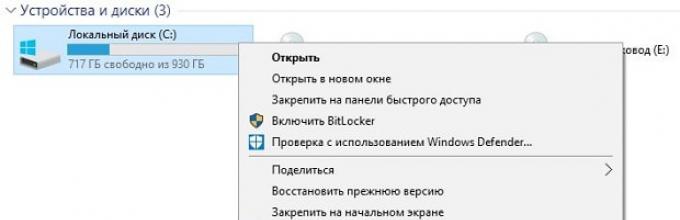Много хора са запознати със ситуацията, когато компютърът замръзва, програмите се зареждат много бавно или изобщо не реагират на действията на потребителя. Най-честата причина за това е големият брой нежелани файлове, които заемат по-голямата част от пространството на твърдия диск. В тази статия ще разгледаме различни начини за почистване на компютъра от боклуци и ненужни файлове, което ще помогне за възстановяване на системата до предишната скорост.
Стандартни инструменти на Windows
Операционната система Windows има няколко стандартни функции, които ще ви помогнат да се отървете от боклуци и ненужни файлове. Нека разгледаме всеки един от тях подробно.Помощна програма за почистване на диск
Функцията е предназначена за премахване на временни и други ненужни системни файлове. За това: За да освободите възможно най-много място на вашия твърд диск, можете да изтриете ненужните системни файлове. За да направите това, кликнете върху „Почистване на системните файлове“. Помощната програма ще се рестартира, анализира отново и в списъка ще се появят два нови елемента: „Архивни файлове на сервизния пакет“ и „Почистване на Windows Update“.
За да освободите възможно най-много място на вашия твърд диск, можете да изтриете ненужните системни файлове. За да направите това, кликнете върху „Почистване на системните файлове“. Помощната програма ще се рестартира, анализира отново и в списъка ще се появят два нови елемента: „Архивни файлове на сервизния пакет“ и „Почистване на Windows Update“. Изчистване на временни файлове във временната папка
За да почистите компютъра си от ненужни файлове, трябва да изтриете и съдържанието от папката temp - тя съдържа временни файлове на различни програми. Можете да стигнете до дупето с командата "Run". Първо натиснете клавишната комбинация Win+R, след което влизаме в реда %temp%.
След като щракнете върху бутона "OK", ще се отвори Explorer, където трябва да бъде избрано цялото съдържание на тази папка (Ctrl + A) и изтрито (Shift + Del).
Можете също да намерите тази папка чрез Explorer. За да направите това, отворете системно устройство C, отидете на Windows папка, след това намерете Темп. В някои случаи може да е скрит, така че първо трябва да активирате опцията „показване на скрити файлове“.
Трябва да се помни, че не всички временни файлове ще бъдат изтрити в папката, а само тези, които не са включени в програмите. Ето защо, преди почистване, се препоръчва да затворите всички работещи програми, за да можете да изтриете всички файлове.
Дълбоко почистване
Можете да извършите дълбоко почистване на системни файлове с помощта на командния ред. За това:
Изчистване на папката за изтегляния
Windows OS предоставя специална папказа изтегляне на програми и файлове от интернет. За да освободите повече място и да увеличите производителността на вашия компютър, той също трябва да се почиства от време на време. Тъй като може да има файлове, от които потребителят се нуждае, те първо трябва да бъдат копирани в друга папка на твърдия диск. За да изчистите папката Изтегляния, изпълнете следните стъпки: По този начин можете да освободите до няколко десетки, а в някои случаи и стотици гигабайта памет.
По този начин можете да освободите до няколко десетки, а в някои случаи и стотици гигабайта памет. Препоръчваме също да деактивирате автоматичното зареждане на ненужни или забавящи се софтуерни продукти. За да направите това, едновременно натиснете Ctrl + Alt + Delete, отидете на "Диспечер на задачите" - "Стартиране". Изберете приложения, които не са ви необходими при стартиране на системата и ги деактивирайте.

Софтуерни продукти на трети страни
За да почистите компютъра си от ненужни файлове, можете да използвате и софтуер на трети страни. Изборът на такива помощни програми е много голям, много от тях имат платени и безплатни версии. За домашна употреба, функционалността, която е представена в безплатна версия.Използвайте такива помощни програми с повишено внимание, тъй като съществува риск от изтриване на важна информация. Следователно за почистване трябва да се избират само секции, които не съдържат важна информация.
Dism++
С тази програма можете да почистите компютъра си от боклуци, да премахнете ненужните програми, да конфигурирате стартирането, да оптимизирате системата и много други. Програмата е напълно безплатна. За да почистите нежелани файлове:
ccleaner
Програмата се използва за почистване на системния регистър и харддискот боклука. Можете да го изтеглите напълно безплатно. Състои се от няколко раздела: "Cclearer" за почистване на ненужни файлове, "Регистър" за почистване на системния регистър и "Инструменти", който съдържа такива допълнителни инструменти като деинсталиране на програми, управление на стартиране и др.За да почистите ненужните файлове, изпълнете следната последователност от действия:  Редовното почистване на вашия компютър ще поддържа компютъра ви да работи с висока скорост. Препоръчително е тези процедури да се извършват веднъж на месец и половина, така че компютърът винаги да е в добро състояние.
Редовното почистване на вашия компютър ще поддържа компютъра ви да работи с висока скорост. Препоръчително е тези процедури да се извършват веднъж на месец и половина, така че компютърът винаги да е в добро състояние.
За да може компютърът ви да работи правилно, не е необходимо да инсталирате програми на трети страниза почистване на твърдия диск или системния регистър. Всичко това може да се направи със стандартни инструменти на операционната система. Трябва само да знаете къде да отидете и какво да натиснете, за да не направите нещо непоправимо и да предотвратите пълен колапс на ОС.
В този случай „боклукът“ са временни файлове, които могат да останат след инсталиране на приложения, записи в системния регистър, които остават дори след деинсталиране на програми със стандартни инструменти, и различни регистрационни файлове. Всички тези масиви са способни да запушат твърдия диск и RAM паметта. Това, разбира се, води до необходимост.
Първият, който се напълни HDD. На него се появяват остатъци от отдалечени програми и различни временни файлове. Много свободно пространство се заема от точките за възстановяване на системата.
Можете да премахнете нежелани файлове много лесно, просто използвайте вградената помощна програма, която е налична в операционната система Windows. Може да се активира по два начина:
- Използвайте командата "Run", която се стартира от клавишната комбинация Win + R. В прозореца, който се отваря, трябва да въведете "cleanmgr.exe" и да прекратите операнда, като натиснете Enter. Първо, мениджърът за почистване ще ви помоли да изберете диск, който да бъде анализиран за боклук.
- Вторият метод стартира подобна вградена помощна програма, но ви позволява да заобиколите етапа на избор на желания обем. Можете да извикате програмата, като щракнете с десния бутон върху буквата желания диск. В падащото меню изберете елемента със свойства и продължете с почистването на диска.

Следните действия на потребителя са сходни и за двата метода за извикване на помощната програма. След стартиране започва анализът на секцията, резултатът от който е появата на прозорец със списък на това, което може свободно да се изтрие. Потребителят трябва само да постави отметка в квадратчетата и да щракне OK.

Системата отново ще ви напомни, че тази процедура е необратима и ще поиска съгласие за извършване на действието. След известно време, чиято продължителност ще зависи от количеството натрупания боклук, можете да се уверите, че има повече свободно място на диска.

Друга причина за препълване на диска е натрупването на голям брой точки за възстановяване, които се намират в папката Prefetch. Но ръчното изчистване на папката не е най-добрият начин, особено след като има вградени системни инструменти, готови да помогнат.

За да стартирате инструмента за премахване на излишните точки за възстановяване, трябва да предприемете следните стъпки:
- Щракнете с десния бутон върху буквата на желания обем, изберете елемента от менюто "Свойства".
- Отидете в раздела "Почистване на диска".
- Изберете опцията "Почистване на системните файлове". Това ще изисква администраторски права.
- Като щракне върху раздела "Разширени", потребителят ще види два елемента: "Програми и функции" и "Възстановяване на системата и сенчево копиране".
- След като изберете втория елемент, трябва да натиснете бутона "Изчистване".
- Системата ще издаде предупредителна подкана, за да уведоми потребителя, че ще изтрие всички точки за възстановяване с изключение на последната.
- След като кликнете върху бутона "Изтриване", ще се извърши почистване.
ДА СЕ ИНФОРМАЦИЯ!
В някои случаи извършването на такива манипулации ви позволява да освободите гигабайти свободно пространство, тъй като колкото по-стара е системата, толкова повече място заема, тъй като контролната точка е точно копие на ОС на определен моментвреме.

Дефрагментиране на диск
След почистване на твърдия диск от остатъци, няма да е излишно. Благодарение на нея медиите ще станат по-„отзивчиви“ и ще има по-бързо взаимодействие с файловете.

За да разберете по-добре значението и необходимостта от дефрагментиране, трябва да кажем няколко думи за този процес. Твърдият диск е набор от клетки, които се наричат клъстери. Те записват информация. Освен това фрагментите от файлове не се поставят в клетки подред, а само в свободни.
Оказва се, че в определен момент, когато потребителят често записва и изтрива информация от твърдия диск, файлът може да бъде разделен при следващия запис. Частите му могат да бъдат разположени на различни места на носача. Това води до факта, че следващия път, когато получите достъп до информация, системата ще отнеме повече време, за да стартира желаната програма.

Дефрагментацията, процесът на организиране на клъстери, помага да се избегне това. Всички заети клетки се прехвърлят в началото на твърдия диск, всички свободни се преместват навън. По този начин има подобрение в производителността на системата чрез ускоряване на процеса на достъп до файлове.
Напълно възможно е процедурата да се извърши вътрешно от ОС. За да направи това, потребителят ще трябва да направи следното:
- Извикайте контекстното меню, като щракнете с десния бутон върху буквата на желаното устройство.
- Отидете на свойства.
- Отворете раздела "Услуга".
- Изберете "Дефрагментиране...".
- За да започнете процедурата, ще трябва да анализирате желания обем.
- Щракването върху бутона "Дефрагментиране на диск" ще започне процеса.
ДА СЕ ИНФОРМАЦИЯ!
твърдотелни устройства или SSD дисковене изискват дефрагментиране, тъй като имат малко по-различна структура и функция за запис на файлове.


Почистване на системния регистър
Следващата стъпка за подобряване на производителността на компютъра е почистването на системния регистър, който натрупва голям брой стари или несъществуващи ключове. Това също се отразява на производителността на компютъра.

Най-добрият начин за постигане на оптимизация е използването на специализирани програми, тъй като за извършване на процедурата в ръчен режим са необходими определени познания.
За да получите достъп до системния регистър, трябва да отворите командна линияи изпълнете командата: "regedit". Използването на ключа позволява достъп от името на администратора.

Преди почистване на системния регистър се препоръчва да го направите архивиране. За да го запази в състоянието, в което е бил преди корекцията. За да направите това, в редактора трябва да изберете елемента от менюто "Файл", след което щракнете върху бутона "Експортиране", като по-рано отбелязахте, че ще трябва да копирате целия регистър. Системата ще поиска от потребителя да посочи местоположението за запис и ще измисли име за файла.

Самото почистване се състои в ръчно изтриване на ненужни ключове, избрани от общо дърво.
ДА СЕ ИНФОРМАЦИЯ!
За да почистите компютъра от боклук, е необходимо да ревизирате раздела HKEY_LOCAL_MACHINE. Именно тук, в секцията СОФТУЕР, се намират записите на приложението.

Доста трудно е да търсите сами необходимия ключ, така че можете да използвате вградената система за търсене, която се активира чрез натискане на клавишната комбинация Ctrl + F. Ето как можете да търсите секции, съответстващи на конкретна програма.
Премахване на неизползвани програми
Много често потребителят дори не мисли за необходимостта от премахване на стари или неизползвани програми. Това води до факта, че има все по-малко място на твърдия диск.

В операционната система деинсталирането на приложение е доста просто. Windows предоставя стандартен инструмент за деинсталиране. Алгоритъмът на действията е както следва:
- отидете на "Контролен панел";
- изберете елемента "Програми";
- в списъка на всички инсталирани приложенияизберете желания и щракнете върху бутона "Изтриване".
ДА СЕ ИНФОРМАЦИЯ!


Изчистване на кеша на браузъра
Всеки браузър запазва малко място на твърдия диск, което се нарича кеш. Използва се за запазване на най-често посещаваните от потребителя страници, за да се гарантира, че те се зареждат бързо в бъдеще. С течение на времето кешът нараства и може да достигне стотици мегабайта.

Можете да изчистите запазените страници ръчно директно от браузъра. За да направите това, отидете на настройките на браузъра, след това отидете на елемента "Разширени" и изберете изтриването на историята на сърфиране. В зависимост от вида на браузъра, имената на елементите може да се различават леко, но алгоритъмът на действията остава същият.
Също така, потребителят ще трябва да избере периода, за който ще бъдат изтрити запазените данни. Може да е ден или през цялото време, когато използвате браузъра. Освен това, когато почиствате, можете да изберете какво точно трябва да бъде изтрито: история на сърфиране, изтегляния, бисквитки, изображения.

Почистване на работния плот
Много потребители напълно не са наясно с външен виддесктоп, който с времето започва да се пълни с папки, преки пътища и само документи. Някои хора смятат, че добавянето необходими файловена работния плот, те улесняват достъпа до тях. Но когато има много от тях, става трудно да се ориентирате в тази каша.

За да почистите работния плот, можете да стартирате вградена помощна програма, наречена Съветник за почистване. За да го активирате, трябва да щракнете с десния бутон върху свободното място и да изберете елемента от менюто "Стартиране на съветника за почистване на работния плот".
Ще се отвори прозорец, показващ неизползвани преки пътища с последната дата на достъп на приложението, за което се отнасят. След като поставите отметка в необходимите квадратчета, трябва да кликнете върху „Напред“.

След завършване на съветника на работния плот ще се появи нова папка, наречена "Неизползвани преки пътища", където ще бъдат поставени всички остарели връзки.
Вторият начин за почистване на работния плот е да създадете специална папка, която е най-добре да се постави на друго логическо устройство. Когато се постави на системния дял, има голяма вероятност от загуба на данни при повреда.
След като папката бъде създадена, просто трябва да прехвърлите всички елементи на работния плот там. Благодарение на това потребителят ще получи едно място, където ще се намират необходимите файлове, папки и преки пътища.
Почистване на торенти
Любителите на изтеглянето на филми или сериали чрез торенти може да се сблъскат с проблема, че с течение на времето на твърдия диск ще се натрупат голям брой стари файлове.
Има два начина да се отървете от остарелите торенти:
- Първият е да използвате собственото меню на uTorrent. Като влезете в него, можете да изберете вече изтеглени файлове и с десния бутон да активирате командата "Изтриване". Така че можете да се отървете от торент файлове и изтеглени филми.
- Вторият метод включва ръчно отстраняване. Всички запазени изтегляния се намират в C:\username\ApplicationData\uTorrent. Като отидете там, можете просто да изберете всички файлове в папката и да ги изтриете през кошчето или да го заобиколите (пряк път Shift + Del).

Автоматично стартиране на почистване
Повечето програми са настроени на автоматично стартиране по време на инсталацията. Това, от една страна, им позволява да работят по-бързо, но от друга страна заема ресурсите на компютъра, което води до забавянето му.

За да стигнете до списъка с програми, които могат да се изпълняват, когато включите компютъра, ще трябва да отидете в диспечера на задачите. Може да се извика с клавишната комбинация Ctrl+Alt+Del.
В прозореца, който се отваря, отидете на раздела "Стартиране", който ще покаже списък с приложения, тяхното състояние (включено или изключено) и степента на влияние върху процесора.
Щракването с десния бутон на мишката върху избраната програма ви позволява да изберете действие. Можете да деактивирате приложението, да видите местоположението на файла в папката, да намерите информация за този продукт в Интернет.

За да изключите автоматичното стартиране, изберете подходящия елемент. контекстно меню.
ДА СЕ ИНФОРМАЦИЯ!

Най-добрите почистващи препарати на трети страни
Можете да почистите компютъра си от натрупаните отпадъци ръчно, но това изисква определени знания и време. За да ускорите процеса и да го автоматизирате, можете да използвате, повечето от които се разпространяват напълно безплатно. Има комплексни решения, които дават възможност да се извърши цялостно почистване с една програма.

За цялостно почистване
Може би най-добрата програма за почистване на вашия компютър може да се счита за приложението CCleaner. Разпространява се напълно безплатно, въпреки че има платена версия. Има и портирана версия, която може да се използва без инсталация. През това приложениевъзможно е да премахнете програми, да почистите системния регистър, да деактивирате стартиращи програми и да изчистите бисквитките и кеша на браузъра.

За почистване на боклука от твърдия диск
Програмата, която е оптимална за почистване на твърдия диск от натрупани остатъци, е приложението Advanced System Care. Освен това се разпространява абсолютно безплатно. Тази помощна програма е оптимизирана за работа с операционната система Windows, което ви позволява да я използвате не само за премахване на натрупания боклук, но и за премахване на системни грешки. Разработчиците твърдят, че използването на тяхното приложение подобрява производителността на компютъра с 400%.

За да деинсталирате стари програми
Най-важното изискване за приложения на трети страни, премахване на инсталирани програми - деинсталирайте напълно, премахвайки не само файлове, но и ключове от системния регистър. Точно това е възможно, когато използвате продукта Revo Uninstaller. Програмата предлага няколко режима на премахване, при които е възможно напълно да се отървете от остарели приложения. Има пренесена версия, която работи без инсталация. Разработчиците, с присъщото си чувство за хумор, надариха помощната програма с режим на лов (когато премахването се извършва с помощта на мерника на работния плот) и функцията за плъзгане и пускане (деинсталирането се извършва чрез прехвърляне на желаната програма към камината) .

За дефрагментиране на твърд диск
За да организирате файловете на вашия твърд диск, най-добре е да използвате програми, които са специално предназначени за това. Един от най-добрите приложенияе Auslogic Disk Defrag. Помощната програма се разпространява безплатно. С негова помощ процесът на консолидиране на свободното пространство може да бъде напълно автоматизиран. Програмата има вграден планировчик, който ви позволява да настроите компютъра да се изключва след приключване на процеса на дефрагментиране.

За премахване на вируси
Един от най-добрите безплатни комунални услугиза почистване на вашия компютър от зловреден софтуер е продукт от лабораторията Dr.Web, наречен CureIt!. Програмата се разпространява напълно безплатно. След изтегляне последна версия, който съдържа актуални вирусни бази данни, потребителят може да избере кои обекти да сканира: твърд диск, RAM или работещи програми. Предимството на това конкретно приложение е, че разработчикът е компания, която е специализирана в пускането на антивирусни програми.
Почистването на вашия компютър от отпадъци е процедура, която трябва да стане задължителна за всеки потребител на компютър. Изтриването на ненужни файлове, подреждането на системния регистър, изчистването на кеша на браузъра не само помага за освобождаване на място, но и ускорява машината. Още веднъж можете да научите тънкостите на почистването на компютър от представеното видео.
Вашият компютър или веднага след стартиране? Премахването на ненужни програми, файлове и остатъци от вашия лаптоп и компютър трябва да ви помогне, като ускорява операционната система Windows.
Потребителите, които са изправени пред липса на свободно пространство или бавна работа на операционната система, стигат до извода, че са необходими, ненужни програми и компоненти. Тази процедура е необходима, ако има твърде малко свободно място на компютъра.
В резултат на това системата започва да работи по-бавно, а също така е невъзможно да се инсталира нов софтуер. Вашият компютър изисква 10% свободно пространство на твърдия диск за оптимална производителност.
Представете си как ефективно и бързо да почистите компютъра или лаптопа си от отпадъци. В процеса на почистване на компютъра от ненужни файлове и програми се предприемат набор от действия:
1. Почистване на устройство D. Изтриване стара информация, което заема много място и вече не е актуално).
2. Почистване на файлове на твърдия диск:
- подредете работния плот (трябва да има само преки пътища и никакви папки с информация);
- изтрийте всички файлове от кошчето;
- изчистете системата от временни файлове;
- премахване на остарели програми, игри, които не са били използвани нито от ОС, нито от потребителя дълго време;
- почистете ОС с помощта на различни помощни програми.
Премахване на временни файлове от папката Temp.
В ход софтуерОперационната система създава временни файлове. Те винаги се записват от системата, дори ако потребителят е просто в Интернет. С течение на времето папката с временни файлове се запълва и заема много място на твърдия диск, което води до грешки. За да изтриете тези файлове, трябва да отидете на следния адрес: Моят компютър / Локален диск C / Windows / Temp. Няма системни файлове, които да влияят на работата на ОС.
Премахване на стари програми и игри от лаптоп, компютър.
За да почистите компютъра или лаптопа си от остатъци, трябва също да отидете в контролния панел на програмата и да видите дали има програми, които не са били използвани дълго време. Потребителят трябва да знае със сигурност, че те не влияят на работата на системата. Трябва да изберете програмата и да кликнете върху бутона "Деинсталиране / промяна". В резултат на това свободно място от определено количество ще се появи на локалния диск C.
Вградено почистване на системата на Windows.
Разработчиците на ОС са включили в системата възможността за опростено почистване на локални дискове. Трябва да се отбележи, че този метод не винаги дава желания резултат, но отнема минимално време. Просто трябва да щракнете върху локалния диск и да изберете "Properties", в прозореца кликнете върху "Empty Disk". След известно време ще се отвори програма, в която трябва да поставите отметка в квадратчетата, за да почистите отделни дискови дялове.
Използване на CCleaner за почистване на вашия компютър и лаптоп.
Програмата за автоматично почистване Ccleaner може да бъде изтеглена безплатно в Интернет. Трябва да го инсталирате и стартирате, изберете раздела за почистване, след това секцията Windows и кликнете върху бутона "Анализ". Помощната програма ще анализира и покаже всички файлове, които могат да бъдат изтрити, без да навреди на операционната система, и също така ще определи количеството памет, което ще бъде освободено след почистване на системата. След това трябва да кликнете върху „Изчистване“ и да потвърдите изтриването. С тази помощна програма можете да почистите системния регистър и т.н.
За професионално почистване на компютър или лаптоп се препоръчва използването на многофункционалната програма Total Commander.
Коментари към записа: 5
Здравейте всички! В тази статия ще покажа една изпитана програма, която почиства компютъра от боклук.
Всеки потребител рано или късно трябва да почисти компютъра от боклука. Боклукът се появява за всички потребители, ако все още го няма, значи все още ще бъде там. При непрекъсната работа с операционната система или програмите в нея тя създава временни файлове за себе си и не ги изтрива след работа. Поради това компютърът започва да се забавя, да виси и дори по-лошо, ако това доведе до син екран.
Ще представим реч за помощната програма Ccleaner. Защо го използвам? Тъй като е достатъчно безопасен, надежден и функционален, няма нищо излишно за почистване на вашия компютър. Защо казвам безопасно, защото някои помощни програми могат да го почистят по този начин, което ще доведе до преинсталиране на windows. И можете безопасно да използвате тази помощна програма. И можете да го почистите само с едно щракване, с едно щракване!
И сега ще поговорим как да се отървете от този ненужен и злонамерен боклук, като използвате програма за почистване на компютъра от боклук. В крайна сметка понякога искате да получите скорост от компютър!
Инсталиране на програмата
Изтеглете помощната програма за почистване на вашия компютър от боклук:
Първо изберете руски език

Изберете необходимите елементи. Инсталирах нужните ми.
 Щракнете върху инсталиране и това е всичко.
Щракнете върху инсталиране и това е всичко.
Компютърът може да се почиства с помощта на програми, както и ръчно премахване на боклука. И в тази статия ще говорим за това как да почистите компютъра с помощта на програмата.
Стартираме инсталирана програма. След стартиране веднага влизаме в прозореца за почистване на компютъра от боклук. Отляво изберете елементите, а отдясно щракнете върху бутона за анализ, за да започнете. След анализа, ако всичко ви устройва, щракнете върху почистване.

Не забравяйте да проверите втория раздел на приложението. Ако не обърнете внимание на този елемент, можете да изтриете запазени пароли, история, сесия на браузъра и т.н.

Ако всичко е наред, щракнете върху почистване.

Също така в тази програма има средство за почистване на системния регистър. Той не засяга дълбоко системния регистър, така че е по-добре да изберете специализирана програма за почистване на системния регистър.

Почистването на системния регистър следва същия модел. Просто щракнете върху търсене на проблеми и след това го поправете.

Тази програма има и други полезни функции, като почистване при стартиране, браузъри, премахване на програми, дубликати и т.н. Но това е друга история.

Това е всичко, ако компютърът все още се забавя, трябва да направите ръчно почистване, както е описано тук, или да проверите за вируси с избраната от вас антивирусна програма.
Всъщност има много програми за почистване на компютъра, но не всички от тях се справят съвестно със задачата си, а някои могат да доведат до срив на системата. Ето една анкета на Google, в която хората гласуваха за софтуер за почистване на компютър.

AlexZsoft.com
Как да почистите C устройство: ефективни начини за премахване на боклуци от вашия компютър
Компютрите са толкова вкоренени в живота ни, че е просто невъзможно да си представим свят без тях. Въпреки това много потребители не знаят как да се грижат за своя "железен кон". Например, не всеки знае как да изчисти диск C. Тази статия ще ви помогне да запълните празнината в знанията.
Защо да почистите диск C?
Попълването на системния диск може да доведе до редица неудобства. Ако няма достатъчно място на устройството C, могат да възникнат следните проблеми:
- Не можете да инсталирате нови програми;
- Няма място за актуализации на операционната система;
- Намалена скорост на компютъра.
Първият проблем се решава лесно. Ако няма достатъчно място на устройството C, тогава можете да инсталирате нови програми на други дялове (D, E и т.н.). Но какво да правим с втората и третата точка? Има само един изход - трябва да почистите системния диск. Как може да се направи това? Как да освободим място на C устройство? Отговорът може да бъде намерен в тази статия.
Как да освободим място на системното устройство?
Много хора нямат и най-малка представа как да почистят локалния диск C. Хората погрешно вярват, че това е много трудно. Почистването на вашия компютър е бърз и лесен процес, който не изисква никакви специализирани ИТ познания. Тази процедура обаче не трябва да се пренебрегва. Почистването на системния диск трябва да се извършва поне веднъж месечно.
Има много начини, които ви позволяват да почистите компютъра си от боклука. В тази статия ще разгледаме най-ефективните. Преди да започнете, трябва да се отбележи, че методите по-долу могат да се използват за почистване на C устройството от боклук на Windows 10, Windows 7 и други версии на тази ОС.
Ръчно премахване на ненужните програми
Разбира се, софтуерът заема най-много място. Ето защо, когато се изисква почистване на C устройството от боклук, първо трябва да се обърне внимание на софтуера.
Как да почистите C диск от ненужни файлове? За да деинсталирате програмата, трябва да използвате вградената помощна програма на Windows. За да го стартирате, трябва да влезете в менюто "Старт" и да изберете елемента "Контролен панел" в падащия раздел. След това трябва да отидете в секцията "Деинсталиране на програми".

Ще се отвори нов прозорец, съдържащ информация за всички програми, които са на компютъра. Те могат да бъдат сортирани по размер, дата или заглавие. Какво може да се премахне? На първо място, софтуерът, който изобщо не се използва, подлежи на деинсталиране. По правило това са завършени игри. За да премахнете програмата, щракнете с десния бутон върху нея, след което ще се появи съответния раздел.
Вградена помощна програма за Windows
Можете да освободите компютъра си от боклук, като използвате стандартната помощна програма за Windows. Това се прави много просто. Трябва да отидете на "Компютър" и да щракнете с десния бутон върху диска, който ще почистим. В падащия списък щракнете върху елемента "Свойства", след което се отваря нов прозорец с информация за секцията с памет. Интересуваме се от раздела "Общи". Отиваме там и щракваме върху бутона "Почистване на диска".

Вградената помощна програма ще започне да анализира данните и да търси ненужни файлове. Това ще отнеме известно време. След като програмата анализира паметта на компютъра, тя ще покаже списък с ненужни файлове. Те трябва да бъдат отметнати и след това да кликнете върху „OK“.

По този начин няма да освободите много памет, но можете да спечелите няколко десетки мегабайта.
Временни файлове
За да извършите правилната инсталация или актуализиране на програми, антивирусни програми и др. на компютъра се създават временни файлове. Операционната система ги съхранява в папката Temp, която се намира на диск C. Временните файлове не са необходими за ежедневната работа на програмите. Следователно софтуерът, който използва междинни ресурси, ги премахва автоматично след завършване на инсталацията или актуализирането.

Понякога обаче възниква проблем, поради който временните файлове не се изтриват. Това води до факта, че папката Temp започва постепенно да се запушва и да заема все повече място на системния диск. За да коригирате това, трябва да изтриете междинните файлове ръчно. Това се прави много просто. Трябва да отидете в папката Temp, която се намира в "Компютър"\u003e Drive C\u003e Windows папка. За да освободите място на диск C, трябва да деинсталирате съдържанието на тази папка.

В Windows 10, Windows 7 и други версии на операционната система има две папки за съхранение на временни файлове. Можете да стигнете до втория чрез менюто "Старт". Просто трябва да влезете заявка за търсене%Temp%. Папката трябва да се отвори и почисти. Струва си да се отбележи, че понякога операционната система може да издаде предупреждение, че някои файлове не са изтрити. Това показва, че в момента те се използват от някаква програма. Ако се появи такова съобщение, просто щракнете върху бутона „Пропускане“.
"кошница"
"Кошче" е специална папка, която е временно място за съхранение на изтрити файлове. Всичко, което се съхранява там, заема паметта на компютъра. Следователно "Кошницата" трябва да се почиства от време на време. За да направите това, трябва да щракнете с десния бутон върху папката и да кликнете върху елемента "Изпразване на кошчето" в падащия списък. След това папката ще бъде освободена от боклука и ще има повече памет на диск C.
"Изтегляния"
Потребителите доста често изтеглят филми, музика, игри чрез стандартен браузър за изтегляне. Файловете от Интернет автоматично се записват в папката Downloads. И както знаете, той се намира на устройство C. Ако потребителят често изтегля някои файлове от Интернет, свободното дисково пространство изсъхва много бързо. За да предотвратите запушване на диск C, трябва от време на време да проверявате папката за зареждане за големи файлове. 
Трябва да отворите "Компютър" и да отидете на "Изтегляния".
Необходимо е да проверите папката за големи файлове и ако има такива, те трябва да бъдат изтрити или преместени на друг диск.
суап файл
Windows има файл за пейджинг. Как се отразява на паметта и защо е необходимо? Понякога системата няма достатъчно RAM за извършване на определени операции. В такива случаи файлът отнема определено количество постоянна памет от диска и го използва като оперативен.
За да освободите диск C, трябва да се уверите, че файлът за пейджинг отнема ресурси другаде. Трябва да отидете в папката "Компютър", след което да щракнете с десния бутон. В раздела, който се показва, кликнете върху "Свойства". Ще се появи прозорец. В него отворете "Разширени системни настройки".

След това кликнете върху "Настройки".

В новия прозорец отидете в секцията „Разширени“ и кликнете върху „Редактиране“.

Задайте диска, от който файлът за пейджинг ще заеме памет. Това се прави по следния начин. Изберете C устройството и поставете отметка пред свойството „Без файл за пейджинг“. За да потвърдите, кликнете върху бутона "Задаване". С друг диск правим обратното и маркираме свойството „Размер по избор на системата“.

Ако прозорецът не ви позволява да промените свойствата (полето с дискове е затъмнено), премахнете отметката от квадратчето до опцията „Автоматично избиране на размера на файла за пейджинг“.
хибернация
За да спестите място на C устройството, можете да изключите хибернацията на вашия компютър. Необходимо е да активирате командния ред (комбинация Win + R) и да напишете в него: powercfg.exe -h off. Натиснете Enter и воала - хибернацията е деактивирана. След рестартиране на компютъра може да забележите, че има малко повече памет на системното устройство.

Въпреки това е по-добре да не изключвате режима на хибернация, освен ако не е абсолютно необходимо. Това е изключително полезна функция, която ви позволява да възстановите работата по-рано работещи програмидори компютърът да е изключен. За да активирате повторно хибернация, трябва да напишете командата powercfg.exe –h on в конзолата и да рестартирате компютъра.
Контролно-пропускателни пунктове
Контролните точки се създават след различни промени в системата (актуализация на драйвери, инсталиране на нов софтуер и др.). Те ви позволяват да върнете системата обратно в случай на проблеми. Но за тази възможност е необходимо да се плати със системна памет. За да освободите диск C, можете да изтриете контролни точки. Това ще даде няколко мегабайта памет. В това видео можете да научите как да изтриете точки за възстановяване и по този начин да почистите локалния диск C:
Изход
Паметта на диск C се запушва доста бързо. Това може да причини редица проблеми. За да избегнете проблеми, трябва да следите количеството свободно място и да почиствате системния диск от време на време. Disk Cleanup C има положителен ефект върху производителността на компютъра и не отнема много време. Има много безплатни начиниосвободете дисково пространство с пълна памет. Освен това тези методи са еднакви за всички операционни системи на Microsoft. Тоест почистването на диска на Windows 10, Windows 7, Windows XP, Windows Vista е идентично.
droidov.com
Как да премахнете боклука от вашия компютър
По време на работа компютърът има тенденция да бъде осеян с всякакви ненужни папки и файлове, записи в регистъра. И, разбира се, е наложително да се отървете от целия този „цифров боклук“ – периодично почиствайте компютъра, така да се каже, на ниво програма.
В тази статия ще научите как можете да почистите компютъра си от отпадъци с помощта на обикновени инструменти на Windows и чрез специални програми.
Как да почистите компютър с помощни програми?
В мрежата можете да намерите огромен брой помощни програми, които автоматично премахват боклука от вашия компютър. Но ще се запознаем с най-успешните решения, които са се доказали на практика (тоест почистват боклука на компютъра с най-високо качество).
CCleaner
Мощна и в същото време лесна за използване програма за почистване на компютър от английската компания Piriform Ltd. Разпространява се безплатно (безплатна версия) и shareware (версии Professional и Professional Plus). Правилно неутрализира "системния боклук" от клоновете на системния регистър, секциите на Windows и програмните директории. Възможност за почистване на кеша на браузъра, дъмповете на паметта, регистрационните файлове на OS. Има допълнителни функции: управление на стартиране и планиране на задачи, деинсталиране на програми, настройка на контекстното меню. Деликатно и ефективно оптимизира регистъра: анализира DLL файлове, открива невалидни разширения, класове и ActiveX грешки, пътища на приложения и други елементи, които затрупват вашия компютър.
1. Отворете официалната страница за изтегляне на помощната програма във вашия браузър - http://www.piriform.com/ccleaner.

2. Щракнете върху зеления " Безплатно свалянеВерсия“ (изтеглете безплатната версия на програмата).
3. На новата страница щракнете отново върху "... изтегляне" в първия панел.

4. В таблицата, в първата колона (Безплатно), щракнете върху връзката Download.com.

5. Стартирайте изтегления инсталатор.

6. В прозореца на инсталатора изберете "Руски" от падащия списък. Щракнете върху синия бутон "Инсталиране".
7. Стартирайте помощната програма. За да премахнете напълно ненужните файлове от вашия компютър, в секцията "Почистване" щракнете върху "Анализ", а след това, когато сканирането приключи, щракнете върху "Почистване".

8. Отворете секцията "Регистър". Щракнете върху "Търсене на проблеми" и след като проверите, щракнете върху "Коригиране ...".
Wise Disk Cleaner
Решение от китайски разработчици. С няколко щраквания на мишката, той напълно освобождава компютъра от ненужни, безполезни файлове и ключове в системния регистър. Той има лиценз за безплатен софтуер (предоставя се на потребителите безплатно). Напълно съвместим с всички версии на windows, поддържа английски и руски. Наблюдава дисковото пространство, ефективно оптимизира системата. Точно открива софтуерен боклук.

1. Отворете помощната програма извън сайта - http://www.wisecleaner.com/wise-disk-cleaner.html.
2. В прозореца на инсталатора, в панела „Инсталиране на SpyHunter“, щракнете върху „Отхвърляне“, за да деактивирате инсталирането на допълнителен антивирусен софтуер.

3. Щракнете върху "Инсталиране".

4. След като инсталацията приключи, стартирайте помощната програма.
5. В секцията "Бързо почистване" изберете обектите, които трябва да бъдат напълно неутрализирани от ОС или почистени.
6. Щракнете върху „Търсене“ и след това върху „Почистване“.
Забележка. Можете да използвате и функцията "Дълбоко почистване".

Организатор на регистрация
Многофункционална помощна програма за поддръжка операционна системасемейство windows. Предоставя се shareware (има пробен период - тестов период на използване без лиценз). Напълно освобождава операционната система от боклук, ускорява нейната работа. Снабден с удобни функции за управление на стартиране и записи в регистъра. Почиства автоматично, показва намерени безполезни елементи, следи дисковото пространство. Проследява промените в регистъра.
1. На официалната страница за изтегляне - http://www.chemtable.com/ru/organizer.htm - щракнете върху бутона "Изтегляне".

2. Инсталирайте и стартирайте Организатор на регистрация.
3. Щракнете върху секцията "Почистване на диска" в менюто.

4. Щракнете върху Сканиране. След проверка активирайте командата "Извършване на почистване".
WinOptimizer
Изчерпателен оптимизатор на прозорци, разработен от немската компания Ashampoo. Комбинира голям брой помощни програми и функции за софтуерно "настройване" на системата. Ускорява компютъра, правилно освобождава свободно дисково пространство, без да нарушава целостта на системните директории и процеси. Предлага се извън сайта в платени и безплатни версии. Има опции за създаване на фина настройка на системата (Tweaking Tool), модул за почистване на следи от присъствие в Интернет, вградена помощна програма Drive Cleaner за неутрализиране на цифров боклук от компютърни дискове. Възможност за откриване на шпионски софтуер и дефрагментиране на твърдия диск.
1. На уебсайта на разработчика на приложението отворете www.ashampoo.com.
2. Задайте езика на интерфейса на руски в горния панел.
3. Щракнете върху секцията "Изтегляния".
4. Изберете една от версиите на WinOtimizer (Безплатна, 12, 14 или 2016) в таблицата: щракнете върху Изтегляне в панела.

5. Стартирайте инсталатора, в прозореца, който се отваря, ако е необходимо, конфигурирайте инсталацията (посочете пътя, достъп, създайте преки пътища). Щракнете върху следващия.

6. Щракнете върху раздела Предпочитани и изберете иконата Drive Cleaner.

7. След като проверите операционната система, щракнете върху бутона "Изтриване", за да се отървете от ненужните обекти.

"Почистване" на компютъра с редовни функции
Почистване на системния дял
1. Натиснете клавишната комбинация - Win + E.

2. В панела "Run" въведете командата - cleanmgr.exe. Щракнете върху OK.
3. В прозореца с настройки, който се показва, изберете обектите, които искате да изтриете (поставете „тикер“ до тях с щракване на мишката). След това щракнете върху „Почистване на системните файлове“.

Премахване на боклуци от папката Temp
1. Отворете временно хранилище на файлове:
Drive C → Потребители → → AppData → Local → Temp
2. Натиснете клавишите Ctrl + A, за да изберете всички файлове в папката.

3. Щракнете с десния бутон върху тях. В списъка с опции на Windows изберете "Изтриване". Изпразнете „Кошчето“ (иконата му се намира на работния плот).
Премахване на нежелани файлове от браузъри
1. След като приключите работата си в интернет, докато сте в прозореца на браузъра, натиснете "Ctrl + Shift + Del" (тази "гореща" комбинация работи в почти всички популярни браузъри - Firefox, Google Chrome, Опера и др.).

2. В панела с настройки посочете периода, за който искате да изтриете запазените временни файлове (препоръчително е да зададете стойността на "All time").
3. Изберете елементите (това, което искате да премахнете).
4. Щракнете върху опцията „Изчистване…“. ".
Успех в почистването на вашия компютър! Поддържайте го винаги чист и подреден и никога няма да ви разочарова.
izbavsa.ru
Как да премахнете боклука от компютъра си (част 2)

Здравейте всички! И така най-накрая малките ми ръчички стигнаха до втората част на „Почистване на компютъра от боклука“. Ако не сте чели първата част, можете да я прочетете тук. В този раздел ще ви кажа как да изтриете ръчно боклука на компютър. Но първо трябва да разрешите дисплея скрити файловеи папки. Как точно да направя това, няма да разгръщам, тъй като това е съвсем друга тема.
1. Първо трябва да разберете къде се съхраняват боклука, за windows 7 и 8
C:\windows\Temp C:\Users\Вашето потребителско име\AppData\Local\Temp C:\Users\Всички ваши потребители \TEMP C:\Users\Default\AppData\Local\Temp C:\Users\All Users\ TEMP
Последни документи:
C:\Users\вашето потребителско име\AppData\Roaming\Microsoft\windows\Recent\
Временни интернет файлове:
C:\Users\вашето потребителско име\AppData\Local\Microsoft\windows\Temporary Internet Files\
2. Стандартен инструмент за почистване на диска от временни файлове или неизползвани такива.
В първата стъпка трябва да отидете на елемента "\u003e" Всички програми "\u003e след това отидете на "Аксесоари"\u003e след това към "Системни инструменти" и стартирайте програмата "Почистване на диска".
Във втората стъпка трябва да изберете устройство за почистване:
Щракнете върху "OK" и процесът на сканиране на диска ще започне ...
В третата стъпка ще видите прозорец с информация, че можете да освободите място от временни файлове.

Сега трябва да изберете дяла, който искате да освободите от временни файлове. За да направите това, трябва да поставите отметка в квадратчето до всеки избран раздел и едва след това да кликнете върху „OK“.
Нека да преминем към четвъртата стъпка, тук същността е, ако сте инсталирали Windows 7 на вашия компютър, но не на празен диск. Как да не празен диск? И така, също така се случва прозорците да се монтират върху повърхността на стари прозорци.
И след такива действия имате такива папки като $WINDOWS.~Q, windows.old, които заемат много място. Между другото, можете също да изтриете контролни точки за възстановяване на системата, но искам да отбележа, че в никакъв случай не изтривате последните.
И така, за да изпълните тези стъпки, трябва да направите стъпки от 1 до 3, но този път кликнете върху елемента "Почистване на системните файлове". В петата стъпка трябва да отворите отново прозореца "Почистване на диска", както е написано в точка 2. Но сега трябва да кликнете върху секцията "Разширени". В този раздел щракнете най-отдолу върху бутона "Изчистване", където пише "Възстановяване на системата и сянка ...".

3. Файлове pagefile.sys и hiberfil.sys
Тези файлове се намират в корена на диска и заемат много място. Ще ви обясня малко какви файлове и с какво дъвчат.
1. Файлът pagefile.sys е системен пейджинг файл, с прости думи, виртуална памет. Този файл не може да бъде изтрит, но може и трябва да бъде преместен на друг диск.
Как да го направим? Много е лесно да задържите клавишите win + R и в този прозорец въведете тази команда "SystemPropertiesAdvanced". И така, прозорец се отвори за вас, в този прозорец отидете в този ред „Разширени“ => „Производителност“, след това отново „Разширени“ и кликнете върху „Промяна“. Съветвам ви да зададете размера според избора на системата, след това изберете устройството, на което искате да прехвърлите файла и щракнете върху "OK".
2. Този файл hiberfil.sys създава режим на хипернация, с прости думи запазва съдържанието оперативна паметкогато включите режима на хипербуст. Разбира се, можете да го изключите. даден файлно мисля, че е по-добре да не го правим. Ако все пак искате да го деактивирате, тогава трябва да задържите клавишите win + R, след това напишете командата "cmd" и въведете командата "powercfg / hibernate off" в прозореца, който се отваря.
4. Премахване на програми, които не ви трябват от диска
Този раздел е много добър за освобождаване на място и повишаване на производителността на системата. Освен това, защо да съхранявате програми, които не използвате.

Най-лесният начин да направите това е да отидете в контролния панел и да кликнете върху секцията "Деинсталиране на програми". Ще видите поле със списък, където можете да изберете ненужни програми и да ги премахнете.
5. Дефрагментиране
Ще се опитам да обясня с прости думи какво е дефрагментация. И така, дефрагментацията е, когато програма презаписва файловете последователно, като прави ред. По този начин е много добър начинускорете вашия компютър.
Като цяло стартирайте стандартната програма за дефрагментиране. Къде да го намеря? Всичко е много просто, отидете на елемента "Всички програми", потърсете "Стандартни", след това "Помощни програми" и кликнете върху "Дефрагментиране на диск".

Тази програма вече е вградена в Windows, ако погледнете екранната снимка по-горе, ето как изглежда тази програма. В него първо трябва да анализирате диска и след това той ще ви каже дали трябва да дефрагментирате.
Мога да препоръчам и програмата Defraggler, можете да я изтеглите от тук, интерфейсът й също е доста прост.

В тази екранна снимка искам да ви покажа предимствата пред стандартната програма.
- Препоръчвам ви да правите анализ на диска веднъж седмично и да правите дефрагментация само след като сте направили анализа. Защо така? И защото след анализа ще ви бъде дадена подходяща препоръка какво трябва да се направи.
- Ако сте добавили голям брой файлове, препоръчвам да ги анализирате.
- Имате нужда от 15% свободно място за пълна дефрагментация. Но ако имате по-малко свободно място, програмата ще извърши само част от дефрагментирането. Така че освободете 15% от пространството и всичко ще бъде наред.
- Препоръчайте след актуализации на windowsили инсталирайте Windows, за да извършите дефрагментиране на диска.
- И последният съвет, за да спестите време за дефрагментиране, първо премахнете целия боклук.
6. Премахнете всичко ненужно от работния плот.
Какво точно да изтриете зависи от вас. Това е всичко, ще се видим в следващата статия.
С уважение, Роман Рвачев!
PS Абонирайте се за актуализацията на статията и ще разберете кога ще има състезание с парични награди, както и много готини чипове и полезни съветина вашия имейл.
xpert-pc.com
Как да ускорим windows 7
С течение на времето компютърът започва да работи по-бавно. Системата се зарежда бавно, отварянето на програмите отнема много време и т.н. Има много фактори, които причиняват забавяне на прозорците. Разбира се, можете да преинсталирате системата, но е по-добре да го направите по по-малко радикални начини, за да ускорите Windows 7.
Защо windows забавя
След като инсталирате операционната система windows 7, системата се зарежда доста бързо, програмите работят добре, без спирачки. С течение на времето скоростта намалява.
Това се дължи на факта, че системата постепенно се затрупва (останалите файлове отдалечени програми, фрагментирани файлове и др.), се появяват нови програми при стартиране, инсталират се джаджи и добавки, които заемат част от ресурсите на компютъра. Заедно с работата на ненужни услуги, това забавя системата.
Какво да направите, за да ускорите Windows 7
Ние почистваме системата от боклук
Първата стъпка е да почистите системата от отпадъци. Под „боклук“ имаме предвид файлове, останали след изтриване, ненужни преки пътища, временни файлове и т.н. Нежелани файлове се натрупват на твърдия диск. Ако има много от тях (особено на системното устройство "C"), тогава Windows ще работи много бавно.
Можете да премахнете боклука от системата с помощта на вградените инструменти на Windows 7. Помощната програма се нарича „Почистване на диска“. Най-лесният начин да отворите тази помощна програма е като напишете „Почистване на диска“ в лентата за търсене на менюто „Старт“.
Изберете системното устройство от списъка (обикновено „C“). Нека изчакаме малко, докато системата анализира всички файлове и идентифицира ненужните. След анализа отметнете елементите, които трябва да бъдат изтрити.

След тази операция на компютъра ми се освободиха 3,5 GB място.
Дефрагментиране на диск
Накратко, дефрагментацията е процесът на събиране на парчета (елементи) от файлове в една последователност от елементи. Части от един файл могат да бъдат разположени на различни места. Това забавя достъпа до тях. За да ускорите работата на Windows 7, трябва периодично да дефрагментирате. Дефрагментацията трябва да се извърши след почистване на системата от боклук (предишен параграф).
Дефрагментацията може да се извърши с Windows 7, но бих ви посъветвал да използвате специални програми. Прочетете преглед на софтуера за дефрагментиране на твърдия диск. Прегледът представя най-добрите програмиза дефрагментиране и помощ как да дефрагментирате.
Премахнете ненужните програми от стартиране
Има програми, които след инсталиране се регистрират при стартиране и се стартират заедно със стартирането на системата. Не всички от тези програми са необходими при стартиране на системата. Всяка допълнителна програма, която се стартира автоматично при стартиране на системата, забавя Windows.
За да ускорите Windows, трябва да премахнете ненужните програми от стартиране. Как да премахнете програма от стартиране е описано подробно в статията Как да премахнете програма от стартиране.
Почистване на системния регистър
Регистърът е директория (база данни), която съдържа различни настройки на операционната система. windows системи. При инсталиране на нови програми или игри, промяна на системните настройки, стартиране на нови услуги и др. нови записи се добавят към тази директория. След деинсталиране на програмите записите се запазват. Получават се ненужни записи в указателя. Директорията е пълна с ненужни записи и забавя прозорците.
Почистването на системния регистър от ненужни записи помага за ускоряване на Windows. Има много програми за почистване на системния регистър. Бих препоръчал да използвате безплатния Wise Registry Cleaner (изтегляне).
След стартиране на програмата изберете желания език и кликнете върху бутона „Сканиране“. Програмата ще сканира системния регистър и ще намери всички ненужни записи.

След това кликнете върху бутона „Почистване“ и Wise Registry Cleaner ще премахне всички ненужни записи.
Ускоряване с помощта на флаш устройство или карта с памет
Ако имате ненужно флаш устройство или карта с памет, тогава може да се използва за ускоряване прозорците работят. Тази технология за ускорение на Winodws се нарича ReadyBoost. Прочетете повече за това в статията Ускоряване на windows с помощта на флаш устройство.
Рестартирайте компютъра си
Някои потребители, вместо да изключат компютъра, го изпращат в „Sleep“. Удобно е. Можете да включите компютъра си и да продължите да работите. Всичко отворени файловеи папките ще бъдат възстановени и няма нужда да чакате изтегляне на windows.
Но колкото по-дълго не изключвате компютъра, толкова повече различни данни се съхраняват в RAM. Постепенно RAM паметта се запълва с информация и компютърът започва да работи по-бавно.
За да изчистите RAM паметта, достатъчно е да рестартирате компютъра поне 2 пъти седмично.
Как да настроите 5.1 система на Windows 7 
Как да деактивирате проверката на chkdsk диск при стартиране в Windows 7
Необходимо преди започване на работа. Изтеглянето няма да ви отнеме много време. След няколко минути ще можете да стартирате "Помощника за инсталиране", той ще ви помогне правилно да разопаковате програмните файлове в папката, която сте посочили на вашия компютър. Не забравяйте да създадете пряк път за софтуера на вашия работен плот. С него ще можете да стартирате софтуера много по-бързо при по-нататъшното му използване.
Стъпка 2. Премахнете нежеланите файлове
Нежеланите файлове включват обекти, преместени в кошчето за временно съхранение, както и данни от браузъра, които се запазват при използване на интернет. Но не всички временни файлове са лесни за ръчно откриване на компютър без специален софтуер. Стартирайте "ускорителя" и отидете на раздела "Почистване". В представеното меню маркирайте типовете файлове, които приложението трябва да намери, и след това щракнете върху бутона "сканиране". Изчакайте да свърши. Ако желаете, прегледайте отчета и след това инструктирайте програмата "Поправям"открити обекти. Всички ненужни файлове незабавно ще изчезнат от вашия компютър.

Стъпка 3. Почистете системния регистър
Регистърът е база данни на системата, която също се претрупва при продължително активно използване на компютъра. Често повечето от събраните там материали са напълно ненужни за работа на вас или вашия компютър. Отидете в раздела "Регистър". Определете типа файлове, които програмата трябва да намери, и след това, както в предишната стъпка, започнете да сканирате. В резултат на това на екрана ще се появи списък с проблеми, както и ключът на системния регистър, в който са открити. Щракнете върху "Поправям"и можете да почистите компютъра си бързо и ефективно.

Стъпка 4. Намиране на дубликати
Боклукът включва и дублиращи се файлове. Те могат да бъдат разпръснати тук-там в паметта на вашия компютър, както и един до друг в една и съща папка, като се различават само по име. Отидете на "Ускорител" в менюто "инструменти"и щракнете върху функцията. Посочете кои папки да сканира програмата за клонирани файлове и посочете други критерии. След това на екрана ще се появи списък с дубликати и информация за тяхното местоположение. Също така, не забравяйте за ненужните програми ах. Можете да разберете за това в друга статия от учебника.
Честито! Сега знаете как да почистите компютъра си от боклука. Правете такива проверки от време на време и лаптопът винаги ще ви радва с оперативната си работа. "Computer Accelerator" е програма, която може да вдъхне живот на старата ви технология. Инсталирайте го днес и ще забележите подобрения в производителността на вашия компютър за нула време.
- C:\Documents and Settings\username\Local Settings\History
- C:\Windows\Temp
- C:\Documents and Settings\username\Local Settings\Temp
- C:\Documents and Settings\Default User\Local Settings\History
2. Почистване на диска от временни и неизползвани файлове с помощта на
Стандартен инструмент "Почистване на диска"
- 1. Отидете на "Старт" -> "Всички програми" -> "Аксесоари" -> "Системни инструменти" и стартирайте програмата "Почистване на диска".
- 2. Изберете устройство за почистване:
Процесът на сканиране на диска ще започне...
- 3. Ще се отвори прозорец с информация за количеството пространство, заето от временни файлове:

Поставете отметка в квадратчетата до дяловете, които искате да изчистите, и щракнете върху OK.
- 4. Но това не е всичко. Ако сте инсталирали Windows 7 не на празен диск, а върху предварително инсталирана операционна система, вероятно имате такива папки, които заемат място като Windows.old или $WINDOWS.~Q. Освен това може да има смисъл да изтриете контролните точки за възстановяване на системата (с изключение на последната). За да извършите тази операция, повторете стъпки 1-3, но този път щракнете върху „ Почистване на системните файлове»:

- 5. След процедурата, описана в параграф 2, ще се отвори същият прозорец, но в горната част ще се появи раздел „Разширени“. Отидете до него.

Под Възстановяване на системата и сенчево копиране щракнете върху Почистване.
3. Файлове pagefile.sys и hiberfil.sys
Файловете се намират в корена на системното устройство и заемат доста място.
- 1. Файлът pagefile.sys е системен пейджинг файл (виртуална памет). Не може да се изтрие (не е препоръчително и да се намали), но може и дори трябва да се премести на друг диск. Това става много просто, отворете "Control PanelSystem and SecuritySystem", изберете "Advanced system settings" в секцията "Performance", щракнете върху "Settings", превключете към раздела "Advanced" (или натиснете клавишната комбинация win + R, ще се отвори и въведете SystemPropertiesAdvanced там ) и в секцията „Виртуална памет“ щракнете върху „Промяна“. Там можете да изберете местоположението на пейджинг файла и неговия размер (препоръчвам да оставите „Размер по избор на системата“).

- 2. Файлът hiberfil.sys е RAM изображение за хибернация (режим на хипернация).
4. Премахване на ненужни програми от диска
Добър начин да освободите дисково пространство (и като допълнителен бонус за повишаване на производителността на системата) е да премахнете неизползваните програми.

Отидете в контролния панел и изберете "Деинсталиране на програми". Ще се появи списък, в който можете да изберете програмата, която искате да премахнете, и да щракнете върху Премахване.
5. Дефрагментиране
Дефрагментирането на твърдия диск, извършено от програмата за дефрагментиране, ви позволява да организирате съдържанието на клъстерите, тоест да ги преместите на диска, така че клъстерите със същия файл да се поставят последователно и празните клъстери да се слеят. Това води до увеличаване на скоростта на достъп до файлове, а оттам и до известно повишаване на производителността на компютъра, което може да бъде доста забележимо при високо ниво на фрагментация на диска.
Стандартната програма за дефрагментиране на диск се намира по пътя:
Старт>Всички програми>Аксесоари>Помощни програми>Дефрагментиране на диск

Направете анализ на диска преди дефрагментиране. След анализа се показва диалогов прозорец с диаграма на процента на фрагментирани файлове и папки в диска и препоръка за действие. Анализът се препоръчва да се извършва редовно, а дефрагментирането само след съответната препоръка от дефрагментатора на диска. Анализът на диска се препоръчва да се извършва поне веднъж седмично.
Ако необходимостта от дефрагментиране е рядка, интервалът за анализ на диска може да бъде удължен до един месец.
След добавяне на голям брой файлове или папки, дисковете могат да станат прекомерно фрагментирани, така че се препоръчва да ги анализирате в такива случаи.
За пълна и правилна дефрагментация с помощта на Disk Defragmenter, устройството трябва да има поне 15% свободно пространство. Disk Defragmenter използва този том като област за сортиране на файлови фрагменти. Ако количеството е по-малко от 15% от свободното пространство, тогава Disk Defragmenter ще извърши само частична дефрагментация. За да освободите повече дисково пространство, изтрийте ненужните файлове или ги преместете на друг диск.
Дефрагментирайте устройствата след инсталиране на софтуер или след извършване на актуализация на Windows или чиста инсталация. Дисковете често се фрагментират след инсталиране на софтуер, така че стартирането на Disk Defragmenter помага да се осигури най-добрата производителност на файловата система.
Можете да спестите малко време, необходимо за дефрагментиране, ако премахнете боклук файлове от компютъра преди да започнете операцията, а също така изключите от разглеждане системните файлове pagefile.sys и hiberfil.sys, които се използват от системата като временни буферни файлове и са пресъздадени в началото на всяка сесия на Windows.
По време на работа компютърът има тенденция да бъде осеян с всякакви ненужни папки и файлове, записи в регистъра. И, разбира се, е наложително да се отървете от целия този „цифров боклук“ – периодично почиствайте компютъра, така да се каже, на ниво програма.
В тази статия ще научите как можете да почистите компютъра си от боклук с помощта на обикновени инструменти на Windows и чрез специални програми.
Как да почистите компютър с помощни програми?
В мрежата можете да намерите огромен брой помощни програми, които автоматично премахват боклука от вашия компютър. Но ще се запознаем с най-успешните решения, които са се доказали на практика (тоест почистват боклука на компютъра с най-високо качество).
CCleaner
Мощна и в същото време лесна за използване програма за почистване на компютър от английската компания Piriform Ltd. Разпространява се безплатно (безплатна версия) и shareware (версии Professional и Professional Plus). Правилно неутрализира "системния боклук" от клоновете на системния регистър, дяловете на Windows и програмните директории. Възможност за почистване на кеша на браузъра, дъмповете на паметта, регистрационните файлове на OS. Има допълнителни функции: управление на стартиране и планиране на задачи, деинсталиране на програми, настройка на контекстното меню. Деликатно и ефективно оптимизира системния регистър: анализира DLL файлове, открива невалидни разширения, класове и ActiveX грешки, пътища на приложения и други елементи, които затрупват компютъра.
1. Отворете официалната страница за изтегляне на помощната програма във вашия браузър - http://www.piriform.com/ccleaner.
2. Щракнете върху зеления бутон за изтегляне на безплатна версия.
3. На новата страница щракнете отново върху "... изтегляне" в първия панел.

4. В таблицата, в първата колона (Безплатно), щракнете върху връзката Download.com.

5. Стартирайте изтегления инсталатор.

6. В прозореца на инсталатора изберете "Руски" от падащия списък. Щракнете върху синия бутон "Инсталиране".
7. Стартирайте помощната програма. За да премахнете напълно ненужните файлове от вашия компютър, в секцията "Почистване" щракнете върху "Анализ", а след това, когато сканирането приключи, щракнете върху "Почистване".

8. Отворете секцията "Регистър". Щракнете върху "Търсене на проблеми" и след като проверите, щракнете върху "Коригиране ...".
Решение от китайски разработчици. С няколко щраквания на мишката, той напълно освобождава компютъра от ненужни, безполезни файлове и ключове в системния регистър. Той има лиценз за безплатен софтуер (предоставя се на потребителите безплатно). Напълно съвместим с всички версии на Windows, поддържа английски и руски. Наблюдава дисковото пространство, ефективно оптимизира системата. Точно открива софтуерен боклук.

1. Отворете помощната програма извън сайта - http://www.wisecleaner.com/wise-disk-cleaner.html.
2. В прозореца на инсталатора, в панела „Инсталиране на SpyHunter“, щракнете върху „Отхвърляне“, за да деактивирате инсталирането на допълнителен антивирусен софтуер.

3. Щракнете върху "Инсталиране".

4. След като инсталацията приключи, стартирайте помощната програма.
5. В секцията "Бързо почистване" изберете обектите, които трябва да бъдат напълно неутрализирани от ОС или изчистени.
6. Щракнете върху „Търсене“ и след това върху „Почистване“.
Забележка. Можете да използвате и функцията "Дълбоко почистване".

Многофункционална помощна програма за обслужване на операционни системи от семейството на Windows. Предоставя се shareware (има пробен период - тестов период на използване без лиценз). Напълно освобождава операционната система от боклук, ускорява нейната работа. Снабден с удобни функции за управление на стартиране и записи в регистъра. Почиства автоматично, показва намерените безполезни елементи, следи дисковото пространство. Проследява промените в регистъра.
1. На официалната страница за изтегляне - http://www.chemtable.com/ru/organizer.htm - щракнете върху бутона "Изтегляне".

2. Инсталирайте и стартирайте Reg Organizer.
3. Щракнете върху секцията "Почистване на диска" в менюто.

4. Щракнете върху Сканиране. След проверка активирайте командата "Извършване на почистване".
WinOptimizer
Изчерпателен оптимизатор за Windows, разработен от немската компания Ashampoo. Комбинира голям брой помощни програми и функции за софтуерно "настройване" на системата. Ускорява компютъра, правилно освобождава свободно дисково пространство, без да нарушава целостта на системните директории и процеси. Предлага се извън сайта в платени и безплатни версии. Има опции за създаване на фина настройка на системата (Tweaking Tool), модул за почистване на следи от присъствие в Интернет, вградена помощна програма Drive Cleaner за неутрализиране на цифров боклук от компютърни дискове. Възможност за откриване на шпионски софтуер и дефрагментиране на твърдия диск.
1. На уебсайта на разработчика на приложението отворете www.ashampoo.com.
2. Задайте езика на интерфейса на руски в горния панел.
3. Щракнете върху секцията "Изтегляния".
4. Изберете една от версиите на WinOtimizer (Безплатна, 12, 14 или 2016) в таблицата: щракнете върху Изтегляне в панела.

5. Стартирайте инсталатора, в прозореца, който се отваря, ако е необходимо, конфигурирайте инсталацията (посочете пътя, достъп, създайте преки пътища). Щракнете върху следващия.

6. Щракнете върху раздела Предпочитани и изберете иконата Drive Cleaner.

7. След като проверите операционната система, щракнете върху бутона "Изтриване", за да се отървете от ненужните обекти.
![]()
"Почистване" на компютъра с редовни функции
Почистване на системния дял
1. Натиснете клавишната комбинация - Win + E.

2. В панела "Run" въведете командата - cleanmgr.exe. Щракнете върху OK.
3. В прозореца с настройки, който се показва, изберете обектите, които искате да изтриете (поставете „тикер“ до тях с щракване на мишката). След това щракнете върху „Почистване на системните файлове“.

Премахване на боклуци от папката Temp
1. Отворете временно хранилище на файлове:
Drive C → Потребители → → AppData → Local → Temp
2. Натиснете клавишите Ctrl + A, за да изберете всички файлове в папката.

3. Щракнете с десния бутон върху тях. Изберете Деинсталиране от списъка с опции на Windows. Изпразнете „Кошчето“ (иконата му се намира на работния плот).
Премахване на нежелани файлове от браузъри
1. След като приключите с работата в интернет, докато сте в прозореца на браузъра, натиснете "Ctrl + Shift + Del" (тази "гореща" комбинация работи в почти всички популярни браузъри - Firefox, Google Chrome
Необходимо преди започване на работа. Изтеглянето няма да ви отнеме много време. След няколко минути ще можете да стартирате "Помощника за инсталиране", той ще ви помогне да извлечете правилно файловете...