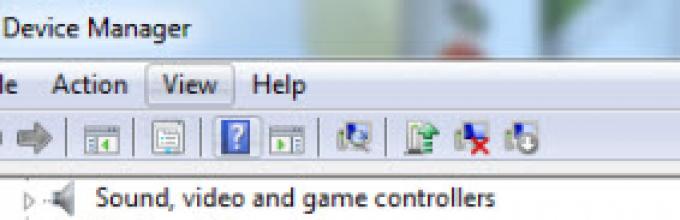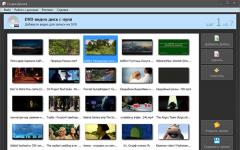3. Как да инсталирам услугата за мобилни устройства на Apple?
(1) Инсталирайте само USB драйвер за мобилно устройство на Apple
Етап 1:Дръжте iPhone далеч от вашия компютър с Windows и след това ги свържете два. Затворете iTunes Windows, ако изкаже.
Стъпка 2:Изпълнете командния прозорец чрез: Натискане на клавиша Windows (Win) + R на клавиатурата, за да посетите полето за команди, където трябва да въведете: %ProgramFiles%\Common Files\Apple\Mobile Device Support\Drivers
И докоснете клавиша Enter.
Стъпка 3:За потребители на 32-битова Windows OS, моля, щракнете с десния бутон върху usbappl64.inf > Инсталиране;
За потребители на 64-битова Windows OS, моля, щракнете върху usbappl.inf > Инсталиране.
Съвети и бележки:
(1) За да отидете до файловете с *.inf съкращения в Windows 7, можете да щракнете върху „Организиране > Опции за папка и търсене > Скриване на разширения за известни типове файлове“.
(2) Как да се уверите, че USB драйверът на Apple Mobile Device е инсталиран успешно на компютъра?
Етап 1:Натиснете "Windows + R" на клавиатурата, въведете devmgmt.msc, за да посетите диспечера на устройства.
Стъпка 2:Превъртете надолу и щракнете, за да разгънете „Контролерите за универсална серийна шина“, за да видите дали USB драйверът на Apple Mobile Device е в списъка или не. Добре е да изтеглите драйвера, но ако няма такъв елемент в списъка, моля, опитайте с друг USB кабел; Ако има знак за грешка до USB драйвер на Apple Mobile Device, моля, инсталирайте отново гореспоменатия *.inf файл или проверете чрез софтуер за сигурност на трети страни.
(2) Инсталирайте iTunes All от самото начало
За да инсталирате отново най-новата версия на iTunes за Windows 10, първо деинсталирайте старата версия от контролния панел, намерете валиден iTunes софтуер от официалния уебсайт на Apple и изтеглете инсталационната програма, след което просто следвайте съветника за инсталиране на iTunes, за да завършите.
4. Как да деинсталирате USB драйвера на Apple Mobile Device?
В повечето случаи липсващите dll файлове могат да доведат до това, че USB драйверът на Apple Mobile Device не работи правилно, където можете да видите кавички до иконата AMDS. Тогава е по-добре да деинсталирате непълния софтуер, преди да го инсталирате отново. Как да го направите? Следвайте стъпките по-долу:

Етап 1:Влезте в компютъра си като администратор, свържете iPhone към компютър, без да стартирате iTunes.
Стъпка 2:В стартовото меню намерете "Диспечер на устройства" и натиснете клавиша Enter.
Стъпка 3:Намерете Apple Mobile Device Service, ако видите въпросителен знак до иконата, щракнете с десния бутон върху нея и изберете „Деинсталиране“, след това „OK“ в новоотворените прозорци.
Стъпка 4:Също така под диспечера на устройства намерете контролерите на универсалната серийна шина > щракнете с десния бутон върху тях и изберете „сканиране за промени в хардуера“. Правейки това, вашият компютър с Windows автоматично инсталира необходимите драйвери и ще открие iPhone 8.
Съвети и бележки:
Ако вместо това видите удивителен знак до иконата на AMDS, щракнете с десния бутон върху него и натиснете „Активиране“.
След всички тези стъпки, ако все още не можете да върнете iPhone към компютъра обратно към нормалното си състояние, защо не преминете към друг инструмент, който ви помага да управлявате iPhone файлове, които могат независимо да свързват iPhone с компютър? Вижте какво препоръчваме:

DearMob iPhone Manager може да ви помогне лесно да управлявате iPhone файлове без iTunes! Време е да махнете сбогом на излишното изживяване с iTunes, което лесно може да доведе до грешки в iTunes. Защо не изпробвате тази най-добра алтернатива на iTunes за Windows и Mac, за да управлявате вашите iPhone файлове?
Лесни за управление снимки на iPhone, музика без iTunes.
Не са необходими допълнителни плъгини за експортиране на файлове от iPhone.
Супер бърза скорост на трансфер без загуба на данни.
5. Изтегляне на драйвер за мобилно устройство на Apple (режим на възстановяване).
" Опитвам се да свържа моя iPod към компютъра вчера, но екранът на iPod е замръзнал с иконата "Свързване с iTunes". Мога да го изключа (черен екран), но веднага щом бъде свързан към компютъра или докинг, същата икона се появява отново. Не мога да накарам червения плъзгач да изглежда, за да го изключи."
" Компютърът настоява да инсталирам драйвера за Apple Mobile Device (Режим на възстановяване) и докато проверя през диспечера на устройства, има "?" и "!" на иконата на AMDS, аз съм точно в края на въжето си……“
От гост на дискусионен форум на Apple
В такива спешни случаи, когато компютърът ви поиска да инсталирате мобилно устройство на Apple (Режим на възстановяване), има вероятност вашият iPhone да е заседнал върху логото на Apple без напредък или iTunes просто няма да разпознае iPhone. Изтеглете Apple Mobile Device ( Recovery Mode), следвайте стъпките по-долу към него:

Етап 1:Поддържайте своя iPhone 8 зареден през цялата нощ. Опитайте първо да нулирате iPhone, като задържите бутона за превключване и бутона за начало, докато се появи икона на Apple.
Стъпка 2:Свържете iPhone към компютър в режим на възстановяване, за да направите това, моля, първо изключете iPhone от компютъра с изключен iTunes и след това рестартирайте iTunes.
Стъпка 3:Принудително стартиране на iPhone:
iPhone 6s и по-стари версии: Натиснете и задръжте едновременно бутоните за заспиване/събуждане + начало, докато не видите логото на Apple и след това екрана на режима за възстановяване.
Принудително стартиране на iPhone X, iPhone 8 (Plus) или iPhone 7: Натиснете и задръжте бутоните за заспиване/събуждане + намаляване на силата на звука, докато не видите логото на Apple и след това екрана на режима за възстановяване.
Стъпка 4:В iTunes, когато видите полето с надпис „Има проблем с iPhone „iPhone“, който изисква той да бъде актуализиран, за да бъде възстановен“. Изберете „Update“, което помага да инсталирате отново iOS, без да изтривате личните ви данни. Изчакайте новият софтуер за iOS да бъде изтеглен на вашия iPhone чрез iTunes. Обикновено отнема около 15 минути, докато устройството ви излезе от режим на възстановяване, но още повече, за да завърши изтеглянето. След това настройте своя iPhone отново.
Apple Mobile Device USB е официален драйвер от Apple. Благодарение на него Windows разпознава „ябълково“ устройство (iPhone, iPad, iPod), свързано към компютъра.
По подразбиране този драйвер е инсталиран в системата заедно с iTunes. Но съвременните операционни системи могат автоматично да го намерят в Интернет и да го изтеглят на вашия компютър.
Понякога, дори след инсталиране на драйвера, Windows не може да открие правилно устройството. В този случай трябва да проверите услугата за мобилни устройства на Apple. Първо, разберете дали е активиран на вашия компютър. Как да го направя?
1. Отидете в менюто "Услуги". За да направите това, отидете на контролния панел, щракнете върху "Административни инструменти" и щракнете върху "Услуги". Или използвайте прозореца "Изпълни" (извикан от клавишната комбинация Windows + R) и въведете командата "services.msc".
2. Намерете подходящата услуга и я стартирайте. Ако все още работи, тогава трябва да го рестартирате.
3. Рестартирайте компютъра си.
След като компютърът се стартира, стартирайте iTunes и свържете устройството. Трябва да се определи от системата.
Характеристики на програмата
Официален драйвер от Apple.Необходим за компютърно разпознаване на мобилни устройства.
Автоматично актуализиране на драйвери.
Поддръжка за Windows 7 и по-нови версии.
Обикновено Apple Mobile Device USB се инсталира с iTunes. Но ако имате нужда от него отделно, тогава можете да го изтеглите абсолютно безплатно.
Apple Mobile Device USB са официалните драйвери на Apple за операционната система Windows, които отговарят за взаимодействието с iOS устройства, свързани към компютър. По подразбиране този софтуер се „изтегля“ от мрежата при първото свързване на ново „ябълково“ устройство. Без тях iPhone, iPad или iPod просто не се разпознават от компютъра. Драйверите също са включени в програмата и се инсталират като един от допълнителните компоненти по време на инсталирането на този мениджър. Освен iTunes се разпространява само остарялата версия на Apple Mobile Device USB, която е подходяща само за 32-битова ОС. Собствениците на 64-битови "ОС" ще могат да инсталират драйвери само директно с "туна".
Предназначение и монтаж
Както казахме по-рано, без Apple Mobile Device USB инсталиран на компютъра, свързаните с USB устройства Apple няма да могат да бъдат разпознати от системата. Единственото изключение е Windows 10. Едно от основните предимства на "десетките" е възможността за самостоятелно изтегляне и инсталиране на драйвери за неизвестни устройства.
Така, след инсталиране на софтуера, потребителят получава възможност да споделя снимки между компютър и свързан iPhone, iPod или iPad. Освен това, ако са налични, мениджърите на трети страни като същото ще работят.
Важна информация
Моля, имайте предвид, че за да работят драйверите правилно в Windows, трябва да работи услугата за мобилни устройства на Apple. Можете да проверите това в секцията - "Контролен панел" - "Система и сигурност" -
"Администрация" - "Услуги". В случай на проблеми се препоръчва да опитате да рестартирате услугата и да рестартирате компютъра. След това можете да започнете да инсталирате драйверите.
Основни функции
- са официален софтуер от Apple;
- съвместим с всяка версия на операционната система Windows от XP и по-нова;
- необходими за правилната работа на iTunes и мениджъри на трети страни;
- настройка автоматично;
- достъпни напълно безплатно.
Понякога са необходими драйвери за най-неочаквани устройства. В тази статия ще анализираме как да инсталирате софтуер за Apple Mobile Device (Режим на възстановяване).
Как да инсталирате драйвер за Apple Mobile Device (Recovery Mode)
Има няколко опции, които са коренно различни един от друг. Ще се опитаме да ги подредим всички, така че да имате избор.
Метод 1: Официален сайт.
Първото нещо, което трябва да направите, когато инсталирате драйвер, е да посетите официалния уебсайт на производителя. Доста често именно там можете да намерите софтуера, който се изисква в момента. Но, като посетите уебсайта на Apple, можете да видите, че там няма файл или помощна програма. Има обаче инструкция, нека се опитаме да я разберем.

Този метод може да не отговаря на вашите очаквания, затова ви съветваме да прочетете други методи за инсталиране на драйвер за Apple Mobile Device (Режим на възстановяване).
Метод 2: Програми на трети страни
Има редица програми, които могат да инсталират драйвера на вашия компютър. Те автоматично сканират системата и търсят какво липсва. Или актуализират стари версии на същия софтуер. Ако все още не сте срещали такъв софтуер, прочетете нашата статия за най-добрите представители.

Най-добрият сред останалите се счита. Тази програма има собствена, доста голяма база данни с драйвери, която се актуализира почти ежедневно. В допълнение, той има ясен и обмислен интерфейс, който може да помогне само на неопитен потребител в процеса на опознаване. Ако не знаете как да го използвате, тогава ви препоръчваме да прочетете статията на нашия уебсайт, където всичко е анализирано подробно.

Метод 3: ID на устройството
Дори такова нестандартно устройство има свой уникален номер. С помощта на идентификатора можете лесно да намерите софтуера, от който се нуждаете, без да изтегляте помощни програми или приложения. За работа се нуждаете само от специален сайт. Уникален идентификатор за Apple Mobile Device (Режим на възстановяване):
USB\VID_05AC&PID_1290

Ако искате да получите подробни инструкции как да инсталирате драйвер с помощта на ID, тогава ви съветваме да прочетете нашата статия, където този метод е разгледан по-подробно.
Метод 4: Стандартни инструменти на Windows
Метод, който рядко се използва от компютърни потребители поради ниската си ефективност. Въпреки това, той също трябва да се има предвид, тъй като не е единственият, при който не е необходимо да изтегляте нищо. Дори посещението на ресурси на трети страни не се прилага тук.

Това завършва анализа на това как да инсталирате драйвера за Apple Mobile Device (Recovery Mode). Ако имате въпроси, не се колебайте да ги зададете в коментарите.
USB драйвер за мобилно устройство на Apple е популярен USB драйвер на Apple. Можете да изтеглите USB драйвера на Apple Mobile Device, за да отстраните проблемите с драйверите. USB драйверът за мобилно устройство на Apple ще поддържа iPad, iPad 2, iPhone 3G и други устройства. Драйверът има и има 77246 потребители, които изтеглят и инсталират USB драйвера на Apple Mobile Device.
Ето списъка за изтегляне на Apple Mobile Device USB драйвер за Windows 7 / Vista / XP. Тук можете да получите най-новия Apple Mobile Device USB драйвер за Windows 7 / Vista / XP - Apple Mobile Device USB драйвер за Windows 7 / Vista / XP. С USB драйвера на Apple Mobile Device за Windows 7 / Vista / XP можете лесно да коригирате грешката в USB драйвера на Apple Mobile Device.
Как лесно да актуализирате USB драйвери за мобилно устройство на Apple в Windows?
Уверете се, че вашите драйвери и софтуер са винаги актуални, което може да помогне на устройството ви да е по-стабилно и сигурно. Но как да актуализирате драйверите си? Ако сте начинаещ, можете да използвате активиращата автоматична актуализация на Windows и да я оставите да свърши цялата работа вместо вас.
Начини 1: Отидете до контролния панел и отворите Система и сигурност - Актуализация на Windows - Включете или изключете автоматичното актуализиране.
Но ако искате да актуализирате само няколко драйвера, като Apple Mobile Device USB Driver. Можете да използвате следните стъпки.
Стъпка 1: Отворете диспечера на устройства. Натиснете клавиша Windows + Pause/break, за да отворите System Properties и щракнете върху връзката Device Manager
Стъпка 2: Проверете версиите на драйвера, като щракнете с десния бутон върху устройството и отидете на Свойства
Стъпка 3: Отидете на официалния уебсайт на Apple, намерете USB драйвера на Apple Mobile Device и го изтеглете!
Стъпка 4: В диспечера на устройства щракнете с десния бутон върху устройството, което искате да актуализирате, и щракнете върху Актуализиране на софтуера на драйвери...
Стъпка 5: Посочете, че ще инсталирате актуализацията от вашия твърд диск
Стъпка 6: Изчаква се актуализацията на USB драйвера на Apple Mobile Device. И след това рестартирайте компютъра си.
Сега USB драйверът за мобилно устройство на Apple е актуализиран! Наслади се!
Как да поправя проблеми с USB драйвера на мобилно устройство на Apple в Windows?
Проблемите с драйверите също ви карат да използвате компютъра много добре! Но как да проверите проблема на драйвера?Как да отстраните проблема с драйвера?
Стъпка 1: Отворете диспечера на устройства, за да диагностицирате проблема: Щракнете с десния бутон върху иконата „Моят компютър“ на работния плот и изберете „Свойства“. В раздела Хардуер изберете "Диспечер на устройства".
Стъпка 2: Ако шофьорът има проблеми, до името му ще има жълт триъгълник!
Стъпка 3: Сега щракнете с десния бутон върху проблемното устройство и след това изберете „Свойства“.
Стъпка 4: В раздела „Ресурси“ проверете „Разпределение на ресурси“ и „Промяна на настройките на ресурсите“, за да спрете грешките при конфликт на драйвери.
Стъпка 5: Сега изберете бутона "Актуализиране на драйвер", за да изтеглите и актуализирате драйвери!
Стъпка 6: Ако мениджърът на устройства не може да ви помогне, трябва да поставите инсталационния диск на Windows и да рестартирате компютъра.
Стъпка 7: Изберете R на екрана за добре дошли, въведете "CD Windows\system32\drivers" и изберете "Enter".
Стъпка 8: Продължете в режим на конзола за възстановяване и въведете "Ren Driver_Name.sys Driver_Name.old", натиснете "Enter", след което въведете "copy CD-Drive:\i386 Driver_Name.sys" и натиснете "Enter" отново.
Стъпка 9: След като приключите, излезте от конзолата за възстановяване, извадете компактдиска и рестартирайте компютъра.
Надяваме се, че това може да ви помогне да отстраните проблемите с драйверите. Но ако всичко това не може да ви помогне, трябва да се консултирате с професионалист за помощ!