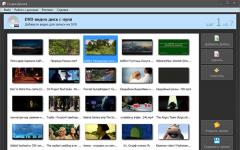Най-добрият начин да организирате файловете, съхранявани на вашия компютър, е да ги прехвърлите на физически носител. За да получите тази възможност, имате нужда от ефективна, например "Disk Studio" от AMS Software. След като прочетете тази статия, ще научите как можете лесно да записвате документи, музика, филми и друга информация на DVD с помощта на нея, както и да научите как да настроите интерактивно меню на диск с глави. Така че нека започваме!
Онлайн медиен запис
"Disk Studio" е удобна и интуитивна програма за запис на DVD и CD, както и техните разновидности. Работата с приложението е толкова проста, колкото две и две: избирате необходимите файлове (филми, документи, музика и т.н.), настройвате параметрите за запис и след това поставяте празен носител в записващото устройство и започвате да го записвате.
Струва си да се отбележи фактът, че с помощта на този софтуер можете лесно да презапишете или напълно да изчистите всеки предварително записан диск. Това е реално благодарение на наличието на съответните опции в редактора. Например, ако намерите свободно място на едно от старите DVD дискове, можете да го запълните с ново съдържание (с други думи, да го презапишете). В този случай същият диск подлежи на многократно пренаписване, елиминирайки възможността за повреда или загуба на данни.
Записвайте филми и музика - с няколко щраквания!
Основната функция на софтуера за запис на DVD е да създава музикални и визуални медии. Това е много полезно, когато трябва да копирате голям брой песни/албуми или видеоклипове/филми на диск. Така ще можете да създадете домашен цифров архив.

Ако се интересувате, просто изберете формата и добавете песни. Ще бъдете помолени да направите не само mp3, но и wma, които ще съдържат до 10 часа музика с прилично качество на възпроизвеждане. Такъв компактдиск се възпроизвежда както в радиото на колата, така и в специализиран плейър. Също така, ако желаете, може да бъде представен на някого за спомен.
"Disc Studio" също е отлична програма за запис на DVD дискове с менюта. Така че, преди да създадете видео носител, можете да проектирате неговото въведение по ваш вкус с високо качество. Например изберете красиво фоново изображение, измислете закачливо заглавие, добавете цветни снимки и качете музикален съпровод. Разработеното от вас интерактивно меню впоследствие ще се играе на всеки компютър или мултимедиен плейър.

Удобна работа с изображения и рипиране на дискове
За да се застраховате срещу случайна загуба на определени данни, силно се препоръчва да генерирате образ на виртуален диск. Освен това можете да създадете ISO изображение на всяка медия с възможност за допълнително записване на файлове в него. Всички тези манипулации също са лесни за изпълнение с помощта на Disk Studio.
В допълнение, програмата за създаване на DVD дискове ви позволява да извършвате копиране - това е името на функцията за конвертиране на dvd и аудио CD с високо качество. Той ще дойде на помощ, ако трябва бързо да дублирате диск с музика или видео (разбира се, ако не е защитен от копиране).
Безплатна програма за създаване на DVD видео изображения и записването им на диск.
Вероятно всеки е виждал професионално направени DVD-та с всякакви преходи и менюта за навигация. Някога питали ли са ви как се създават тези менюта? Не бихте ли искали да опитате сами да създадете нещо подобно? Вероятно се иска (и то повече от веднъж :)).
Днес ще се научим как да създаваме и записваме собствени DVD-та, които по нищо няма да отстъпват на професионално направените си „братя“. И една много добра безплатна програма, наречена DVD Styler.
Програмата съчетава всичко необходимо за DVD авториране (както се нарича процесът на създаване на менюто) от нулата. И въпреки че все още не отговаря на професионалните решения, прилично изглеждащият диск ви позволява да го създадете с минимално време и усилия. Ако сравним DVD Styler с платени колеги, тогава ZC DVD Creator Platinum ще бъде най-близо до него по отношение на функционалността.
Сравнение на безплатната програма DVDStyler за запис на DVD с платения аналог ZC DVD Creator Platinum
С относително същата функционалност, DVD Styler тежи пет пъти по-малко от платения си колега! Друг плюс е многоезичието, което значително улеснява работата на рускоговорящ потребител.
Инсталиране на DVDStyler
Изтеглете и инсталирайте DVD Styler. По принцип инсталацията протича според стандартния сценарий, но има малки нюанси. Основният проблем ще бъде свързан с предложението за инсталиране на плъгин за Internet Explorer и/или Mozilla Firefox - kikin.

Ако сте съгласни с инсталирането на този плъгин, тогава вашият браузър, въз основа на историята на посетените страници, ще започне да ви предлага "най-интересната" информация от различни онлайн ресурси. Ако всичко, което ви интересува, можете да намерите сами, съветвам ви да откажете да инсталирате kikin.
DVDStyler интерфейс
Когато инсталационната процедура приключи, самата програма ще стартира. Първото (и по принцип единственото) нещо, което трябва да конфигурирате, е езикът на интерфейса.

Изберете "Руски" от списъка и щракнете върху "OK". След това ще видите самата програма, която ще предложи да създадете нов или да отворите завършен проект.

Избираме да създадем нов и задаваме необходимата информация: име на диска (по избор), размер на диска (стандартен DVD или двуслоен), видео формат (PAL / NTSC), съотношение на страните и звуков формат на бъдещите филми. Инсталирайте според нуждите и щракнете върху "OK", за да започнете.
Нека разгледаме по-отблизо работния прозорец на програмата:

Лентата с менюта в горната част едва ли е необходима, тъй като лентата с инструменти (по-долу) съдържа всички необходими бутони. Отляво е файловият мениджър на програмата, с който можете да управлявате изтеглените снимки и видеоклипове. По-долу - един вид сториборд за навигация в секциите на предстоящото DVD. Основното пространство е заето от работната зона с показване на текущия активен елемент от менюто.
Създаване на меню за DVD
Когато създаваме ново DVD, имаме едно готово меню на сценария. Наистина е празен. Нека добавим някакво фоново изображение към него. Отидете в раздела „Фонови изображения“ и щракнете двукратно върху снимката, която харесвате. Ако стандартните не ви подхождат, можете да добавите произволно изображение от вашия компютър.
За да направите това, отидете на "File Manager" и намерете това, от което се нуждаете. Чертежът може да бъде подготвен предварително във всеки графичен редактор, така че да съдържа готови надписи и / или допълнителни фрагменти, които съответстват на общата тема на бъдещото DVD.

Добавяне на филми
Когато вземем решение за картината, можем да започнем да добавяме филми към проекта (въпреки че това можеше да бъде направено преди да изберем изображение за менюто). Това се прави просто: натиснете бутона "Добавяне на файл" и изберете желания филм с помощта на Windows Explorer. По-добре е да направите това, като разширите прозореца на програмата до цял екран.
Защо? Защото в този случай в долния десен ъгъл ще се вижда скала за запълване на бъдещия диск във времето. Внимавайте да не прекалите с броя на филмите!

И така, филмите са добавени, те се срещнаха в рамките на определеното време, сега е време да помислим за менюто. Щракнете с десния бутон върху него и изберете "Свойства".

Звуков дизайн в менюто
Тук можем да добавим саундтрак към менюто си (ако искаме, разбира се). Кликнете върху бутона след полето "Аудио" и изберете желаната музика в прозореца на Explorer, който се отваря. Може да ви изплаши, че във форматите са изброени само MP2 и AC3 файлове. Просто задайте това поле на "Всички файлове" и можете да добавите всяка MP3 или WAV мелодия.
Обикновено DVD се състои от няколко менюта: главно меню и епизодно меню за всеки филм (въпреки че последните не са основният атрибут). Ще създадем диск само с едно главно меню като пример.
Създаване на бутони
Отиваме в раздела "Бутони" и можем да добавим клавиши за навигация към нашето меню, като просто плъзнете бутона, който харесваме, директно от списъка. Отбелязвам, че сред бутоните има рамка, в която ще се показват произволни кадри от филма, "прикачени" към него. Добавянето на тези граници значително подобрява цялостния вид на менюто.

Първият бутон е "свързан" с първия филм, добавен по подразбиране. Да видим какво можем да направим с него. Извикайте контекстното меню на бутона, като щракнете с десния бутон на мишката. Тук ни интересуват два елемента: "Добавяне" и "Свойства". Благодарение на първия можем да добавим хубав надпис (например заглавие на филм) с помощта на опциите "Текст" и "Текст със сянка".

Тук не би трябвало да има проблеми, така че нека разгледаме по-отблизо "Свойства".

Ето всички настройки за конкретен бутон. В първия раздел можем да зададем действието, което ще се извършва при щракване върху бутона. Това може да бъде или преход към определена част от DVD, или, например, възпроизвеждане на определена мелодия или преминаване към друго меню. Разделът "Преглед" е отговорен за дизайна на бутона.
В случай на кадър, можем да инсталираме произволно изображение от компютъра в него или да ни позволим да зададем произволен кадър директно от филма (може и ръчно да посочите времето на желания кадър). Тук също така определяме нивото на прозрачност на вмъкнатото изображение, ширината на рамката и нейния цвят. Местоположението и размерът се регулират най-добре с мишката.
По-горе разгледахме как да добавим текст със заглавието на филм. Въпреки това, името може да бъде написано и върху бутона. Изберете подходящия, плъзнете го в работния прозорец и напишете желаното име в свойствата. След това "свързваме" този бутон в "Действия" към един от филмите и работата е свършена!

По същия начин създаваме бутони за преминаване към останалите филми и ще получим доста красиво и функционално меню:

Тъй като всички филми може да не се поберат на една страница, понякога е много полезно да направите друг, като го свържете с първата кръстосана препратка. Можете също да добавите допълнителни изображения, ако не сте се погрижили за това предварително.
Записване на проект и запис на диск
Сега, когато всичко е готово, можете да продължите към последната стъпка - запазване. Можете да запишете проект, изображение на диск или директно да запишете DVD. Ако не искаме да спрем дотук, натискаме бутона „Запис“ на лентата с инструменти и се преместваме в следния прозорец:

Това е "последният бастион" DVD Styler "a. Каквото и да изберете, във всеки случай ще трябва да изчакате (и доста дълго време). В крайна сметка всички файлове първо се преобразуват в DVD формат и едва след това могат да бъдат записан на диск За обработка на видео, ще ви трябва свободно място на твърдия диск (около половината от това, което заема един DVD проект).
Можете да намалите размера само ако изберете елемента "Създаване на ISO изображение" (вероятно думата "изображение" е преведена неправилно). Ако изберете тази опция, ще трябва да посочите и папка за запазване на изображението. Възможно е също да активирате "Преглед" след генериране на DVD, като поставите отметка в съответната опция.
След всички настройки, накрая натискаме бутона "Старт" и чакаме всичко да е готово:

констатации
Както можете да видите, създаването на свои собствени DVD дискове не е толкова трудно, ако използвате добър софтуер. Въпреки че DVD Styler няма някои от функциите, които имат платените колеги, той е доста удобен за използване и има много функции в него.
Друг плюс е, че DVD Styler ви позволява да извършвате всички манипулации за създаване на диск в рамките на един прозорец, което значително спестява време и усилия при търсене на правилните инструменти. Пожелавам ви успешни и красиви проекти, които да ви доставят радост при всяко гледане!
P.S. Разрешено е свободното копиране и цитиране на тази статия, при условие че е посочена отворена активна връзка към източника и е запазено авторството на Руслан Тертишни.
За това има програми за създаване на DVD-видео или, с други думи, DVD-авторство. В момента има огромен брой такива програми на рафтовете (спазващ закона гражданин сам ще избере правилния брояч) и в интернет, но тази статия ще се фокусира само върху един от тези продукти, наречени DVD LAB Pro. Канадската компания положи значителни усилия в създаването на тази програма, в резултат на което този продукт може да се припише до известна степен на професионални решения. В тази статия ще можем, използвайки както вградените техники, внедрени в програмата, така и свързвайки нашето въображение и творчески плам, да създадем пълноценен DVD-видео диск. И така, да започнем.
да се
1. Стартиране на програмата и създаване на нов проект
Стартирането на прекия път на DVD-lab PRO ще отвори прозорец на програмата с избор на параметри за нашето бъдещо DVD.
В първия ред трябва да изберете цветовата система на проекта (PAL или NTSC). В Русия, както знаете, се използва PAL (инсталиран по подразбиране). Сега трябва да изберете типа на вашия проект. За да създадете обикновено DVD видео, просто поставете отметка в квадратчето Нормално. Какво е различното Разширеноот Нормално, Какво VTSи VMGи защо смятахме за достатъчен тип Нормално? Всеки DVD диск се състои от набор от филми (клипове) и меню, това е VTS, тоест един вид контейнер, в който се съхраняват клипове и менюта. В DVD LAB всеки VTS може да съдържа 99 филма (клипове) и 250 менюта. Въпреки това, всички менюта и всички филми (клипове) в един VTS трябва да имат едни и същи настройки и ако зададете, да речем, съотношение на страните 4:3, тогава всички клипове и менюта в целия проект ще имат същото съотношение, обаче, ако искате да гледате същия филм и в широк формат, например 16:9, тогава трябва да създадете допълнителен VTS с параметри 16:9. Но за да може DVD плейърът да разбере, че вашият диск включва два VTS (4:3 и 16:9) и трябва да създадете VMG- Меню Video Manager (Видео мениджър). От горното може да се предположи, че е малко вероятно обикновеният потребител да създаде DVD диск с филм за това как се е забавлявал в Турция в два или дори три формата, така че в този урок се използва само типа проект Нормално, което е напълно достатъчно за създаване на любителски DVD-видео диск.

Следващият имот на проекта, който трябва да вземете предвид е - просто.Избирането на този елемент ще създаде проект с място само за видеоклипа ( филм).

Други елементи можете да добавите сами, но повече за това по-късно. Параграф Шаблонсъздава празен проект, но значението на фразата отворен проект(Отворен проект) е ясен за всички без изключение. 2. Импортиране на видео, звукови фрагменти, снимки
И така, на склад - празен проект за сега. Обърнете внимание на долната част на отворения прозорец на програмата.

Нарича се Прозорец за активи(прозорецът, в който ще се натрупа нашата „собственост“). Тук, а именно в таб Видео и аудио, импортират се всички видеоклипове, снимки и звуци, необходими за работа. Останалите раздели са различни вградени обекти по подразбиране: Фонове(фонови снимки), Обекти(обекти), плъгини(приставки), Клипове(клипове), музика(музикални фрагменти), изображения(Снимки). Импортирането се извършва по няколко начина, първият начин е най-лесният: просто плъзнете избрания файл от Windows Explorer в този прозорец. Втори начин: натиснете бутона Импортиране на файловеи изберете желания файл.

Третият начин е да отворите Файлов браузърчрез DVD Lab, за да направите това, щракнете върху съответния бутон.

Файловият браузър ще стартира, от който просто го плъзнете в прозореца Прозорец за активифайловете могат да бъдат импортирани.

Въпреки това, може да забележите, че бутонът за импортиране на файл присъства не само в раздела Аудио и видео, но и в други раздели, съответно импортирането ще се извърши в отворения в момента раздел. Разликата е, че в таб Прозорец за оценкаима връзка към видео и аудио фрагменти и снимки, намиращи се във всяка папка, която сте създали, и при импортиране, да речем, в раздела изображения, файлът с изображение се копира в папката Images, намираща се в директорията, където е инсталирана програмата. Следователно, когато зареждате нов проект, прозорецът Прозорец за активище бъде празно и в раздела изображенияще намерите снимките, които са там по подразбиране, както и снимки, импортирани по-рано (ако са били импортирани).
За съжаление DVD LAB Pro може да работи само с определени типове файлове, по-специално .mpeg, .mpg, .mpa, .wav, .m2v (вижте) и трябва да използвате програми на трети страни, за да конвертирате вашето видео в тези формати (например TMpgenc, Canopus ProCoder). Импортирането на файлове се извършва чрез просто прехвърляне. В нашия случай това са файлове с разширение .m2v и .mpa. Ако по някаква причина параметрите на файловете, които се опитвате да импортирате, не съвпадат с поддържаните, ще се появи прозорец със списък с грешки или предупреждения. Ако се опитате да импортирате един видео файл, съдържащ видео и звук (.mpg) в програмата, ще се появи прозорец, съдържащ два елемента: Демултиплексиране към елементарни потоци(Демултиплекс) и Бърз режим без демултиплексиране(Бързо поставяне).

Нека поговорим накратко за демултиплексирането. Най-просто казано, това е обикновено разделяне на .mpg файл на съставни части, видео и звук. Процесът на демултиплексиране от един .mpg файл създава два файла, видео файл и аудио файл, които след това се импортират в проекта. Препоръчително е да изберете демултиплексиране (в противен случай програмата ще го направи вместо вас при компилиране на проекта), след което също ще получите 2 файла, видео и аудио, в прозореца Window Assets.
Нека продължим да работим по проекта. Отиди до прозореца филмкато щракнете двукратно върху раздела филмв прозореца проект.

Чрез просто плъзгане на файлове от прозореца Активи към прозореца Филм, добавете звукови и видео файлове.

Сега в този прозорец имате запис от филм и аудио запис. 3. Създаване на глави от бъдещия филм.
Има два начина за създаване на глави. Първият е автоматично откриване на глави с помощта на DVD LAB Pro. Защо трябва да изберете елемента от менюто Movie>AutoChapters...

Ще се появи диалогов прозорец Добавете глави чрез откриване на сцена.

В този прозорец можете да зададете чувствителността към промените на сцената - Опции за откриване на сцена. Колкото по-голяма е стойността в параграфа Чувствителност(Чувствителност) толкова повече глави получавате. В полето Тип на разпространение на глави(Тип на разпространение на глава) Има две опции. Избирайки Добавете X глави в целия филм, ще посочите броя на главите, на които ще бъде разделен филмът, и избора на опцията Намерете всички възможни главиопределя минималната дължина на една глава в минути. По този начин, ако зададете продължителност на главите от една минута в това поле и зададете максимална чувствителност към промени в сцената (255), тогава броят на главите ще бъде равен на дължината на филма в минути.
Вторият начин е да разпределите главите ръчно. За това имате нужда от прозорец предварителен преглед(Преглед).

Бутоните в горната част на прозореца означават (отляво надясно): възпроизвеждане на филма в нормален режим, бързо напред, спиране, кадър вляво, кадър вдясно, добавяне на глава, отваряне на режима за автоматично разделяне на глави и показване или скриване на времевия код дисплей. Следователно, след като изберете желания кадър в този прозорец, щракнете върху иконата за добавяне на глава и тя се появява във вашия филм.
Ами ако сте инсталирали главата на грешно място и искате да я изтриете или преместите? За да направите това, изберете глава, като щракнете върху зеления ромб или червената стрелка (стрелката или ромбът означават съответно дали кадрите на клипа са индексирани или не. Индексирането се използва за по-точно разпределение на главите).

В квадрата под диаманта знакът ще се промени от плюс на минус, като щракнете върху който можете да изтриете главата. Можете също да използвате инструмента Eraser в лентата с инструменти, просто щракнете върху него върху нежелана глава и тя ще бъде изтрита. За да преместите глава, активирайте инструмента за преместване, задръжте курсора на мишката върху главата и я преместете на желаното място. 4. Създаване на главното меню
За да създадете главно меню (или основно меню), трябва да отворите самото меню. Щракнете двукратно върху съответния раздел в прозореца на проекта.

Прозорецът Филм ще се промени на празен черен фон. На първо място, добавете фоново изображение към менюто си. За да направите това, трябва предварително да импортирате картината, която ви интересува, в раздела Прозорец с активи и да добавите фон чрез просто плъзгане и пускане. Можете също да използвате наличните снимки в раздела ФоновеПрозорец за активи.

Фонът е готов. Сега нека създадем самото меню, нека се състои от четири елемента: Започнете да разглеждате, Избор на сцена, Настройка на звука, Настройка на субтитри. За да създадете надписи, щракнете върху бутона ах и щракнете там, където искате да бъде поставен текстът.

Ще се появи прозорец за въвеждане на текст, както и неговото форматиране (промени в шрифта, местоположението и т.н.).

Повтаряйки операцията четири пъти (тъй като имате 4 елемента от менюто), получавате следното:

Текстът може да бъде преместен. Щракнете и задръжте върху него с мишката, като го подредите както искате, всичко зависи от вашето въображение. Или поставете редовете един под друг, изберете ги и щракнете върху селекцията с левия бутон на мишката. Ще се появи меню, което съдържа допълнителни инструменти за подреждане на вашия текст в прозореца. В този случай подравнете редовете вляво с помощта на командата Подравнете вляво.

След това, използвайки вече придобитите знания, украсете малко менюто със снимки. В нашия пример снимките бяха изрязани от кадрите на филма и импортирани в раздела изображенияПрозорец с активи, за да можете по-късно да използвате тези снимки в други проекти. Снимките са импортирани в .psd формат и създадени в Adobe Photoshop - DVD LAB Pro ви позволява да работите със слоеве. Можете да промените посоката на картината, като използвате лентата с инструменти вдясно от прозореца Меню, на същото място като бутона за създаване на текст.
В резултат на това можете да получите нещо подобно:

Сега създайте връзки за редове с текст. Засега можете да се свържете само с първия елемент от менюто "Започнете да гледате", тъй като филмът вече съществува и можете да го намерите по следния начин: щракнете с десния бутон върху текста, изберете Връзка>Филм1>Глава 1 (Начало на филма). Всичко е просто.

Сега създайте още три празни менюта, в които ще имаме менютата на главите и настройките на звука и субтитрите. Щракнете в прозореца на проекта с десния бутон на мишката и изберете елемента Добавяне на меню, или използвайте бързи клавиши Alt+N.

Да речем, че имате не четири менюта, а цели сто. Разбира се, трудно е да запомните кой материал къде е, така че трябва да зададете имена на всеки обект. За да направите това, изберете желаното меню в прозореца на проекта с левия бутон на мишката и щракнете F2. Сега можете да преименувате менютата си. Тези имена се показват само в самата програма и никъде другаде.


След като всички връзки са зададени, до редовете ще се появят числа, което показва, че този ред има връзка с определен сериен номер. Ако изберете линия, под нея ще видите къде е зададена връзката. Например номер 1 „Започнете да гледате“ ще започне да показва филма, а връзката номер 2 „Избор на сцени“ ще ви отведе до менюто за избор на сцена.

5. Тестване и подобрение на менюто.
Тествайте менюто си, за да видите как ще работи и изглежда цялата тази красота. За да направите това, изберете командата Меню> Симулация.

Симулаторът на менюто ще започне с приятен контролен панел. Преместете мишката върху връзките, натиснете бутона на клавиатурата или на дистанционното управление.

Имайте предвид, че когато е избран конкретен елемент от менюто, цветът на реда се променя. Излезте от тестовия режим на менюто и обърнете внимание на прозореца Имоти(Свойства) вдясно от прозореца на менюто.

Този прозорец със свойства предоставя широк спектър от контрол върху цветове, текстури, връзки и др. Отворете раздел Карта.

В този раздел можете да видите полетата Бутон Hi-Lite групаи цветна карта. В първото поле поставете отметка в квадратчето Антиализиран(Изглаждане) и отидете на второто поле, което има опцията по подразбиране Избрано.Щракнете върху стрелките вляво и вдясно от името на опцията. Лесно е да се досетите, че тази функция е отговорна за състоянието на бутоните на менюто в определен момент от време. Така, Нормално- нормалното състояние на бутона, Избрано- състоянието на бутона, когато е избран този елемент от менюто, и активиран- състоянието на бутона, щракнат върху връзката. За всяка позиция можете да изберете свои собствени цветови опции - за това използвайте плъзгача. Ако плъзгачът се премести докрай наляво, тогава няма да има цвят. Не забравяйте, че тези три режима не се прилагат за всеки бутон поотделно, а за цялото меню и трябва да ги конфигурирате веднъж за всяко меню. Сега усложнете менюто си. Направете го така, че когато задържите курсора на мишката върху желания елемент от менюто, той да бъде подчертан и няма значение какво и от коя страна. За да направите това, начертайте линия под една връзка (например) с помощта на лентата с инструменти на менюто. Изберете иконата на правоъгълник.
Копирайте го и го поставете под всеки елемент от менюто (използвайте бързи клавиши ctrl+cи ctrl+v) . След това в прозореца със свойства, в раздела цвят(Цвят) Променете цвета на всеки ред.


Обърнете внимание, че на екранната снимка тирето под елемента от менюто „Стартиране на сърфирането“ е маркирано с оранжева пунктирана линия. Това означава, че тирето обикновено не се вижда. Това се задава отново в прозореца със свойства, но вече в раздела Връзка(на снимката вдясно). Освен да зададете видимостта на бутоните в този прозорец, можете също да зададете връзки, както сте направили, като щракнете с десния бутон върху тире или текст и изберете връзката. Щракнете върху елемента, за да изберете видимостта на бутоните.

По принцип всичко е доста просто: видими- бутонът е винаги видим, независимо дали е избран или не; Невидим Нормално- бутонът не се вижда в нормално състояние, но когато го изберете ( Избрано) става видимо; Невидим избран- обратен Невидим Нормално, бутонът се вижда, когато не е избран; Невидими Всички— бутонът не се вижда във всички случаи. Задайте режима за всички създадени линии Невидим Нормалнои тествайте менюто си. Няма линии, но задръжте курсора на мишката върху тирето, където трябва да бъде и то ще се появи. Въпреки това, няма да търсите това тире, преди да го видите, и никога не знаете къде може да се намира - отдолу, отдясно, отляво, отгоре или може би изобщо не е тире. По-лесно е да кликнете върху видимия текст и да започнете да гледате. Върнете се в лентата с инструменти и изберете инструмент Групова гореща точка.

В работното пространство на менюто си оградете реда „Започнете да сърфирате“ и тирето.

Така сте групирали и двата обекта – текст и ред. Направете същото за останалите четири елемента, тествайте менюто. В същото време се насладете на получената красота. Основното меню е готово. 6. Създайте меню от глави.
Преди всичко отидете в менюто за редактиране "Избор на сцени". Дайте на менюто произволен фон и създайте 12 текстови връзки за всяка глава.

Вторият вариант е да създадете красиво меню с прозорци, които възпроизвеждат видеоклипове от началото на вашите глави. В DVD LAB Pro трябва да използвате функцията меню за движение. Импортирайте фона и погледнете лентата с инструменти в редактора на менюта.

Щракнете върху бутона Вмъкнете неподвижна глава(Вмъкнете първия кадър на главата). Ще получите списък с филмите на вашия проект и списък с всички глави във филма. Просто изберете желаната глава и кликнете върху нея с мишката, например Глава 2. В центъра на бъдещото ви меню ще се появи видео фрагмент, чийто кадър ще съвпада с кадъра от началото на втора глава. Подредете прозореца му по ваш вкус, включително с помощта на параметъра Промяна на размера(Resize), който може да бъде намерен, като щракнете с десния бутон върху самата рамка.

В прозореца, който се показва, подредете обектите на екрана на менюто, както желаете. И така, след импортиране на 6 фрагмента, ще имате следното меню и във всяка снимка ще има връзка към всяка глава, като се започне от втората:

И тук е първият недостатък: не виждаме към кой елемент от менюто се намира курсорът в момента. Сега ще го поправим. В случай на текстови връзки използвахме подчертаване, но тук би било по-подходящо да използваме рамки, тоест появяващи се рамки. За да направите това, първо трябва да премахнете всички връзки от вашите фрагменти. След това намерете прекия път в лентата с инструменти кадъри след като го изберете, нарисувайте рамка с произволен размер.

След това отново използвайте опциите за преоразмеряване на прозореца и неговата позиция. Въведете същите стойности като първия клип в нашето меню с връзка към глава 2. Ще излезе нещо подобно:

След това на всеки кадър трябва да бъде присвоена връзка според кадрите и в прозореца със свойства изберете параметъра за всеки кадър Невидим Нормалнокакто в главното меню. Тествайте менюто, ако всичко е направено правилно, тогава когато изберете желания елемент, той трябва да бъде подчертан с рамка от цвета, посочен в раздела Картапрозорец със свойства на менюто. Трябва да се помни, че в същия раздел стойността на цвета за бутона в Нормалнотрябва да бъде настроен на нула, в противен случай всички кадри ще бъдат маркирани нормално. Сега продължете да създавате не статични снимки, а движещо се меню, за което изберете елемента Меню>Изобразяване на движение.

Ще се отвори прозорец за създаване на плъзгащо се меню.

Какво виждаме в този прозорец? Първата е снимка на вашето меню, втората обекти на движение, тоест тези обекти, за които се отнася движението. До всяко име има квадратче за отметка, премахването на което ще забрани създаването на движещо се меню (в този случай пред името вместо квадратче ще се появи червен кръст). Следваща за обекти на движениеполе за настройка на динамични ефекти ( Dynamic-FX обекти)? отговаря за настройката на специални ефекти, използвани в допълнение към меню за движение. Рамката в долната част на прозореца показва рамката, от която трябва да започне възпроизвеждането на менюто. Кликнете върху прозореца обекти на движениепо име и ще видите, че началната рамка също се променя в този прозорец. Вдясно от прозореца на менюто има плъзгач, с преместване на който можете да изберете различна начална рамка. Това може да бъде полезно, когато не искате първият кадър от главите да съвпада с това, което ще се показва на екрана. Е, последната част е Глобални настройки и изходи, т.е. общи настройки заедно с настройките на изходните параметри.
В прозореца меню за движениене се създава нищо повече от видео файл, който се възпроизвежда при гледане на менюто на екрана. След като внимателно прегледате всичко, решете настройките за продължителността на възпроизвеждане на клипове Общо време за клип(задайте го на 10 секунди) интро ефект- това е ефектът от кадрите, които се появяват, когато отидете в менюто си, оставете го празно. Поставете отметка в квадратчето Кръстосано избледняване на края за зацикляне в 50 кадъра. Това ще означава, че когато клипът завърши възпроизвеждането, той ще започне да се възпроизвежда отново и за да избегнем несъответствие между началния и крайния кадър, създадохме плавен преход за 50 кадъра от края на клипа към началото. Сега кликнете Изобразяванеи изчакайте процеса на изобразяване да завърши, след като посочите името на файла, който ще се съдържа в меню за движение. Имайте предвид, че след изобразяването имате още един клип Прозорец за активи, и 2 песни се появиха в долната част на прозореца на менюто, аудио и видео. Видеозаписът съдържа вашия видео файл, току-що създаден. Но в Аудио можете да добавите всеки аудио запис, който ще се възпроизвежда, докато преглеждате менюто.
И така, създаденото от вас меню съдържа кадри с връзки към сцени от филма. Ако желаете, всеки кадър може да бъде снабден с кратък текстов коментар. Но тъй като този пример съдържа 12 глави, малко вероятно е всички те да се поберат в едно меню, така че ще трябва да създадете второ меню от глави, като не забравяте да предоставите всички менюта с бутони По-нататъки
DVD постепенно завладява пазара и проблемите с използването на софтуерни и хардуерни решения за работа с DVD стават все по-интересни за много, много хора. С хардуерния компонент всичко е повече или по-малко ясно - има DVD записващи устройства от два конкуриращи се стандарта, има MPEG хардуерни енкодери за тези, които не могат да чакат с часове резултатите от софтуерните енкодери. Остава само да разберем какви програми могат и/или трябва да се използват за създаване на DVD-Video дискове.
Този въпрос не е толкова прост, колкото изглежда. Преди няколко години имаше много малко програми за DVD Authoring, те струваха много пари дори в западни изчисления (до $30 000) и използването им беше дело само на няколко хиляди души, 90% от които работеха в САЩ . С появата на компютърните DVD рекордери ситуацията се промени, но сега има обрат в друга посока. Издаването на програма за създаване на DVD-Video дискове се превърна в нещо на чест за всички компании, които имат поне нещо общо с видеото. Промоционалните съобщения за пресата на производителите вече рекламират всяка програма за DVD-авторство като универсален инструмент, идеален за създаване на DVD-Video дискове с холивудско видео качество. Някои от тези програми дори имат шаблони на менюта, които скромно се наричат Холивудско качество. Всъщност, разбира се, това далеч не е така. Списъкът с програми, които всъщност могат да създават DVD-Video дискове с холивудско качество, би бил достатъчен с пръстите на едната ръка. Неприкосновеността на стандарта DVD-Video също допринася за масовото развитие на DVD Authoring програми и промяната на този стандарт едва ли е възможна в обозримо бъдеще, тъй като десетки милиони DVD плейъри вече са инсталирани в десетки милиони апартаменти и е невъзможно е да се игнорира такъв брой потребители с хипотетична промяна в стандарта.
Но има една отличителна черта, която ви позволява да отделите една група програми от друга - това е подходът за създаване на менюта на DVD-Video дискове. По-голямата част от новите програми, създадени за масовия потребител, позволяват да се променя както дизайна на менюто, така и методите за избор в него само в малка степен и най-важното е, че не позволяват използването на видеоклип като меню . Това ограничение значително намалява творческите възможности на автора на диска.
Но, за съжаление, няма да можем да обсъждаме допълнително плюсовете и минусите на програмите за създаване на DVD-Video дискове, без поне накратко да се запознаем с изискванията за DVD-Video диск.
Таблицата по-долу показва най-важните параметри на първоначалните данни за по-нататъшното създаване на DVD-Video диск (по-нататък приемаме, че PAL се използва като телевизионна система):
| име | смисъл |
| Размер на рамка | 720x576, 704x576, 352x576, 352x288 |
| Честота на кадрите | 25 кадъра в секунда |
| Съотношение на екрана | 4:3 или 16:9 |
| GOP параметри ** (изисква се заглавка). | 30 полета, 15 кадъра |
| Максимална скорост на предаване (видео+аудио) |
9,8 Mbps |
| Минимална скорост на предаване (видео+аудио) | Не **** |
| DVD проектът се използва PCM звук. | 8 Mbps |
| Максималната скорост на видеопотока, ако DVD проектът се използва Dolby Digital Stereo звук. | 9,4 Mbps |
| Аудио формат | PCM (некомпресирано аудио), Dolby Digital Stereo или 5.1, DTS (Система за цифрово кино) и MPEG-1 Layer II *** |
** GOP - Група от снимки - буквално "група от снимки". MPEG потокът винаги се състои от последователни GOP. Всяка GOP започва с референтен, или I-кадър, изображението в което се компресира, без да се отчита видео информацията в съседни кадри. Всички останали GOP рамки съдържат само информация, която не е в I-кадъра. DVD съвместим MPEG трябва да съдържа само GOP със заглавки. Заглавката на GOP определя параметри като скорост на предаване, размер на GOP, съотношение на изображението и т.н.
*** Не се препоръчва формат. Възпроизвежда се само на PAL DVD плейъри.
**** Много кодери или програми за създаване на DVD ограничават минималната скорост на предаване. По-специално, ReelDVD не ви позволява да кодирате статични (неподвижни) менюта със скорост по-малка от 1Mbps. Сценаристът няма такива ограничения.
Ако внимателно разгледате допустимите видео и аудио параметри за DVD-Video, лесно ще видите, че качеството на видеото зависи от формата, в който е записано аудиото, например качеството на видеото - ако аудиото е в PCM, тогава максималният битрейт на видеото трябва да бъде много по-малък, отколкото при Dolby Digital аудио кодиране. Кодирането на аудио във формат MPEG-1 Layer II дава скорост на звука, сравнима с Dolby Digital, но самото компресирано качество на звука е по-ниско от Dolby Digital при същия битрейт.
Много накратко
Сега можем да преминем към кратък анализ на най-популярния софтуер за създаване на DVD. Както всеки друг подобен анализ, той е частично субективен, но въпреки това:
Програми за тези, които не искат да отделят време за създаване на DVD-Video дискUlead MediaStudio Pro 6.5- по отношение на създаването на DVD, то е много просто, на практика няма никакви степени на свобода за автора, но следователно няма етап на мастериране и всеки начинаещ може да направи DVD диск върху него.
предимства:
Не са необходими умения или знания за създаване на DVD.
Скорост на работа - ще отнеме 10-15 минути, за да подготвите менюто и можете да запишете диск.
Поддържа VCD, SuperVCD, XSVCD.
недостатъци:
Филмът трябва да се състои само от един файл (без да се брои краткият уводен файл) и се поддържа само форматът MPEG Program Stream (видео+аудио в един файл).
Не се поддържат други видео и аудио формати.
Менюто не може да се произнася.
Менюто може да има само кадри от филма като бутони и само до мястото, откъдето са взети тези кадри, може да има преход.
SpruceUP- програма от начално ниво. Има също няколко степени на свобода, но малко повече от Ulead MediaStudio Pro 6.5. Но с тази програма е невъзможно да направите DVD диск само чрез механично натискане на Next и ще трябва да извършите няколко независими действия. За съжаление, разработчикът на програмата Spruce Technologies беше придобит от Apple през 2001 г. и няма да има по-нататъшно развитие на тази и редица други програми от линията Spruce.
предимства:
Dolby Digital (AC-3) аудио поддръжка. Програмата няма собствен енкодер в Dolby Digital, но позволява използването на ac3 файлове.
Възможно е да използвате бутони за управление по ваш собствен дизайн.
Всеки кадър от филма може да се използва за обозначаване на глава.
недостатъци:
Филмът трябва да се състои само от един файл, тъй като последователността на възпроизвеждане на файлове не е зададена. В края на възпроизвеждането на всеки файл се връщате в менюто.
Той може да направи диск, който е неправилен за потребителски DVD плейър и ще се възпроизвежда нормално само на компютърен DVD-ROM.
Не е възможно да гледате филм без влизане в менюто.
Ulead DVD Movie Factory- по-"разширена" версия на DVD Plug-in към Ulead MediaStudio Pro. Позволява използването на множество файлове, ви позволява да озвучите менюто. Има вграден MPEG енкодер. В противен случай почти идентичен с DVD Plug-in.
Програми за напреднали аматьори
Sonic DVDiT Professional Edition 2.5.2- тази програма, въпреки своята простота, има редица съществени разлики от програмите от начално ниво.
предимства:
Не са необходими сериозни познания за създаване на DVD.
Поддръжка на Dolby Digital Stereo звук. Има вграден аудио енкодер за този формат.
Филмът може да се състои от много файлове и последователността на възпроизвеждане се определя лесно от потребителя при създаване на диск.
Допуска се йерархична структура от няколко менюта.
Гледането на целия филм, включително въвеждащия клип (First Play), е възможно без да влизате в менюто.
Възможност за определяне на координатите на глави (глави) чрез времеви код.
недостатъци:
Не поддържа Dolby Digital AC-3 (т.е. 5.1) шестканален звук.
Не поддържа меню за движение.
Ulead DVD Workshop 1.3- външно изглежда като програма, която има много функции на професионални продукти, но всъщност по никакъв начин не може да се припише на програми от сериозен клас.
предимства:
Интуитивен интерфейс.
Поддръжка за LPCM аудио.
Всяко меню може да има собствен саундтрак.
Вграден MPEG енкодер.
Възможно е да се използват бутони за управление, фонове, текст и т.н. собствен дизайн.
За посочване на главата (главата) е възможно да се използва всеки кадър от филма или друга картина.
Поддържат се менюта за движение.
Dolby Digital Stereo аудио компресия се поддържа при надграждане на Workshop до AC-3.
недостатъци:
След пускане на въвеждащия клип, той винаги прескача към менюто.
На някои DVD плейъри менюто не работи.
Външният вид на менюто може да бъде доста монотонен - правоъгълни прозорци за видео фрагменти/кадри от филми. Различният вид изисква значителна ръчна работа от автора.
Dazzle DVD завършен- програмата практически съответства на Ulead DVD Workshop 1.3, но се различава в още няколко опции за дизайн на менюто. От друга страна, DVD Complete е по-труден за разбиране от DVD Workshop.
Програми за професионалисти и много напреднали аматьори
Sonic (бивш Daikin) ReelDVD 2.5.1/3.02- програма на полупрофесионално ниво. Работи с подкартина, така че възможностите за дизайн на диска са страхотни.
предимства:
Не изисква сериозни познания за създаване на DVD.
Интуитивен интерфейс.
Вграден Dolby Digital Stereo енкодер и възможност за Dolby Digital 5.1.
Тъй като менюто се създава в графичен или видео редактор, дизайнът на менюто е ограничен само от въображението на автора.
Филмът може да се състои от множество файлове и последователността на възпроизвеждане се определя от потребителя при създаването на диска.
недостатъци:
Изисква разбиране как работи DVD плейърът.
Овладяването на програмата само по описанието към нея е много трудно
Sonic (бивш Daikin) Scenarist NT 2.5/2.7- програма на професионално ниво. С две думи всичко може да се направи. Има само един недостатък - програмата е малко трудна за разбиране и овладяване.
И така, върху какво да се работи?
Този кратък преглед на софтуера за DVD-авторинг със сигурност не претендира за пълен, ние разгледахме само най-известните програми на пазара. Възниква резонен въпрос - каква програма да изберете за създаване на вашите DVD-Video дискове? Според нас има 3 варианта за този избор:
Няма желание да отделяте повече от 15 минути за създаване на DVD-Video диск- в този случай най-подходящият избор би бил да използвате Ulead DVD Movie Factory. Всичко е просто и ясно, дори не е нужно да мислите за нищо.
Искам да направя само диск с филм, не е необходимо да се правят менюта, но дискът трябва да бъде възпроизведен изцяло, без да се влиза в менюта- в този вариант е по-лесно да се използва Sonic DVDiT Professional Edition 2.5.2. Колкото и да е странно, тази програма не е по-сложна от програмите от начално ниво, но ви позволява просто да свържете няколко различни клипа и, след като сте направили едно символично (фантомно) меню, просто да поставите филма си на DVD диск, като лесно гарантирате непрекъснатото му гледане.
Не търся лесни начини, искам да направя моя DVD диск толкова интересен, колкото филма ми на този диск.- в този случай само ReelDVD или Scenarist NT ще ви позволят да създадете какъвто и да е дизайн за вашия диск.
Относно последната точка бих искал да ви кажа малко повече – според нас ReelDVD покрива 95% от нуждите както на любители, така и на редица професионалисти за създаване на техни проекти. Разбира се, Sonic Scenarist NT може да направи повече, но интерфейсът му е малко по-малко визуален и функциите, които го правят различен от ReelDVD, може никога да не са необходими. Овладяването на ReelDVD, ако е необходимо, значително ще улесни прехода към Sonic Scenarist NT, тъй като тези програми са сходни в много отношения и можете лесно да прехвърлите проекта си от ReelDVD в Sonic Scenarist NT, като тази възможност е предоставена от авторите на двете програми.
Въз основа на материали от сайта radiolocman.ru, 2004 г.
Гледането на любимите ви филми в приятна компания винаги е интересно забавление. И докато много от нас са свикнали да се наслаждават на най-новите филми в интернет или на големия екран, най-добре е да ги гледате на DVD плейър. За да направите това, просто трябва да запишете желания филм на диск. Визуална програма за създаване на DVD като VideoMASTER ще ви помогне с това.
"VideoMASTER" - невероятно прост и в същото време гъвкав, позволяващ ви да работите с всякакви видео файлове. С него можете да конвертирате видеозаписи в различни формати, както и да работите с тях във вградения редактор (изрязване и лепене на видеоклипове, добавяне на ефекти и т.н.) Програмата лесно конвертира както популярни видео разширения, така и по-редки, като напр. MKV, FLV и др. .d.
Поддръжка за всеки видео формат
Една от най-полезните функции на помощната програма е функцията за изтегляне на видеоклипове от YouTube и VKontakte. И ако изтегленото видео по някаква причина не се възпроизвежда от вашия плейър, то може лесно да бъде преобразувано в друг формат, включително аудио. Възможно е също да качвате филми и клипове в Интернет директно през редактора, защото VideoMASTER генерира FLV и SWF видеоклипове с готов плейър. Настройките на медийния плейър са зададени предварително.
Редактиране на видео
Програмата за създаване на DVD дискове е оборудвана с вграден редактор на видеоклипове. Това ще ви позволи да правите промени от различно естество в конкретен видео файл. Редакторът съдържа огромен избор от филтри за обработка. По този начин можете да изрежете видеоклип, да добавите необичайни специални ефекти, да подобрите качеството на изображението, да извлечете звук и т.н. с едно щракване на мишката. В същото време можете да добавяте неограничен брой файлове и дори цели папки с видеозаписи.

Удобно записване на DVD
Сега нека поговорим за използването на програмата VideoMASTER. За да започнете, трябва да поставите празен DVD в устройството на вашия компютър. След това ще бъдете подканени да добавите видео файлове, които представляват интерес за потребителя - било то филми, клипове или нещо друго. След това можете да започнете да създавате интерактивно меню, което ще се показва на телевизионния екран. Специален модул съдържа колекция от готови шаблони за дизайн, които могат да бъдат редактирани. Тук се предлага промяна на фона, избор на заглавие, добавяне на снимки и т.н.

"VideoMASTER" е не само удобна програма за създаване на DVD дискове, но и висококачествен видео конвертор за различни устройства. С него можете да изтеглите всяко видео на вашия iPhone, iPod или друго устройство под ръка. Помощната програма разполага с над 350 видео профила за смартфони, плейъри и игрови конзоли, като списъкът с модели се актуализира постоянно.
Заключение
Обобщавайки казаното, отбелязваме, че "VideoMASTER" е много добър избор за домашна употреба, тъй като тази програма е проста и удобна за използване. Благодарение на впечатляващия брой функции и ясен интерфейс на руски език, конверторът ще ви помогне да конвертирате и обработвате видео възможно най-скоро, както и да запишете DVD с интерактивно меню.