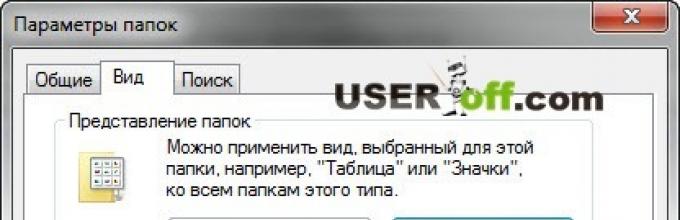Понякога, когато се опитате да отворите папка, може да получите съобщение за грешка. Нека видим какво може да се направи, ако няма достъп до папката.
Причините, поради които дадена папка не може да се отвори, са много различни, но ще се опитам да ви разкажа за всяка една от тях и да ви инструктирам какво да правите във всеки случай, ако достъпът до папката бъде отказан. Като начало трябва да кажа, че всичко Следните стъпки трябва да се извършат с администраторски акаунт.
Вие не сте собственик на папката
След преинсталиране или актуализации на windowsможе вече да не сте в списъка на собствениците на папки, така че системата съвсем правилно ви пречи да четете файлове, които не ви принадлежат.
Сега ще ви кажа как да получите достъп до папката в този случай. Първо отидете на елемента от менюто "Контролен панел" и изберете "Опции на папката" или "Опции на папката" в зависимост от системата.
В раздела „Изглед“ намираме елемента „Използване на съветника за споделяне (препоръчително)“, ако имате Windows 7 или XP, ако имате Windows 8 - „Използване на просто споделяне на папки (препоръчително)“, премахнете отметката от него, щракнете върху „ ДОБРЕ".

Сега щракнете с десния бутон върху папката и изберете "Свойства" от падащото меню. В раздела „Сигурност“ щракнете върху „Разширени“ и в новия прозорец щракнете върху раздела „Собственик“ в горната част на прозореца. Кликнете върху „Редактиране“ в долния ляв ъгъл.


Възможно е да нямате такъв раздел. След това трябва да преминете в безопасен режим и след това да следвате стъпките, описани по-долу.
В прозореца, който се отваря, изберете потребителското име, до което искате да разрешите достъп, и щракнете върху OK. За да получим достъп не само до папката, но и до всички файлове и папки вътре, избрахме елемента „Замяна на собственика на подконтейнери и обекти“ и след това щракваме върху „OK“.

Както виждате, няма нищо сложно. Изводът е, че собственикът на папката се е променил и за да поправите това, трябва да посочите себе си като собственик. Различно е, когато криптирате данни и след преинсталиране на Windows решите да отворите тази папка. Тогава може просто главата ви да избухне, а проблемът ви е разрешим и не бива да се притеснявате! Надявам се, че след като следвате инструкциите ми, вече няма да ви бъде отказан достъп до папката, от която се нуждаете.
Между другото, ако се появи такава грешка при отваряне на флаш устройство или диск, не забравяйте да проверите компютъра си за вируси.
Ето още една опция от човека, който е публикувал видеото:
Здравейте! Днес ще ви разкажа какизтриване на неприемлив файл или папкаразлични начини, само в случай, че вече сте опитали всичко, което можете, но пак не помогна. Реших да напиша тази статия, тъй като аз самият веднъж се сблъсках с подобен проблем, че моите дизайнерски теми, които бяха в папката, не искаха да бъдат изтрити или преместени. Защо, те дори не можеха да бъдат отворени или преименувани.
 Често, когато се опитвате да изтриете такива файлове от потребители на компютър, Може да се появят подобни съобщения: файлът не може да бъде изтрит, достъпът е блокиран, дискът може да е пълен или защитен от запис, файлът се използва от друго приложение, този процес е зает, папката не е празна. Тези грешки се появяват по много различни причини, в които първо трябва да разберете и разберете какъв може да е въпросът, преди да се опитате да направите нещо.Така че, няма много причини за това, ето някои от тях:
Често, когато се опитвате да изтриете такива файлове от потребители на компютър, Може да се появят подобни съобщения: файлът не може да бъде изтрит, достъпът е блокиран, дискът може да е пълен или защитен от запис, файлът се използва от друго приложение, този процес е зает, папката не е празна. Тези грешки се появяват по много различни причини, в които първо трябва да разберете и разберете какъв може да е въпросът, преди да се опитате да направите нещо.Така че, няма много причини за това, ето някои от тях:
- Опитвате се да изтриете файл, който се използва от други програми. Например, ако сте гледали филм или сте слушали музика, но преди да сте успели да затворите плейъра, вече се опитвате да изтриете възпроизвеждания файл, тогава колкото и да се опитвате, няма да можете да направите това докато не затворите всички съответни приложения, които включват даден файлпри работа с компютър Персонален компютър). Също така понякога се случва този файл или папка да се използва от други приложения, но вие не ги виждате, въпреки че се показват в диспечера на задачите, който ще бъде разгледан малко по-долу.
- Опитвате се да изтриете файл, който се използва от други потребители. Например, изтеглихте го чрез торент тракер и след това искахте да го изтриете, но нещо не иска да бъде изтрито. Работата е там, че друг потребител изтегля тази игра през интернет и досега не изключвате интернет или не излизате от торент програмата - файлът няма да може да бъде изтрит.
Нямате достатъчно права за това. Какво изобщо означава това? Аз ли съм собственик на моя компютър или какво? Факт е, че вие, като мен веднъж, можете да поставите вашите файлове или папки в системните папки Windows работи, до който достъпът е затворен за ваша безопасност. Това ограничение е създадено, за да ви попречи да развалите компютъра си чрез изтриване на важен файл от операционната система Windows.
- Файловете или папките, които сте искали да изтриете, са поставени под карантина от вашата антивирусна програма. С други думи, нещо, което вашата антивирусна програма не хареса в тях, така че ги блокира, така че да не могат да навредят на компютъра ви по никакъв начин.
Добре, разбрахме причините. Сега всичко, което ви остава да изтриете своя неизтрит файл, е просто да опитате всички методи, които описах за вас по-долу.
Как да изтриете несменяем файл, папка през компютър?
Метод 1. Просто рестартирайте компютъра си, в повечето случаи това ще бъде достатъчно.
Метод 2. Включете диспечера на задачите. Натиснете Ctrl + Alt + Delete, ако имате Windows 7 или XP и Windows + X, ако имате Windows 8. Пред вас ще се появи прозорец, отидете на "процеси".

Тук ще бъдат показани всички програми, които в момента се изпълняват на вашия компютър. Опитайте се да намерите този, който вероятно използва вашия файл. Ако това не работи, просто изберете един произволно и натиснете „край на процеса“ всеки път, когато се опитате да изтриете файла отново.
Метод 3. Изключете компютъра си и го включете отново. Натиснете клавиша F8 много пъти по време на процеса на зареждане. Пред вас ще се появи черен екран, където ще има няколко опции за зареждане на компютъра. Изберете "безопасен режим". След като компютърът се стартира, опитайте да изтриете файла или поне да го преместите на друго място.

Метод 4. Ако файлът просто не е изтрит, но може да бъде прехвърлен, тогава можете да продължите по следния начин. Просто плъзнете и пуснете файла си на празно флаш устройство и го форматирайте. Внимавайте, след този процес всичко ще бъде изтрито от него!
Метод 5. Отворете компютъра си, намерете своя постоянен файл на работния плот. В горната част на прозореца щракнете върху „услуга“, след това „опции на папката“, отидете на раздела „изглед“ и премахнете отметката от квадратчето, ако е до „използване на просто споделяне на файлове“ и запазете промените. Опитайте да изтриете вашия файл или папка.


Метод 6. Промяна на правата на администратор. Щракнете върху нашия файл с десния бутон на мишката, изберете "свойство", след това в отворения прозорец "сигурност" и щракнете върху "разширени".

Ще се появи друг прозорец, кликнете върху "собственик". Тук просто изберете друг администратор и щракнете върху „приложи“. Лично тази операция ми помогна да премахна ограниченията от моите WordPress шаблони, за които писах.

Метод 7. Деактивирайте всички процеси, свързани с този файл. Тази процедура е много подобна на диспечера на задачите, но има по-ефективен ефект. Щракнете върху "старт" на работния плот, след което "изпълни". В прозореца, който се показва, въведете msconfig и натиснете OK.

Пред вас ще се появи друг прозорец. Тук отидете на раздела "стартиране" и в списъка с работещи процеси опитайте да намерите името на вашия файл, който не може да се изтрие, и премахнете отметката от него и щракнете върху OK.

Как да изтриете несменяеми файлове, папки чрез специални програми?
Метод 8. За да разрешите този проблем, отдавна е създадена много готина и в същото време проста програма UnLocker, която е в състояние да изтрива файлове, които не могат да бъдат изтрити в 90% от случаите. Можете да изтеглите програмата от официалния сайт. По време на инсталационния процес, бъдете внимателни и махнете отметката от квадратчето, където ще бъдете подканени да инсталирате друго приложение в допълнение към програмата. Ако не направите това, тогава в края на инсталацията вашата антивирусна програма ще псува дълго време.
Случва се просто да изтриете папка или файл, но Windows не ви позволява да направите това и пише за грешки като "този процес е зает" или "папката не е празна" или нещо друго. Може би сте намерили папка или файл, който "не ви хареса" и искате да го изтриете. Може би знаете със сигурност, че това е "ненужен боклук", който само заема място, а Windows псува и не го позволява. Като цяло не е толкова важно Защо не можете да изтриете, Колко Как да изтрияи в тази статия ще намерите отговори на този въпрос.
Най-често такива ситуации възникват поради факта, че изтритите файлове са заети от други програми. Но също така се случва, че е невъзможно да изтриете файл дори след затваряне на всички приложения, които могат да използват този файл. Например файл или папка може да се заключат поради неправилни действия на потребителя и да не могат да бъдат изтрити по никакъв начин. Тези папки (файлове) остават "висящи" на твърдия диск, заемат място, не се отварят и не се изтриват.
Файлът може да не бъде изтрит поради неизправност, възникнала по време на записа или презаписването. Ако сте прекъснали процеса на запис, файлът не е напълно запазен, което води до невалидни записи в файлова система. И нашата любима Winda, без да знае как да се справи с нея, просто затваря достъпа до нея, например от съображения за сигурност.
И така, нека започнем да танцуваме с тамбура!
Защо файлът не се изтрива?
1) Файлът е блокиран от антивирусна програма. Често това се случва, когато антивирусната програма постави файла под карантина. Или антивирусът е открил злонамерена програма, но лечението е забавено (чака се обновяване на базите данни). В този случай, за да се избегне заразяване на компютъра, на потребителя е блокиран достъп до този файл. Проверете карантината антивирусна програмаи изтрийте файла с помощта на самата антивирусна програма или деактивирайте антивирусната програма и изтрийте файла ръчно.
2) Файлът се използва от друга програма. Помислете какви програми могат да използват този файл. Затворете ги и опитайте да изтриете файла отново. Ако това не помогне, използвайте диспечера на задачите, за да проверите списъка с процеси, програмата може все още да работи.
3) За изтриване на файл са необходими администраторски права. Ако работите под сметкапотребителят влезте отново като администратор и опитайте да изтриете файла.
4) Файлът се използва от друг потребител в локалната мрежа. Моля, изчакайте и опитайте да изтриете файла по-късно.
5) Файлът се използва от системата. Опитайте да изтриете файла след рестартиране на компютъра или в безопасен режим.
6) Устройството е защитено от запис. Например, SD карти с памет и някои USB флаш устройства имат специален ключ за заключване на устройството.
Има няколко начина за премахване, ще започна с най-простите и ефективни и постепенно ще премина към по-сложни.
1. Метод:
Рестартирайте
Ние програмистите имаме една поговорка - "7 неприятности - едно нулиране". Какво означава, можете да се досетите
Но смисълът на метода е, че трябва да рестартирате компютъра си и да опитате отново да изтриете файла / папката.
2. Начин:
Трябва да влезете в безопасен режим.
Какво е предимството на зареждането на системата в безопасен режим? Работата е там, че Windows не зарежда своите библиотеки, за да изпълнява диалози. Казано по-просто, ако имате вирус на вашия компютър (и това не е изключено), тогава в този безопасен режим той няма да извършва никакви действия. В този режим няма нищо излишно, само чиста ОС и човек.
За да влезете в този режим, когато включите компютъра и след зареждане на BIOS (или като цяло, можете да натискате бутона интензивно от самото начало на зареждане на "черния екран") F8(няма нужда да натискате и задържате!!!). Ще се появи черен екран, в който трябва да изберете Разширени опции за зареждане с помощта на клавишите на клавиатурата и вече има безопасен режим (е, или просто безопасен режим, не е нужно да избирате всякакви неща там с команда поддръжка на линии и т. н. И така ще стане) и натиснете Enter. Ако сте направили всичко правилно, системата ще се стартира и в долния десен ъгъл ще има надпис Safe mode (все още може да бъде във всички ъгли). Не се страхувайте от черния екран, който ще се появи) без тапет и красота.
Сега трябва да намерите файла, който просто не можете да изтриете, и да опитате да го изтриете. Във всеки случай (оказа се или не), рестартирайте.
3. Начин:
Чрез програмата Unlocker
Това е за такива цели, добрите чичовци написаха такава програма, наречена Отключване. Това е много малка, безплатна програма за отключване на файлове, работещи в Windows. Тази помощна програма ви позволява да затваряте заключванията на отворени файлове, като по този начин прави възможно извършването на допълнителни действия върху тези файлове. Тези. програмата показва всички процеси, блокиращи файл (папка) и може да го изтрие въпреки всички блокери.
Освен това програмата ви позволява да преименувате файлове и техните разширения или да премествате заключен файл на друго място. Това също е много удобно, т.к. Windows не винаги ви позволява да направите това бързо и спокойно.
По време на инсталацията НЕ се съгласявайте с предложената лента с инструменти (добре, или наистина имате нужда от нея, след това щракнете върху Напред) и премахнете отметката Инсталирайте Babylon Toolbar - ПРЕПОРЪЧИТЕЛНО. А останалата част от инсталацията е нормална - навсякъде По-нататък приемам Инсталиране и всичко)

Просто щракнете с десния бутон върху файл, който не е изтрит (не е преместен/преименуван) по обичайния начин и изберете иконата на програмата от менюто. Трябва да се появи прозорец, в който изберете Изтриване от списъка и натиснете бутона Добре.

Ако файлът или папката са заключени, ще се появи друг прозорец. В него първо трябва да кликнете върху бутона Отключи всичко, и тогава Изтрий.

За тези, които не знаят каква е битовата дълбочина в системата - четем
4. Метод:
Чрез файлови мениджъри
От всички най-популярни и често използвани файлови мениджъри, най-популярният е Total Commander.
Файловите мениджъри имат възможността да заобиколят някои ограничения на Windows, които ще използваме.
За да изтрием файл, който не може да бъде премахнат, трябва да изтеглим един от тези файлови мениджъри, FAR или Total Commander (използвам Total Commander Podarok Edition). След като изтеглите и инсталирате, намерете своя файл в списъка с директории и го изтрийте, като щракнете или с десния бутон на мишката и изберете Изтрий, или клавиша Изтриване на клавиатурата.
Освен това тези мениджъри имат добра възможност – да видят всичко, което е скрито и криптирано (особено в различни цветове, като моя). Ако не изтриете папката, отидете в нея през мениджъра и вижте какво има там. Ако виждаш скрит файл, което означава, че той се намесва. След това стартирайте диспечера на задачите ctrl+shift+esc), отидете в раздела Процеси и потърсете този файл в списъка (добре е да кликнете върху бутона долу вляво на диспечера Показване на процесите на всички потребители), намерете и завършете (del или RMB -> Край на процеса или Край бутон за обработка в долния десен ъгъл). С файловете, същото приложение, търсим името на файла и "убиваме".
5. Метод:
Друг вариант с Unlocker
Ако папката не е изтрита вместо вас, пише нещо като "папката не е празна", тогава създаваме нова папка на същия диск, прехвърляме папките, които не могат да бъдат изтрити в нова папка, изтриваме новата папка с помощта на Unlocker
6. Метод:
С автоматично зареждане
Щракнете върху Старт => Изпълнение => В полето Изпълнение въведете msconfig => Щракнете Добре. Ще видите прозореца за настройка на системата. Отидете в раздела "Стартиране" и в списъка с изтеглени елементи намерете име, подобно на вашия "неотстраним" файл.

Ако в списъка няма такъв файл, щракнете върху бутона „Деактивиране на всички“. Кликнете върху бутона "Прилагане" => "Затваряне". Операционната система ще издаде предупреждение, че всички промени, направени от програмата за настройка на системата, ще влязат в сила само след рестартиране на компютъра. Щракнете върху бутона "Рестартиране". Компютърът ще се рестартира. След като изтеглите, опитайте отново да изтриете "непреместваемия" файл.
7. Метод:
Използване на възстановяване на системата
В прозореца „Системни настройки“ (който беше същият като в предишния параграф) изберете елемента „Общи“. Кликнете върху бутона "Стартиране на възстановяването на системата". В прозореца, който се показва, изберете елемента "Възстановяване на по-ранно състояние на компютъра", щракнете върху "Напред". В нов прозорец ще видите календар, в който можете да изберете датата за възстановяване на системата. Изберете дата, когато "непреместваемият" файл не е бил на компютъра. Натиснете "Напред". Не се притеснявайте, възстановяването на системата няма да засегне вашите лични файлове.
8. Метод:
Липса на разрешения за изтриване на файлове
Щракнете с десния бутон върху проблемния обект и изберете "Свойства" от падащия списък
В прозореца, който се отваря, изберете раздела "Сигурност".
Маркирайте името си в списъка и изберете "Пълен контрол"
- "Прилагане" и "ОК"
Опит за изтриване
9. Метод:
Използвайте различна операционна система.
Опитайте да стартирате от подвижно устройство (или CD/DVD) (LiveCD или LiveUSB) от друго операционна система. След това изтрийте файла/папката.
10. Метод:
Преместете се някъде.
Понякога помага да преместите (изрежете) папката на празно флаш устройство и да я форматирате по-късно.
11. Метод:
В прозореца въведете командата chkdsk c: / f / r и щракнете Въведете, като се има предвид, че c: е името на устройството, което трябва да се провери. Ако дискът, който се проверява, има различна буква, напишете я.
Ако провереното устройство е C:, тогава когато щракнете ВъведетеЩе бъдете подканени да го проверите следващия път, когато рестартирате. Когато бъдете попитани дали да проверите или не при следващото рестартиране, въведете Y и натиснете Въведете.
Ако името на диска е различно, проверката ще започне незабавно. В края на теста ще се появи резултатът от теста. Въведете изход и щракнете Въведете.
Сега можете да изтриете файла, който не сте искали да изтриете. В случай на устройство C, просто рестартирайте компютъра и след проверка изтрийте неотстранимия файл.
12. Начин:
В случай на отваряне на командния ред през Старт - Всички програми ... стартирайте процеса като администратор (RMB и Изпълни като администратор) и преминете към папката с файла (или папката), която не може да бъде изтрита с помощта на командата cd \ за да се озове в основната директория, и след това cd folder_name, за да отидете в желаната папка.
Много често, когато се опитате да изтриете дори празна папка от работния плот или кошчето, се проваляте.
Обикновено в тези ситуации ще получите едно от следните съобщения.
- Няма достъп
- папката не е празна
- се използва обект
- дискът е защитен от запис
- не мога да намеря файл
Какво да правя тогава. Има изход. Ще трябва да изпълните една или две стъпки или да използвате специална програма. Да вървим по ред.
Папката не може да се изтрие - няма достъп или устройството е защитено от запис
Преди да продължите с описанието на изтриването на папки, които не са достъпни, трябва да се каже за вирусите.
Вярно е, че те обикновено са под формата на мини програми и са в състояние да се „прилепят“ към системата толкова много и дори да се маскират като системни файловекоито не само не могат да бъдат премахнати по обичайните методи, но и чрез специални деинсталатори.
Какво може да се направи в такива случаи. Предоставяне на достъп или премахване на защита. можете да разберете тук.
Често за изтриване на файл се изискват повишени права. . Също така, не забравяйте, че понякога простото рестартиране на компютъра или лаптопа решава проблема.
Защо не мога да изтрия папка от кошчето
Различни файлове (например Dc1, Dc2, Dd3, windows.old, bonjour) могат да бъдат скрити в кошчето, тези, които не искат да бъдат изтрити.
Има няколко опции в зависимост от местоположението. Може да се използва (много дълго), или специални програмиописано в последния раздел.
Папката не може да се изтрие - обектът се използва
Ако при изтриване пише, че обектът се използва, тогава той трябва да бъде затворен. Папката може да съдържа всеки документ или програма.
Ти ги отвори и забрави. Много често може да се види отвътре и отвън. Също така понякога помага нормалното рестартиране на компютъра (рестартирането помага за изтриване на празна папка).
Ако методите по-горе не помогнаха и знаете името на процеса / програмата / обекта, тогава можете да го затворите и след това безопасно да изтриете папката.
Програма за изтриване на неизтрити папки
Това е малка рускоезична помощна програма, която ви позволява да отключвате и изтривате дори файлове, които не могат да се премахнат.
Освен това Unlocker може значително да помогне за извършването на такива операции като: преименуване, изтриване, преместване.
С негова помощ вече няма да казвате, не мога да изтрия папката, защото файлът не може да бъде изтрит, тъй като се използва от друго приложение.
Често срещан проблем, с който се сблъскват начинаещите потребители, е, че файл или папка не се изтриват (поради някакъв файл), които трябва да бъдат изтрити. В същото време системата пише файлът се използва от друг процесили действие не може да бъде изпълнено, защото този файл е отворен в program_nameили че трябва да поискате разрешение от някого. Това може да се срещне във всяка версия на операционната система - Windows 7, 8, Windows 10 или XP.
Друг начин за изтриване на такъв файл е да стартирате от всяко LiveCD устройство, от диск за възстановяване на системата или от стартиращо Windows флаш устройство. Когато използвате LiveCD в който и да е от неговите варианти, можете да използвате или стандартния графичен интерфейс на Windows (например в BartPE) и Linux (Ubuntu), или инструменти на командния ред. Моля, имайте предвид, че при зареждане от такова устройство, твърди дисковекомпютърът може да е под различни букви. За да сте сигурни, че изтривате файл от желания диск, можете да използвате командата реж° С:(този пример ще покаже списък с папки на диск C).

При използване на стартиращо флаш устройство или инсталация Windows диск 7 и Windows 8, по всяко време по време на инсталацията (след като прозорецът за избор на език вече се е заредил и в следващите стъпки), натиснете Shift + F10, за да влезете командна линия. Можете също да изберете "Възстановяване на системата", връзка към която също присъства в инсталатора. Също така, както в предишния случай, обърнете внимание на възможната промяна в буквите на устройствата.
Използване на DeadLock за отключване и изтриване на файлове
Тъй като програмата Unlocker, разгледана по-долу, дори от официалния уебсайт, наскоро (2016 г.) започна да инсталира различни нежелани програми и е блокирана от браузъри и антивируси, предлагам да обмислите алтернатива - DeadLock, която също ви позволява да отключвате и изтривате файлове от вашия компютър (също обещава да смени собственика, но не работи в моите тестове). Така че, ако при изтриване на файл видите съобщение, че действието не може да бъде извършено, защото файлът е отворен в някаква програма, тогава с помощта на DeadLock в менюто Файл можете да добавите този файл към списъка и след това, като използвате десния бутон - отключете го (Отключване) и премахнете (Премахване). Можете също да преместите файла.
Така че, ако при изтриване на файл видите съобщение, че действието не може да бъде извършено, защото файлът е отворен в някаква програма, тогава с помощта на DeadLock в менюто Файл можете да добавите този файл към списъка и след това, като използвате десния бутон - отключете го (Отключване) и премахнете (Премахване). Можете също да преместите файла.  Програмата, макар и на английски (може би скоро ще се появи руски превод), е много лесна за използване. Недостатъкът (а за някои може би и предимството) - за разлика от Unlocker, той не добавя действието за отключване на файла към контекстното меню на Explorer. Можете да изтеглите DeadLock от официалния уебсайт http://codedead.com/?page_id=822
Програмата, макар и на английски (може би скоро ще се появи руски превод), е много лесна за използване. Недостатъкът (а за някои може би и предимството) - за разлика от Unlocker, той не добавя действието за отключване на файла към контекстното меню на Explorer. Можете да изтеглите DeadLock от официалния уебсайт http://codedead.com/?page_id=822 Безплатен Unlocker за отключване на файлове, които не могат да бъдат изтрити
Програмата Unlocker е може би най-популярният начин за изтриване на файлове, които се използват от определен процес. Причините за това са прости: безплатно е, върши си работата добре, като цяло работи. Можете да изтеглите Unlocker безплатно на официалния уебсайт на разработчика http://www.emptyloop.com/unlocker/(наскоро сайтът беше идентифициран като злонамерен).
Използването на програмата е много просто - след инсталирането просто щракнете с десния бутон върху файла, който не е изтрит и изберете в контекстно менюЕлемент "Отключване". В случай на използване на преносимата версия на програмата, която също е достъпна за изтегляне, стартирайте програмата, ще се отвори прозорец за избор на файла или папката, която искате да изтриете.

Същността на програмата е същата като при първия описан метод - разтоварване от паметта на процесите, с които файлът е зает. Основните предимства пред първия метод са, че е по-лесно да изтриете файл с помощта на програмата Unlocker и освен това може да намери и завърши процес, който е скрит от очите на потребителите, тоест не е достъпен за преглед чрез задачата мениджър.
Актуализация 2017: Друг начин, съдейки по рецензиите, който работи успешно, беше предложен в коментарите от автора Toha IT специалист: инсталирайте и отворете 7-Zip архиватора (безплатен, работи по същия начин като файлов мениджър) и в него преименувайте файла, който не е изтрит. След това премахването е успешно.
Защо файлът или папката не се изтриват
Какво може да попречи на изтриването на файл или папка
Ако нямате необходимите права в системата за промяна на файл или папка, не можете да ги изтриете. Ако не сте създали файла, има вероятност и вие да не можете да го изтриете. Също така причината може да са настройките, направени от администратора на компютъра.
Освен това файлът или папката, които го съдържат, не могат да бъдат изтрити, ако файлът в момента е отворен в програмата. Можете да опитате да затворите всички програми и да опитате отново.
Защо Windows казва, че файлът се използва, когато се опитам да изтрия файл?
Това съобщение за грешка означава, че файлът се използва от програма. По този начин трябва да намерите програма, която го използва и или да затворите файла в него, ако е например документ, или да затворите самата програма. Освен това, ако сте в мрежа, файлът може да се използва от друг потребител в момента.
След изтриване на всички файлове остава празна папка
В този случай опитайте да затворите всички отворени програмиили рестартирайте компютъра и след това изтрийте папката.