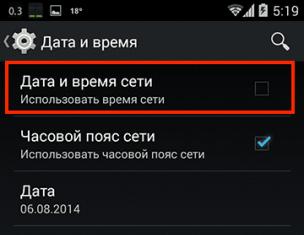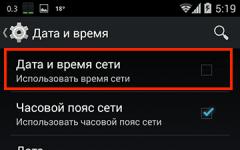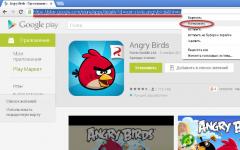RAM е много важен компонент на всяка компютърна система. Благодарение на него се зарежда и обменя информация между твърдия диск и процесора.
Следователно, в случай на неизправност на този компонент, компютърът или лаптопът може да стане нестабилен или изобщо да не работи.
В тази статия ще научите как ефективно да проверявате RAM паметта на вашия компютър с помощта на вградените инструменти на Windows 7, както и супер ефективната програма.
Кога трябва да се проверява паметта за грешки?
Проблеми с RAM могат да се появят на всеки компютър или лаптоп. И може да се случи съвсем спонтанно.
Първите и най-честите симптоми на повреда на RAM са:
- Чести сини екрани с различни кодове за грешки;
- Сини екрани по време на инсталация на Windows;
- Различни грешки, издадени от различни програми;
- Един къс и един дълъг при включване на компютъра.
Как да проверя RAM за грешки в Windows 7?
Windows 7 има вграден инструмент, който ви позволява да тествате RAM паметта на вашия компютър или лаптоп.
За да стартирате сканирането, трябва да отидете на контролния панел, например през менюто " Започнете«.
Отиваме до контролния панел
Там изберете " администрация«.

Администриране в контролния панел
Тук трябва да щракнете двукратно върху " Проверка на паметта на Windows«.

Проверка на паметта на Windows
Ще се появи прозорец, в който избираме " Рестартирайте и проверете (препоръчително)«.

Извършване на рестартиране
След това компютърът ще се рестартира и тестът на паметта ще започне.

Процес на тестване на паметта
В края на проверката ще видите резултата, който ще каже дали са открити грешки или не.
Проверка на RAM с MemTest86+
Ако според резултатите от проверката на RAM с Windows 7 не са открити грешки, препоръчваме ви да стартирате проверката с програмата MemTest86+.

Грешки в RAM паметта, идентифицирани от memtes86+
Тази програма извършва проверка "изпод BIOS", записвайки на USB флаш устройство, което сама създава по правилния начин.
Благодарение на тази програма можете да тествате паметта, дори ако Windows не е инсталиран или не се стартира.
Подробни инструкции за изтегляне и стартиране на програмата Memtest86+ можете да намерите в.
Проблеми с произволен достъп (физическа) памет (наричана по-долу RAM) могат да причинят много проблеми. Ако вашият персонален компютър често замръзва, се появява син екран - това може да се дължи на вътрешни грешки в RAM паметта. В този случай се препоръчва тест. За това Windows има специална полезност, което ще бъде разгледано в тази статия.
По правило, ако има съмнение за проблеми, операционната система самостоятелно стартира необходимата проверка. Въпреки това, потребителите могат също да стартират теста ръчно.
Стартиране на тестване от менюто "Старт".
В стандарта Контролни панели» Windows 7 няма раздели за тестване на RAM. Въпреки това, потребителите могат да стартират теста, като използват вграденото търсене в " Започнете". За да направите това, направете следното:
След тези стъпки вашият персонален компютър незабавно ще се рестартира и тестът на RAM ще започне.
Започвайки с диалоговия прозорец Run
Алтернативна опция за стартиране на диагностика на RAM за грешки. Позволява ви да започнете да тествате RAM, без да имате достъп до мишка или тъчпад.
Следвайте инструкциите:

Извършване на тест за грешки ръчно
Ако, напротив, нямате достъп до клавиатура, можете да стартирате това приложениепрез Windows Explorer:

След рестартиране на компютъра
След като вашият компютър бъде рестартиран, той ще стартира " Инструмент за диагностика на RAM". Не е нужно да натискате нищо - проверката ще започне незабавно.

За опитни потребители!Ако разбирате работата на RAM и разбирате как се извършва тестът, можете да извикате менюто с настройки и да зададете свои собствени параметри. За да направите това, използвайте клавиша F1. Тук можете да промените следните конфигурации:

Управлението тук е само с помощта на клавиатурата: използване стрелецможете да изберете желаната стойност, използвайте клавиша Tab, за да преминете към следващата характеристика. Когато приключите с настройките, натиснете F10, за да започнете да проверявате за грешки.
Докладвай
След приключване на тестването компютърът ще бъде рестартиран отново. Windows ще генерира отчет за всички намерени грешки. Можете да се запознаете с него и да го покажете на служители на сервизния център или компютърни специалисти.
Допълнителен софтуер
В допълнение към стандартното решение от Microsoft, потребителите могат да изтеглят други програми за провеждане на тестове от разработчици на трети страни. Най-популярното такова приложение е memtest. Може да се изтегли безплатно от официалния сайт http://memtest86.com/.

Изтеглете изображението с помощта на " Свали сега!и създайте стартиращо флаш устройство. След това можете да стартирате помощната програма MemTest86на който и да е персонален компютър(дори и на този, на който операционната система не се стартира) и извършете всички необходими проверки.
Подобни видеа
Причината за много критични грешки(BSOD) и последващи рестартиране, замръзване, сривове е дефектна RAM.
от най-много по прост начинЗа да идентифицирате дефектен модул, използвайте стандартната помощна програма от Windows 7 - "" (Инструмент за диагностика на паметта на Windows). Този инструмент за проверка се появи още в Windows Vista, но мнозина никога не са го използвали, а в по-ранни операционни системи той изобщо не беше включен в Windows, въпреки че можеше да бъде изтеглен отделно. Когато използвате „Проверка на паметта на Windows“, не е нужно да създавате допълнителни дискове за зареждане, за да запишете помощната програма, а трябва само да рестартирате компютъра си или да стартирате от съществуваща инсталация Windows диск 7.
От времето, когато Windows Memory Diagnostic живее отделен от Windows, измина много време и помощната програма претърпя някои промени, наборът от използвани тестове се разшири, появи се постоянен мониторинг, интерфейсът беше опростен толкова, колкото възможно за използване от крайния потребител.
По правило системата може автоматично да открие очевидни проблеми с паметта на компютъра и да ви подкани да стартирате инструмента за диагностика, но това е само ако операционната система е инсталирана и може да се стартира.
Необходимо е да идентифицирате и замените дефектната памет навреме, докато "сините екрани" и други симптоми станат постоянни спътници на вашата работа.
Ако са направени промени в BIOS (овърклок, промени в напрежението и т.н. и т.н.), трябва да върнете всичко в първоначалното му състояние и да проверите работата в този режим.
Работи от работеща ОС
Последвам: Започнете ---> Контролен панел ---> администрация ---> Проверка на паметта на Windows.
Или: Започнете---> в лентата за търсене напишете " mdsched"без кавички и щракнете" въведете".
Или: Започнете---> в лентата за търсене напишете " памет" без кавички и изберете този елемент:
Ще се появи следният прозорец:

Започнете при стартиране на компютъра
При зареждане натиснете клавиша F8на клавиатурата ще се появи менюто за избор "Още опции за стартиране":
щракнете върху " Esc", за да отидете в менюто на Windows Boot Manager, след това " Раздел", тогава " Въведете".
Започвайки от инсталационен диск на Windows 7 или от диск за възстановяване на системата
Трябва да натиснете произволен клавиш, докато тази подкана е на екрана.

Ако използвате инсталационен диск , в първия прозорец натиснете " По-нататък":
Избирам " Възстановяване на системата":
Следващите 3 стъпки са идентични.
Изберете първата опция и щракнете отново По-нататък":
Натиснете " Диагностика на паметта на Windows":
Избираме първия вариант:
Работа с помощната програма
След стартиране тестът ще започне незабавно (със стандартни параметри):
За да промените настройките - щракнете върху " F1":
Можете да изберете различни "Тестови комплекти":
"Основният комплект" включва само 3 теста, използвайте го за бърза проверка:
"Обикновеният комплект" се използва за извършване на стандартни тестове:
За да изберете следващия параметър, натиснете бутона " Раздел".
Активиране/деактивиране на кеша за различни тестовеслужи за идентифициране на различни видове грешки.
Когато кешът е деактивиран, помощната програма има директен достъп до RAM, което осигурява най-точното тестване на самите модули.

Задайте броя на преминаванията, колкото повече преминавания, толкова по-голяма е вероятността за откриване на дефекти.
Започваме тестване с дадените параметри, като натискаме " F10".
Когато тестът приключи, компютърът автоматично ще се рестартира.
Информацията за тестване и намерени / неоткрити проблеми винаги е на екрана, освен това в случай на грешки информацията за тях ще се покаже след стартиране на Windows (ако тестът е стартиран от ОС).
Планирано стартиране
Много е удобно да планирате стартирането на помощната програма по график, например веднъж седмично. За да направите това, задайте параметрите по аналогия с екранните снимки по-долу:
Стартирайте планировчика на задачи Започнете ---> Всички програми ---> Стандартно ---> Обслужване ---> Планировчик на задачи), Натиснете " Създайте задача":
Отидете в раздела „Задействания“, щракнете върху „ Създайте":
Отидете в раздела „Действия“, щракнете върху „ Създайте", в полето "Програма или скрипт" напишете:
В полето „Добавяне на аргументи“ въведете:
/bootsequence (memdiag) /addlast

Отидете в раздела "Параметри":
Сега веднъж седмично, помощната програма ще бъде автоматично добавена към Windows bootloader и ще се стартира при следващото рестартиране след добавянето. Рестартирането обаче също може да бъде планирано.
Премахнете възможните проблеми, свързани с работата на помощната програма
Ако се сблъскате с факта, че помощната програма се стартира всеки път, когато стартирате Windows 7 (или проверката "зацикля" и не спира по обичайния начин), коригирането на ситуацията е много лесно. Необходимо е ръчно да премахнете записа за стартиране на помощната програма от програмата за зареждане на Windows.
Заключение
В тази статия ви казах как да проверите RAM със стандартна помощна програма от Windows 7 - " Проверка на паметта на Windows".
Ако бъде намерен неизправен модул памет, трябва да го замените с нов; не забравяйте незабавно да проверите новия модул, т.к. често се продават нискокачествени "ламели" за памет.
Колкото и тъжно да звучи, паметта с произволен достъп, наречена RAM или, на английски, RAM, могат да причинят огромен брой проблеми, като се започне с обичайното забавяне на зареждане операционна системаи завършва с пълното му сриване (особено ако не са изпълнени най-примитивните условия, на които трябва да се обърне внимание). Като цяло, тест на RAM (вземаме Windows 7 64 bit като пример) при инсталиране на нови модули или подмяна на стари, във всеки случай ще трябва да се направи. И в същото време си струва да се вземат предвид няколко основни фактора, които в бъдеще могат да повлияят на идентифицирането на причините за неизправности или появата на конфликти.
Защо ми е необходим тест за Windows 7 64 bit RAM?
На първо място, трябва ясно да разберете, че нито един RAM модул не може да се побере в слот дънна платкаи работи без проблеми. Самата "дънна платка" може просто да не поддържа инсталирането на определени видове скоби или дори подобно оборудване от неизвестни производители (въпреки че може да отговаря на всички посочени критерии).
Въпросът е различен: повечето потребители се опитват да тестват RAM само когато се открият твърде очевидни проблеми в компютъра. И когато проверяват оборудването, повечето от нас не обръщат внимание на такива параметри като работна честота на часовника, време, работно напрежение, поддържана шина, честотна лента (която, между другото, трябва да е съвместима с процесора) и т.н.
Предварителна проверка на оборудването
И ако възникнат проблеми, които най-често се изразяват във факта, че при стартирането на операционната система започват да се появяват съобщения за грешки (най-често това е син екран с код за грешка, показващ, че грешката е възникнала не в софтуера, а в физическо ниво), всеки се опитва да рестартира системата, като счита грешката като временно краткосрочно явление. Това не е вярно.

По този начин тестът на RAM (Windows 7 64 bit в нашия случай) трябва първоначално да се сведе до проверка на физическото състояние на слотовете на дънната платка, производителността на RAM лентите и съответствието на характеристиките на оборудването помежду си.
Като за начало, наистина опитайте просто да рестартирате терминала или лаптопа на вашия компютър. Понякога (когато RAM е натоварена твърде много) системата замръзва именно поради това. Това означава, че в момента се изпълняват твърде много приложения и системни процеси, които заемат максимално количество RAM и допълнителна виртуална памет, за която отговаря файлът pagefile.sys, който запазва свободно място в системата и логическите устройства. също не е достатъчно.

Малко отклонение, струва си да се каже, че дори и да има логически дялове, за всеки от тях се създава пейджинг файл.
Най-лесният метод за проверка за сини екрани на настолни компютри
Сега нека се обърнем към стационарните компютри, тъй като те проверяват производителността на всяка лента е съвсем елементарно. Най-малкото предложения тест на Windows 7 64 bit RAM - или всяка друга система - ще даде незабавен резултат. Изводът е първо да премахнете всички RAM модули от съответните им слотове при изключен компютър и след това да ги поставите един по един, последвано от рестартиране. Ако системата стартира в работен режим, няма проблеми с паметта. В противен случай самата лента ще трябва да бъде заменена или поради повреда, или поради несъответствие с параметрите на майчиния чип.
Има ли вградени системни инструменти?
Тестът на Windows 7 64 bit RAM, ако някой не знае, първоначално се включва при стартиране на самия компютър. С други думи, при подаване на напрежение към дънната платка, BIOS или неговата по-модерна версия на UEFI, която има графичен интерфейс, влиза в действие. Въпросът не е в това. Забелязали ли сте, че стационарният модул, когато е включен, изпраща сигнал от високоговорителя на системата? Кратък еднократен сигнал просто отговаря на факта, че всички компоненти на системата са в ред.

Ако нещо не е наред, трябва да въведете настройките на основната I / O система и да проверите параметрите на RAM (по-специално това се отнася до напрежението, подавано към прътите, използвания мост и т.н. - овърлокерите разбират за какво говорим) .
Как да използвам вградената диагностика?
Но самодиагностиката в BIOS далеч не е най-идеалният начин за определяне на пълната производителност на "RAM". Самият тест за 64-битова RAM на Windows 7 за грешки може да доведе до появата на неверни данни в отчетите. Проблемът е, че и BIOS, и Windows могат да възприемат RAM по напълно различни начини.

Тук трябва да използвате поне вградения инструмент на системата. Първо трябва да извикате менюто "Старт" и да напишете реда mdsched в него, след което приложението, което се показва, ще ви подкани да използвате две опции за проверка: без рестартиране и при следващо стартиране. По-добре е да изберете втория метод, въпреки препоръките на системата. Ще отнеме малко повече време при рестартиране, но проблемите ще бъдат идентифицирани със сигурност.
Тест на Windows 7 64 bit RAM: програма Memtest86+ и приложение AIDA64
Но инструментите на Windows системите доста често губят пред трети страни софтуер. Помощната програма Mentest86+ е призната за една от най-мощните програми.

Единственият му недостатък е, че работи само в режим DOS и дава точно грешки при достъпа до RAM сектори, подобно на това как се извършва сканирането. твърди дискове. Обикновеният потребител ще разбере малко за това, но за напредналия потребител адресите на грешки могат да кажат много.

Втората помощна програма (на руски) извършва тест на Windows 7 64 bit RAM по такъв начин, че дори при стартиране дава основните характеристики на дънната платка и съвместимите RAM модули. Ако използвате раздела SPD, можете да научите много интересни неща за вашата "дънна платка" и RAM ленти. Например, ясно ще посочи какъв максимален обем се поддържа, кой производител е подходящ, кои слотове с техните електрически параметри могат да се използват и т.н. Като цяло е общоприето (както сред потребителите, така и сред експертите) да се тества Windows 7 64 bit RAM програма "AIDA" произвежда най-доброто (въпреки че нито една от предложените помощни програми не елиминира проблеми, в края на краищата говорим за диагностика). Но това не е всичко.
Проверка на RAM от USB
Дори ако има проблеми с твърдия диск, паметта или стартирането на компютъра, тестът на Windows 7 64 bit RAM (грешките ще бъдат само открити, но не и коригирани) може да се извърши дори при зареждане от преносим носител, например обикновена флаш карам.
Най-важното условие е да изтеглите не само помощната програма Memttest86 +, но и нейния допълнителен инсталатор, но не под формата на ISO изображение, а под формата на специален USB инсталатор, от който ще трябва да създадете стартиращ USB флаш устройство. След това, когато рестартирате системата, първо ще трябва да влезете в настройките на BIOS и да зададете използваното USB устройство като първо при стартиране на компютъра, след това да стартирате и да извършите съответния тест.
Записване и използване на оптичен диск
Ако някой не харесва тази опция (например, човек е свикнал да използва изключително CD / DVD дискове или настройките на основната система по отношение на възприемането на първото устройство от оптичен носител изглеждат по-прости), можете да използвате същата помощна програма Memtest86 +, стартирана изключително в режим на съвместимост с Windows (а не DOS), след което при посочване на носителя, на който ще бъдат записани основният пакет и данните за зареждане, в менюто се избира съответното устройство.
Възможни проблеми
Понякога може да забележите, че когато зареждате горната помощна програма от сменяем носител, потребителите често отбелязват, че проверката първо върви доста бързо, но на някакъв етап просто увисва. По принцип, както отбелязват самите разработчици, това е нормално. Факт е, че тестването се извършва на принципа на няколко прохода. В този случай една или две са достатъчни. Ако има грешки в RAM, те ще бъдат открити незабавно. Ако ги няма, когато помощната програма замръзне, процесът на тестване може да бъде прекратен принудително.
Заключение
Както можете да видите, точно така изглежда тестът на Windows 7 64 bit RAM. Каква програма може да се използва? Въпросът е доста сложен, тъй като нито една от създадените в момента помощни програми не може да коригира грешки и проблеми (за разлика от същите програми за тестване, коригиране на грешки или дори премагнетизиране на повърхността на твърдите дискове). Уви, ако се открият проблеми, лентите с памет ще трябва да се сменят, тъй като те също могат да причинят физическо увреждане на хардуера и да провокират хардуерни конфликти дори на софтуерно ниво на първичните BIOS / UEFI системи, да не говорим за основните компоненти на ОС Windows, които имат връзка с RAM само по отношение на Системни изискванияи максималният наличен обем за зареждащи се програмни модули под формата на тежки динамични библиотеки, които са задължителни за сериозни софтуерни продукти в основния комплект.
Здравейте приятели! Неизправната RAM памет може да доведе до нестабилност на компютъра и загуба на данни. Знак е неочаквано рестартиране или син екран на смъртта. При диагностициране или преди всичко се проверява. Не е необходимо да отваряте компютъра си, за да направите това. Достатъчно е да стартирате от диск или от флаш устройство (в най-лошия случай от карта с памет)) и да произведете RAM тест. Структурата и включва вградена помощна програма за проверка на паметта. Просто трябва да го стартирате и да насрочите теста да се стартира веднага или при следващото зареждане.
В тази статия ще разберем подробно как да тестваме RAM
Както бе споменато по-горе, операционната система има вградена помощна програма за проверка на паметта. Това е удобно, защото винаги е под ръка и няма нужда от програми на трети страни.
За да започнете, отидете на Контролен панел > Система и сигурност > Административни инструменти. Избирам
Освен това е удобен за използване

Ще се отвори прозорец с информация - Какви проблеми с паметта могат да причинят

Имате 3 опции за избор: Рестартиране и тестване, Стартиране на тест следващия път, когато включите компютъра си, или щракнете върху Отказ.
Когато изберете първия елемент, системата незабавно ще се рестартира и ще се изпълни RAM тест. Трябва да затворите всички отворени приложения, преди да направите избор.
Ако изберете втората опция, сканирането ще започне следващия път, когато включите компютъра си. Можете да опитате да завършите недовършената работа и да рестартирате.
Можете също да проведете тест за RAM с зареждане на Windows 7/8 натискане на клавиш F8и избирайки Отстраняване на неизправности на вашия компютър


Изберете потребител и щракнете Добре

Избирам

Отваря се същият прозорец като от под Windows. Щракнете върху препоръчания първи елемент

Системата ще се рестартира и ще започне тестване

За да изберете параметри на теста, натиснете F1

Можем да изберем тестов пакет:
- База
- Нормално
- Широка
Basic включва 3 теста, използвани за бързи проверки. Normal включва допълнителни тестове и работи по подразбиране. Extended включва всички възможни тестове, изготвени от Microsoft и естествено е най-дългият във времето.
Обичайният тест на RAM е достатъчен за идентифициране на проблеми.
С натискане на клавиша Разделще преминете към следващата контролна опция - Memory Cache. Деактивирането, което ще доведе до директен достъп до RAM, което ще позволи по-точно тестване.
Когато следващия път натиснете клавиша Разделтой ще премине към последната опция за избор на броя повторения на RAM теста. Използва се за по-задълбочена проверка и ви позволява да зададете от 1 до 0 (безкрайност) пасове.
За да приложите настройките и да продължите теста, натиснете клавиша F10
Ако ще инсталирате само от образ на диск, тогава можете също да тествате RAM паметта. За това е необходимо.
Натиснете произволен клавиш
Клавиш Tab за избор Диагностика на паметта на Windows

Тестът на RAM ще започне, но вече на английски

В полето Статус се показва вдъхновяващ надпис - „Все още не са открити грешки“)
Ако има такива, веднага ще се пише. Освен това резултатите ще се покажат отново при зареждане на операционната система, ако тестът е стартиран от Windows.
Memtest86+ е най-популярният RAM тест
Вторият, но не по-малко ефективен инструмент за проверка на RAM е програмата Memtest86 +. Към момента на писане текущата версия е 4.20
Можете да изтеглите тази помощна програма от официалния сайт Архивът във формат *.zip е изтеглен и е предназначен за инсталиране на USB флаш устройство
Можете също да изтеглите изображението за запис на диск от официалния сайт. Можете да прочетете как да запишете изображение на диск.
Нека запишем програмата на флаш устройство. За да направите това, разопаковайте изтегления архив. За тези, които имат затруднения с това, моля, вижте статията. Свързваме USB флаш устройството към компютъра и стартираме разопакованата програма Memtest86 + USB Installer.exe
Щракнете върху Съгласен съм(Съгласен съм с лицензионното споразумение)

Изберете свързаното USB флаш устройство и задайте препоръчителната "птица"

Копирайте всички важни данни от USB устройството и натиснете Създайте(Създаване)
След това натиснете Следващия

И завършек

Зареждане флашкаготов.
Можете също да влезете в BIOS и да изберете Boot Menu (F8). Или натиснете F8 веднага при стартиране и е възможно да влезете в менюто за избор на опции за зареждане. Трябва да изберете нашето флаш устройство

При зареждане от подготвено флаш устройство веднага ще започне тест за RAM

В допълнение към наблюдението на теста, можете да видите:
- информация за кеша на процесора
- максимум и неговата скорост
- информация за параметрите на чипсета и паметта
- настройки на самата RAM (честота, закъснения и дали работи двуканален режим)
Има и таблица, в която в първата колона можете да следите продължителността на тестването. Ако всички тестове са преминали успешно, вместо 0, в колоната Pass ще се появи 1 и надписът ще се покаже по-долу
*****Преминаване завършено, без грешки, натиснете Esc за изход*****
Щракнете върху ESCи извършете нормално зареждане на операционната система.
Ако се открият грешки по време на теста на паметта, ще се покаже червена таблица с адресите на откритите проблеми, докато тестът ще продължи.
Какво да направите, ако се открият проблеми?
Изключваме компютъра, изваждаме RAM и избърсваме контактите с обикновена гумена лента. Този, който използвахме в училище. Препоръчва се също да издухате слотовете за памет в .
Внимателно! Ако имате модули памет без радиатори, не се хващайте за чиповете с памет! Възможно е да се деформира контактът на чипа с текстолита. (Чиповете с памет са черни квадрати или правоъгълници върху цветен текстолит)
Издухайте останалата гума на модулите памет и ги инсталирайте в дънната платка.
Повторете теста
Ако грешките се появят отново, занесете модулите в сервизен център в гаранция.
Ако не е в гаранция, проверете всеки модул поотделно, за да определите неизправната лента и да я замените. (Не забравяйте, че конекторът на модула с памет може да е дефектен. Ако тестът на лентата с памет не успее в един конектор, проверете го в друг)
Ако имате комплект от 2 или 4 стикове памет, препоръчително е да смените целия комплект.
За повече информация относно паметта вижте статията
Заключение
В тази статия разбрахме как да RAM тест.
Удобно е да се извършва диагностика на модули памет както с помощта на вградената помощна програма „Проверка на паметта на Windows“, така и с помощта на специална програма Memtest86+. Научихме се как да подготвим USB флаш устройство и да запишем изображението с програмата на диск.
И най-важното! Предоставени стъпки, които да предприемете, ако бъдат открити проблеми с паметта.
Видео - RAM тест
Въпроси и предложения ще се радваме да видите в коментарите. Пожелавам ви изправни и надеждни модули памет.