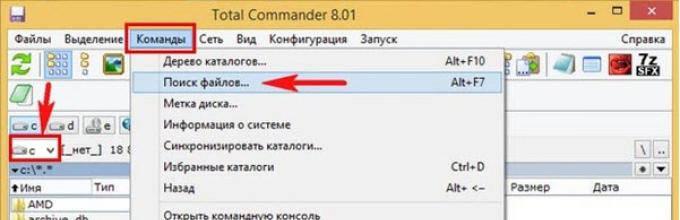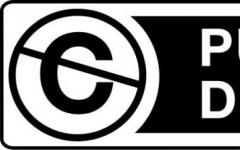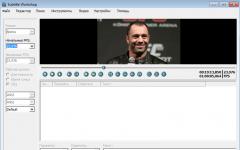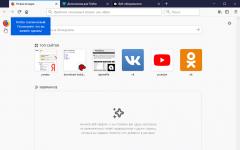При продължителна работа с компютър върху него се натрупват огромен брой файлове и документи. За да не се затрупва работният плот, файловете се прехвърлят на други места за съхранение. В резултат на това се появяват огромен брой папки, подпапки и става все по-трудно да се намери желания файл. В крайна сметка е трудно да си спомните в коя „нова папка“ се намира. За щастие Windows има вградена удобна търсачка, която ще ви помогне да намерите файл на вашия компютър, дори и да не помните точното му име.
Търсене на файлове на компютър с Windows XP/Vista/7
Ако по никакъв начин не можете да намерите файла, от който се нуждаете, първото нещо, което трябва да направите, е да погледнете на работния плот в системната папка „Кошче“. Изведнъж сте го изтрили случайно и поради това не можете да го намерите на обичайното място. По-добре е да проверите веднага, за да не изчистите по-късно всички файлове, изтривайки за постоянно информацията. Въпреки че всъщност информацията, изтрита от кошчето, може да бъде възстановена с помощта специални програми. Но това е съвсем друга тема, така че ако се интересувате, прочетете тази статия.
За да търсите файлове на компютър с Windows XP, направете следното:
- Дайте командата "Старт - Търсене".
- Щракнете върху „Файлове и папки“, за да стартирате съветника за търсене на файлове и папки.
- Изберете категория, например Видео. Можете да изберете една, няколко или всички категории наведнъж. Щракнете върху бутона "Намери".
Windows ще намери всички горепосочени файлове на всички дялове на компютърния диск и външни устройства за съхранение (включително мрежови). Например, когато съберете всички филми и видеоклипове заедно, е време да използвате търсенето, например само видео файлове. Прецизиране на търсенето също си струва, за да намерите бързо конкретен файл, като въведете поне част от името му.
Символът звездичка замества произволен брой букви и цифри в името на файла. Например, вместо ключовата дума "звездичка", можете да въведете "звук" - всички варианти на тази дума в името на търсения файл ще бъдат анкетирани, например файл с име "Няма звук.mp3". Посочването само на разширението на името на файла, например *.docx, ще намери всичките ви документи на Word този формат, например, файла "resume.docx".
Също така е приемливо да зададете търсене на файлове на компютър с Windows на скрити файлове и папки.
За да намерите файлове по ключова дума в документ, направете следното:
- Дайте вече познатата команда "Старт - Търсене" и в колоната "Дума или фраза във файла" посочете ключова дума, например "абстракт".
- Посочете разширението в името на файла, например ".doc".
- Също така посочете местоположението за търсене, например диск C. Отметнете желаните опции, например търсене в скрити и системни папки и щракнете върху бутона „Намери“.
Ще бъдат намерени всички документи, съдържащи думата "реферат" във файлов формат DOC.
Как да намерите файлове на компютър с Windows 8/8.1/10/10.1
Чрез актуализиране на версията на Windows до 8 или 10, потребителят ще забележи, че инструментите за търсене са събрани и конфигурирани по-удобно, отколкото в предишни версиитази ОС. Въпреки че в началото може да е неудобно да ги използвате.
Търсене на файлове на компютър по име
- Дайте командата "Този компютър - Търсене" (раздел за търсене). В лентата за търсене на прозореца на Windows въведете част от името на файла (или цялото име, ако го помните). Натиснете "Enter" на клавиатурата си.
- Необходимият файл (или файлове) ще бъде (или ще бъде) намерен.
Търсене на файлове по разширение на име
Запомняйки разширението на името на файла, с което сте работили, можете да го намерите, като го погледнете. Например, архивните файлове най-често имат разширение .rar или .zip, програмни файлове (включително инсталационни пакети) - .exe или .msi и т.н. В резултат на това, когато търсите файлове по разширение, най-вероятно ще откриете загубата си .
Случва се да не помните разширението на файла, тъй като системата на Windows не показва никакви разширения на файлове по подразбиране. За да ги активирате, направете следното:
- Дайте командата "Старт - Контролен панел - Опции на папката".
- Отидете на командата "Преглед - Опции - Промяна на настройките за файлове и папки."
- Премахнете отметката от „Скриване на разширенията за известни типове файлове“. По-напредналите потребители може да намерят за полезна функцията „Скриване на защитени файлове“. системни файлове».
- Натиснете последователно бутоните "Прилагане" и "ОК".
Windows Explorer ще се рестартира и ще покаже разширения на файлове. След като сравните файла, който търсите, с разширенията на подобни файлове (по вида на иконата на файла), въведете разширението му в вече познатата лента за търсене и натиснете клавиша "Enter". Windows системанамерете липсващия файл.
Например изчезна видеоклип във формат AVI. Отворете вече познатия панел за търсене на файлове и въведете разширението на файла .avi. Натиснете клавиша "Enter" и прегледайте намерените файлове.
Търсене на файлове по дисково пространство
След като предположите, че например двучасов филм има голям обем, например UltraHD видео файл („извличане“ от Blu-Ray диск), можете да въведете, например, команда за търсене на по-големи файлове от 10 GB.
Windows използва командния формат за търсене на файл по размер: "System.Size:>size_in_megabytes". Например в този случай това ще бъде командата "System.Size:> 10240MB".
С голяма степен на вероятност този филм ще бъде намерен например на външно (мрежово) устройство.
Как да намерите скрити файлове
За да получите достъп до скрити файлове, включете опцията за показването им.
- Отидете до вече познатия прозорец с настройки Windows папки.
- Дайте вече познатата команда за промяна на настройките за папка и търсене.
- Включете „Дисплей скрити файлове, папки и дискове.
- Щракнете върху бутоните Прилагане и OK.
Повторете търсенето на файла по вече познати атрибути: име и/или неговото разширение, размер и т.н.
Търсене на файлове по ключови думи
Ключови думи в съдържанието на файла (писма, документи, книги и др.) могат да бъдат въведени директно в полето Име на файла. Така че, ако търсите курсови работи, напишете „курсова работа“ в името на файла.
Windows ще покаже файлове с налични ключови думи (или фрази).
Софтуер за търсене на файлове на трети страни
Функционалността на файловия мениджър е надарена не само с „Explorer“, вграден в Windows. В миналото това бяха Norton/Volkov Commander, Far File Manager, Total Commander, File Explorer и техните аналози.
Търсете файлове по пример с Total Commander
Текстови документи, независимо от тяхното форматиране, приложение Общо Commander търси по име, размер и ключови думи (или фрази).

Windows ще намери файловете, които търсите.
Намирането на файла на компютър с Windows не е проблем. Основното нещо е, че не го изтривате за постоянно, като използвате други приложения за тази цел. Системата Windows вече има необходимите инструменти за търсене на файлове, папки и дискове, но ако по някаква причина не ви устройва, използвайте файлов мениджър на трета страна, който може да съдържа допълнителни функцииза търсене на файлове на дискове.
Големият обем на съвременните дискове ви позволява да съхранявате много документи или мултимедийни файлове. Следователно, без първоначално да подлагате директориите си на определено структуриране, можете да получите пълен хаос на вашия твърд диск. Ако това вече се е случило и сте забравили местоположението на всички файлове, няма да е лесно да ги намерите, без да знаете как да използвате вграденото търсене операционна система.
Търсене по име на файла
Познавайки името на документа, вие значително ще улесните задачата си и след кратък период от време вече ще видите търсения файл на екрана на компютъра. Има няколко начина да го намерите по име в Windows 7.
Чрез стартовото меню
В стартовото меню на операционната система има поле за търсене. За да намерите необходимия документ чрез това поле, трябва:
- Щракнете върху бутона "Старт".
- Намерете поле.
- Въведете име за търсене.
- Вижте предложените резултати.
След като въведете предложеното име на документа, веднага ще ви бъде показан списък с намерени файлове:

В този случай Windows 7 търсеше документ, наречен „Агенция“. Както можете да видите от предишната екранна снимка, първата предложена опция е файлът, който търсите.
Как да намеря в папка?
Има и друг начин за намиране на документи. Всяка директория на Windows 7 Explorer има съответно поле:

Следователно, като знаете името на файла и неговото местоположение, можете:
- Отвори желаната папкав проводника.
- Въведете името на документа в полето.
- Получете резултат.
В този пример търсенето е извършено по шаблона "Биология". В резултат на това бяха открити следните файлове и папки:

Познаването на местоположението на обекта не е необходимо. Той просто ускорява търсенето на файлове от операционната система. Тъй като съвременните компютри имат висока производителност, продължителността на намиране на необходимата информация с известно местоположение и с неизвестно е практически еднаква. Ако нямате представа в коя папка или дори на кой диск е записан файлът, можете да търсите в целия компютър:

Допълнителни филтри
С общо име на файл рискувате да видите няколко хиляди опции, които усложняват избора на желания документ. Ако знаете датата на промяна на файла или неговия размер, можете да ги посочите при търсене (като въведете шаблона в полето, ще видите предложените филтри):

Можете също да превъртите надолу намерения списък и да ограничите обхвата на търсене, като щракнете върху бутона „Други“:

След такова щракване Windows 7 ще покаже прозореца с настройки:

В този прозорец трябва:
- Изберете желаните папки, които да търсите.
- Потвърдете избора с бутона "OK".
След предприетите действия броят на елементите, намерени в списъка, ще намалее значително, така че намирането на правилния ще стане много по-лесно.
Как да намеря вътрешни файлове?
Обсъдените по-горе методи улесняват търсенето по име. Но какво ще стане, ако не знаете името? В този случай трябва да знаете приблизително текста на документа, който търсите. Windows 7 може също да намира файлове по тяхното съдържание. Тази функция не беше въведена напразно, защото е по-лесно за компютърния потребител да запомни какво има вътре в документа, отколкото да се опита да възстанови името му в паметта.
По подразбиране този начин за намиране на файлове е деактивиран в операционната система. За да го активирате, трябва:
- Отворете компютъра във File Explorer.
- Натиснете и освободете бутона ALT (това действие позволява да се появи горното хоризонтално меню, което обикновено е скрито).
- Изберете "Услуга".
- Отидете до поделемента "Опции на папката".
След като щракнете върху посоченото подменю, Windows 7 ще покаже следния прозорец:

В него трябва:
- Отидете в раздела "Търсене".
- Маркирайте елемента, отговорен за сканиране на съдържанието на обекти;
- Потвърдете промените с бутона "Приложи".
Процедурата е показана на следната екранна снимка:

Този метод значително забавя търсенето на желания обект, но понякога е просто незаменим (например, ако няколко души използват компютъра). Така че, ако не искате да чакате и не искате да прекарвате време в сканиране във всички документи, можете да включите или изключите тази опцияпо ваша преценка. След промяна на настройките, търсенето на файла се извършва по същата схема, както е описано по-горе, без никакви промени.
Пример за намиране на документ по неговото съдържание
Можете да намерите обект по всяка фраза, но е особено лесно да търсите файл със стихотворения. В крайна сметка е по-лесно да запомните ред от стихотворение, отколкото фраза от счетоводен отчет. Във втория случай обаче няколко от най-често срещаните думи в документа ще ви помогнат да намерите всеки доклад.
Например, имате някъде документ със сонетите на Шекспир и си спомняте фраза от един сонет: „Ще ме сравниш ли“. За да намерите тази колекция на вашия компютър, трябва:
- Отворете "Компютър" в Explorer.
- Отидете до желаната папка (ако е известна).
- Въведете фразата, която помните, в полето за търсене.
- Получете резултат.

По този начин се намира всякаква информация, при условие че се съхранява на вашия диск.
Почти всички потребители, които преминаха от Windows XP към Seven, бяха разочаровани от по-лошия набор от функции за търсене, тъй като на пръв поглед търсенето на програми и файлове в Windows 7 не е оборудвано с обичайните филтри. Въпреки това, ако знаете основните методи за използване на системата, за да намерите необходимите данни в компютър, това няма да отнеме значителна инвестиция на време и усилия дори за начинаещи потребители. По-долу са всички основни методи за това как бързо да намерите всеки файл или програма на компютър с Windows 7.
Използване на бутона за стартиране
Трябва да направите следното:

 Забележка: както можете да видите от примера по-горе, същият този метод ви позволява да намерите програмата, а не само файловете.
Забележка: както можете да видите от примера по-горе, същият този метод ви позволява да намерите програмата, а не само файловете.
Като пример за бързо намиране и стартиране на някаква помощна програма, помислете за стартиране на "Console". Можете просто да въведете „cmd“ в същата колона и в горния ред ще се покаже връзка за отваряне на „Командния ред“.
Използване на специален интерфейс за търсене "Windows 7"
Разбира се, уместността на този метод е почти напълно изчезнала след въвеждането от специалисти на Microsoft на полето за търсене директно в менюто "Старт", но ще бъде полезно за всеки собственик на компютър, работещ на Seven, да знае за неговите възможности.
Необходими са следните последователни стъпки:


Чрез Explorer
Алгоритъмът на действията се състои от следните стъпки:


Как да конфигурирате параметри за търсене
Необходимо е да се предприемат няколко стъпки:

Бързо търсене по типове файлове
В случай, че потребителят знае вида на файла, който търси, можете да посочите разширението му и ще се показват само конкретни типове файлове: изображения, видео, текст, аудио и др.
За да извършите операция само между файлове на Word, трябва да въведете разширението "*.doc" или "*.docx" в колоната. Вместо * се въвеждат знаци от името на документа. Процедурата за "Excel" се извършва по подобен начин, като се използва само "*.xls" или "*.xlsx".
Примери за търсене на изображения, видеоклипове, текстови и аудио файлове:
*.jpg, *.avi, *.txt, „*.mp3“. 
Търсене на съдържание
В "Седемте" има удобна възможност да намерите желания файл и текста, който съдържа.Например, потребителят знае, че вътре в документа има точно последователни и един до друг отпечатани знаци - "лопата".
За да идентифицирате местоположението на файла с такава дума, ще трябва да изпълните следните етапи на последователни действия:

 Забележка: процедурата за търсене сега ще отнеме на потребителя няколко пъти повече време, така че се препоръчва да използвате този филтър само когато останалите не ви позволяват да получите успешен резултат.
Забележка: процедурата за търсене сега ще отнеме на потребителя няколко пъти повече време, така че се препоръчва да използвате този филтър само когато останалите не ви позволяват да получите успешен резултат.
Фиксиране на параметрите за търсене
Потребителите обикновено трябва да прилагат същите параметри за търсене. В Windows 7 има удобна възможност да ги запазите, за да елиминирате времето, прекарано за повторното им въвеждане в бъдеще.
За тази цел е достатъчно да посочите необходимите параметри веднъж и след като получите резултата, щракнете върху „Запазване на условията“. След това ще се покаже меню, в което трябва да въведете името на заявката и да кликнете върху „Запазване“.
 По време на следващото търсене с подобни параметри, потребителят ще трябва само да влезе в секцията „Любими“ и да щракне върху посоченото по-рано име на заявка.
По време на следващото търсене с подобни параметри, потребителят ще трябва само да влезе в секцията „Любими“ и да щракне върху посоченото по-рано име на заявка.
Намирането на файлове може да бъде трудно за начинаещи потребители и да отнеме много време. В тази статия ще разгледаме всички начини за търсене на файлове на компютър.

Важно: Резултатите от търсенето през менюто "Старт" показват не само файлове, но и резултатите от търсенето ще показват системните файлове със същото име. команди на windows. Например влизане заявка за търсене"cmd" ще доведе до команда (програма), която стартира командния ред.
Основно поле за търсене

Прозорец на Explorer
Следващият начин за намиране на файлове е да използвате всеки прозорец на Explorer. За да търсите файлове с помощта на Explorer, трябва да направите заявка до съответния раздел на всеки отворен прозорец (например „Моят_компютър“). 
Този метод е по-удобен от другите, тъй като с помощта на Explorer можете да търсите файлове директно в посочените (отворени) секции харддиск(папки), без да се налага да въвеждате съответното ограничение през филтъра за търсене. Какво е значително процеса на търсене на файлове.
Филтри за търсене
В допълнение към начина, по който намирате файлове, също така е важно как можете да стесните резултатите от търсенето, за да намерите точно файла, който търсите. Това става чрез използването на специални филтри за търсене, можете да ги използвате, когато търсите файлове в прозореца на Explorer. Тъй като подводничарят използва най-много филтри, които филтрират ненужните резултати от търсенето. 

Настройки за търсене
Понякога търсенето не може да намери файла, който ви интересува, това се случва, ако се намира в неиндексиран дял на твърдия диск. Това може да бъде коригирано, ако конфигурирате, разширите параметрите за търсене. За да направите това, следвайте инструкциите по-долу.

Оператори за търсене
Операторите са символи/думи, които включват допълнителни опции за филтриране на резултатите от търсенето. С други думи, тези символи се използват за бързо филтриране на резултатите, подобно на начина, по който се прави в интернет търсачките (Yandex, Google, Yahoo).
Най-популярните оператори:
- Цитати "" - намира файлове, съдържащи точните фрази на заявката за търсене в името (например "правила на играта");
- Asterisk * - намира файлове с разширението, посочено след звездичката (например - *.doc);
- Логическо "И" "И или +" - намира файлове, съдържащи всички изброени думи, между които е изписано "И или +". (например - "правила + игра + футбол", "правила И футбол + игра");
- Съвпадение спрямо посочените параметри на файла >, 1GB, дълбочина на цвета:
- Точна стойност = - търси файлове, равни на посочените параметри (например - размери:>="800 x 600");
Справка
Ако след като прочетете статията, имате някакви въпроси относно търсенето на файлове, тогава можете да намерите отговори на тях в специално създадения раздел за помощ на операционната система. Помощното меню ще се отвори след натискане на клавиша F1. За информация относно търсенето на файлове въведете термина за търсене - "търсене". 
По този начин ще намерите всички теми за помощ за Windows, свързани с търсене на файлове.

След като разберете разширението на изгубения файл, например ".zip", остава само да го въведете в полето "Търсене" и да натиснете Enter. Търсенето на компютъра веднага ще покаже списък с файлове с това разширение. От тях вече избираме правилния.
Правила за търсене на файлове на компютър по размер
Много потребители могат да възразят - видео файловете могат да имат много разширения, какво трябва да се направи за търсене в този случай? Веднъж един от нашите клиенти изгуби липсващ филм и поиска съвет по този въпрос.
Забелязахме, че на компютъра на потребителя всички филми са във формат ".avi". Изглежда, че просто трябва да въведете разширението в търсенето и всичко ще се получи веднага. Но не всичко се оказа толкова просто, не беше толкова лесно да се намери файлът на компютъра. Поради това беше взето решение за търсене желания файлпо обем.
Всички клиентски видео файлове бяха приблизително 1,45 GB. Следователно беше напълно разумно да се предположи, че изгубеният файл има подобен обем. Следователно беше достатъчно да проста процедура System.Size:>1000MB, за търсене в паметта на компютъра за файлове, по-големи от 1 GB.

Въз основа на резултатите от търсенето се появи списък с 20 видео файла, включително файл без разширение изобщо. Но вече по самото заглавие можеше да се познае – точно това е липсващият филм. Остана само да добавите разширението “.avi” към файла - и отново можете да се насладите на гледане на видеото. По-късно успяхме да разберем, че нашият клиент просто се шегува с приятели, които премахнаха разширението.
Как да намерите скрити файлове в Windows OS
Понякога Windows присвоява атрибута "Скрит" на някои файлове - в резултат на вирусни атаки или системна повреда. Поради това файловете не могат да се видят и намират дори чрез „Търсене“, ако не е отметнато „Показване на скрити файлове и папки“. Въпреки че нищо няма да се случи със самите файлове.
За да направите скритите файлове видими, отворете "Контролен панел", след това отидете на елементите "Опции на папката" - "Преглед". Поставете отметка в квадратчето до „Показване на скрити файлове и папки“ и щракнете върху OK. След това понякога изгубеният файл веднага се намира на работния плот. Или можете да го намерите чрез търсене по разширение или име, както вече разгледахме.

Търсете файлове по тяхното съдържание
Например при загуба текстови документиот Microsoft Office Word, Notepad, OpenOffice или други програми. При работа с текст част от съдържанието все още се съхранява в паметта на потребителя. Следователно при търсенето въвеждаме част от текста, натискаме Enter и намираме желания документ.
Имайте предвид обаче, че на стар и бавен компютър процесът на търсене може да отнеме много време. Надстройването на вашия компютър е нещо, за което трябва да помислите, докато чакате резултата.
Total Commander за лесно търсене на необходимите файлове
Популярно и удобно файлов мениджър, с което е възможно бързо търсенефайлове на компютъра по няколко параметъра едновременно - разширение, име, съдържание. За да направите това, трябва да посочите местоположението за търсене в програмата (например C :), след което отиваме на "Команди" и "Търсене на файлове" (или натиснете комбинацията от клавишни клавиши Alt + F7).