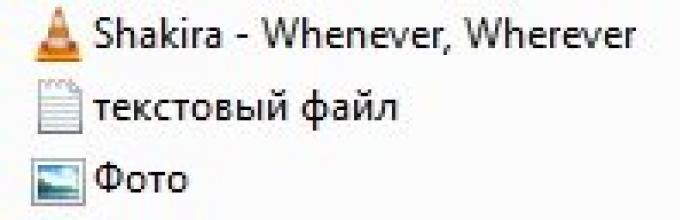Файлът е колекция от данни, която има име и се съхранява във външната памет на компютъра (на твърд диск, на дискета или компактдиск). Името на файла се състои от две части: основното име и разширението (тип), разделени една от друга с точка. Системата WINDOWS не налага такива строги ограничения върху името на файла като DOS, но разширението се състои от три знака и обикновено показва кое приложение е създало файла.
Директорията е специален вид файл, съдържащ информация за други файлове (име, размер, местоположение, дата и час на създаване). Въпреки това, можете да мислите за директория като място, където се намират файлове. Най-горната директория - root - на всяко устройство е именувана на съответното устройство. В WINDOWS терминът "директория" е заменен с еквивалентния термин "папка". Множество папки, в които са вложени други папки с файлове, образуват йерархична "дървовидна" структура. Всяка папка има редица свойства, най-важните от които са: име, тип, икона, размер, дата на създаване. Името може да бъде дълго до 255 знака.
Папката или файлът могат да бъдат запазени или копирани. За да запазите файл или папка, трябва да му се даде уникално име, тъй като не могат да съществуват два файла с едно и също име. Името действа като адрес, което означава, че на компютъра не може да има два файла с едно и също име, но ако файловете са в различни папки, тогава те могат да имат едно и също име, т.к. пълното име на файла включва всички имена на директориите, които водят до него. Такова напълно квалифицирано име на файл се нарича още път за търсене на файл или път за достъп до файл. На диска могат да се създават папки, вътре в които могат да се съхраняват файлове или други папки, които се наричат подпапки. Имената на папките са разделени едно от друго и от името на устройството с обратна наклонена черта.
Името на файла, което трябва да бъде уникално, се допълва с разширение - формат (тип) на файла, който определя какво естество (съдържание) даден файл, в коя програма е направен файлът.
Структурата на името на файла е следната: име [.ext], където name е уникално име на файла, разширението е разширението на файла, по избор, но използването му е удобно за работа, състоящо се от максимум три букви - по избор.
Името на файла се състои от две части, разделени с точка: действителното име на файла и разширение, което определя неговия тип (програма, данни и т.н.). Действителното име на файла се дава от потребителя, а типът на файла обикновено се задава автоматично от програмата, когато е създаден.
Различните операционни системи имат различни формати на имена на файлове. В операционната система MS-DOS самото име на файла трябва да съдържа не повече от осем букви от латинската азбука и цифри, а разширението се състои от три латински букви, например: sample.txt
В операционната Windows системаимето на файла може да има до 255 знака и е разрешено използването на руската азбука, например:
Информационни единици.doc
Преди въвеждането на операционната система Windows 95 повечето компютри IBM PC работеха с MS-DOS, който имаше много строги правила за именуване на файлове. Тези правила се наричат споразумение 8.3.
По конвенция 8.3 името на файла може да се състои от две части, разделени с точка. Първата част може да бъде с дължина до 8 знака, а втората част (след точката) до 3 знака. Втората част след точката се нарича разширение на името.
При писане на име на файл се допускат само букви от английската азбука и цифри. Името трябва да започва с буква. Не се допускат интервали и препинателни знаци, с изключение на удивителния знак (!), тилда (~) и долна черта (_).
След въвеждането на операционната система Windows 95 изискванията към имената на файловете станаха много по-меки. Те са валидни във всички следващи версии на операционните системи Windows.
1. Разрешени са до 255 знака.
2. Разрешено е използването на символи на национални азбуки, по-специално руски.
3. Разрешени са интервали и други по-рано забранени знаци, с изключение на следните девет: /\:*?"<>|.
4. В името на файла могат да се използват множество точки. Разширението на името е всички знаци след последната точка.
Ролята на разширението на името на файла е чисто информационна, а не командна. Ако на файл със снимка се даде разширение TXT, съдържанието на файла няма да се превърне в текст. Може да се гледа в програма, предназначена да работи с текстове, но такъв изглед няма да даде нищо разбираемо.
Файлова система.На всеки носител за съхранение (гъвкав, твърд или лазерен диск) може да съхранява голям брой файлове. Редът, в който файловете се съхраняват на диск, се определя от инсталираната файлова система.
Дългите имена на файлове имат следните свойства:
1. могат да съдържат до 255 знака, включително разширението;
2. могат да съдържат интервали;
3. могат да съдържат няколко точки (разширенията на името са тези знаци, които следват последната точка);
4. те могат да съдържат всякакви клавиатурни знаци, с изключение на следните:
5. Дължината на пълното име на файла, включително пътя му за търсене, не може да надвишава 260 знака, така че не се препоръчва да давате имена на папки, които са твърде дълги;
6. нежелателно е използването на интервали в името, т.к някои програми с такива файлове не работят правилно. Препоръчва се интервалите да се заменят с долни черти, например: Asanova_Aleksey_Asanova_test_for_informatics.
Сега си представете пълната картина на файловата структура, както следва: цялата външна памет на компютъра е шкаф с много чекмеджета. Всяка кутия е аналог на диск; в чекмеджето - голяма папка (основна директория); тази папка съдържа много папки и документи (поддиректории и файлове) и т.н. Най-дълбоките вложени папки съдържат само документи (файлове) или могат да бъдат празни.
Пътят към файла.За да намерите файл в йерархична файлова структура, трябва да посочите пътя до файла. Пътят до файла включва логическото име на устройството, записано през разделителя "\" и последователността от имена на вложени директории, последната от които съдържа желания файл.
Пълното име на файла.
Пътят до файла заедно с името на файла се нарича пълно име на файла.
Пример за пълно име на файла:
C:\Abstracts\Physics\Optical Phenomena.doc
C:\Abstracts\Informatics\Internet.doc
C:\Abstracts\Informatics\Computer viruses.doc
C:\Pictures\Sunset.jpg
C:\Pictures\ Winter.jpg
В операционната система Windows концепцията за "папка" се използва вместо директории. Папката е обект на Windows за групиране на файлове и други папки. Концепцията за папка е по-широка от концепцията за директория.
В Windows в горната част на йерархията на папките е папката Desktop. (Следващото ниво е My Computer, Recycle Bin и Network Places (ако компютърът е свързан към локална мрежа).
Можете да извършвате редица стандартни действия върху файлове и папки.
Такива действия с файлове като "създаване", "запазване", "затваряне" могат да се извършват само в приложни програми ("Notepad", "Paint", ...).
Действията "отваряне", "преименуване", "преместване", "копиране", "изтриване" могат да се извършват в системната среда.
. Копиране (копие на файла се поставя в друга директория);
. Преместване (самият файл се премества в друга директория);
. Изтриване (записът за файла се премахва от директорията);
. Преименуване (променя името на файла).
Графичният интерфейс на Windows ви позволява да работите с файлове с помощта на мишката, като използвате метода Drag & Drop (плъзгане и пускане). Има и специализирани приложения за работа с файлове, така наречените файлови мениджъри.
Въпроси и задачи:
1. Запишете пълните имена на всички файлове
2. Създайте дърво на директории
C:\Pictures\Nature\Sky.bmp
C:\Pictures\Nature\Snow.bmp
C:\Pictures\Computer\Monitor.bmp
C:\My Documents\Report.doc
9.5. Операционна система Windows
Операционната система MS DOS с нейните графични обвивки Windows 3.1 и Windows 3.11 беше заменена от пълноценни операционни системи от семейството на Windows (първо Windows 95, след това Windows 98, Windows Millennium, Windows 2000, Windows XP, Windows Vista и Windows 7) . Фигурата показва етапите на развитие персонални компютри PC клас и операционна система Windows:
Операционни системи на семейството Windowsе 32-битова операционна система, която осигурява многозадачна и многонишкова обработка на приложения. Те поддържат удобен за потребителя графичен потребителски интерфейс, възможности за защитен режим, съвместимост в реален режим и мрежови възможности. Windows прилага технологията plug and play, позволява дълги имена на файлове и осигурява подобрена устойчивост.
32-битоваозначава, че операциите с 32-битови данни тук са по-бързи, отколкото с 16-битови. 32-битовите Windows приложения се изпълняват в собствено адресно пространство, което не е достъпно за други програми. Това предпазва приложенията взаимно от грешки. Ако едното приложение не успее, другото продължава да функционира нормално. Неуспешно приложение може да бъде прекратено.
многозадачностпредоставя възможност за паралелна работа с множество приложения. Докато един от тях е зает, например с отпечатване на документ на принтер или получаване на имейл от Интернет мрежи, другият може да преизчисли електронната таблица или да извърши друга полезна работа.
Многонишковостпозволява на специално проектирани приложения да изпълняват множество от собствените си процеси едновременно. Например, когато работите с многонишкова електронна таблица, потребителят ще може да преизчислява в една електронна таблица, докато друга се отпечатва и зарежда в паметта с една трета. Докато едната нишка чака, например, да завърши операция за обмен на данни с бавна периферия, другата може да продължи да върши работата си.
Отличителен белег на Windows е неговият обектно-ориентиран подход за изграждане на система. На потребителско ниво обектният подход се изразява във факта, че интерфейсът е подобие на реалния свят, а работата с машината се свежда до действия с познати обекти. Така папките могат да се отварят, поставят в куфарче, документи могат да се разглеждат, коригират, преместват от едно място на друго, хвърлят се в кошчето, да се изпраща факс или писмо до адресата и т.н. Потребителят работи със задачи и приложения по същия начин, както с документи на бюрото ви. Обектно-ориентираният подход се реализира чрез модела работен плот- основният обект на Windows. След зареждане на Windowsтой се показва на екрана. На работния плот могат да бъдат разположени различни обекти: програми, папки с документи (текстове, снимки, таблици), преки пътища към програми или папки.
Етикетипредоставят достъп до програма или документ от множество места, без да създавате множество физически копия на файла. На работния плот можете да поставите не само иконите на приложения и отделни документи, но и папки. Папките са друго име за директории.
Значителна иновация в Windows е лента със задачи. Въпреки малките функционалност, прави многозадачния механизъм визуален и значително ускорява процеса на превключване между приложения. Външно лентата на задачите представлява лента, обикновено разположена в долната част на екрана, която съдържа бутоните за приложения и бутона Старт. От дясната му страна обикновено има часовник и малки икони на програми, които са активни в момента.
Windows осигурява работа с аудио и видео файлове от различни формати. Значително постижение на Windows беше вграденият в системата софтуер за компютърни комуникации. Инструментите за комуникация на Windows са предназначени за обикновени потребители и не изискват специални познания. Тези инструменти включват способността за работа в локални мрежии глобални мрежи, настройка на модеми, свързване към електронна пощаи още много.
Операционната система Windows използва широко мишката при работа с прозорци и приложения. Обикновено мишката се използва за избиране на фрагменти от текстови или графични обекти, поставяне на отметка и премахване на отметки от квадратчета, избор на команди от менюто, бутони на лентата с инструменти, манипулиране на контроли в диалогови прозорци, "превъртане" на документи в прозорци.
В Windows активно се използва и десният бутон на мишката. Като поставите показалеца върху обекта от интерес и щракнете с десния бутон, можете да разгънете контекстно меню A, съдържащ най-често срещаните команди, приложими към този обект.
При изключване не можете просто да изключите компютъра, без да изключите правилно системата - това може да доведе до загуба на някои незапазени данни. За да изключите правилно, трябва да запазите данни във всички приложения, с които потребителят е работил, да затворите всички стартирани преди това DOS приложения, да отворите менюто на бутона Старт и да изберете командата Изключване.
Предлага се на всеки компютър. В този урок ще научите какви са файловете и папките и защо са необходими.
Какво е файл
За по-добро разбиране какво представляват файловете и папкитеЩе ви дам аналогия с канцеларските материали. Представете си, че имате няколко листа цветна хартия. Те са с различни размери, цветове и форми. Можете да поставите тези листове в чекмеджето на бюрото си, където ще се съхраняват и когато трябва да вземете лист, ще отворите желаното чекмедже и ще вземете листа.
Така че в компютъра всеки лист хартия е файл, а папката е кутия, в която поставяте файлове.
Всички данни на компютъра се съхраняват като файлове. Файле най-малката единица данни в компютъра. Филм, текстов документ, рисунка, песен - всичко това са файлове.

Лист хартия има свойства: цвят, размер, тегло и т.н. Всеки файл също има свои собствени свойства: размер (количеството пространство, което заема на твърдия диск), име (име на файла), тип (текст, музика и т.н.). За да разберете какъв тип има файл, трябва да погледнете името му.
Името на файла се изписва като “name.extension”.

Можете да разберете типа на файла по разширение. Например файлът „report.txt“ означава, че имате текстов файл. Разширенията на файлове са необходими, за да знаете коя програма да отворите този файл. Текстовият файл се отваря с Notepad. Има огромен брой разширения на файлове и е невъзможно да запомните всичко.
Защо са необходими папки

Да се върнем към листовете хартия. Имате много различни листове хартия с различни размери. Неудобно е да ги съхранявате в една кутия, смесват се и е трудно да намерите малък лист сред големите. По-добре е да поставите всеки тип хартия в отделно чекмедже. Същото важи и за файловете на компютър. Представете си, че съхранявате музикални файлове, филми, снимки на едно място. Оказва се, че куп е малък, в който е много неудобно да намерите правилния филм или песен.
Папките са необходими за разделяне на файлове по тип, като чекмеджетата, които разделят хартията. Можете да създавате колкото искате папки и да поставяте файлове в тях. Например: създайте папка „Филми“ и съхранявайте филми в нея и съхранявайте песни в папката с музика.
Но съхраняването на всички песни в пакета „Музика“ е неудобно. Все пак има много изпълнители. Можете да създадете папка в папката “Music” с името на изпълнителя или името на албума. И така, в крайна сметка получаваме директория с папки, в която е удобно да съхранявате файлове.

Този урок приключи. Ще разгледаме как да създаваме папки в следващия урок.
В процеса на работа с програми, като текстов редактор, създадените документи се записват като файлове. На компютър файловете се съхраняват на твърд диск, на външни устройства за съхранение, така наречените флаш памети, които са свързани към USB порта на компютъра, или на записващи оптични дискове.
В този раздел ще научите как да работите с файлове и папки (копиране, преместване, изтриване, даване на имена и преименуване и т.н.), както и как правилно да организирате работата с вашите данни.
Повечето начинаещи компютърни потребители, когато работят с текст, използват стандартния метод за копиране и поставяне с помощта на мишката, т.е. при натискане на левия бутон с курсора се маркира желаният фрагмент или целият текст, чрез щракване с десен бутон се извиква контекстното меню, където се избира елементът „Копиране“. По-напредналите потребители използват само клавиатурата за тази цел, което е много по-удобно и по-бързо. В това […]
Ако често работите с някакви документи, може да бъде по-удобно да създадете папка на работния плот за бърз достъп до тях. Това не е трудно да се направи, но за начинаещи потребители тази операция може да бъде трудна. В този урок ще разгледаме как да създадете папка директно на работния плот на Windows.
Рано или късно начинаещият компютърен потребител се сблъсква с такова понятие като файлова система (FS). По правило за първи път се среща с този термин при форматиране на носител за съхранение: логически устройства на твърдия диск и свързани носители (флаш устройства, карти с памет, външни HDD). Преди форматиране операционна система Windows ви подканва да изберете изглед файлова системамедия, размер на клъстера, метод на форматиране (бърз […]
Всеки файл на компютъра има набор от индивидуални свойства, които го правят уникален. В зависимост от файловия формат наборът от свойства може да бъде различен: аудио файловете имат едни свойства, видео файловете имат други, текстовите документи имат трети и т.н. В тази статия ще говорим за това как да преглеждате свойствата на файловете, как да ги променяте или изтривате, като използвате примера на Windows […]
Ако трябва да намерите файл, да го отворите и да продължите да работите върху наскоро отворен файл, използвайте преките пътища, предоставени от Windows. Отворете менюто на бутона "Старт" и щракнете с десния бутон върху празно място. IN контекстно менюизберете опцията Свойства. В диалоговия прозорец Свойства на лентата на задачите и менюто Старт изберете раздела Старт меню, ако не е избран […]
Каква е разликата между файл и папка?
Какво е файлово разширение, за какво е то?
Какво е изпълним файл?
Какво е скрит файл или папка?
На тези въпроси ние, скъпи мой читателю, ще се опитаме да намерим отговори.
Каква е разликата между файл и папка.
Компютърът е устройство, което изпълнява поредица от команди. Тези команди трябва по някакъв начин да бъдат записани и запазени. Файловете се използват за запис на тази информация. Файлът е като страница на документ. Единият съдържа команди, другият съдържа данните, с които работи. В третия се показват резултатите от работата. Програмата понякога използва стотици, а понякога и хиляди различни файлове. За да не се объркаме в това разнообразие, имаме нужда от папки. Точно както листове с документи, свързани със същия проект, се съхраняват в папка, файловете, свързани със същата програма, се поставят в отделни папки.
От това заключаваме:
файл е набор от информация от определен тип, събрана и записана на диск;
папка е място, където могат да се намират файлове.
Защо написах "... може би"? Тъй като папката може да бъде без файлове. Ако сами създадем папка, тя ще бъде празна. Файлът може да бъде и празен.
Нека се опитаме да създадем папка. Ще го създадем на работния плот. За да направите това, щракнете с левия бутон на мишката върху празно място на работния плот.
В менюто, което се отваря, изберете елемента "Създаване" на фигурата, която е маркирана - 1. Отваря се допълнително меню, в което избираме елемента "Папка" и щракваме върху него с левия бутон на мишката. Името на папката по подразбиране е Нова папка. Веднъж създадено, това име се маркира и можем веднага да го променим, като напишем желаното име. Ориз. Нова папка.
Ако оставите името по подразбиране и създадете друга папка, тя ще бъде наречена Нова папка(2) и т.н. Съгласете се, че ако се опитаме да намерим нещо, ще бъде трудно да си спомним в коя папка какво е запазено след известно време. Ще трябва да отворите всеки и да видите съдържанието.
Затова незабавно даваме смислено име на папката, за да знаем какво има в нея. Ако не сте успели да промените името и то е било запазено по подразбиране, няма нищо лошо в това. Това може да бъде коригирано по всяко време.  Щракнете с десния бутон върху папката и изберете Преименуване от менюто, което се отваря. Името на папката е маркирано и можем да го променим, в нашия пример ще наречем папката „Телефони“. Влизаме вътре в папката, за това щракваме двукратно върху тази папка с левия бутон на мишката и се оказваме вътре в папката. Тук виждаме надписа „Тази папка е празна“.
Щракнете с десния бутон върху папката и изберете Преименуване от менюто, което се отваря. Името на папката е маркирано и можем да го променим, в нашия пример ще наречем папката „Телефони“. Влизаме вътре в папката, за това щракваме двукратно върху тази папка с левия бутон на мишката и се оказваме вътре в папката. Тук виждаме надписа „Тази папка е празна“.
Създаване на файл

Нека създадем файл - текстов документ. Щракваме върху празно място в папката (в този случай имаме всичко безплатно) с левия бутон на мишката, избираме "Създаване" в менюто, в следващия - "Текстов документ".  Създава се и документ - името по подразбиране е "Нов текстов документ". Променете на „Важни телефони“ и натиснете клавиша „Enter“ (или просто щракнете върху празно място в папката).
Създава се и документ - името по подразбиране е "Нов текстов документ". Променете на „Важни телефони“ и натиснете клавиша „Enter“ (или просто щракнете върху празно място в папката).
Създадохме нов файл, текстов документ. Сега е празен. За да го отворите, щракнете двукратно върху файла с левия бутон на мишката. По подразбиране файлът се отваря в Notepad. Пишем текста, от който се нуждаем.  Ако след като сме написали всичко, опитайте да затворите програмата Notepad, ще се появи прозорец с предупреждение „ Искате ли да запишете промените във файла»
Ако след като сме написали всичко, опитайте да затворите програмата Notepad, ще се появи прозорец с предупреждение „ Искате ли да запишете промените във файла»  - последвано от името на файла и пътя, където е записан. Ако щракнете върху "Запазване", "Notepad" се затваря, данните се записват в нашия файл. Ако изберете елемента „Не записвай“, програмата се затваря, промените не се запазват. Ако изберете "Отказ", редактирането на документа продължава.
- последвано от името на файла и пътя, където е записан. Ако щракнете върху "Запазване", "Notepad" се затваря, данните се записват в нашия файл. Ако изберете елемента „Не записвай“, програмата се затваря, промените не се запазват. Ако изберете "Отказ", редактирането на документа продължава.
За да затворите правилно програмата Notepad след редактиране на документа, е необходимо да натиснете левия бутон на мишката върху елемента от менюто "Файл" в горния ляв ъгъл на прозореца  , изберете "Запазване" в падащото подменю. След това "Изход".
, изберете "Запазване" в падащото подменю. След това "Изход". 
Типове файлове
Иконата на папката (наричана още "Икона") изглежда така - .
Тъй като съдържанието на файловете може да варира, иконите на файловете имат по-голямо разнообразие. Примери за икони:  Някои файлове съхраняват текстовете на документи, други - рисунки или снимки, трети - музика или видео. Има изпълними файлове - програми. За да може компютърът да разбере какво има в конкретен файл, има файлови разширения. По подразбиране разширението на файла е скрито. За да видите разширенията на файлове в операционната система Windows 7, трябва да щракнете върху бутона
Някои файлове съхраняват текстовете на документи, други - рисунки или снимки, трети - музика или видео. Има изпълними файлове - програми. За да може компютърът да разбере какво има в конкретен файл, има файлови разширения. По подразбиране разширението на файла е скрито. За да видите разширенията на файлове в операционната система Windows 7, трябва да щракнете върху бутона  "Старт" - "Контролен панел" -
"Старт" - "Контролен панел" -  "Опции на папката", фиг. 3, отворете раздела "Преглед", в разширените опции премахнете отметката от елемента - "Скриване на разширения за известни типове файлове." След това щракнете върху бутона "Приложи", след това "ОК".
"Опции на папката", фиг. 3, отворете раздела "Преглед", в разширените опции премахнете отметката от елемента - "Скриване на разширения за известни типове файлове." След това щракнете върху бутона "Приложи", след това "ОК".

Всичко е по-лесно в Windows 8. В папката, над иконите на иконите, има лента за действие с обектите, намиращи се в тази папка. Ако щракнем върху триъгълника до снимката на папката, имаме меню с три опции. За да видите разширенията на файловете, трябва да щракнете с мишката до елемента със същото име (елемент - 1). Сега виждаме разширения за нашите икони (маркирани с рамки). Именно чрез тези разширения компютърът разбира какво има  файл.
файл.
Ето основните типове разширения:
txt, rtf, doc, docx - текстови документи;
xls, xlsx - електронни таблици;
jpg, jpeg, gif, tiff, bmp, png - графични файлове;
avi, mp4, mpeg - видео файлове;
mp3, wav - звукови файлове;
com, exe - изпълними файлове, програми;
htm, html уеб страници;
ppt, pps - електронни презентации.
В зависимост от типа на файла, с двукратно щракване на мишката, операционната система го отваря в определена програма. Така файл с разширение .txt се отваря в бележника и .doc в Майкрософт Уърдили, например, в OpenOffice (алтернативен безплатен, безплатен офис пакет). Когато имаме няколко програми за отваряне на определен тип файл, е възможно да отворим такъв файл в програма, различна от програмата по подразбиране. За да направите това, щракнете с десния бутон върху файла и изберете елемента „Отваряне с…“ в контекстното меню - изберете желаната програма от списъка с предложени програми.
Можете да промените програмата по подразбиране за определен тип файл. За да направите това, щракнете върху Старт - Контролен панел - Програми по подразбиране - Асоциации на типове файлове ... 
Когато изберем различно приложение за файл, иконата на файла също ще се промени.
Какво е изпълним файл
Всички програмни файлове са изпълними файлове. Разширенията на изпълними файлове са .com, .exe. Почти всички програми се стартират от файлове с тези разширения. Друг тип изпълними файлове имат разширение .bat – това е текстов файл със записани команди за операционната система.
Скрити файлове или папки
Важните файлове, необходими за работата на операционната система, са скрити от обикновения потребител. Тези файлове се наричат системни файлове. Ще можем да видим тези файлове, ако премахнем отметката от квадратчето „Скриване на защитени файлове“ в менюто с опции на папката на Windows 7. системни файлове»  На фигурата номер 2 маркира системни (скрити) папки, номер 3 - файлове. Рисунки на икони скрити файловеи папките са полупрозрачни. Ако тези файлове са повредени, операционната система може да спре да работи, така че да бъдат направени скрити.
На фигурата номер 2 маркира системни (скрити) папки, номер 3 - файлове. Рисунки на икони скрити файловеи папките са полупрозрачни. Ако тези файлове са повредени, операционната система може да спре да работи, така че да бъдат направени скрити.

Видео за този урок:
Ако периодично преглеждате всички папки на компютъра си, за да намерите конкретен файл, тогава трябва да помислите как да създадете своя собствена система за съхранение на файлове и да организирате работното си пространство веднъж завинаги.
За да организирате ръчно файлове и папки, ще трябва да прекарате повече от един час, но в бъдеще това време ще се изплати, тъй като ще знаете точно къде се намира този или онзи документ и това неизбежно ще повлияе на ефективността на вашата работа .
Преди да започнете, трябва да вземете лист хартия и да нарисувате бъдеща система за организиране на папки и файлове върху него.
Решете на кой диск ще съхранявате информацията, дали ще я дублирате и къде и как да я архивирате. Всичко зависи от това колко логически устройства имате и какво облачно хранилище използвате.
Създайте йерархична структура. Помислете за имената на вашите основни папки:дом, работа, лични, музика, видео, снимки, снимки, игри (трябва да има минимален брой). Следващата стъпка е да вземете решение за имената подпапки. Те също не трябва да са много – не повече от двадесет.
Например, основната папка "Дом" може да включва: финанси, образование, пътуване, здраве. Музиката, видеоклиповете и книгите са сортирани по жанр, снимките - по теми: природа, животни. Снимките се съхраняват най-добре отделно от снимките.
Почистване на вашия компютър от ненужни файлове
Прегледайте файловете си и изтрийте тези, които не са били разглеждани повече от година. Ако не искате да го изтриете, архивирайте го. Преименувайте важни документи, групирайте или обратно, разделете файловете по съдържание.
Прехвърлете всички документи и папки, създадени на работния плот (ако има такива), на твърдия диск. На работния плот се препоръчва да създавате само преки пътища към документи и програми.
Можете също да използвате популярната програма CCleaner, за да почистите компютъра си.
Организирайте лесен достъп до всичките си папки
Използване на дървото на Explorer: Просто плъзнете и пуснете папките, които често използвате, в Предпочитани. За бърз достъп тази папка може да бъде фиксирана към лентата на задачите: щракнете с десния бутон върху нея ⇨ Панели ⇨ Създайте лента с инструменти.
Ако ви е удобно, използвайте файлови мениджъри.
Създайте преки пътища на вашия работен плот.
Как да направите етикет:щракнете с десния бутон върху работния плот ⇨ „създайте пряк път“ и копирайте пътя до вашата папка, файл, url адрес в прозореца.
Преки пътища могат да се създават и в папки – например връзка към друга папка, свързана с нея за бързо движение между тях. Например в моята папка „Музика“, която се намира на устройството C:, има пряк път към музиката, която съхранявам на диска на Yandex.
Програма за разпознаване и сортиране на музикални композиции - на picard.musicbrainz.org.
Премахнете дублиращи се файлове, това ще помогне на такива безплатни програмикато DupKiller и Auslogics Duplicate File Finder.
В Windows 8 и 8.1 е възможно да поставите пряк път към всяка папка в менюто за стартиране с плочки: щракнете с десния бутон върху иконата на файла или папката и изберете „Закрепване към началния екран“.
Когато създадете вашата система и организирате вашите файлове и папки, почистите кошчето, следвайте някои прости правила, които ще ви помогнат да запазите новия ред.
Как да организирате файлове и папки на вашия компютър, инфографика
Правила за съхранение на файлове и папки
Основното правило е името на всяка папка и файл да съответства максимално на съдържанието.
Работете с файлове и папки „по пътя“: по-добре е да отделите време и да измислите подходящо име веднага, отколкото да преразглеждате много документи, опитвайки се да разберете какво и къде.
Използвайте текстови файлове за бележки и бележки. Вземете текстови документи (.txt) във всяка папка с името „Прочетете“, където накратко описвате структурата на папката, каквото сметнете за добре: кои файлове се дублират, коя версия на документа е по-нова или как един документ се различава от друг.
Създайте папка "Архив" и изхвърлете остарели файлове там. Не забравяйте за структурата на архива: за да не замърсявате тази папка и бързо да намерите необходимия документ, създайте в него папки с имена, които дублират основните ви: дом, работа, снимка и т.н.
Изтеглените файлове, като програмите, или незабавно ги преименувайте, или отново създайте файл „Прочетене“ в папката и накратко опишете какъв вид програма е. Сигурен съм, че това е проблем за мнозина - изтеглих програмата и забравих каква е и защо изобщо е.
Не съхранявайте в един файл колективна хлабина по различни теми, по-добре е да ги разбиете текстови документисъс съответните имена, ако няма време да се занимавам с тях.
Организирайте съдържанието на големи текстови файловеМожете да създадете съдържание в тях. По този начин, за да разберете съдържанието на файла, ще трябва само да преместите курсора върху етикета на файла и първата страница със съдържанието ще се появи в визуализацията.
Ако файлът съдържа статия или откъс от статия от Интернет, той трябва да бъде препратен, за да можете да се върнете към оригинала, ако е необходимо.
Във всяка папка можете да създадете специален документ, където ще бъдат поставени връзки от Интернет по темата, за да не се търсят в отметките на браузъра.
За работни файлове, които често се редактират и имат повече от една версия, си струва да създадете отделни папки txt файлза кратко описание на тяхната история. И вместо имена, поставете номера на проекта и датата на получаване на поръчката.
Например, PR8_10-03-14 може да означава „проект номер осем от десети март“.
Преглеждайте всички файлове веднъж месечно и се отървете от ненужните: изтрийте или изпратете в архива. Старите неизползвани файлове отвличат вниманието и пречат на ефективната работа.
И не забравяйте да архивирате най-важните си файлове.
Надявам се, че тези съвети ще ви помогнат да организирате вашите файлове и папки, което от своя страна ще увеличи вашата производителност.