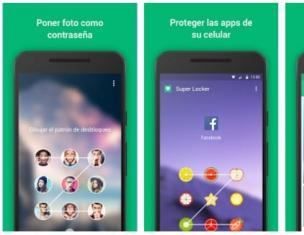Как показывает практика, такой параметр, как радиус действия wifi роутера, играет немаловажную роль при выборе маршрутизатора. Ведь от этого будет зависеть дальнейшая работа вашей беспроводной сети.
Представьте, не очень приятно, если WiFi сигнал не будет доставать до какой-то точки вашего жилища, или сигнал будет, но скоростные показатели будут слабые. Поэтому давайте рассмотрим, каким может быть максимальный радиус действия у WiFi сети, и как его можно увеличить.
Зачем увеличивают радиус действия wifi роутера
Обычно, для обыкновенной городской квартиры хватает самого обычного роутера, его сигнал распространяется во все уголки жилища. А вот если вам захочется сделать единую сеть с соседом, вот тут могут возникнуть проблемы.
Бывает так, что человек живет в частном доме и хочет, чтобы интернет присутствовал в гараже и летней кухне. Вот тут и придется задуматься на какое расстояние «пробьет» ваш роутер и как это расстояние можно увеличить.
Каким может быть радиус действия
Если проводить аналогию, то работу беспроводного роутера можно сравнить с работой вышки мобильного оператора, с той лишь разницей, что у роутера значительно меньше зона покрытия, и связь он осуществляет по WiFi. Радиус действия стандартного роутера приблизительно 100-200 метров, и то это если нет препятствий, а если у него на пути расположены железобетонные стены или металлоконструкции, то зона покрытия может снизиться до 50 метров.
Факторы, влияющие на радиус действия сети:
- Тип протокола 802.11
- Коэффициент усиления антенны
- Мощность передатчика
- Препятствия и помехи на пути сигнала
- Длина и затухание в кабелях для подключения антенн
Зависимость радиуса от протокола 802.11
Увеличить радиус действия вашей беспроводной сети можно разными способами. На этот параметр влияют как расположение самого роутера, так и его настройки. Давайте разбираться, что можно сделать для увеличения покрытия вашей сети.
Правильная настройка роутера
Зона покрытия вашей беспроводной сети может значительно уменьшится из-за помех распространяемыми соседскими WiFi устройствами, микроволной печи, или даже обычной радио-няней.
Чтобы этого избежать, следует обратить внимание, на каком канале работает ваш роутер. Если каналы совпадают с рядом находящимся роутером, то возможны проблемы в работе сети и значительное снижение радиуса действия. Поэтому зайдите в настройки вашего маршрутизатора и посмотрите, на каком канале он работает.

Настройка канала работы роутера
Самым идеальным вариантом будет, если вы выставите выбор канала в автоматическом режиме. Тогда роутер самостоятельно будет анализировать загруженность каналов, и выбирать оптимальный для лучшей работы сети.
Неплохо будет если ваш роутер и его приемники могут работать на частоте 5 ГГц, тогда можно перейти на этот частотный диапазон. Дальность приема немного уменьшится, но помех будет меньше, и сеть будет работать стабильнее и быстрее.
Правильная установка роутера
Роутер нужно размещать в центре здания на возвышенном месте. При этом следует учитывать, где будут располагаться ваши устройства приема и количество преград до них. Ведь если в какой-то дальней комнате стоит ноутбук со слабым приемником, а до роутера расположено несколько железобетонных стен и шкаф, то сигнал может до него и не доходить. Тогда можно роутер переместить немного ближе к этой комнате, главное не переборщить и не удалить сильно далеко от других устройств.
Бывает и так, что как роутер не перемещай, а до какой-то точки сигнал не достает, тогда можно применить беспроводной повторитель (репитер). Размещать это устройство следует так, чтобы оно уверенно принимало сигнал с вашего маршрутизатора. Тут есть один недостаток – если роутер работает в режиме повторителя, то его пропускная способность снижается вдвое.

Правильное расположение репитера
Использование дополнительной антенны
В магазинах продаются специальные антенны, способные увеличить радиус действия сети. Еще у них есть одно преимущество, при помощи кабеля их можно разместить выше, чем находится сам роутер, тем самым увеличив зону покрытия.

СВЧ кабель для подключения антенн
Для владельцев загородных домов можно использовать параболическую антенну направленного действия. Тут все просто – устанавливаете антенну снаружи здания, подключаете ее к роутеру, и направляете в строну, где будет находиться принимающее устройство. Таких антенн можно установить несколько.

Параболическая антенна
Обновление прошивки
Бывает и так, что на роутере стоит устаревшая прошивка. Как правило, обновление прошивки приводит к усилению сигнала и увеличению скорости передачи данных. Для скачивания прошивки, посетите официальный сайт производителя. Обычно он написан на наклейке, расположенной на задней крышке роутера.
Как усилить сигнал Wi-Fi роутера
Все мы время от времени сталкиваемся с проблемой недостаточного уровня сигнала роутера. Сигнал нестабилен в некоторых точках, часто пропадает или его нет вовсе. Это ощутимо в помещениях с большой площадью: на даче, в частном доме, на базе отдыха, в квартире, в которой больше одной комнаты. В этой статье мы опишем варианты решения этой проблемы.
Рисунок 1. Зона покрытия WiFi сетью роутера в типовой квартире (роутер рядом с входной дверью).
Мы производим пассивные и активные антенны, в том числе для сетей передачи данных, WiFi. В данной статье нас интересуют не столько проблемы беспроводного доступа, сколько способы увеличения зоны действия WiFi. Отметим, что мы не рассматриваем специфические варианты создания специальных «мощных» точек доступа. Все только в рамках стандартов и норм, принятых в РФ.
По нашему опыту, роутер обычно размещают: рядом с входной дверью, в коридоре за шкафом, либо в распределительном щитке. В таких случаях площадь квартиры покрыта WiFi сетью неравномерно. В зависимости от планировки квартиры, дальние комнаты, кухня, лоджия оказываются вне зоны устойчивого покрытия. (Пример на рисунке 1)
Эта же ситуация справедлива и для частного дома. Площадь дома обычно больше, и интернет нужен не только внутри помещения, а еще и вне — у барбекю-зоны, бассейна, на игровой площадке. Тут проблема выражена серьёзнее.

Рисунок 2. Зона покрытия WiFi сетью роутера в загородном доме
На рисунках 1 и 2 показаны примеры покрытия WiFi, зеленым цветом выделены зоны с хорошим уровнем сети, красным — с низким уровнем, который зачастую не позволяет нормально работать в сети Интернет. Обратим внимание, что WiFi сигнал, являясь радиоволной, лучше распространяется в свободном пространстве, поэтому стены и прочие перегородки в помещении будут его ослаблять и, как следствие, снижать уровень сигнала, прошедшего через них.
Проблема определена — недостаточное покрытие WiFi сети в помещении. Разберемся, почему это происходит. Штатная антенна роутера имеет круговую диаграмму направленности — излучает WiFi во все стороны. В том числе и в направлении ваших соседей, что обычно бессмысленно и не нужно. При этом собственное усиление антенны относительно мало, в результате чего, подобная антенна обладает недостаточной эффективностью. Как итог, площадь покрытия сигналом WiFi невелика.

Рисунок 3. Диаграмма направленности штатной антенны роутера (f=2.45 GHz)
На рисунке 3 представлена диаграмма направленности внешней антенны стандартного роутера, рассчитанная в физическом моделировщике. В качестве антенны используется диполь.
Как улучшить зону покрытия WiFi
Первое, что приходит в голову — заменить роутер на другой. Купить устройство с более мощной внешней антенной или же с несколькими антеннами. Если у вас устаревшая модель роутера, то стоит попробовать. Будьте готовы, что это потребует дополнительных затрат, а положительный результат вовсе не гарантирован. Скорее всего картина улучшится, но проблема устранена не будет (рис. 4-5).

Рисунок 4. Роутер с двумя внешними антеннами.

Рисунок 5. Роутер с тремя внешними антеннами.
Следующий способ — использование активного WiFi повторителя, его ещё называют WiFi репитером. Это устройство как раз предназначено для увеличения радиуса действия WiFi сети. Отличный способ, зачастую позволяющий решить проблему на корню. Но у него есть и минусы:
— цены от полутора тысяч рублей и выше;
— необходимость настройки;
— ограниченная зона использования.
И это не всё: репитер опять будет принимать сигнал со всех сторон и излучать вокруг. То есть, если у нас «неохваченный» угол квартиры далеко, то потребуется два, а то и три репитера. Было бы здорово сконцентрировать сигнал в заданном направлении, но не получится — встроенные антенны репитеров имеют круговую диаграмму. Репитеров с гнездом для внешней антенны мы не встречали.
Стоит упомянуть еще одну особенность WiFi репитера — наличие сетевого питания 220В. Не все люди готовы оставлять включенным в сеть какие-то устройства, выходя из дома. А включать-выключать каждый раз — занятие на любителя. К тому же, для дома или дачи решение осложняется тем, что между домом и, скажем, зоной барбекю, чаще всего нет электросети, да и репитеры часто не предназначены для эксплуатации вне помещения.

Рисунок 6. Принцип работы WiFi репитера
Следующее решение — использование внешней направленной антенны. Самое простое — открутить штатную антенну от роутера и подключить направленную, которая сфокусирует весь сигнал в нужном направлении. Антенн подобного рода масса, но мы остановимся на разработках нашего предприятия.
Первое решение — антенна WiFi Extender (рисунок 7):

Рисунок 7. Антенна WiFi Extender
Это комнатная антенна типа «волновой канал» в радиопрозрачном пластиковом корпусе. Усиление антенны 10 dBi.
Второй вариант более сложный и эффективный — панельная антенна. В нашем случае — BAS-2301 WiFi (рисунки 8-9). Внутри радиопрозрачного герметичного корпуса — патч-антенна. Усиление не менее 12,5 dBi.

Рисунок 8. Антенна BAS 2301 WiFi

Рисунок 9. Диаграмма направленности антенны BAS 2301 WiFi (f=2.45 GHz)
Третий вариант — антенна типа «волновой канал» на диапазон WiFi (2400-2500 MHz). В исполнении РЭМО это антенна BERKUT WiFi (рисунок 10). Тут уже 19 элементов (6 из них размещены в коробочке, на печатной плате), максимальное усиление по направлению — 15 dBi.

Рисунок 10. Антенна Беркут WiFi
Все упомянутые выше способы, чаще всего, позволят решить проблему. В нужном месте WiFi появится, причем с отличным уровнем сигнала. Но здесь есть некоторые нюансы:
— Цена вопроса. Эти антенны дешевле репитера, но их цена выше 1000 рублей.
— Монтаж. Все подобные антенны требуют установки. Надо монтировать кронштейн. Если вы живёте на съёмной квартире, то получить разрешение хозяина, чтобы закрепить эту конструкцию. Также, это может повлечь за собой некоторые неудобства, если у вас нет возможности самостоятельно смонтировать кронштейн на стене. Думаю, читатель понимает, что не всегда есть возможность закрепить кронштейн в виду разных причин, даже несмотря на всю простоту этой процедуры.
— Размещение. Если в варианте дома или дачи можно установить антенну вне помещения, протянув вовнутрь лишь кабель, то для квартиры это неприменимый вариант.
Ещё одно ограничение по использованию таких антенн — далеко не все роутеры имеют антенный разъем для подключения наружных антенн. Средний и бюджетный сегмент — это зачастую не отсоединяемые антенны и, как следствие, для таких роутеров вышеупомянутые решения не годятся по определению.
Поэтому, выносные антенны — это хорошее решение, но применимое далеко не во всех случаях. Какие еще можно увеличить покрытие WiFi сети?
Мы задавались этим вопросом давно. Что бы такое придумать, чтобы применимо было практически во всех случаях, было эффективно, недорого и просто?
Возможно, читатель знаком с нашим популярным изделием для модемов Connect 2.0 или его старшими версиями.
Принцип работы прост — использование собственной внутренней антенны устройства (модема) в качестве активного элемента антенной системы. Так упрощенно можно представить себе всю серию «усилителей интернет сигнала».
Мы подумали — возможно ли применить этот же принцип в условиях WiFi роутера с внешней антенной?

Рисунок 11. Антенна Connect 2.0
Разработка антенны-насадки для роутера (WiFi Ladder)
Итак, у нас есть роутер с внешней антенной (важно: роутеры с встроенной антенной мы не рассматриваем). Возникает вопрос: как использовать эту собственную антенну в качестве активного элемента (вибратора) антенной системы? Наша цель — придать направленные свойства внешней антенне роутера, что повлечет за собой увеличение дальности передачи и приема WiFi сигнала в заданном направлении. Первое, что приходит на ум — антенна типа «волновой канал», также известная как «УДА-ЯГИ» (по именам ее изобретателей из Японии). Это простая и в то же время эффективная конструкция антенны, зарекомендовавшая себя во всем мире.
Так появилась идея и её надо было воплотить в конструкцию. Перед разработчиками стояла задача — рассчитать многоэлементный волновой канал на диапазон 2.4-2.5 ГГц, в который можно будет «внедрить» штатную антенну роутера. В ходе моделирования было решено, что оптимальным вариантом будет 7-элементный «волновой канал». При вполне компактных размерах конструкции мы получили антенную систему, усиление которой позволяет решить поставленные задачи. Размеры директоров и расстояния между ними были оптимизированы в физической модели, мы считаем их лучшими для решения поставленной задачи (рис. 12).

Рисунок 12. «Начинка» антенны BAS-2002 WiFi Ladder
Следующим этапом стала разработка конструкции крепления антенны. После проведения мониторинга рынка роутеров, нами было решено размещать «волновой канал» на внешней антенне роутера, используя её в качестве несущего элемента (рис. 13). Мы столкнулись с тем, что роутеры имеют разные по диаметру антенны, а иногда их форма далека от цилиндрической или конусоидальной. Например, весьма популярна «приплюснутая» внешняя антенна. По этой причине конструктора разработали универсальный зажим, который позволяет крепить изделие практически на любой внешней антенне роутера. В ряде случаев это будет не самое жесткое крепление, но хотим заметить, что антенна обычно устанавливается в помещении и всего один раз, поэтому сторонние физические воздействия на нее будут минимальными.

Рисунок 13. Антенна BAS-2002 WiFi Ladder, закрепленная на внешней антенне роутера
Был проведён ряд тестов, в ходе которых «затененные» участки помещения становились охвачены WiFi, причем с приличным уровнем (рис. 14). Зеленым цветом на рисунке подсвечена область с хорошим уровнем WiFi сигнала.

Рисунок 14. Зона покрытия WiFi сетью роутера с антенной-насадкой
BAS-2002 WiFi Ladder в типовой квартире
Ниже представлена диаграмма направленности разработанной антенны, которая закреплена на внешней антенне типового роутера (рис.15).

Рисунок 15. Диаграмма направленности внешней антенны роутера с антенной-насадкой BAS-2002 WiFi Ladder
Антенна роутера приобрела направленные свойства и, как следствие, усиление по направлению, в результате чего повысилась дальность передачи WiFi сигнала в заданном направлении. Красным цветом на рис. 15 показан максимум излучения антенны — направление в котором увеличится зона покрытия WiFi сети.
В ходе разработки, к антенне прочно прицепилось рабочее название — «лесенка», поэтому, недолго думая, мы так и решили назвать это изделие, переведя лишь на английский, учтя нашу экспортную практику: «BAS-2002 WiFi Ladder».
Нельзя обойти стороной еще один вопрос: в каком месте на внешней антенне следует закреплять изделие?
Изучив конструкции внешних антенн разных роутеров, мы пришли к выводу, что внутри пластикового корпуса антенны располагаются не всегда так, как мы ожидаем (рисунок 16).

Рисунок 16. «Внутренность» одной из внешних антенн роутера.
Как видно из рисунка 16, антенна расположена не по всей длине пластикового корпуса, а лишь в нижней его части.
Чаще всего, структура антенны располагается в нижней или средней части пластикового корпуса. Именно поэтому пользователю надо найти оптимальное место по высоте для крепления на внешней антенне (рис. 17). Бывает, пользователь забывает или игнорирует этот важный пункт настройки и не получает ожидаемого результата, поэтому еще раз напомним — настройка по высоте важна и обязательна!

Рисунок 17. Настройка антенны BAS-2002 WiFi Ladder по высоте
Антенна работает в сетях стандарта IEEE802.11 b/g/n, использующих частоты 2.4..2.5 ГГц.
Как мы говорили ранее, существуют роутеры с несколькими внешними антеннами. В этом случае можно использовать антенну-насадку на все антенны или только на одну или две. Зависит от задач. Вы можете создать максимальное усиление в одном направлении, тогда все антенны будут «нацелены в одну сторону» и их усиление сложится (рис. 18).

Рисунок 18
Можно усилить WiFi в разных направлениях, т.е. расширить зону действия:
Remo-zavod.ru/news/otzyv-ob-antenne-wifi-direct
Резюме
Используйте антенну BAS-2002 WiFi Ladder в случае, если ваш роутер с внешней антенной не в состоянии обеспечить покрытие WiFi сетью в удаленных участках квартиры или дома.
Как увеличить дальность Wi-Fi – это вопрос, который тревожит чуть ли не каждого обладателя роутера. Дело в том, что в больших помещениях уровень сигнала сильно снижается даже на относительно небольшом расстоянии от источника сигнала. Это, в свою очередь, негативно сказывается на скорости соединения.
Как увеличить зону покрытия беспроводного роутера
Чем ниже уровень сигнала, тем выше вероятность потери пакетов данных. Что же делать в таком случае? Как увеличить радиус действия Wi-Fi сети?
Существует несколько способов, как увеличить зону покрытия Wi-Fi дома:
- Правильная организация сети (расположение роутера).
- Улучшить прием при помощи усиленных антенн.
- Применение репитеров (усилители сигнала или так называемые повторители).
- Настройка второго роутера в режиме «Мост».
Как видите, способов достаточно много. Конечно, почти все они требуют определенных финансовых затрат. Но первый вариант абсолютно бесплатный. При этом правильное размещение маршрутизатора позволит существенно расширить радиус покрытия.
Где лучше всего разместить точку доступа
Первое правило заключается в том, чтобы расположить ваш маршрутизатор в центре помещения. Благодаря этому у вас не будет удаленных комнат, все они будут на равном расстоянии. Второй шаг – поднять роутер на максимальную высоту. Лучше всего поставить его на полку под самым потолком.
Wi-Fi передается при помощи радиоволн, поэтому чем выше вы разместите антенну источника сигнала, тем шире будет зона действия сети.
Выполнив эти простые правила, вы сможете произвести максимальное увеличение дальности Wi-Fi покрытия. При этом без каких-либо финансовых затрат.
Помимо этого, в продаже имеются усиленные антенны. Они имеют стандартное крепление и вкручиваются вместо стандартных антенн. Они имеют большие размеры. Благодаря этому увеличивается дистанция трансляции сигнала.
Такое оборудование имеет наименьшую стоимость из списка устройств, требуемых для усиления сигнала Wi-Fi.
Как увеличить дальность действия Wi-Fi: Видео
Как улучшить прием при помощи усилителей сигнала
Это устройства, которые работают в режиме моста. То есть увеличение радиуса действия Wi-Fi происходит следующим образом: репитер подключается к вашей точке доступа и раздает ее сигнал дальше. Таким образом вы сможете покрыть целый жилой дом. При необходимости вы можете использовать несколько репитеров. Настраивается такое устройство очень просто.
Для начала включите его в розетку. Теперь подключите ваш ноутбук или планшет к усилителю сигнала по Wi-Fi. Для входа в меню настроек репитера потребуется ввести логин и пароль – admin, admin соответственно. Эти данные могут отличаться. Узнать их вы сможете в инструкции к оборудованию.
Более подробно о подключении и настройке подобного устройства вы сможете узнать в инструкции, которая прилагается к гаджету. Дело в том, что каждая модель имеет свои особенности и описать универсальные настройки просто невозможно. Итак, теперь вы знаете, как увеличить дальность приема Wi-Fi сигнала при помощи повторителя (ретранслятора).
Улучшение приема при помощи второго роутера
Стоит отметить, что покупка второго роутера обойдется дороже, чем приобретение ретранслятора. Однако иногда у пользователей уже имеются два маршрутизатора или по каким-либо причинам целесообразно купить второй.
В любом случае стоит помнить, что не каждая модель поддерживает функцию «Мост». Рассмотрим настройку этой функции на примере маршрутизатора D-Link Dir-615.
При использовании второго роутера увеличение зоны покрытия Wi-Fi происходит благодаря созданию отдельной домашней сети, которая связана с первой точкой доступа.
В результате у вас получаются две разные сети, но с выходом в интернет через первый (главный) роутер. Другими словами, второй маршрутизатор подключается к первому только для выхода в глобальную сеть.
Итак, подключитесь к точке доступа по воздуху или кабелю. Для входа в меню параметров вам придется ввести IP роутера в адресной строке браузера. Узнать IP вы можете в инструкции к гаджету или на самом девайсе (имеется наклейка с информацией о продукте). Далее введите логин и пароль – admin, admin соответственно.
Нажмите «Расширенные настройки». В разделе «Wi-Fi» выберите пункт «Клиент».
В этом разделе нужно поставить галочку в строке «Включить».
Ниже появится список доступных соединений. Выберите название вашей первой точки доступа. Еще ниже необходимо ввести пароль от первой сети. После этого нажмите кнопку «Применить».
Если вам нужно подключить больше компьютеров или других устройств к своей домашней или небольшой корпоративной сети, но у вас отсутствуют свободные порты, попробуйте добавить еще один маршрутизатор. В добавок к расширению ресурсов сети, в целях увеличения покрытия беспроводной сети, второй маршрутизатор также можно установить в местах непроходимости сигнала (подвалы или комнаты с бетонными стенами). Узнайте, как установить дополнительный маршрутизатор в домашней или малой корпоративной сети.
Необходимое оборудование
Обозначьте маршрутизаторы, с которыми вам предстоит работать. В контексте данного руководства мы будем называть роутер (маршрутизатор), имеющий выход в Интернет, «Роутер 1», а новый роутер – «Роутер 2».
- Освободите компьютер для подключения к роутерам. Чтобы настроить роутеры, вам нужно подключить их к компьютеру через витую пару или сеть Wi-Fi. Не важно, какая операционная система стоит на компьютере.
- Если для подключения к роутерам используется беспроводная сеть, запишите их и ключ шифрования. Без них вы не сможете подключиться к маршрутизаторам через беспроводную сеть.
- Достаньте по одной витой паре (сетевой кабель) для каждого устройства.
Если вы собираетесь подключать компьютеры и другие устройства не по беспроводной сети, вам нужно будет обзавестись по витой паре для каждого устройства.
- К примеру, вам понадобится одна витая пара, чтобы подключить Роутер 1 к Роутеру 2.
- Чтобы подключить к сети еще два компьютера, подготовьте по одной витой паре для каждого устройства (если только вы не собираетесь подключать их через Wi-Fi).
- Убедитесь, что у вас достаточно розеток для подключения двух маршрутизаторов и дополнительных устройств.
- Выключите питание на обоих маршрутизаторах. Перед тем как приступать к прокладке сети, необходимо выключить все оборудование.
Установка Роутера 1
- Подключите один конец витой пары к WAN порту Роутера 1, а другой – к WAN/Internet порту высокоскоростного модема.
Если Роутер 1 и есть вашим высокоскоростным модемом, можете пропустить этот шаг.
- WAN порт может быть обозначен как «Internet».
- С помощью еще одной витой пары подключите один из LAN портов Роутера 1 к порту компьютера.
- Если же вы желаете подключить компьютер к маршрутизатору по беспроводной сети, воспользуйтесь для этого руководством пользователя вашего маршрутизатора.
- Включите модем и роутер. Подождите, пока они полностью не включатся.
- Запустите веб-браузер. Чтобы попасть в меню администрации Роутера 1, вам понадобится веб-браузер.
- Чтобы подключиться к Роутеру 1, введите его . Этот адрес должен быть напечатан где-то на Роутере 1.
- Ниже приведены некоторые стандартные IP-адреса наиболее распространенных производителей маршрутизаторов:
- 2Wire: 192.168.1.1, 192.168.0.1, 192.168.1.254, 10.0.0.138
- Apple: 10.0.0.1
- Belkin: 192.168.1.1, 192.168.2.1, 10.0.0.2, 10.1.1.1
- Dlink: 192.168.1.1, 192.168.0.1, 192.168.0.101, 192.168.0.30, 192.168.0.50, 192.168.15.1, 192.168.254.254, 192.168.1.254, 192.168.0.10, 192.168.15.1, 10.0.0.1, 10.0.0.2, 10.1.1.1, 10.90.90.90,
- Netgear: 192.168.0.1, 192.168.0.227
- Ниже приведены некоторые стандартные IP-адреса наиболее распространенных производителей маршрутизаторов:
- Войдите в меню, введя логин администратора и пароль.
Они, как и IP-адрес, должны находиться на Роутере 1.
- Если на вашем роутере отпечатаны логин и пароль администратора, вбейте в поисковик браузера: «пароль по умолчанию маршрутизатор [марка вашего маршрутизатора]».
- Если вы ввели нужный пароль, но по-прежнему не может войти, сбросьте маршрутизатор к заводским настройкам, вставив конец скрепки в разъем «Reset».
- Убедитесь, что на Роутере 1 активирован протокол .
Это позволит Роутеру 1 назначать IP–адреса всем устройствам в сети.
- Не во всех маршрутизаторах настройки DHCP расположены в одном и том же месте, но обычно их можно найти в разделе «Network settings» (Настройка сети) или «LAN settings» (Настройка локальной сети).
- Чаще всего, протокол DHCP включен по умолчанию.
- Проверьте работу сети и наличие интернет-подключения. Попробуйте зайти на какой-нибудь сайт, чтобы определить, есть ли у вас выход в интернет. Также убедитесь, чтобы на Роутере 1 остался хотя бы один свободный LAN–порт.
- Вытащите витую пару, соединяющую Роутер 1 и компьютер. Все остальное оставьте, как есть.
Установка Роутера 2
- Подключите Роутер 2, а затем включите его. Теперь нам нужно настроить Роутер 2 в качестве второго маршрутизатора этой же подсети. Таким образом, все устройства в сети будут иметь доступ друг к другу.
- Подключите компьютер к LAN-порту Роутера 2 при помощи витой пары.
- Войдите в меню администрации роутера с браузера. Аналогично тому, как вы входили в Роутер 1 в качестве администратора, вам нужно проделать тоже самое и с Роутером 2. Используйте пароль и логин администратора, чтобы зайти на модем. Узнайте IP-адрес маршрутизатора. Стандартные адреса большинства маршрутизаторов: 192.168.0.1, 192.168.1.1 или 10.0.0.1.
- Отключите DHCP на Роутере 2. Для назначения IP-адресов вы уже используете Роутер 1. Найдите настройки DHCP (точно так же, как вы уже проделывали для Роутера 1) и отключите протокол DHCP.
- Назначьте Роутеру 2 новый IP-адрес.
Скорее всего, на текущий момент Роутеры 1 и 2 имеют один и тот же IP-адрес. Это нужно исправить.
- На странице маршрутизатора откройте вкладку с названием «LAN» или «Local Network». В одном из полей должен быть указан текущий IP-адрес (тот, который вы вводили в браузер).
- Введите новый IP-адрес взамен старого. Новый адрес должен находиться в той же подсети, что и Роутер 1, а значит, первые три набора цифр (из четырех) должны быть такими же, как у Роутера 1. Также адрес не должен совпадать с адресом другого устройства.
- Если IP-адрес Роутера 1 установлен на 192.168.0.1, то для Роутера 2 можно установить адрес 192.168.0.100. Поскольку компьютер является единственным устройством в сети, вероятность конфликта IP-адресов остается минимальной.
- Установите одинаковые имена беспроводных сетей и пароли для Роутера 2 и Роутера 1.
Если же Роутер 2 не является беспроводным маршрутизатором, эту часть можно пропустить. В противном случае, присвойте ему такой же SSID (имя точки доступа Wi-Fi) и пароль, что и у Роутера 1.
- Все необходимые настройки вы сможете найти в меню под названием «Wireless» или «Wi-Fi setup».
- Если вы забыли SSID и пароль Роутера 1, они должны быть напечатаны на устройстве.
Запуск сети
- Отключите питание на Роутере 2. Теперь, когда настройка Роутера 2 завершена, неплохо бы его перезапустить, но пока все же оставьте его выключенным.
- Подключите витую пару к LAN-порту на Роутере 1 и к первому LAN-порту на Роутере 2. Убедитесь, что это не WAN-порт (они одинаково выглядят).
- Включите Роутер 2. В результате ваших манипуляций он теперь должен располагаться по указанному вами IP-адресу. Пока Роутер 1 имеет доступ к интернету, Роутер 2 тоже будет иметь выход в мировую сеть.
- Перезагрузите компьютер, подключенный к Роутеру 2.
- Подключите все остальные компьютеры и устройства через беспроводную сеть или через витую пару к LAN-портам на одном из маршрутизаторов. Роутер 1 по протоколу DHCP будет автоматически присваивать каждому устройству собственный IP-адрес в этой текущей подсети. Наслаждайтесь преимуществами расширенной сети!
- Запишите IP-адреса вашего модема, маршрутизаторов и всех подключенных ПК. В дальнейшем это позволит вам определить и устранить любые сетевые неполадки.
- Чтобы обеспечить дополнительный уровень безопасности, подумайте о приобретении третьего (NAT) маршрутизатора. Если вы решите подключить третий маршрутизатор (Роутер 3), проведите витую пару от его WAN-порта к LAN-порту одного из оставшихся двух маршрутизаторов. Затем включите на Роутере 2 протокол DHCP и переведите его в подсеть, отличную от основной сети.
Но считаю необходимым расширить эту тему. Частенько, мы покупаем дорогие wi-fi роутеры, надеясь на достойные показатели, а качество беспроводной домашней сети все-равно оставляет желать лучшего. Нам понадобится сделать некие преобразования, которые помогут увеличить дальность действия wi-fi сети и мощность сигнала
.
Проблемы оптимизации беспроводной сети особенно актуальны сейчас, когда большинство современных устройств предлагает поддержку беспроводной связи: смартфоны, планшеты, телевизоры и ноутбуки. Ведь все они могут одновременно подключаться к домашней сети wi-fi, поэтому она должна работать стабильно и быстро. Многие старые беспроводные маршрутизаторы не способны обеспечить приемлемое качество связи, так как их возможности ограничены. Данная статья расскажет о способах и специальном оборудовании для обеспечения уверенного приема wi-fi роутера на расстояние до 100 м и выше.
Первое, о чем необходимо позаботиться, выбор правильного места для расположения wi-fi роутера и других устройств в сети . Это важная мера при организации беспроводной сети в домашних условиях. Для начала найдите для своего беспроводного роутера оптимальную точку размещения в квартире или доме и проверьте, что все клиенты сети могут уверенно принимать сигнал, так как эффективность любого беспроводного соединения всегда будет соответствовать уровню самого слабого звена в цепи. Не стоит игнорировать возможность использования дополнительных устройств, так как они способны расширить границы сети беспроводным или проводным способом. Это особенно актуально, если в вашей квартире (доме) толстые стены или же Вам необходимо раздавать беспроводной интернет на несколько этажей .
Также есть довольно простой способ собрать для wi-fi роутера антенну направленного действия своими руками . Такая антенна способна увеличить радиус действия wi-fi сети . Если из предложенных вариантов ничего не подходит или не помогло, например, вы хотите использовать интернет во дворе загородного дома, то мы рассмотрим вариант с радиорелейными антеннами. Их применение позволяет решить множество проблем, связанных с дальностью действия wi-fi сети , потому что сигнал беспроводной сети распространяется равномерно во все стороны и ослабевает пропорционально квадрату расстояния.

Кратко о принципе действия таких антенн
Радиорелейные антенны собирают сигнал в пучок и излучают его в одном направлении, поэтому беспроводная сеть работает стабильно даже на приличной дистанции.
1. Поиск оптимального места установки wi-fi роутера
Чтобы добиться надежной работы беспроводной сети, необходимо произвести поиск правильных мест установки для всех компонентов, а также выбрать канал, который не подвержен помехам.
Выбор свободного канала для wi-fi сети. Помехи в беспроводной сети
Посторонние радиосигналы, источником которых может быть соседский роутер или радио-няня, является для нашей беспроводной сети фоновым шумом, с которым она постоянно борется. Особенно часто проблемы с беспроводной сетью вызывают wi-fi маршрутизаторы соседей.
Решение проблемы с соседским роутером простое:
- Выберите канал (диапазон частот) с наименьшим количеством помех, используя программу inSSIDer .
- Перейдите на вкладку «2.4 GHz Channels», чтобы узнать какие каналы заняты устройствами.
- Выберите в настройках своего беспроводного роутера тот канал, на котором имеется меньше всего помех.
Внимание! Если маршрутизатор и все устройства приема поддерживают диапазон частот 5 ГГц, переключитесь на него и проверьте качество беспроводного соединения.
Учтите, что на этой частоте меньше помех, но иногда приходится мириться с чуть меньшей дальностью действия сигнала и худшей способностью проходить сквозь стены. Сразу замечу, что данная особенность справедлива не для всех роутеров, поддерживающих частоту 5ГГц.
Размещение роутера: ставим по центру
Оптимальным вариантом для создания надежной беспроводной сети - подключение всех устройств к маршрутизатору напрямую, без посредников. Чтобы добиться этого, поставьте роутер в центре (по возможности, с некоторыми погрешностями относительно геометрического центра). Таким образом он будет окружен всеми клиентами, которые будут подключены к роутеру.
Обязательно учитывайте стены, мебель и другие преграды. На открытом пространстве сигнал практически не подвергается негативному воздействию, но сильно ослабевает, проходя через них. Следовательно, вам необходимо установить маршрутизатор ближе к тем устройствам, которые размещены за стеной. Для получения наибольшего радиуса сигнала wi-fi роутера, он должен стоять на возвышенном месте. Выбрав слишком низкую позицию, вы будете глушить сигнал различного рода препятствиями.
Тестирование сети слабым звеном для проверки
После того, как Вы предприняли вышеупомянутые меры по оптимизации, рекомендую проверить работу с помощью устройства, которое располагается дальше всех в доме или за несколькими стенами, а также имеет маленькую антенну. В данном случае действует правило: чем выше расположена приемная антенна, тем эффективнее связь с маршрутизатором .
Направление антенн беспроводных устройств
Антенны излучают сигнал кругами, которые ориентированы в пространстве перпендикулярно оси антенн. Оптимальным расположением для достижения хорошего покрытия будет разнонаправленное - для устройств с 2-мя и более антеннами. А вообще, старайтесь повернуть антенну таким образом, чтобы ее ось была перпендикулярна направлению к клиентскому устройству с наихудшим качеством приема. Если антенны встроены в роутер, попытайтесь повернуть или переместить устройство на несколько сантиметров в сторону, контролируя при этом результат.
Оптимизация wi-fi соединения
Как я уже говорил выше, качество приема может кардинально измениться, если вы немного переместите или развернете роутер или wi-fi адаптер (карту), отвечающую за прием. Даже небольшой поворот или сдвиг маршрутизатора, ноутбука или другого приемного устройства может существенно усилить либо снизить качество сигнала. Измерить скорость беспроводной сети вы сможете программой JРеrl . Вам необходимо запустить ее на компьютере, подключенном с помощью LАN-кабеля, а на беспроводном устройстве (например, ноутбуке), выступающем в качестве клиента, замерить скорость соединения после каждого изменения.
Замена старого роутера на новый
Обновить wi-fi роутер не будет лишним, если ваш беспроводной маршрутизатор поддерживает только стандарт 802.11g, так как имеет смысл приобрести более мощный роутер, совместимый с 802.11n.
Если вы используете подключение к Интернету по технологии DSL, то стоит приобрести модель со встроенным DSL-модемом. В этом случае вам потребуется лишь ввести свои данные для доступа в интернет, выданные вашим провайдером, в результате устройство самостоятельно подключится к Интернету. Старый роутер стандарта 802.11g тоже пригодится, его можн0 исполь3овать в качестве повторителя.
Допустим, вы купили новый wi-fi роутер. Теперь вам необходимо его настроить, в этом вам помогут 2 статьи, которые я указывал в самом начале этого материала. Если вы сэкономили и купили роутер без DSL-модема, то роль модема можно перенести на старое устройство. Для этого настройте его на работу в качестве модема, согласно руководству пользователя. После этого соедините WАN-разъем (разъем для подключения к каналу доступа в Интернет) нового маршрутизатора с LAN-портом старого.
Использование старого роутера в качестве повторителя
Если в новом роутере с поддержкой стандарта 802.11n есть встроенный модем, то я рекомендую использовать прошивку DD-WRT, разработанную сообществом Oреn Sоurcе, вы можете настроить старый маршрутизатор в качестве повторителя (репитера) . Проверьте на этой странице , доступна ли поддержка вашей модели. Там вы найдете подходящую для вашег0 устройства прошивку, а также рекомендации по установке. В большинстве случаев, чтобы установить прошивку DD-WRT на роутер , воспользуйтесь пунктом обновления, предоставляемым оригинальной прошивкой.
После установки прошивки и перезагрузки роутера, войдите в его веб-интерфейс.
- В поле логина введите: root
- В поле пароля введите: admin.
Настройка режима Repeater Bridge на роутере
Подключите старый wi-fi роутер с установленной прошивкой DD-WRT LАN-кабелем к компьютеру. В дальнейшем, повторитель будет подключаться к беспроводной сети основного роутера как клиент и перенаправлять сигнал по проводной или беспроводной связи на другие клиентские устройства. Чтобы это реализовать, в разделе Wireless/Basic Settings необходим0 настроить режим «Repeater Bridge» . Все сетевые настройки, такие как сетевой режим, имя сети и канал беспроводной связи должны совпадать с таковыми в главном роутере. В разделе «Virtuаl Interfaces» добавьте еще 0дну беспроводную сеть под другим именем (например, вставив в конце названия.Repeater») и затем выполните ее настройку.
Как увеличить дальность действия wi-fi роутера
Выбор места установки повторителя (репитера)
Наиболее простой способ увеличить площадь покрытия беспроводной сети - использование беспроводного повторителя или репитера, особенно, если он предлагается тем же пр0изводителем, что и маршрутизатор. Разместите его таким образом, чтобы он располагался в зоне уверенного приема сигнала роутера. Настройка включает в себя лишь несколько несложных операций. Недостаток — максимальная пропускная способность роутера, работающего в режиме повторителя, снижается вдвое.
Powerline адаптеры
Чтобы роутер мог охватывать другие этажи в вашем доме, рекомендую воспользоваться расширителем сети на основе Роwеrlinе-адаптеров, передающих сетевой сигнал по электропроводке. Вы можете воспользоваться моделью dLAN 200 AV Wireless Nvon devolo. Подключение: подсоедините один адаптер к LАN-порту роутера, а другой с функцией беспроводной точки доступа подключается к любой розетке в доме. Подробнее о Powerline адаптерах, для проводной сети (без функции точки доступа) вы можете прочитать .
Настройка расширителя сети : для настройки базовых параметров набора Роwеrlinе-адаптеров вы можете использовать входящее в комплект поставки программное обеспечение. Если потребуется изменить настройки беспроводного соединения, откройте с помощью программы веб-интерфейс адаптера.
Внимание! Увеличивая мощность передачи через веб-интерфейс роутера, делайте это поэтапно, так как это может сказаться на качестве сигнала.
Выбор правильного положения для устройств приема
Помимо выбора оптимального положения роутера , не стоит забывать и об устройстве, которое принимает сигнал. Ведь даже небольшие изменения положения могут значительно повлиять на результат. Возьмем к примеру ноутбук. Разместите ноутбук таким образом, чтобы крышка дисплея, в которой размещена антенна, была обращена в сторону источника беспроводного сигнала. Затем медленно передвигайте или поворачивайте устройство, тем самым вы узнаете как найти зону оптимального приема сигнала . Вы также можете проверить результат с помощью программы inSSIDer (ссылка выше).
Использование USB удлинителя
Длинный антенный кабель может негативно сказаться на качестве приема, тогда как USВ — шнур длиной до 5м таких проблем не доставит. Поэтому имеет смысл разместить беспроводной USВ — адаптер в зоне покрытия беспроводной сети, используя длинный USВ — кабель. С помощью держателя, входящего в комплект поставки многих USB — адаптеров, устройство можно закрепить на определенной высоте, чтобы добиться более уверенного приема от роутера. Использование USB удлинителя будет хорошим вариантом для удаленной от роутера комнаты. Например, я применил его в спальне для компьютера в корпусе mini-ITX.
Внутренние платы для подключения ПК к беспроводной сети
Не секрет, что для настольных компьютеров доступны платы расширения с Wi-Fi-модулем, однако ввиду их внутреннего расположения, антенны, как правило, оказываются спрятаны под столом ил за стеной тумбы. В своем HTPC я использовал именно этот вариант, так как в полке под техникой не было задней стенки. Если антенны вывести не удается, то более эффективным и доступным решением будет подключаемый по USB беспроводной адаптер. Неплохая модель — TP-Link TL-WN822N, так как его антенны можно развернуть в нужном направлении, да и расположить не только сзади вашего системного блока.
В этом разделе речь пойдет о небольших приспособлениях, изготовленных своими руками и не только, которыми вы сможете значительно увеличить дальность действия своей беспроводной сети .
Параболическое зеркало своими руками . Как вы уже знаете, антенны роутера излучают сигнал равномерными кругами, а параболическое зеркало соберет этот сигнал в пучок и передаст его в определенном направлении. Вам понадобится лишь ножницы, фольга, бумага и клей. Зеркало необходимо надеть на одну из антенн вашего маршрутизатора и повернуть ее в сторону устройства приема.
Использование дополнительной антенны
Сейчас легко найти в компьютерных магазинах специальные антенны, которые, благодаря своим размерам и форме способны обеспечить более высокое качество передачи сигнала, нежели антенны, встроенные в wi-fi роутер.
Основное их преимущество заключается в том, что кабель позволяет разместить одну или несколько антенн на возвышенной точке.
Установка внешней антенны для беспроводной сети
Владельцам загородных домов, проводящих долгое время во дворе и желающим использовать беспроводной интернет, придет на помощь внешняя антенна. Неплохим вариантом окажется TP-LinkьTL-ANT2409B, способная улучшить прием сигнала. От вас понадобится закрепить антенну на внешней стене, подключить ее к вашему wi-fi роутеру. Помните, что антенна должна быть направлена в ту сторону, где требуется обеспечить уверенный прием, поэтому п0 возможности закрепите ее на возвышенной точке.
При покупке антенны, обращайте внимание на экранирование кабеля, так как сигналы, которые передаются по антенному кабелю, подвержены влиянию помех. Качество кабеля можно определить по коэффициенту затухания, измеряемый в дБ. Хороший кабель длиной 5м не должен иметь коэффициент затухания более 3дБ.
Использование wi-fi параболической антенны
Параболические антенны предназначены для передачи сигнала беспроводной сети между двумя подобными антеннами на расстояние до нескольких километров. Если вам необходимо передать сигнал на расстояние более 100 м, то это решение вашей проблемы.
Направленные параболические антенны применяется для подключения клиентских Wi-Fi устройств, находящихся на среднем и дальнем расстоянии от центральной точки доступа, либо для построения Wi-Fi соединений типа точка-точка. Как правило, такая антенна обладает коэффициентом усиления 24 дБ в диапазоне частот 2,4 – 2,5 ГГц и применяется для приема-передачи электромагнитных волн с вертикальной или горизонтальной поляризацией. Конструкция параболической wi-fi антенны состоит из логопериодического облучателя в прочном корпусе, который крепится к отражателю, имеющему сетчатую структуру (для снижения парусности и общего веса антенны). В стандартной комплектации антенна имеет СВЧ кабель длиной 1 метр с разъемом N-типа (N type female).