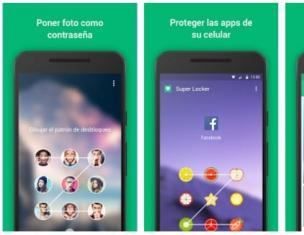Для начало коротко о этом устройстве:
Два режима работы:
Усиление беспроводного сигнала;
Точка доступа.
Скорость подключения до 300 Мбит/с;
Поддерживает наиболее популярные беспроводные стандарты 802.11b/g/n;
2 съемные всенаправленные антенны с коэффициентом усиления 4 дБи (RP-SMA).
Данное сетевое оборудование будет оптимально сочетаться с роутером со скоростью подключения до 300 Мбит/с, например Asus RT-N12 , Asus RT-N14U , Netgear JNR3210 , Zyxel Keenetic Omni , Zyxel Keenetic Lite 2 , TP-Link TL-MR3420 , TP-Link WR841ND и других.
TP-Link TL-WA830RE, как я писал ранее поддерживает два режима, усиление беспроводного сигнала и точка доступа, предлагаю разобраться, чем они отличаются.
Усиление беспроводного сигнала подразумевает под собой подключение к основному роутеру по Wi-Fi, т.е. роутер и точка доступа связанны только по воздуху, не требуется их проводного подключения между собой. Плюс данного способа очевиден, не нужно связывать два устройства с помощью сетевого кабеля, минус в том, что работать TP-Link TL-WA830RE в этом режиме будет только в зоне уверенного приема Wi-Fi основного роутера.
Режим точка доступа предусматривает подключение основного роутера и TP-Link TL-WA830RE сетевым кабелем. Плюс этого способа в том, что точка доступа не привязана к радиусу действия основного роутера, минус- необходимо тянуть кабель для подключения (или можно воспользоваться технологией HomePlug AV ).

Обновить прошивку TP-Link TL-WA830RE.
Прежде чем приступить пользоваться TP-Link TL-WA830RE предлагаю обновить прошивку на нем, в дальнейшем это может избавить вас от лишних проблем и сбоев. Для этого на компьютере/ ноутбуке настройте автоматическое получение сетевых настроек . После этого подключите сетевым кабелем (он идет в комплекте) TP-Link WA830RE и ваш компьютер/ ноутбук. Откройте любой браузер (Chrome, Opera, Mazzilla, IE) и в адресной строке введите tplinkextender.net или IP адрес 192.168.0.254. Если потребуется введите логин - admin, пароль - admin. На предложение выполнить быструю настройку ответьте отказом и нажмите "Exit".

В меню Status посмотрите версию программного обеспечения, после чего зайдите на сайт Tp-Link и проверьте, нет ли там более новой прошивки.

Внимание!!! При скачивании прошивки учтите версию используемого оборудования она должна совпадать с версией прошивки, т.е. если у вас v2 то и прошивку скачивать необходимо для v2.

Разархивируйте скаченный файл. После этого на веб интерфейсе TP-Link TL-WA830RE зайдите в меню "System Tools" - "Firmware Upgrade", справа нажмите кнопку "Выберите файл" и укажите путь на разархивированную папку с файлом прошивки (*.bin). После этого нажмите кнопку "Upgrade".

Подтвердите смену прошивки и перезагрузку TP-Link.

После загрузки роутера в меню Status в строке Firmware Version, вы должны увидеть свежую версию прошивки.

Расширение беспроводной сети Wi-Fi с помощью TP-Link TL-WA830RE.
Расширить зону действия Wi-Fi с помощью TP-Link TL-WA830RE, можно двумя способами:
1) Воспользоваться технологией WPS;
2) Через веб интерфейс TP-Link TL-WA830RE.
Первый способ наиболее простой, предлагаю с него и начать. Расположите основной роутер и TP-Link TL-WA830RE рядом с друг с другом или в прямой видимости. Далее необходимо проделать два простых действия:
1) Нажать кнопку WPS на основном роутере;
2) Не позднее минуты нажать кнопку Range Extender на TP-Link WA830RE.
Спустя несколько секунд устройства "увидят" друг друга и подключаться. На этом настройку можно считать оконченной. Теперь можете перенести TP-Link TL-WA830RE в нужное место и подключить к питанию.
Если по каким то причинам первый способ вам не подходит (на роутере нет кнопки WPS или религия не позволяет) подключите TP-Link TL-WA830RE к компьютеру/ ноутбуку с помощью сетевого кабеля, зайдите на веб интерфейс точки доступа, для этого в любом из браузеров в адресной строке введите tplinkextender.net или IP адрес 192.168.0.254. Далее выберите меню Quck Setup, если оно автоматически не запустилось. Нажмите кнопку "Next".

После этого в поле Operation Mode выберите Range Extender, а поле Region - Russia и нажмите кнопку "Next".


После этого вам будет предложено ввести пароль к подключаемой Wi-Fi сетм. Далее нажмите "Next".

После этого проверьте все настройки и нажмите кнопку "Finish".

Подтвердите перезагрузку устройства.

После перезагрузки TP-Link WA830RE у него измениться IP адрес и вы не сможете зайди на веб интерфейс по старому IP адресу. В принципе это и не нужно делать, но если у вас возникли какие либо проблемы и есть необходимость попасть на веб интерфейс, для начала подключитесь к веб интерфейсу роутера. Выясните какой IP адрес у TP-Link WA830RE, вот например где это можно найти на роутере TP-Link 3420.

После этого введите этот IP адрес в строку браузера и попадете на веб интерфейс TP-Link WA830RE (по умолчанию логин- admin, пароль- admin).

Настройка точки доступа на TP-Link WA830RE.
Второй режим который поддерживает TP-Link WA830RE - точка доступа. Для настройки этого способа необходимо на компьютере/ ноутбуке настроить получение сетевых настроек автоматически , после этого подключить TP-Link WA830RE к компьютеру/ ноутбуку с помощью сетевого кабеля. Открыть любой браузер (Chrome, Opera, Mazzilla, IE) и в адресной строке ввести 192.168.0.254. Ввести логин- admin, пароль - admin, если это потребуется. Попав в веб интерфейс роутера запустите Quick Setup, если он не запустился автоматически. Нажмите кнопку "Next".

В следующем окне в поле Operation Mode выберите Access Point, в строке Region выберите Russia и нажмите "Next".


После этого проверьте внесенные данные и подтвердите их нажатием кнопки "Finish".

Теперь можно подключать TP-Link WA830RE к сетевому кабелю идущему от роутера.
Обзор, обновление прошивки и настройка TP-Link WA830RE.

С трудностями подключения, надежностью сети, стабильностью работы и скоростью передачи в сетях Wi-Fi знаком каждый из владельцев мобильных устройств: смартфонов, планшетов, ноутбуков, телевизоров и прочей бытовой техники. И действительно, «беспроводная свобода», а именно так расшифровывается аббревиатура Wireless Fidelity, вроде бы как есть, а вроде бы как ее и нету. Находясь в зоне действия Wi-Fi, вдруг неожиданно удивляешься поразительно низкой скорости передачи данных по сети, частыми обрывами и прочим, просто выводящими из себя. А особе нервные персоны, утомленные жуткой связью, готовый раздолбать свое устройство в порыве бешенства.
И все винят именно соединение Wi-Fi, и абсолютно не учитывают проблемы у локального или магистрального провайдера. Отчасти они правы. Все преимущества Wi-Fi могут быть перечеркнуты всего лишь плохой связью, помехами в эфире, препятствиями на пути радиосигнала. И тут уже вопрос встает вообще о работоспособности Wi-Fi, а о «гигабитной сети по воздуху» остается только мечтать. Ниже я попробую разъяснить, отчего бывают проблемы со связью Wi-Fi и как с ними можно расправиться на примере расширения зоны устойчивого приема сигнала Wi-Fi в быту на конкретном объекте. А заодно, местами, изложу в понятной форме и кратком содержании теорию о сетях Wi-Fi.
Что мешает хорошему приему беспроводной сети?
Первое, что приходит в голову - расстояние. И действительно, чем дальше от источника находится приемник, а в нашем случае, от точки доступа или роутера, тем слабее сигнал. А чем он слабее, тем хуже прием, по крайней мере, в общем случае данное утверждение истинно. Но не только расстояние ухудшает прием. Радиоволны, включая сигналы Wi-Fi сети, распространяются от одного источника, которые должен поймать приемник. Другими словами, излученная волна должна пройти через антенну приемника. А если на пути между приемником, вашим мобильным, и передатчиком, вашим роутером, находятся различные предметы? В этом случае волна может: обогнуть предмет, пройти сквозь предмет, отразиться от других предметов и добраться до приемника в отраженном виде. Но частота работы Wi-Fi слишком высокая, чтобы огибать хоть сколько-нибудь крупные предметы на пути, поэтому остается только два варианта: отражаться от объектов и проходить сквозь них.
И тут следует вспомнить, что нынче WI-Fi работает в двух диапазонах радиоэфира. Первый и самый массовый 2.4 ГГц, а второй, новомодный 5 ГГц (хотя есть стандарт и на более высокую частоту, например, ad, он работает на частоте в 60 ГГц и предназначен для связи на расстоянии не более 10 метров и только при прямой видимости). Частота 2.4 ГГц лучше проходит сквозь предметы, а 5 ГГц лучше отражается от них. Поэтому, если у вас есть задача «пробить» две бетонных стены из кухни, где установлен ваш источник Wi-Fi, до жилой комнаты, то лучше будет работать Wi-Fi на частоте 2.4 ГГц, нежели на 5 ГГц. С другой стороны, если ваша задача покрыть доступом только одно помещение или же лабиринт из металла, то лучше подумать над 5 ГГц сетью.
Помимо предметов, мешающих приему, всегда необходимо помнить про помехи. Для радиосетей помехи могут появляться из ниоткуда и исчезать в никуда , точнее из самых неожиданных источников, но особенно подвержены помехам сети с частотами в 2.4 ГГц, так как 5 ГГц волны хуже проходят сквозь объекты, и обычная комната в обычном доме уже неплохо изолирует вашу точку доступа от тлетворного влияния помех. Источником же помех могут выступать как неисправные печи СВЧ, так и другое электрическое оборудование, работающее во внештатном режиме. Но самая большая помеха, что поджидает любого горожанина - Wi-Fi сети соседей. В городской застройке, особенно в спальных районах, плотность сетей Wi-Fi настолько высока, что порой, в пиковые часы загрузки перестают работать беспроводные мышки и гарнитуры Bluetooth. Эфир на частоте 2.4 ГГц может оказаться настолько загружен, что радиосвязь перестает быть надежной. Мышка начинает скакать по экрану, а в гарнитуре возникают постоянные искажения звука. Подробно я описал ситуацию в своей статье про «чудачества» МГТС, решившей поставить в каждую квартиру по Wi-Fi роутеру.
Мощность вашего Wi-Fi роутера или Wi-Fi точки доступа так же может серьезно влиять на качество обслуживания того самого Wi-Fi. Передача сигнала без проводов подразумевает не только его обработку при получении или передаче, но и шифрование. Обе операции, вкупе с удалением ошибок - задача нетривиальная и требует не дюжих вычислительных ресурсов. А теперь представьте, что вы загрузили свою точку доступа скачиванием очередного сериала через сеть Torrent, а параллельно еще кто-то пытается играть в онлайн-игры или смотреть YouTube. С такой загрузкой не очень хорошо справляется High-End бытовой роутер пяти-семилетней давности, а тут еще нагрузка увеличивается за счет необходимости использования обработки радиосигнала. В таких случаях устройство может просто зависать либо перегреваться до существенной температуры и автоматически снижать производительность во избежание повреждения оборудования.
Я хорошо помню стенания одного владельца небольшой гостиницы в Италии, который потратил 12 тысяч евро на создание беспроводной сети в своем отеле о пяти этажах и двенадцати небольших номерах. Да, он закупил профессиональное оборудование, да, ему все настроили, а его система выдавала индивидуальные пароли каждому из постояльцев в виде чека. Но в целом система работала из рук вон плохо. Подвисала одна из точек доступа, а другие оказывались перегруженными. В целом недовольство постояльцев выражалось только качеством Wi-Fi, но их недовольство значительно снижало рейтинг самой гостиницы. Так что даже профессиональные решения не всегда способны обеспечить качественное покрытие Wi-Fi, не говоря уже о бытовых устройствах.
Так что же тогда делать обычному обывателю? Мой совет - везде, где возможно, использовать только и исключительно проводное соединение. А о том, что же делать, когда требуется именно Wi-Fi и без него совсем никак читайте ниже.
Варианты решения
Я стараюсь следовать своему совету и где можно применяю проводное подключение к локальной сети. Но количество мобильной электроники, многочисленные смартфоны, умные часы, планшеты и прочие устройства, неуклонно пролезают в жизнь и в деревенском доме о двух этажах встала в полный рост проблема с покрытием сетью Wi-Fi. Первый этаж дома выстроен из камня с железобетонными перекрытиями, а второй деревянный. Венчает все строение крыша из популярной металлочерепицы. Точка доступа в лице ZyXEL Giga II установлена на втором этаже в геометрическом центре строения и на высоте около 40 сантиметров от перекрытия пола. Выбранное место для установки - оптимально, во всей обитаемой площади строения покрытие Wi-Fi присутствует на приемлемом уровне. Более того, те части приусадебного участка, которые не экранированы крышей, тоже позволяют использовать мобильные устройства с подключением по Wi-Fi.
Но несмотря на удачное местоположение точки доступа в доме присутствуют и слепые зоны, которые очень сильно докучают. В гараже есть немало мест, где сигнал Wi-Fi формально ловится, но ни почту проверить, ни страничку открыть, там нельзя. Слишком много ошибок. В уличной беседке тоже не все в порядке. Сигнал там присутствует, но работать в сети можно только в строго определенных местах, шаг в сторону и связь становится невозможной. С этим нужно что-то делать, поскольку нет ничего более обескураживающего и содвигающего к фрустрации, чем ненадежное подключение к сети интернет.
Поляризация
На удивление, мало кто из пользователей Wi-Fi, при попытках улучшить качество сигнала, вспоминает про поляризацию сигнала. А ведь у Wi-Fi она присутствует. Бытовые роутеры и точки доступа в основном используют вертикальную поляризацию сигнала. Промышленные, рассчитанные на профессиональное применение, оперируют сразу двумя поляризациями: вертикальной и горизонтальной.
Важно, чтобы и у передатчика, и у приемника совпадала поляризация. Если ваш роутер выдает вертикальную поляризацию, а в вашем мобильном использована только одна антенна и она расположена горизонтально, то сигнал будет слабым и постоянно будут сыпаться ошибки. Достаточно повернуть мобильный в нормальное состояние и сразу же ситуация исправляется. Чтобы бороться с напастью неверной поляризации, производители хороших мобильных устройств используют сразу несколько антенн, расположенных под разными углами, что позволяет минимизировать проблему ориентации в пространстве. Но тем не менее вам стоит все же проверить антенны вашего устройства, если они доступны, и выставить их вертикально согласно предписанию изготовителя. А если применяемые антенны на устройстве съемные, то проверить и качество их крепления к корпусу. Иногда бывает так, что их просто втыкают в гнезда и забывают прикрутить.
Да, не стоит забывать и про диаграмму направленности антенн. Далеко не у всех она в форме сферы, положение антенны в таком случае очень сильно влияет на уровень сигнала.
Изменить местоположение
Если уж мы и заговорили о расположении антенн и устройств, то не плохо было бы упомянуть и про местоположение самого источника Wi-Fi радиоволн. К антеннам желательно чтобы ничего не прикасалось. Не стоит закрывать роутер в металлический сейф, желательно выставить его в центр покрываемой территории. Если у вас план помещения напоминает букву «Ш», то роутер с Wi-Fi лучше всего поместить в проходе около центральной ножки, а не в геометрическом центре. Так у радиосигнала будет больше шансов на прохождение посредством отражения, а не проникновением через железобетон.
Другими словами, подойти к выбору места роутера стоит творчески и осмысленно, а иногда лучше потратить немного времени и на тестовые установки роутера в разных местах с проверкой качества приема во всех углах. Учтите, что чем короче будет путь до каждой из точек в вашем помещении и чем меньше будет на пути радиосигнала препятствий, тем лучше будет сигнал и качество работы Wi-Fi. И не забывайте, что Wi-Fi подразумевает обмен радиосигналом в обе стороны, так что местоположение ваших мобильных устройств тоже имеет значение. Иногда проще передвинуться с любимым планшетиком в сторону на полметра, чем городить множество технических устройств, для повышения качества приема сигнала в конкретной точке помещения.
Сменить канал или перейти на высокую частоту
На текущий момент, большинство типов оборудования Wi-Fi, так или иначе, работает с частотой 2.4 ГГц. Сие обусловлено большей пробивной способностью этой частоты. Но эфир на 2.4 ГГц очень сильно забит как бытовым оборудованием, так и Wi-Fi точками доступа. Многие производители точек доступа и роутеров, внедряют в свои устройства функцию автоматического перехода на наиболее подходящий для работы канал. Т.е. на канал, на котором меньше всего зарегистрировано других точек доступа. Но далеко не всегда этот алгоритм отрабатывает так как требуется и Wi-Fi раздается сугубо и исключительно на 1-м канале. А если в ближайшей округе на этом же канале работает еще с десяток сетей, то стабильной связи с хорошей пропускной способностью ждать не придется. Дело в том, что зачастую алгоритм выбора канала срабатывает только в момент инициализации точки доступа и совсем не отслеживает изменения, происходящие в эфире после недели или месяца работы.
Поэтому рекомендуется проанализировать загруженность эфира в то время, когда вы ощущаете дискомфорт в сети Wi-Fi. И попробовать поискать свободный канал. Наилучшим вариантом выбора считаются каналы 1,6 и 11. Поскольку они не перекрываются по частоте соседними и точка доступа, работающая на этом канале, сможет выдавать полную скорость. Тем не менее, если на этих каналах уже кто-то и в большом количестве работает, то имеет смысл выбрать самый наименее загруженный канал. Да, скорее всего, он будет пересекаться с другими, соседними, но в целом ситуация будет лучше, чем пытаться работать на канале, в котором уже «сидят» другие сети.
В качестве прибора для анализа загруженности каналов можно использовать обычный смартфон, достаточно установить на него соответствующую программу . В некоторых случаях аналогичное исследование можно провести и при помощи самой точки доступа. Настройка канала осуществляется на точке доступа или же в Wi-Fi роутере при помощи изменения соответствующей настройки в разделе настроек Wi-Fi.
Но если со свободными каналами совсем негусто, особенно в случае, когда их совсем нет, что вполне соответствует реальности в больших мегаполисах, то на выручку может прийти сеть на частоте в 5 ГГц. Во-первых, пробивная способность частоты в 5 ГГц заметно ниже, чем у 2.4 ГГц, а это означает, что пускай даже соседи обвешаются точками доступа на 5 ГГц, то в вашу железобетонную клетушку их сигнал, скорее всего, долетать просто не будет. А во-вторых, каналов на частоте 5 ГГц куда больше, чем на частоте 2.4 ГГц. Но для успешного использования именно 5 ГГц и точка доступа и оконечное оборудование должны уметь на ней работать. Да и железобетонных препятствий между приемником и передатчиком быть не должно, иначе никакого преимущества повышенная частота не даст.
Другие антенны
Незнакомые с радиолюбительством персонажи, при первой же возможности, попробуют прикрутить более мощные и более крупные антенны к своей точке доступа, в надежде улучшить ситуацию с сигналом. Ан нет, я проверил теорию замены антенны в реальных условиях и пришел к выводу, что улучшенная антенна при нормальной штатной никакого преимущества не даст. Все дело в том, что производители тоже не дураки и рассчитывают свои, штатные, антенны исходя из используемых частот и мощностей передатчика и приемника на точке доступа. И простым увеличением размера тут не обойтись. Только заранее рассчитанные, и согласованные с передатчиком, антенны спасут в таком случае нуждающегося.
Тем не менее ситуацию с качеством приема посредством замены антенн все же можно улучшить. Например, сменив тип антенны и тщательно рассчитав новую антенну на те рабочие частоты, включая даже канал, на котором планируется ее применять. Антенны можно разнести на бо́льшее расстояние, тем самым постараться избавиться от препятствий, экранирующих сигнал. Но и здесь не все так гладко. Кабеля идущие к антеннам будут «съедать» часть полезной мощности и в результате может оказаться, что стало только хуже, а не лучше. А вот применение направленных антенн может спасти ситуацию. В таких антеннах вся мощность направляется в строго одном направлении и применение такой антенны позволит улучшить ситуацию с удаленными от точки доступа площадками, но только при нахождении строго в луче антенны. Грубо говоря, направленная антенна пригодится если захочется связать две локальных сети, расположенных на некотором удалении друг от друга и без использования проводов. Например, если вдруг возникло желание, подкрепленное «Ярославлем» или «Большим театром» в месяц, покормить соседа на соседнем участке интернетом. Кстати, искать антенны можно не только у ушлых китайцев, отечественные производители тоже занимаются выпуском вполне адекватных устройств.
А вот играть с мощностью передатчика не стоит. Радиоэфир у нас не бесплатный. Все его частоты жестко регламентированы и для их использования требуется лицензия и разрешение компетентных органов. Для частников и организаций сделаны послабления, но только при использовании строго определенных частот и мощностей передатчиков. Некоторые очумелые ручки наверняка могут захотеть собрать уникальный усилитель или же прикупить уже готовый. Собрать и прикупить-то можно, а вот использование такого чуда может грозить небольшими неприятностями начиная от штрафа и до изъятия оборудования.
MIMO
Технология MIMO (Multiple Input Multiple Output), основанная на использовании адаптивных антенных решеток, вышла на коммерческий рынок не так уж и давно, но не была как-то раскручена маркетологами и не вошла зазубренным гарпуном в головы обычных пользователей. Технология призвана увеличить пропускную способность сети беспроводной передачи за счет использования нескольких антенн. Кроме увеличения пропускной способности, за счет разнесения антенн в пространстве, улучшается и качество приема.
Но работает MIMO только начиная со стандарта Wi-Fi n. И недостаточно использовать только точку доступа с MIMO, оконечное оборудование точно так же должно уметь работать с технологией MIMO, иначе скорость передачи будет всего 150 мбит/сек. Да-да, все именно, так как пишут на коробках современных роутеров. 150 мбит с одной антенной, 300 с двумя и так далее в зависимости от фантазии изготовителя. Но достичь такой канальной скорости можно только с соответствующим оборудованием на стороне приема.
Да и я не просто так написал про канальную скорость. Те цифры, что пишутся производителями на коробках вовсе не означают, что с такой скоростью у вас будут летать файлы по сети. Нет, это скорость физического канала, в который запихивается все, что содержится в протоколе Wi-Fi, а затем все со всех следующих уровней, заканчивая протоколом обмена файлами. Да, скорость копирования будет ниже, чем скорость канала, даже в идеальных условиях для приема. В целом применение MIMO для улучшения покрытия принесет мало пользы, хотя некий, терапевтический эффект от технологии будет наблюдаться.
Repeater и WDS
При помощи дополнительного оборудования можно увеличить зону покрытия Wi-Fi. Наиболее грамотным способом это делается при помощи специализированных Wi-Fi точек доступа, подключающихся в локальную сеть посредством Ethernet или любой другой кабельной технологии. Такие точки доступа являются профессиональным решением для покрытия больших территорий в офисах и на предприятиях. Но и стоят они соответственно, поэтому далее их рассматривать вообще не будем, поскольку бюджет на развертывание подобных систем явно выходит за пределы доступные рядовому потребителю. Даже несмотря на то, что такие точки способны осуществлять бесшовное переключение клиента между точками, все равно оставим их за рамками исследования по причине чрезмерно высокой стоимости. И вернемся к тому, что доступно обывателю.
А рядовому потребителю доступно аж два способа как легко и без лишних проводов увеличить зону надежного охвата Wi-Fi сети. Речь идет о Wi-Fi репитерах (Repeater) и о Wi-Fi репитерах WDS (Wireless Distribution System). И вот тут на обычного, не подкованного в сетях и сетевых технологиях, бюргера наваливается целый ворох непонятных терминов и объяснений неуверенных в себе специалистов. По сути, оба варианта делают одно и то же:
- По сети Wi-Fi подключаются к основному роутеру.
- Раздают Wi-Fi используя свою точку доступа.
И казалось бы, разницы между двумя способами нет никакой. Тем не менее она присутствует, хотя и очень зыбкая. Изначально подразумевалось, что обычный репитер может подключаться только к основному роутеру, в противном случае, если он подключится к другому репитеру (или ретранслятору), то он не сможет правильно построить маршрут вовне для доступа в интернет. Но на практике клиенты все равно выходят в интернет, даже если между ними присутствует некоторое количество промежуточных репитеров. Далее, репитер не может выдавать адреса внутренней сети. Для основного роутера он выглядит как простой клиент, а простому клиенту никто не выдает сразу несколько адресов. Но на практике, адреса выдаются и в некоторых случаях клиенты репитера являются полноценными участниками локальной сети с нормальными адресами этой сети. Для решения двух вышеописанных проблем была и создана концепция WDS (не путать с WPS). Но WDS, из-за отсутствия единого стандарта, штатно работает только в экосистеме одного производителя, поэтому попытка подключить TP-Link к D-Link с использованием WDS может потерпеть неудачу. Плюс WDS требует наличие одинакового шифрования и одинакового сессионного ключа на всех подключенных в сеть точках доступа с использованием WDS. А вот имя сети (SSID) может быть разным, как и в случае репитера.
Некоторое время тому назад, я описал простой случай увеличения покрытия сети посредством репитера TP-Link. Производитель нигде не указывает, поддерживает ли его устройство подключение по WDS или нет, хотя в настройках такой пункт присутствует. Видимо все из-за некоторых проблем в совместимости реализации WDS в оборудовании разных производителей. Во всяком случае если даже WDS и не запустится, доступ в сеть все равно будет, так как останется режим Repeater.
Вообще, использование как функции репитера, так и репитера с технологией WDS прерогатива не только специализированных Wi-Fi Extenders, все мало-мальски современные роутеры с Wi-Fi уже поддерживают функции не только простого репитера, но и репитера WDS (не говоря уже о прочих режимах типа Access Point или Bridge). Такое происходит по той причине, поскольку современный роутер - это компьютер, на который установлено определенное и специфическое программное обеспечение. Работает же это обеспечение, в большинстве случаев, под управлением слегка видоизмененной системой Linux, что открывает широкие возможности по миграции программных модулей не только между моделями одного производителя, но даже и между устройствами разных производителей. Ярким примером подобного полиморфизма можно назвать проект OpenWRT . В целом применение Wi-Fi Extenders вполне оправдано там, где требуется без лишних затрат увеличить зону покрытия Wi-Fi сети, хотя вместо обычного экстендера можно взять недорогой роутер с функцией Repeater или Repeater WDS.
Но в каждой бочке меда есть своя ложка клюквы. В бытовых устройствах, роутерах или же Wi-Fi Extenders (расширителей или «усилителей» Wi-Fi сигнала) применяется только один Wi-Fi интерфейс. Точнее там устанавливается только один чип способный в единицу времени работать только на одном канале одного диапазона (2.4 ГГц или 5 ГГц). И любая попытка использовать для увеличения покрытия Wi-Fi подобные устройства будет приводить к увеличению загрузки эфира на рабочем канале и общему снижению скорости работы Wi-Fi. Ведь все данные, от роутера к экстендеру и от экстендера к потребителю, передаются по одному и тому же каналу. А Wi-Fi в одну единицу времени может обслуживать только один запрос. Либо принимать данные от роутера, либо передавать их клиенту. Падение производительности сети в этом случае может составлять 50 и более процентов, все зависит от загрузки сети, количества клиентов и количества экстендеров между клиентом и корневым роутером. Все сказанное выше справедливо и для роутеров, выступающих в качестве экстендера, технология от вида оборудования не меняется.
Для нормализации ситуации с производительностью можно использовать экстендеры с двумя чипами и способные работать в одном диапазоне сразу на нескольких каналах (см. вариант с разнесением каналов) либо двухдиапазонные устройства, которые обучены связываться с роутером на частоте 5 ГГц, а увеличивать покрытие на частоте в 2.4 ГГц или наоборот. В этом случае катастрофического падения производительности не будет наблюдаться, хватило бы только производительности экстендера на обслуживание всех проходящих через него запросов.
Итак, при беспроводном увеличении покрытия ожидайте общее уменьшение производительности Wi-Fi сети и разрывы связи при переподключении от одной точки к другой. Хотя последний пункт сильно зависит от клиента. Некоторые клиенты могут переключаться очень быстро между точками, а другие будут из последних сил цепляться за старую и отчаянно тупить при попытке подключиться к новой. Хотя сами разрывы не так страшны, так как клиентское программное обеспечение, рассчитанное на работу на мобильных устройствах, а другие вы и не будете перемещать туда-сюда, разрабатывалось для работы с ненадежной средой передачи, а отсюда в них всегда присутствует буферизация.
Проводной AccessPoint
Но лучшим способом расширения зоны покрытия сети я могу назвать использование проводного соединения всех точек доступа. От основного роутера протягивается кабельное Ethernet соединение ко всем беспроводным точкам доступа. В результате получается сеть с развитой топологией и без падения производительности в зоне Wi-Fi. Но для того чтобы не было падения производительности, да и вообще работа в Wi-Fi сети была комфортной нужно выполнить следующие нехитрые рекомендации.
Перекрытие сигнала точек доступа должно быть около 30 процентов, чтобы не было проблемных мест где сигнала нет совсем. Но при этом не должно быть и зон где мощность сигнала от двух и более точек доступа слишком высока. В таких зонах некоторые, не самые разумные, Wi-Fi клиенты могут вообще толком не работать, они будут безостановочно подключаться то к одной точке доступа то к другой. Выяснить уровни сигнала можно при помощи обычного смартфона с установленным приложением отображающем уровень сигнала или же с ноутбуком и запущенной в цикле командой ping на gateway вашей сети. А регулировать покрытие можно либо перемещением точек доступа относительно друг от друга, либо изменяя их мощность, если такая функция доступна.
Рекомендуется разнести соседние точки на разные каналы, дабы не возникало взаимных помех. Если территории, обслуживаемые точками доступа, небольшие и составляют одиночные помещения, то имеет смысл задуматься о точках доступа, работающих только на частоте 5 ГГц. Разумеется, все клиенты должны уметь работать на этой частоте.
Для облегчения переключения между точками доступа при перемещении между ними рекомендуется также установить одинаковые SSID точек доступа, идентичные фразы доступа и типы шифрования. В противном случае переключение может происходить дольше, нежели при выполнении указанных условий.
Да, к каждой точке доступа придется тянуть отдельный кабель. Да, это дополнительные затраты и да, в некоторых случаях провести кабель к месту установки точки доступа и вовсе невозможно. Но только использование проводной точки доступа позволит максимально приблизиться к профессиональному результату увеличения покрытия Wi-Fi. Хотя, в особо сложных условиях, вполне допустимо комбинировать проводные и беспроводные способы увеличения покрытия.
Переход на AC
Некоторые специалисты от сетей не забывают упомянуть и о переходе на относительно свежий стандарт Wi-Fi описываемый IEEE 802.11ac. Дескать в этом стандарте есть так называемый формировщик луча (Beamforming) или пространственный фильтровщик (spatial filtering). Но независимо от названия, суть данной технологии заключается в изменении мощности излучаемой в разных направлениях.
Обычная Wi-Fi антенна, установленная на роутере, излучает сигнал во все стороны с единой мощностью. А в стандарте ac появилась возможность изменять диаграмму направленности мощности в зависимости от потребности. Так, например, если в какой-то конкретной стороне от роутера располагается Wi-Fi клиент, а в других направлениях никого нет, то имеет смысл перенаправить всю мощность именно в сторону где и находится клиент. Что увеличивает надежное покрытие Wi-Fi работающего по стандарту ac.
Но тут следует учитывать, что beamforming появился еще для стандарта n (формирование луча происходит на массиве MIMO антенн). Однако он не был стандартизирован и на практике существует несовместимость между устройствами разных производителей. Более того, технология формирования луча работает только для частоты в 5 ГГц, что существенно ограничивает ее применение для целей непосредственного увеличения покрытия.
Перейти на стандарт ac, конечно же, стоит, но вот особого увеличения покрытия от него не дождетесь. Да и далеко не все клиенты поддерживаются последние веяния.
Пробуем на практике
Немного познакомившись с теорией, настало время переходить к практике. В моем деревенском доме уже работает один Wi-Fi Extender, который выступает в качестве беспроводного адаптера и кормит интернетом умный телевизор от LG. Не то чтобы техника от LG совсем не умеет добывать интернет из воздуха, но делает это совсем как-то неказисто. Поэтому подключать умные телевизоры от LG к своей сети стоит только и исключительно по кабелю. Хотя бы и с использованием Wi-Fi экстендера работающего в режиме беспроводного Wi-Fi адаптера.
Осталось решить проблему устойчивого приема в гараже и в беседке. Проблема с гаражом обусловлена тем, что он достаточно длинный и как дом с металлической крышей. Чтобы сигналу от роутера со второго этажа добраться до гаража ему нужно пробить по касательной одно, а в некоторых моментах и два, железобетонных перекрытия и каменную кладку. В некоторых углах гаража сигнал от роутера гасится вплоть до полной неработоспособности сети.
С беседкой ситуация немного другая. Металлическая крыша дома спускается немного ниже перекрытия между первым и вторым этажами. И даже если установить роутер на полу второго этажа, она все равно надежно блокирует сигнал в сторону беседки. Установить же роутер на первом этаже не позволяет планировка, а ведь к роутеру потребуется подвести еще несколько кабелей витой пары для подключения прочего оборудования, что вызовет еще больше проблем из-за прокладки кабеля в каменной части дома, где придется проводить кабеля неизвестным науке образом.
Поэтому я выбрал вариант увеличения покрытия и улучшения его качества с применением проводных точек доступа. Для этого в гараж была проведена отдельная витая пара, от ближайшего коммутатора (switch), а уже из гаража, под землей проложен еще один конец витой пары до беседки. Соответственно у меня определилось две точки установки проводных точек доступа: гараж и беседка. Причем гараж не отапливается и греется только теплом газового котла, а беседка вообще считай - открытый воздух.
Реализуем на Tenda
Первоначально я положил свой глаз на роутеры Tenda N301 по причине их уникальной дешевизны. Каждый из двух экземпляров мне обошелся в сумму порядка 12$. Даже если ничего из моей затеи не получилось бы, было бы не так жалко. Каждый роутер N301 стоит дешевле иных Wi-Fi экстендеров и роутеров других производителей. И все это в полном соответствии с местным законодательством и без необходимости месяц ждать пока аппарат доедет из Поднебесной.
N301 уникально прост. На борту он имеет две антенны интересной формы, оснащен одним WAN-портом со скоростью до 100 мбит/сек и тремя портами для локальной сети с той же производительностью. Корпус устройства - миниатюрен, а в работе совсем не греется. Производитель обещает максимальную скорость передачи по Wi-Fi в 300 мбит/сек с поддержкой протокола n, очевидно, что такая скорость достигается при помощи технологии MIMO. Устройство собрано вокруг чипа класса SoC (System on Crystal) от Broadcom BCM5357. Чип был специально изготовлен для производства различных роутеров и совместимых по функциям устройств и содержит почти все, что требуется для работы роутера. Производителю остается только придумать корпус, припаять светодиодные индикаторы, да модернизировать под себя прошивку. И все! Кстати, подобными чипами пользуется не только Tenda, но и другие производители (Belkin, Netgear, Asus, D-Link) для своих устройств низшего ценового диапазона.
Вот только немного озадачивает, что будет раздавать роутер со скоростью в 300 мбит/сек по радиоканалу, если любой из проводных портов у него выдает максимум 100 мбит/сек? Опять деньги на ветер? Кроме того, Tenda позиционирует свое устройство как очень легкое в настройке. Ну что же посмотрим. В характеристиках роутера заявлено, что он поддерживает WDS и он действительно его поддерживает. Но наша же задача превратить Tenda N301 в проводную точку доступа, а не насиловать эфир ненужным трафиком.
Благодаря упрощению настройки роутера, производитель просто выкинул все, что не относится к заявленным характеристикам. В нем нет отдельного режима моста или точки доступа. Поэтому пришлось немного поизгаляться, чтобы превратить китайское чудо в то, что от него требовалось.
Итак. Первоначально настраиваем точку доступа. Устанавливаем SSID сети, тип шифрования, парольную фразу в точном соответствии с тем, что установлено на основном роутере. Затем остаемся на развилке. Так как в n301 нет функции точки доступа, то он может работать в двух режимах: обычного роутера или коммутатора. Для работы в качестве обычного роутера подключаем кабель Ethernet от основного роутера в порт WAN. В этом случае, все клиенты, подключенные к n301, окажутся в отдельной, изолированной от основной, сети. Да, они смогут выходить в интернет, но вот подключиться к устройствам в сети n301 из остальной локальной сети уже не получится. Для меня сие оказалось существенным минусом, и я попробовал реализовать другой вариант.
Для включения режима коммутатора (switch), причем неуправляемого, но раздающего Wi-Fi, нужно выключить внутренний DHCP клиент в настройках Tenda и подключить кабель Ethernet от основного роутера в порт 1 (не путать его с портом WAN). В этом случае устройство начинает работать именно так, как и требуется. Оно выступает в качестве проводной точки доступа, а заодно и в качестве трехпортового неуправляемого коммутатора. Клиенты, подключаемые по кабелю или Wi-Fi к n301, доступны из остальной сети и сами могут выходить в интернет.
Но у такого решения существует небольшой недостаток. Роутер превращается в неуправляемый кусок пластика, кремния, меди и термоклея. Подключиться к нему больше никак нельзя, его не видно в сети, он не получает IP-адрес и вообще не существует. Но тем не менее он работает. Работает до тех пор, пока не потребуется сменить парольную фразу или совершить еще какое-то действие, которое потребует изменить настройки на Tenda. Такой поворот меня не устроил, и я повернулся в сторону устройств от ZyXEL.
Реализуем на Zyxel
В линейке роутеров от ZуXEL присутствуют и недорогие роутеры, которые, конечно, дороже Tenda N301, но все еще дешевле отдельных проводных точек доступа и Wi-Fi Extenders. Тем более что, покупая полноценный роутер и превращая его в проводную точку доступа, попутно получаешь еще и коммутатор на несколько портов. А ведь головной роутер у меня как раз ZyXEL, знаменитый Giga II . Так что выбор второй реинкарнации пал на марку ZуXEL не просто так.
Тайваньская компания Зайксел появилась на свет аж в 1989 году, а с 1992 года имеет официальное представительство и в России. Поэтому специалисты компании знакомы с отечественной спецификой не понаслышке. А службе поддержки от российского подразделения компании позавидуют многие и более именитые производители. Итак, для расширения сети я выбрал ZyXEL Keenetic Start и ZyXEL Keenetic Start II. Обыватель отметит, что различаются Start и Start II, количеством антенн, максимальной скоростью передачи по Wi-Fi, у Start II она 300 мбит/сек, против 150 мбит/сек у просто Start, да количеством проводных портов, 5 у просто Start и 2 у Start II, и там и там сеть сугубо на 100 мбит/сек. И опять мы сталкиваемся с ситуацией, когда проводной интерфейс у Start II в три раза «медленнее», нежели беспроводной. Маркетинг - великая сила, хотя, скорее всего, при подключении к Start II и получится раскачать передачу до сетевых 100 мбит/сек. Если копнуть немного глубже, то различаются устройства еще и начинкой, у них разные процессоры и разное количество памяти. В целом Start II будет помощнее Start. Но для моих целей Start идеально подходит для установки в гараж, а Start II в беседку.
Оба устройства работают под управлением фирменной операционной системы NDM и настраиваются идентично. Правда, осетра с Start придется урезать, все модули в него просто не помещаются из-за скромного объема памяти, хотя нам нужны только модули репитера, да поддержки облачного подключения. Последнее нужно для удаленного управления роутером с мобильного телефона. Многими параметрами управлять через приложение нельзя, да и при переключении в режим проводной точки доступа, возможность управления из приложения роутером, при подключении не через него, пропадает. Тем не менее много памяти облачное управление не занимает и лишним не будет.
Итак, первым делом обновляем прошивку в роутере. Выполняется эта несложная процедура прямо из web-интерфейса. Желательно установить последнюю стабильную версию и не забыть про модуль точки доступа. Затем, по желанию, подключаем облачное управление, привязываем ваш смартфон с установленным приложением к роутеру. Далее, переключаем роутер в режим точки доступа. После этого настраиваем Wi-Fi, не забывая про SSID, канал (отличный от канала на роутере), подбираем мощность сигнала. На выходе получаем управляемый коммутатор о пяти портах с управляемой точкой доступа. Ethernet кабель от основного роутера подключаем в любой порт новосозданной точки доступа, но я использовал порт WAN, чтобы не путаться впоследствии.
В работе полученная сеть куда мягче, чем с использованием Tenda. Ну, во-первых, на Keenetic Start можно зайти, точке доступа назначается отдельный IP-адрес, более того, его видно в виде ссылки и в интерфейсе основного роутера. Во-вторых, переключение на точку доступа происходит скорее. С вариантом с Tenda мне приходилось уходить в самый дальний угол гаража и только тогда мой смартфон переключался на Tenda, а так он пытался держать связь с основным роутером.
Вот, собственно и все. Я не могу сказать, что роутеры Tenda N301 мне не понравились. Но все же с ZyXEL работать намного приятнее. В надежности и тех и других роутеров мне не приходится сомневаться, ведь современная электроника, тем более такая простая, как роутер, весьма и весьма надежна. Гораздо больше ошибок содержат микропрограммы в роутерах, чем возникают глюки в железе.
Заключение
И в завершение пару слов о среде, в которой предстоит трудиться роутерам. Я уже упоминал, что один роутер будет установлен в гараже без отопления, а другой вообще на улице. Все бытовые роутеры заявлены как работающие при температурах не ниже 0 градусов, и не выше 40. Но в действительности критическим параметром тут является не температура, а влажность. Когда роутер работает он слегка нагревается и в некоторых случаях на его плате может конденсироваться влага. Что приводит, рано или поздно, к выходу роутера из строя. Поэтому в условиях повышенной влажности, например, на улице, где относительная влажность часто бывает под 100 процентов, роутер необходимо установить в пластиковом ящике или коробке. Мне известны случаи, когда роутеры работали годами на улице, будучи установленными в картонную коробку, обклеенную скотчем. Помните, любое укрытие, защищающее от дождя, более-менее герметичное и с самым маломощным источником тепла внутри, будет создавать достаточный микроклимат для безопасной работы роутера. Что касается гаража, то там влажность регулируется теплом от рабочего котла, и она никогда не превышает опасные пределы. Влага не конденсируется.
Еще одни фактором риска выступают электромагнитные импульсы от грозовых разрядов. Молния, ударившая неподалеку, приводит к отключению некоторых УЗО, так как электромагнитный импульс может быть насколько сильным, что наведет ток в электропроводке до уровня срабатывания УЗО. Бытовые роутеры, как правило, не оснащены защитой от грозовых разрядов и молния может стать причиной «выгорания» как отдельных участков сети, так и всего сетевого оборудования. Увы, тут даже отключение от сети высокого напряжения не поможет, так как опасное напряжение может появиться, навестись, в Ethernet кабелях. Что особенно важно с учетом протяженности сетей передачи данных. И даже кабель, закопанный в землю, может не помочь. Но в таком случае, когда в Ethernet кабеле возникает от разряда молнии опасное напряжение, способное вывести из строя сетевое оборудование, то и другое электрооборудование гарантировано пострадает, поскольку силовые цепи подвернутся не меньшему электромагнитному удару, нежели кабеля с данными.
Для защиты от грозовых эффектов разумно применять различного рода защиты сетей передачи данных, особенно это актуально для воздушных линий. Разумно применять и экранированный кабель, надежно закрытый оболочкой из металла, которую необходимо не забыть заземлить, защищающей от наведения токов в жилах с данными. Нелишним будет и защита от грозы электросети. Желательно применять хотя бы обычный УЗМ, способный отключить потребителей от сети при превышении порогового напряжения. Кстати, для воздушных линий опасны не только грозы, но и погодные условия, способные наэлектризовать кабель с накоплением на нем существенного электростатического заряда. К числу таких условий можно отнести сухой снег или же пылевую бурю, когда отдельные частицы трутся о кабель, словно шерстяной платок об эбонитовую палочку.
Все мы время от времени сталкиваемся с проблемой недостаточного уровня сигнала роутера. Сигнал нестабилен в некоторых точках, часто пропадает или его нет вовсе. Это ощутимо в помещениях с большой площадью: на даче, в частном доме, на базе отдыха, в квартире, в которой больше одной комнаты. В этой статье мы опишем варианты решения этой проблемы.
Рисунок 1. Зона покрытия WiFi сетью роутера в типовой квартире (роутер рядом с входной дверью).
Мы производим пассивные и активные антенны, в том числе для сетей передачи данных, WiFi. В данной статье нас интересуют не столько проблемы беспроводного доступа, сколько способы увеличения зоны действия WiFi. Отметим, что мы не рассматриваем специфические варианты создания специальных «мощных» точек доступа. Все только в рамках стандартов и норм, принятых в РФ.
По нашему опыту, роутер обычно размещают: рядом с входной дверью, в коридоре за шкафом, либо в распределительном щитке. В таких случаях площадь квартиры покрыта WiFi сетью неравномерно. В зависимости от планировки квартиры, дальние комнаты, кухня, лоджия оказываются вне зоны устойчивого покрытия. (Пример на рисунке 1)
Эта же ситуация справедлива и для частного дома. Площадь дома обычно больше, и интернет нужен не только внутри помещения, а еще и вне — у барбекю-зоны, бассейна, на игровой площадке. Тут проблема выражена серьёзнее.

Рисунок 2. Зона покрытия WiFi сетью роутера в загородном доме
На рисунках 1 и 2 показаны примеры покрытия WiFi, зеленым цветом выделены зоны с хорошим уровнем сети, красным — с низким уровнем, который зачастую не позволяет нормально работать в сети Интернет. Обратим внимание, что WiFi сигнал, являясь радиоволной, лучше распространяется в свободном пространстве, поэтому стены и прочие перегородки в помещении будут его ослаблять и, как следствие, снижать уровень сигнала, прошедшего через них.
Проблема определена — недостаточное покрытие WiFi сети в помещении. Разберемся, почему это происходит. Штатная антенна роутера имеет круговую диаграмму направленности — излучает WiFi во все стороны. В том числе и в направлении ваших соседей, что обычно бессмысленно и не нужно. При этом собственное усиление антенны относительно мало, в результате чего, подобная антенна обладает недостаточной эффективностью. Как итог, площадь покрытия сигналом WiFi невелика.

Рисунок 3. Диаграмма направленности штатной антенны роутера (f=2.45 GHz)
На рисунке 3 представлена диаграмма направленности внешней антенны стандартного роутера, рассчитанная в физическом моделировщике. В качестве антенны используется диполь.
Как улучшить зону покрытия WiFi
Первое, что приходит в голову — заменить роутер на другой. Купить устройство с более мощной внешней антенной или же с несколькими антеннами. Если у вас устаревшая модель роутера, то стоит попробовать. Будьте готовы, что это потребует дополнительных затрат, а положительный результат вовсе не гарантирован. Скорее всего картина улучшится, но проблема устранена не будет (рис. 4-5).
Рисунок 4. Роутер с двумя внешними антеннами.

Рисунок 5. Роутер с тремя внешними антеннами.
Следующий способ — использование активного WiFi повторителя, его ещё называют WiFi репитером. Это устройство как раз предназначено для увеличения радиуса действия WiFi сети. Отличный способ, зачастую позволяющий решить проблему на корню. Но у него есть и минусы:
— цены от полутора тысяч рублей и выше;
— необходимость настройки;
— ограниченная зона использования.
И это не всё: репитер опять будет принимать сигнал со всех сторон и излучать вокруг. То есть, если у нас «неохваченный» угол квартиры далеко, то потребуется два, а то и три репитера. Было бы здорово сконцентрировать сигнал в заданном направлении, но не получится — встроенные антенны репитеров имеют круговую диаграмму. Репитеров с гнездом для внешней антенны мы не встречали.
Стоит упомянуть еще одну особенность WiFi репитера — наличие сетевого питания 220В. Не все люди готовы оставлять включенным в сеть какие-то устройства, выходя из дома. А включать-выключать каждый раз — занятие на любителя. К тому же, для дома или дачи решение осложняется тем, что между домом и, скажем, зоной барбекю, чаще всего нет электросети, да и репитеры часто не предназначены для эксплуатации вне помещения.

Рисунок 6. Принцип работы WiFi репитера
Следующее решение — использование внешней направленной антенны. Самое простое — открутить штатную антенну от роутера и подключить направленную, которая сфокусирует весь сигнал в нужном направлении. Антенн подобного рода масса, но мы остановимся на разработках нашего предприятия.
Первое решение — антенна WiFi Extender (рисунок 7):

Рисунок 7. Антенна WiFi Extender
Это комнатная антенна типа «волновой канал» в радиопрозрачном пластиковом корпусе. Усиление антенны 10 dBi.
Второй вариант более сложный и эффективный — панельная антенна. В нашем случае — BAS-2301 WiFi (рисунки 8-9). Внутри радиопрозрачного герметичного корпуса — патч-антенна. Усиление не менее 12,5 dBi.

Рисунок 8. Антенна BAS 2301 WiFi

Рисунок 9. Диаграмма направленности антенны BAS 2301 WiFi (f=2.45 GHz)
Третий вариант — антенна типа «волновой канал» на диапазон WiFi (2400-2500 MHz). В исполнении РЭМО это антенна BERKUT WiFi (рисунок 10). Тут уже 19 элементов (6 из них размещены в коробочке, на печатной плате), максимальное усиление по направлению — 15 dBi.

Рисунок 10. Антенна Беркут WiFi
Все упомянутые выше способы, чаще всего, позволят решить проблему. В нужном месте WiFi появится, причем с отличным уровнем сигнала. Но здесь есть некоторые нюансы:
— Цена вопроса. Эти антенны дешевле репитера, но их цена выше 1000 рублей.
— Монтаж. Все подобные антенны требуют установки. Надо монтировать кронштейн. Если вы живёте на съёмной квартире, то получить разрешение хозяина, чтобы закрепить эту конструкцию. Также, это может повлечь за собой некоторые неудобства, если у вас нет возможности самостоятельно смонтировать кронштейн на стене. Думаю, читатель понимает, что не всегда есть возможность закрепить кронштейн в виду разных причин, даже несмотря на всю простоту этой процедуры.
— Размещение. Если в варианте дома или дачи можно установить антенну вне помещения, протянув вовнутрь лишь кабель, то для квартиры это неприменимый вариант.
Ещё одно ограничение по использованию таких антенн — далеко не все роутеры имеют антенный разъем для подключения наружных антенн. Средний и бюджетный сегмент — это зачастую не отсоединяемые антенны и, как следствие, для таких роутеров вышеупомянутые решения не годятся по определению.
Поэтому, выносные антенны — это хорошее решение, но применимое далеко не во всех случаях. Какие еще можно увеличить покрытие WiFi сети?
Мы задавались этим вопросом давно. Что бы такое придумать, чтобы применимо было практически во всех случаях, было эффективно, недорого и просто?
Возможно, читатель знаком с нашим популярным изделием для модемов Connect 2.0 или его старшими версиями.
Принцип работы прост — использование собственной внутренней антенны устройства (модема) в качестве активного элемента антенной системы. Так упрощенно можно представить себе всю серию «усилителей интернет сигнала».
Мы подумали — возможно ли применить этот же принцип в условиях WiFi роутера с внешней антенной?

Рисунок 11. Антенна Connect 2.0
Разработка антенны-насадки для роутера (WiFi Ladder)
Итак, у нас есть роутер с внешней антенной (важно: роутеры с встроенной антенной мы не рассматриваем). Возникает вопрос: как использовать эту собственную антенну в качестве активного элемента (вибратора) антенной системы? Наша цель — придать направленные свойства внешней антенне роутера, что повлечет за собой увеличение дальности передачи и приема WiFi сигнала в заданном направлении. Первое, что приходит на ум — антенна типа «волновой канал», также известная как «УДА-ЯГИ» (по именам ее изобретателей из Японии). Это простая и в то же время эффективная конструкция антенны, зарекомендовавшая себя во всем мире.Так появилась идея и её надо было воплотить в конструкцию. Перед разработчиками стояла задача — рассчитать многоэлементный волновой канал на диапазон 2.4-2.5 ГГц, в который можно будет «внедрить» штатную антенну роутера. В ходе моделирования было решено, что оптимальным вариантом будет 7-элементный «волновой канал». При вполне компактных размерах конструкции мы получили антенную систему, усиление которой позволяет решить поставленные задачи. Размеры директоров и расстояния между ними были оптимизированы в физической модели, мы считаем их лучшими для решения поставленной задачи (рис. 12).

Рисунок 12. «Начинка» антенны BAS-2002 WiFi Ladder
Следующим этапом стала разработка конструкции крепления антенны. После проведения мониторинга рынка роутеров, нами было решено размещать «волновой канал» на внешней антенне роутера, используя её в качестве несущего элемента (рис. 13). Мы столкнулись с тем, что роутеры имеют разные по диаметру антенны, а иногда их форма далека от цилиндрической или конусоидальной. Например, весьма популярна «приплюснутая» внешняя антенна. По этой причине конструктора разработали универсальный зажим, который позволяет крепить изделие практически на любой внешней антенне роутера. В ряде случаев это будет не самое жесткое крепление, но хотим заметить, что антенна обычно устанавливается в помещении и всего один раз, поэтому сторонние физические воздействия на нее будут минимальными.

Рисунок 13. Антенна BAS-2002 WiFi Ladder, закрепленная на внешней антенне роутера
Был проведён ряд тестов, в ходе которых «затененные» участки помещения становились охвачены WiFi, причем с приличным уровнем (рис. 14). Зеленым цветом на рисунке подсвечена область с хорошим уровнем WiFi сигнала.

Рисунок 14. Зона покрытия WiFi сетью роутера с антенной-насадкой
BAS-2002 WiFi Ladder в типовой квартире
Ниже представлена диаграмма направленности разработанной антенны, которая закреплена на внешней антенне типового роутера (рис.15).

Рисунок 15. Диаграмма направленности внешней антенны роутера с антенной-насадкой BAS-2002 WiFi Ladder
Антенна роутера приобрела направленные свойства и, как следствие, усиление по направлению, в результате чего повысилась дальность передачи WiFi сигнала в заданном направлении. Красным цветом на рис. 15 показан максимум излучения антенны — направление в котором увеличится зона покрытия WiFi сети.
В ходе разработки, к антенне прочно прицепилось рабочее название — «лесенка», поэтому, недолго думая, мы так и решили назвать это изделие, переведя лишь на английский, учтя нашу экспортную практику: «BAS-2002 WiFi Ladder».
Нельзя обойти стороной еще один вопрос: в каком месте на внешней антенне следует закреплять изделие?
Изучив конструкции внешних антенн разных роутеров, мы пришли к выводу, что внутри пластикового корпуса антенны располагаются не всегда так, как мы ожидаем (рисунок 16).
Рисунок 16. «Внутренность» одной из внешних антенн роутера.
Как видно из рисунка 16, антенна расположена не по всей длине пластикового корпуса, а лишь в нижней его части.
Чаще всего, структура антенны располагается в нижней или средней части пластикового корпуса. Именно поэтому пользователю надо найти оптимальное место по высоте для крепления на внешней антенне (рис. 17). Бывает, пользователь забывает или игнорирует этот важный пункт настройки и не получает ожидаемого результата, поэтому еще раз напомним — настройка по высоте важна и обязательна!

Рисунок 17. Настройка антенны BAS-2002 WiFi Ladder по высоте
Антенна работает в сетях стандарта IEEE802.11 b/g/n, использующих частоты 2.4..2.5 ГГц.
Как мы говорили ранее, существуют роутеры с несколькими внешними антеннами. В этом случае можно использовать антенну-насадку на все антенны или только на одну или две. Зависит от задач. Вы можете создать максимальное усиление в одном направлении, тогда все антенны будут «нацелены в одну сторону» и их усиление сложится (рис. 18).

Рисунок 18
Можно усилить WiFi в разных направлениях, т.е. расширить зону действия:

Рисунок 19
Стоит упомянуть о программах, которые помогут настраивать по направлению такие антенны (не только WFi LADDER).
Количество wi-fi точек доступа, как и пользователей беспроводного интернета растет и сейчас многих из них все больше стали волновать вопросы качества связи. Один из самых важнейших вопросов — какая зона действия у роутеров и что на этот показатель влияет.
Содержание:
Для ответа на вопрос можно рассмотреть один из стандартов связи маршрутизаторов — 802.11n. Максимально достигаемая заявленная скорость передачи устройств такого типа — от 150 Мбит до 300 Мбит в секунду. Соответственно, возможная зона покрытия для такой скорости — около 100 метров. Показатель может доходить до 300 метров, если пространство открыто. К примеру, радиус действия wifi роутера tp link на открытом пространстве при этих показателях — 150 метров. Если пространство закрыто, то радиус действия — 50 метров.
Примерно тот же радиус действия wifi роутера asus. Такие цифры заявляются производителями и являются теоретическими. На практике эти показатели чуть меньше. Эффективный способ определения настоящей зоны действия — пройтись с подключенным устройством по помещению и отследить наличие сигнала.

Радиус действия wifi роутера могут искусственно увеличить или уменьшить несколько факторов:
- Расположение точки доступа и маршрутизатора. Устройство излучает сигнал всенаправлено, а значит его волны будут двигаться во все стороны одинаково. Исходя из этой особенности, лучший вариант размещения роутера — центр помещения.
- Материалы, из которых сделаны покрытия и стены. Наибольшие сложности для радиоволн представляет прохождение через гипсокартон, конструкции железобетонные.
- Нахождение поблизости устройств, засоряющих эфир. Если рядом с роутером, даже за стеной, находится, например, габаритная антенна радиосвязи, она обязательно спровоцирует помехи и низкое качество работы маршрутизатора. Не менее пагубное влияние на работу оказывают телевизоры, печи СВЧ, устройства с электрическими моторами.
- Большое количество каналов беспроводной связи. Если Wifi есть у соседей на лестничной площадке и на ближайших этажах, скорость приема будет низкой. Проверить наличие подключений можно в настройках своего устройства в разделе Wi-Fi — Подключения. Если список составляют более 13 имен, это негативно скажется на качестве. Решить проблему можно только с применением оборудования, функционирующего в диапазоне 5Ггц.
- Характеристики самого устройства. На радиус действия влияет тип антенн роутера, мощность передатчика.
Устройство для домашнего использования с принципиальными отличиями по мощности от других найти довольно сложно, а вот антенны отличаются друг от друга своим качеством. Роутеры из низкой ценовой категории работают с антеннами с коэффициентом усиления 2dbi. Подойдет такая модель скорее для небольшой однокомнатной квартиры. Более серьезные площади обслуживаются роутерами с мощными антеннами около 5dbi. Некоторые устройства работают лишь с одной антенной, что делает покрытие еще более слабым.
Совет: есть несколько простых способов увеличить зону покрытия роутера без дополнительного оборудования и изменения настроек устройства. Для этого нужно:
- установить антенны в вертикальное положение;
- поставить роутер как можно ближе к центру или дальше от помех;
- заменить антенну на более мощную;
- использовать устройство с новым стандартом 802.11 AC$;
- использовать модели с поддержкой двух диапазонов — 2,4-5 Ггц.
3 роутера с большим радиусом действия Wi-Fi
- Netgear Wndr4500. Роутер обладает огромной скоростью, достигая 900 Мбит в секунду. Устройство оснащено шестью внутренними антеннами, позволяющими легко качать мегабайты данных. Здесь используется мощный процессор на частоте 600 Мгц. Есть дополнительные приемопередатчики, улучшающие прием сигнала.
- TP-Link TL- WR2543ND. Устройство может работать в двух диапазонах частоты и оснащено тремя антеннами с возможностью поворота на 360 градусов. Устройство надежно работает в любой точке квартиры.
- ZyXEL KeeneticGiga2. Антенны устройства принимают сигнал на показателях скорости 300 Мбит в секунду. Благодаря внешним кнопкам, роутер можно оперативно перепрограммировать. Высокочастотный процессор (700 МГц) обеспечивает стабильное качество сигнала из любой точки квартиры.
Как увеличить радиус действия wifi в настройках роутера
 За счет собственных настроек роутера можно разобраться, как увеличить радиус действия wifi. Для этого нужно выбрать оптимальный радиоканал и тем самым увеличить зону действия. Процесс настройки можно рассмотреть на примере любой модели популярного производителя D-Link — DIR-300 NRU.
За счет собственных настроек роутера можно разобраться, как увеличить радиус действия wifi. Для этого нужно выбрать оптимальный радиоканал и тем самым увеличить зону действия. Процесс настройки можно рассмотреть на примере любой модели популярного производителя D-Link — DIR-300 NRU.
Алгоритм действий:
- Зайти в раздел настроек. Чтобы попасть в этот раздел, нужно в строке браузера ввести данные Ip-адреса устройства. После перехода по адресу появится электронная форма, куда нужно ввести логин и пароль. Совет: Ip-адрес, логин и пароль для настроек устройства нужно смотреть на корпусе роутера.
- Выбрать раздел, расположенный с левой стороны - Wireless Setup.
- Активировать Manual Wireless Connection Setup, для изменения метода настройки Wi-Fi.
- В Wireless Network Settings найти строчку Wireless Channel и выбрать канал.
- Активировать Save Settings для подтверждения внесенных изменений.
- Перезагрузить устройство и вновь подключиться к Wi-Fi.
Увеличиваем покрытие wi-fi при помощи специальных устройств
Расширить зону покрытия можно с использованием специальных, сторонних устройств. Выбор конкретного способа зависит от ситуации, иногда требуется комбинация методов.
Какие способы можно использовать:
- Поменять антенны роутера. Наиболее простой способ улучшение качества сигнала. Если на устройстве установлены съемные антенны, нет ничего проще обычной их замены на более мощные аналоги. Можно применить и более направленные антенны. Если антенна работает в конкретном направлении, она сможет осуществить передачу на внушительное расстояние.
- Применение беспроводного ретранслятора. Специальные устройства можно подключить к сети и расширить ее за счет их антенн. Ретранслятор можно использовать в комнате с самых плохим сигналом.
Беспроводные точки доступа можно увидеть в офисах. Плоские коробки предназначены для оптимальной передачи сигнала беспроводной сети. Сетевые функции - подключение к Интернету (сетевой шлюз), защита (брандмауэр) и управление локальными сетями (назначение IP-адресов и маршрутизация) - выполняются другими устройствами.
В отличие от профессиональной среды, маршрутизатор в частной домашней сети выполняет все сетевые функции, в том числе создание беспроводной сети. Это означает, что приходится идти на компромиссы, и недостатки проявляются сильнее всего в работе сети. Уже только место расположения маршрутизатора в большинстве случаев определяется не оптимальным покрытием, а местом установки сетевой розетки. При этом подключенные кабели не дают расположить устройство высоко, что обеспечило бы оптимальные условия для беспроводной сети.
Кроме того, беспроводные технологии развиваются быстрее, чем все остальные. Так, в маршрутизаторе пятилетней давности устарел только стандарт беспроводной сети, а все остальные компоненты работают все еще достаточно хорошо. Кроме того, тонкая настройка для большинства функций доступна только в довольно дорогих роутерах, что дополнительно склоняет чашу весов не в пользу новой (то есть дорогой) модели. Однако и доступные устройства, работающие только в диапазоне 2,4 ГГц (например, от провайдера), можно дооснастить современной технологией 5 ГГц при помощи точки доступа.
При помощи технологии Powerline точка доступа может обеспечить беспроводной сетью другой этаж или другую часть дома
Точки доступа для профессиональных беспроводных сетей
Точки доступа с поддержкой стандарта 802.11ac стоят около 6000 рублей, то есть не больше, чем хороший репитер беспроводной сети. Благодаря мощному передатчику и более удобным вариантам расположения точка доступа может расширить покрытие сети маршрутизатора или полностью заменить ее. Если раньше эти специальные функциональные станции были доступны только для опытных пользователей (поскольку рассчитаны для использования в качестве части сложной инфраструктуры), то современные модели дополнительно предлагают удобный веб-интерфейс для базовой конфигурации.
Новое устройство Netgear WAC510, которое можно конфигурировать через приложение для смартфона, демонстрирует, что точки доступа могут быть очень просты в использовании. На следующих двух страницах мы расскажем о тестировании этого устройства, а также более доступного TP-Link EAP245 с поддержкой 802.11ac со скоростью передачи данных 1300 Мбит/с.
 В комплект профессиональной точки доступа входит крепление, которое позволяет установить ее на потолок, стену или шкаф
В комплект профессиональной точки доступа входит крепление, которое позволяет установить ее на потолок, стену или шкаф
Подключение и режимы работы
Точки доступа могут принципиально по-разному подключаться к роутеру и работать в разных режимах, из которых мы выделили четыре основных.
> Замена беспроводной сети маршрутизатора. Точка доступа подключается к сетевому порту роутера (LAN) и к сети питания (для сетевого оборудования с поддержкой Power over Ethernet достаточно стандартной витой пары). Точка доступа формирует новую беспроводную сеть. Компьютеры и другие устройства, которые подключаются к ней, получают IP-адреса и доступ к Интернету от маршрутизатора, то есть находятся в его сети, как если бы были подключены к его Wi-Fi. В этом случае вам нужно только выполнить простую первоначальную настройку в веб-интерфейсе точки доступа. Если роутер и точка доступа работают в одной комнате, на первом лучше полностью отключить беспроводную сеть, чтобы не создавать помехи сигналу точки доступа.
 Точка доступа Netgear WAC510 предусматривает работу в режиме маршрутизатора, в котором она сама назначает IP-адреса
Точка доступа Netgear WAC510 предусматривает работу в режиме маршрутизатора, в котором она сама назначает IP-адреса
> Расширение беспроводной сети маршрутизаторов. Если ни точка доступа, ни роутер по отдельности не в состоянии распространить сеть по всей квартире, стоит попробовать объединить их усилия. Используя длинную витую пару или адаптер Powerline, поместите точку доступа в то место, где нужно оптимизировать покрытие беспроводной сети. В этом случае в веб-интерфейсе точки доступа нужно указать то же имя беспроводной сети (SSID) и пароль WPA2, что в настройках сети маршрутизатора, но при этом разные каналы - чем удаленнее они будут друг от друга, тем лучше (например, для полосы 2,4 ГГц каналы 1 и 13).
Клиентские устройства будут автоматически находить самый сильный сигнал в зоне их досягаемости, даже если вы будете передвигаться с ними по комнатам. Похожие функциональные возможности предлагают приборы, которые называются Powerline Wi-Fi Extender, предназначенные для расширения покрытия: они сочетают в себе адаптер Powerline и беспроводной передатчик. Преимущества же «настоящей» точки доступа заключаются в более крупных антеннах и более гибких возможностях расположения (например, установка на потолок или шкаф), что обещает более качественную передачу сигнала.
 В режиме WDS WAC510 работает как репитер беспроводной сети, но прежде нужно настроить WDS в базовом маршрутизаторе
В режиме WDS WAC510 работает как репитер беспроводной сети, но прежде нужно настроить WDS в базовом маршрутизаторе
> Вместо репитера. Если подключение точки доступа к роутеру по кабелю или Powerline не представляется возможным, оптимизировать сеть маршрутизатора можно при помощи технологии распределения беспроводных сетей - Wireless Distribution System (WDS). Точка доступа отличается от обычного репитера более крупными антеннами, что означает возможность расширения зоны покрытия и увеличение скорости передачи данных.
> Точка доступа в режиме маршрутизатора. Netgear WAC510 можно использовать как маршрутизатор, с помощью которого можно не только сформировать сеть, но и управлять ею. Однако для подключения к Интернету нужно соединение Ethernet Uplink - например, при помощи кабельного модема или LTE-модема. Устройство не способно самостоятельно установить DSL-соединение.
 Точка доступа с приложением для конфигурации
Точка доступа с приложением для конфигурации
Маршрутизатор, повторитель WDS или только точка доступа - Netgear WAC510 отличается несколькими вариантами использования
Богатая функциональность: Netgear WAC510
Эта точка доступа легко настраивается с приложения для смартфонов Netgear Insight. Если учесть относительно невысокую стоимость, то устройство становится привлекательным в том числе и для частного использования.
 С помощью приложения для Android и iOS Netgear Insight первоначальная настройка WAC510 происходит легко и просто
С помощью приложения для Android и iOS Netgear Insight первоначальная настройка WAC510 происходит легко и просто
В самом простом случае процесс первого запуска проходит следующим образом. WAC510 подсоединяется по витой паре к имеющемуся маршрутизатору. На планшет или смартфон, подключенные к беспроводной сети роутера, устанавливается приложение Netgear Insight, в котором запускается окно помощника. Дальше нужно открыть меню «Access Point | … WiFi Discovery | Connect to WIFI … | Discover Device», нажать на точку доступа, выбрать страну, в которой работает устройство (это нужно для того, чтобы определить, какие каналы точка доступа может использовать), задать имя сети (SSID) и пароль WPA2-PSK - вот и все.
Веб-интерфейс с широкими возможностями
После основных настроек подключите клиентские устройства к беспроводной сети WAC510. Кабельные устройства можно подключить через его дополнительный сетевой порт. Более подробные настройки находятся в веб-интерфейсе WAC510. Чтобы их открыть, найдите IP-адрес точки доступа в веб-интерфейсе маршрутизатора. В первую очередь нужно изменить стандартные логин-пароль «admin/password» - они находятся в меню «Management | Configuration | System | Advanced | User Accounts».
Из дополнительных опций WAC510 в качестве примера можно привести настройку WDS, которая находится в разделе «Configuration». Эта технология позволяет объединить несколько точек доступа в единую беспроводную сеть с централизованным управлением - подробные указания находятся в руководстве пользователя. Настроить WAC510 для использования в качестве маршрутизатора можно через меню «Configuration | System | Basic» - там полностью сбрасываются все конфигурации, в том числе имя беспроводной сети.
 Для желающих в веб-интерфейсе Netgear предусмотрена возможность настройки всех тонкостей беспроводной сети
Для желающих в веб-интерфейсе Netgear предусмотрена возможность настройки всех тонкостей беспроводной сети
Практическое тестирование конфигурации и использования веб-интерфейса WAC510 оставило хорошие впечатления, хотя для применения изменений (прежде всего для перезапуска) устройству иногда требовалось немного больше времени, чем хотелось бы. Измерения производительности при помощи бенчмарка JPerf на планшете HP Pro X2 на чипе Intel AC 8265 Wi-Fi сначала немного разочаровали, особенно в полосе 2,4 ГГц, в которой работают старые смартфоны, телевизоры и другие клиентские устройства попроще. Наиболее высокой скорости, причем равномерно во всех направлениях, точка доступа Netgear достигала тогда, когда клиентское устройство находилось рядом и на одном уровне с ней.
То есть излучение сигнала, очевидно, оптимизировано скорее для равномерного покрытия окружающей области, чем для направленного действия в одну сторону, поэтому сеть с несколькими клиентскими устройствами будет демонстрировать хорошую производительность, если эти устройства удачно распределить в пространстве. Вместе с тем максимальная производительность Netgear значительно превосходит возможности старых слабых маршрутизаторов и репитеров. Потребляемая мощность же в режиме ожидания составляет примерно половину от мощности полноценного маршрутизатора беспроводной сети, а во время передачи данных она почти не повышается (с 4,3 до приблизительно 4,5 Вт).
 Netgear WAC510 в сравнении с TP-Link EAP245
Netgear WAC510 в сравнении с TP-Link EAP245
Точка доступа TP-Link обеспечивает более высокую производительность, в то время как Netgear благодаря множеству функций представляет больше вариантов использования
На высоких скоростях: TP-Link EAP245
По внешнему виду TP-Link EAP245 напоминает Netgear (и многие другие точки доступа). Но тут через витую пару можно установить только соединение Uplink с маршрутизатором (WAN), а подключить клиентское устройство невозможно. Кроме того, не предусмотрено использование устройства в качестве репитера и отсутствует конфигурирующее приложение для смартфона.
 Специалист по беспроводной сети
Специалист по беспроводной сети
TP-Link EAP245 предлагает меньше возможностей, чем Netgear, но беспроводная сеть этого устройства более мощная, и стоит оно дешевле
Зато TP-Link стоит немного дешевле, чем Netgear, а в стандарте 802.11ac достигает скорости передачи данных не 866, а целых 1300 Мбит/с. Настройку проще всего выполнить в веб-интерфейсе. IP-адрес можно найти, как и в случае с Netgear, в веб-интерфейсе маршрутизатора. При первом запуске сначала задайте имя пользователя и надежный пароль для веб-интерфейса. Система ввода работает упорядоченно, откликается моментально, а устройство быстро применяет изменения.
 Внимание: для TP-Link EAP245 нужно сначала дополнительно активировать шифрование WPA для обеих полос 2,4 и 5 ГГц
Внимание: для TP-Link EAP245 нужно сначала дополнительно активировать шифрование WPA для обеих полос 2,4 и 5 ГГц
Реальный недостаток в безопасности устройства заключается в том, что оно по умолчанию создает две открытые сети (в диапазонах 2,4 и 5 ГГц), для защиты которых нужно предпринять отдельные меры. Для этого на вкладке «Wireless» и далее «SSIDs» щелкните по значку блокнота рядом с «Modify». Укажите имя беспроводной сети (SSID), для «Security Mode» выберите «WPA-PSK», для «Version» - «WPA2-PSK», введите для «Wireless Password» надежный пароль и подтвердите изменения, нажав кнопку «ОК» внизу. Затем в верхней части страницы переключитесь на сеть в диапазоне 5 ГГц и повторите то же самое.
Точки доступа: ассортимент
Из-за большой популярности точек доступа в сегменте бизнеса ассортимент этих устройств очень широк, в особенности от специализированных поставщиков сетевого оборудования, например D-Link, Lancom или Ubiquity. Такие устройства стоят больше 10 000 рублей и предлагают широкие функциональные возможности, не используемые в домашних условиях. Поэтому для тестирования мы выбрали две доступные простые модели от Netgear и TP-Link.
Высокая скорость беспроводной сети
Все остальные настройки по умолчанию EAP245 интуитивно понятны. Некоторые опции могут быть интересны для коммерческого использования устройства, например, страница-заставка с условиями использования. Практичной для домашнего использования оказывается функция Scheduler, которая включает и отключает беспроводную сеть по графику.
 EAP Controller обеспечивает централизованное управление десятками точек доступа
EAP Controller обеспечивает централизованное управление десятками точек доступа
По измерению производительности точка доступа EAP245 впечатлила как результатами в сети стандарта 802.11ac 5 ГГц, так и в 802.11n 2,4 ГГц. По сравнению с Netgear мощность направляемого сигнала TP-Link больше - максимальная скорость была достигнута, когда панель с логотипом была обращена к клиентскому устройству. Но благодаря большим ресурсам скорости в сценарии использования, в котором мы проводили измерения, TP-Link оказался быстрее Netgear во всех направлениях.
В общем и целом, EAP245 производства TP-Link - это хороший выбор для тех, кому нужна чистая точка доступа с максимально возможной производительностью по невысокой цене. Покупка же Netgear WAC510 оправдает себя в тех случаях, если в первую очередь устройство должно быть простым (с управлением с приложения) или использоваться не только как точка доступа, но и как маршрутизатор или устройство WDS. Так или иначе, профессиональные устройства раз и навсегда решат почти все проблемы покрытия и скорости передачи.
Фото: компании-производители; CHIP Studios/Simon Kirsch