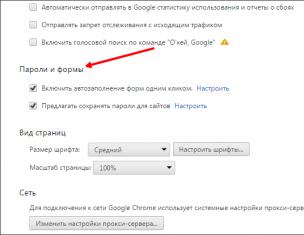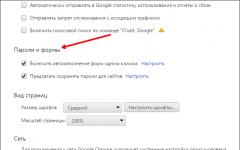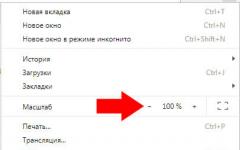Если Вы не знаете, как зайти в рекавери, эта инструкция для Вас. Здесь мы перечислим все возможные способы выполнения данной задачи.
1. Используем клавиши
Наиболее простой и распространенный способ войти в Recovery Mode заключается в том, чтобы выключить смартфон/планшет и на выключенном (это важно) устройстве зажать две или три кнопки.
Вот все известные на сегодняшний день комбинации:
- громкость вверх + кнопка включения (Lenovo, HTC, Samsung, Meizu, Xiaomi, Sony, Huawei, Fly, Asus, Doogee, Bluboo, Blackview, Oukitel, Elephone, UMI и другие китайские аппараты);
- обе кнопки громкости + клавиша включения (Lenovo, Sony);
- громкость вниз + включение (Nexus, HTC, LG, Huawei, Motorola, Fly, Asus);
- кнопка «Домой» + громкость вверх + включение (Samsung);
- кнопка «Домой» + включение (Samsung);
- включение + громкость вверх до появления логотипа и еще раз повышение звука после его появления (актуально, например, в аппаратах Сони).
В зависимости от производителя способ нажатия может быть разным. Иногда необходимо просто зажать и держать до появления меню рекавери Андроид. В некоторых случаях достаточно однократного нажатия всех или одной из кнопок.
У LG нужно зажать указанные выше клавиши ровно до момента, когда появится логотип, а после этого отпустить и снова нажать однократно.
В Motorola после использования комбинации появится так называемый Fastboot Flash Mode. С помощью тех же клавиш громкости нужно будет перейти в Recovery Mode.
Все не так просто и у телефонов Asus. Там нужно зажимать кнопки до появления вибрации, а после нее держать лишь громкость. Делать это следует до тех пор, пока не появится нужный режим.
Счастливые обладатели Xiaomi при использовании соответствующей комбинации увидят набор плиток с китайскими иероглифами. Пугаться не стоит. Нажмите на кнопку, показанную ниже (слева) с помощью стрелки, что даст возможность сменить язык на английский. Дальше нажмите надпись «recovery», чтобы зайти TWRP.

Рис. №1. Переход в рекавери на Сяоми
На китайских девайсах тоже часто приходится дополнительно выбирать «Recovery Mode» с помощью клавиш громкости.
Совет: Лучше всего найти соответствующую информацию в инструкции или на сайте производителя.
Если ни одна из комбинаций выше не подействовала в вашем случае, пробуйте другие. Хотя бы одна должна сработать. А если нет, всегда можно выполнить поставленную задачу при помощи компьютера.
2. Применяем возможности компьютера
Пошагово данный процесс выглядит следующим образом:
- Для работы вам понадобится Android SDK. Скачать эту программу можно (файлы загрузки находятся внизу, нужно выбрать файл, соответствующий вашей операционной системе). Запустите ее.
- После скачивания запустите файл с android.exe. Поставьте галочку напротив пункта «Android SDK Platform-tools». Нажмите кнопку «Install 1 packages». Если появится окно с лицензией, согласитесь с ней, нажав кнопку «Install».

Рис. №2. Окно установки Android SDK
- Установите Java Development Kit с этой страницы . Там тоже нужно выбрать файл, соответствующий операционной системе.
Для справки: На диске, куда вы установили Android SDK, появится папка «tools_[Ваша версия операционной системы]». А в ней еще одна папка – «platform-tools». В ней и находится ADB. Это просто чтобы Вы знали.
- Теперь загрузите с официального сайта производителя своего гаджета последнюю версию драйвера и установите ее.
- На смартфоне/планшете откройте настройки. Зайдите в пункт «О телефоне» или, соответственно, «О планшете». Найдите там строке «Номер сборки» и тапните по ней 7 раз.
- В настройках появится новый пункт – «Для разработчиков». Зайдите в него. Там нажмите на «Отладка по USB», чтобы включить эту функцию.

Рис. №3. «Отладка по USB» в меню «Для разработчиков»
- Подключите свой девайс к компьютеру при помощи кабеля USB.
- Запустите командную строку Виндвс. Она обычно находится в меню «Пуск». В крайнем случае, в поиск всегда можно ввести «cmd» и запустить найденную программу.
- Там выполните команду вида «cd \tools_[Версия Виндовс]\platform-tools». Нажмите «Enter» на клавиатуре.
- Выполните дальше команду «adb reboot recovery».

Рис. №4. Выполнение команды на перезагрузку
После этого устройство перезагрузится и запустится уже в рекавери режиме.
Теперь вы знаете, как зайти в TWRP при помощи компьютера.
3. Используем терминал
В Андроид тоже есть терминал, как в Linux. Но его нужно скачать и установить – вот ссылка . В тем сначала введите команду «su», а затем «reboot recovery». Между этим программа может запросить рут доступ. Согласитесь.

Рис. №5. Ввод команды на запуск рекавери в терминале
Все это поможет выполнить поставленную задачу.
Каждый пользователь смартфона хотя бы раз слышал такое понятие как рекавери , разберемся, что это , в каких случаях следует использовать режим и как его запустить на вашем девайсе.
Cодержание:
Определение
Recovery (режим восстановления) – это заводское программное обеспечение, которое входит в состав мобильных и десктопных ОС. Цель работы – , резервное копирование данных, настройка системных параметров телефона/компьютера.
С помощью входа в Recovery вы можете:
- Восстановить ошибки устройства;
- Прошить смартфон или переустановить ОС на компьютере;
- Получить права суперпользователя.
Рассмотрим детальнее, как работает во всех популярных ОС для смартфонов и компьютеров.
Рекавери в Android

Как управлять меню в Android?
После удачного запуска окна восстановления пользователь должен продолжить с ним работу, выбирая нужные действия.
Заметьте, в окне нет никаких вспомогательных клавиш и вы не сможете перемещаться между его вкладками с помощь обычных касаний.
Для управления системным меню используются боковые кнопки телефона и клавиша «Домой» . Перемещайтесь вверх-вниз или вправо-влево с помощью клавиш громкости.
Подтверждение выбора – это нажатие кнопки «Домой» .

Чтобы выйти из рекавери, кликните на «Питание» . Помните, никогда не отключайте системное меню пока процесс не завершился.
Это может серьёзно навредить вашем устройству (отменить обновление прошивки и восстановление данных).
Запускайте телефон после отключения или воспользуйтесь клавишами для перезагрузки в самом системном меню.
Если на вашем гаджете не работают клавиши громкости, вы можете подключить к устройству обычную мышку с помощью кабеля OTG и легко управлять системным меню.
Расшифровка названий режимов
В зависимости от производителя девайса, дизайн и размещение вкладок может отличаться, но набор функций и принцип управления остается тот же.
В 99% случаев меню восстановления отображается на английском языке.
Чтобы не ошибиться с выбором нужного пункта и выполнить правильную настройку своего телефона, ознакомьтесь сначала с расшифровкой каждой опции:
Mounts with Storage – это вкладка для управления памятью. С её помощью вы сможете отформатировать разделы дискового пространства или просмотреть степень использования внутренней и дополнительной памяти;
Reboot system – принудительная перезагрузка устройства в данный момент. На практике, эта функция позволяет быстро избавить смартфон от большинства программных неполадок без необходимости сброса к системным настройкам. После перезагрузки все пользовательские файлы и приложения сохраняются;
Install from SD – запуск режима установки архива с прошивкой, который хранится на карте памяти. Если вы хотите выполнить перепрошивку смартфона вручную, сначала следует скачать на карточку архив ZIP с Android для вашего девайса и потом с помощью Рекавери запустить процесс переустановки ОС;
Wipe Cache Partition – очистка кэш памяти устройства. Заметьте, данная функция работает гораздо эффективнее любой сторонней программы для очистки кэша и временных файлов;
Factory Reset (или Wipe Data ) – возврат гаджета к заводским настройкам. В результате, вы получите смартфон с версией прошивки, которая была установлена производителем. Все файлы и программы пользователя будут удалены. Настройки тоже не сохраняются. Перед выполнением этого процесса советуем создать резервную копию данных и выгрузить её в облако;
Backup or Restore – запуск режима резервного копирования данных устройства или выбора копии для восстановления пользовательских файлов и настроек.
Cтоковое и Кастомное Рекавери. В чём разница?

Дождитесь распознавания вашего смартфона в установленной программе и кликните на вкладку «Other download» .
В поле «SDK Tool» отметьте галочкой все предложенные варианты и сохраните изменения. Дождитесь инсталляции всех пакетов и закройте программу.
Теперь можно переходить к установке кастомного Рекавери.

Для установки стороннего меню восстановления TWRP вам понадобится загруженный архив с кастомной версией.
Не забудьте выбрать свою модель устройства и производителя.
Сохраняйте полученный архив в памяти вашего ПК – любая директория и системный диск. Следуйте инструкции:
2 Установите и запустите утилиту Android SDK на ПК ;
3 На смартфоне включите режим быстрой установки компонентов. Для этого нажмите одновременно на клавиши Уменьшение громкости и Включение до появления значка с роботом;
Поле подключения телефона к компьютеру выполните такие действия:
- Откройте папку со скачанной прошивкой кастомного Рекавери. Она должна иметь формат IMG. Кликните на пустом месте внутри папки с прошивкой, удерживая нажатой клавишу Shift. В выпадающем списке появится пункт «Открыть в окне команд» . Нажмите на него:

- В появившемся окне командной строчки введите команду «FASTBOOT FLASH RECOVERY ИМЯ_ПРОШИВКИ.IMG» и нажмите Enter . Заметьте, ИМЯ_ПРОШИВКИ.IMG – это уникальное название файла с образом кастомного Рекавери, который расположен в открытой папке на компьютере.

Результат установки будет отображен .
После установки попробуйте запустить новое Рекавери. Для этого используйте уникальное сочетание клавиш для вашего смартфона или планшета.
Детальная инструкция по запуску меню восстановления описана в начале статьи.
После первого запуска вам необходимо выбрать язык интерфейса и понравившуюся тему оформления . Разблокируйте экран с помощью флипа вправо, чтобы разрешить изменения. Продолжайте использовать обновленне с удобным русифицированным меню для обновления ОС, сброса к заводским настройкам или управления памятью.

Recovery в Windows Phone
В отличии от , пользователи платформы не имеют такого большого количества опций меню восстановления.
Также, отсутствует возможность установки сторонних вариантов меню.
Однако, вы все еще можете без проблем решить неполадки с ОС и возобновить нормальный режим работы смартфона или планшета.
Для входа в Windows Phone нет необходимости использовать сложные комбинации клавиш. Просто загрузите специальную утилиту на свой компьютер и установите её.
Подключите гаджет к компьютеру и откройте программу восстановления. Дождитесь пока утилита распознает ваш смартфон.
Затем запустите режим сканирования неполадок и восстановления работы или установите новую версию ОС. Информация об актуальных прошивках отображается в главном окне программы.

Также, пользователи могут посмотреть статус батареи и проверить её на наличие ошибок. С помощью окна исправления проблем вы можете запустить автоматическое устранение неисправностей ОС.
Recovery в Windows 10
Режим Рекавери доступен и в десктопной Windows 10.
С помощью этой системной утилиты вы сможете быстро , ошибок, багов, обновлений.
Меню разработано таким образом, чтобы минимизировать участие пользователя.
Компьютер выполняет диагностику автоматически и исправляет проблемы самостоятельно, вплоть до мгновенной и сертификатов.
Как запустить Recovery в Windows 8/10?
Чтобы запустить режим «Диагностики и Восстановления» в Windows 10, следуйте инструкции:
1 Откройте Центр уведомлений , нажав на соответствующую клавишу в правом нижнем углу экрана;
2 Выберите плитку «Параметры» ;

3 Вы попадете в окно просмотра и настройки параметров ОС. Кликните на пункт «Обновление и безопасность» ;

4 В появившемся окне выберите вкладку «Восстановление» (в левой части экрана). В это же время, справа появится окно доступных настроек. Кликните на кнопку «Начать» , чтобы запустить его.

Через несколько секунд система выйдет из учетной записи пользователя, и вы попадете в окно Рекавери:

В системном меню владельцы Windows 10 могут:
- Восстанавливать систему . Нажав на эту вкладку, вы запускаете утилиту, которая автоматически сканирует всю ОС и её взаимодействие с аппаратными компонентами ПК. В случае обнаружения проблем, они будут устранены без вмешательства пользователей;
- Восстановление образа ОС . Эта опция позволяет сбросить настройки установленного Виндоуса с помощью существующей копии образа. Образ можно запустить или диска; Windows . Режим начнет перезагрузку ОС с исправлением всех проблем, которые мешают её включению;
- Командная строка . Через Рекавери юзеры могут работать с командной строчкой, выполняя свои собственные шаг и по устранению неполадок ОС;
- Параметры встроенного UEFI – данная опция подразумевает настройку заводского ПО (). Рекомендуется использовать эту функцию только тем, кто действительно разбирается в тонкостях ;
- Возврат к более старой версии сборки . Эта плитка в окне позволяет сделать откат к старому поколению ОС Виндоус или же к предыдущему пакету обновлений.
Recovery в Mac OS
В Mac OS – это системная утилита, с помощью которой пользователи устанавливают новую версию операционной системы из сервера Apple. Также, этот режим позволяет восстановить резервную копию всех файлов с помощью Time Machine .
Для запуска Recovery в нажмите одновременно на клавиши Command +R и удерживайте их в таком состоянии на протяжении 2-3 секунд.
Появится окно «Утилиты» . В этом окне вам нужно выбрать пункт «Переустановить Mac OS» и подтвердить свой выбор.
- Работа с бэкапом файлов в Time Machine;
- Установка обновления вашей OS X ;
- Справка – поиск подходящего решения неполадок вашего ПК и связь с поддержкой ;
- Дисковая утилита – программа для настройки работы с дисковым пространством вашей ОС. С её помощью вы можете восстановить работу из загрузочного диска или подключить к ПК новый носитель данных.

Помните, для загрузки новой версии ОС требуется подключение к интернету.
Также, если резервная копия данных находится , убедитесь в наличии синхронизации всех ваших файлов с помощью глобальной сети.
Тематические видеоролики:
Наш сайт уже успел рассказать прежде. Напомним, что это это так называемое меню восстановления, с помощью которого пользователь может, к примеру, сделать сброс всех данных или перепрошить свой гаджет.
Существует два вида рекавери меню (Recovery Mode): стоковый и кастомный. Стоковый — этот самый вид Recovery Mode, который установлен по умолчанию. При перепрошивке может быть установлен кастомный Recovery Mode.
А теперь — самое интересное. Речь пойдет о том, как войти в рекавери меню. И тут пользователя может поджидать интересный квест — на различных устройствах данный режим может запускаться по-разному. Как именно? Для начала мы расскажем вам об универсальном методе, а затем пройдемся по конкретным маркам смартфонов и планшетов.
Универсальный режим
Чем он хорош? Тем, что актуален для большинства современных устройств.
- Выключаете свое устройство с помощью нажатия на клавишу Power, затем в меню тапаете на сенсорную кнопку «Выключить».

- После того, как устройство будет полностью выключено, вам необходимо будет нажать на клавишу уменьшения звука и клавишу Power одновременно.

- Или — на клавишу увеличения звука и клавишу Power одновременно.

- Когда устройство запустится, клавишу Power можно отпустить.
Это самый удобный способ из всех и наиболее простой для запуска указанного режима.
Как зайти в Рекавери на Samsung?
Для новых моделей: нажимаете на клавишу увеличения громкости, Power и центральную клавишу Home.

Для старых моделей используется универсальный способ: нажатие на клавишу увеличения или уменьшения звука, а также Power.
Google Nexus
Клавиша уменьшения звука + Power.

При этом будет загружен Fastboot mode, а уже оттуда можно будет перейти в Recovery Mode.
LG
Классический способ: клавиша уменьшения громкости + Power. Обратите внимание, что кнопки увеличения и уменьшения звука на смартфонах LG могут располагаться сзади.

Xiaomi
Увеличение громкости + Power.

Meizu
Увеличение громкости + Power.

Обратите внимание, что на Meizu имеется собственное меню, с помощью которого можно сделать сброс настроек или обновить прошивку. Это не совсем рекавери меню.
HTC
Либо увеличение громкости + Power:

Либо уменьшение громкости + Power:

Huawei
Увеличение громкости + Power.

Или же уменьшение громкости + Power.

Motorola
Для начала надо будет запустить Fastboot Flash Mode, для чего нажмите на кнопку Volume Down + Power.

В меню, которое загрузится на экране, перейдите в Recovery Mode с помощью клавиш уменьшения и увеличения звука.
ASUS
Классический вариант. Либо Volume Down + Power:

Либо Volume Up + Power:

Sony
Есть несколько способов.
Первый простой: Volume Up + Power.

Второй чуть сложнее: кнопка Power, затем Up, появляется логотип Sony и еще раз Up.
Третий способ: Volume Up + Volume Down + Power.
Как включить Recovery Mode через терминал?
Скачиваете приложение Terminal Emulator. Запускаете, предоставляете рут-права (обязательно).
Пишите команду reboot recovery.

Гаджет запускается в Recovery Mode.
Как включить Recovery Mode через компьютер?
Устанавливаете Adb Run, а также необходимые драйвера. Подключаете устройство к компьютеру, запускаете на компьютере командную строку, вводите команду adb reboot recovery и нажимаете клавишу Enter.
В каждом мобильном устройстве, работающем на операционной системе Android, имеется установленный режим Recovery, который представляет собой особый режим запуска системы с некоторым набором функциональных возможностей. Сегодня мы расскажем Вам о том, как зайти в рекавери на LG-смартфонах и зачем оно нужно для простого пользователя.
Прежде всего, Recovery Mode используется для установки официальных прошивок, создания и восстановления полной копии операционной системы вместе со всей информацией и настройками смартфона, очистки кэша, а иногда и для сброса в заводское состояние. При получении обновления прошивки по воздуху его установка производится именно из-под режима восстановления, не запуская при этом саму ОС.
В своем стоковом (заводском) состоянии режим Recovery имеет такой набор функций:
Стоит отметить, что использование Recovery Mode не аннулирует действие гарантийного обслуживания, а сама процедура не предвещает чего-либо опасного для работоспособности мобильного устройства.
Как зайти в recovery на LG
Вход в режим восстановления достаточно прост и не требует особых навыков. Для начала выключите смартфон. В выключенном состоянии зажмите и удерживайте кнопку «Включение» и клавишу «Уменьшение громкости» до того момента пока не появится логотип «LG», а после отпустите их и зажмите снова. В конечном итоге, на экране девайса должно появится меню на черном фоне, как на главной картинке в самом верху. Вот собственно и весь процесс данной операции. Выбор нужного действия осуществляется при помощи качельки громкости, а кнопка «Питание» подтверждает сделанный выбор. Если Вы вошли в режим рекавери для ознакомления и хотите из него выйти, то просто выберите пункт «reboot system now».

Для более продвинутых юзеров существую кастомные recovery, которые предлагают больше возможностей, вроде установки любых прошивок в том числе и пользовательских rom-ов, а также выборочной очистки данных телефона и удаление ненужных предустановленных приложений. Самые популярные из них имеют названия Team Win Recovery Project (TWRP), Philz Touch и ClockworldMod Recovery (CWM). Управление в первых двух осуществляется при помощи сенсора, а в последнем используются лишь физические кнопки, как и в случае с заводским Recovery Mode.
Android система имеет большие преимущества для пользователей, поскольку эта операционная система всегда открыта для изменений и улучшений. Самое лучшее здесь это то, что вы можете легко настроить и оптимизировать работу android-устройства для улучшения скорости, продления жизни батареи или даже для замены стокового программного обеспечения на пользовательское или неофициальное. Но для того, чтобы сделать это, вы должны сначала провести дополнительные операции, которые обеспечат доступ к внутренней системе смартфона или планшета. Как вы увидите, для каждой задачи потребуется использование образа для восстановления; поэтому в этом руководстве мы расскажем вам, как легко вручную войти в режим восстановления (recovery mode) на рутированных и нерутированных телефонах андроид.
Все android смартфоны и планшеты имеют стоковый образ восстановления, предварительно установленный в их системах. Стоковое восстановление может быть использовано для многочисленных операций, такие как: установка приложений с SD-карты, резервное копирование данных, выполнение процедур технического обслуживания и так далее. Но, когда вы имеете дело с неофициальными методами, такими как или ядра (kernel), стоковое восстановление бесполезно. В этом случае, следует заменить стоковое восстановление на пользовательское, операция, которая обычно требует корневого доступа (хотя и не всегда).
Образы пользовательского восстановления обладают большими возможностями и опциями, которые могут быть использованы пользователями андроид, пытающимися настроить свои телефоны. Таким образом, эти инструменты полезны только, если вы хотите выполнить сложные операции на телефоне/планшете, в противном случае замена стокового образа восстановления на пользовательский будет бессмысленной. Как уже упоминалось пользовательское восстановление необходимо использовать при попытке обновиться на бета, неофициальную или пользовательскую прошивку или при установке пользовательских ядер — после чего, вы сможете смартфона или планшета для улучшения скорости или для модернизации срока службы батареи.
Наиболее часто используемые пользовательские образы восстановления для андроид — это CWM и TWRP, последний из которых является сенсорной версией первого инструмента. Есть много других приложений для восстановления, которые могут быть установлены на систему андроид, но мы рекомендуем вам вышеупомянутые инструменты.
Как уже говорилось выше, при попытке установки пользовательского восстановления, может потребоваться рут-доступ. В таком случае, сначала нужно разблокировать смартфон/планшет (), затем установить приложение и, наконец, вернуться сюда и узнать, как загрузить android-устройство в режим восстановления. Имейте в виду, при рутировании телефона гарантия аннулируется, и для восстановления к первоначальному состоянию вам придется откатиться до стоковой прошивки или обновиться официальным релизом программного обеспечения андроид.
Данное руководство подходит как для рутированных, так и для заблокированных смартфонов и планшетов на андроид, что означает, что вы можете узнать, как без проблем войти в режим восстановления. Этот метод будет работать почти на всех android-устройствах, так что это универсальное руководство. Итак, нужно ли вам войти в стоковое восстановление или пользовательское восстановление (CWM или TWRP) используйте наши инструкции и узнайте, как это сделать.
Как правило, для входа в режим восстановления, необходимо нажать комбинацию кнопок на телефоне. Во-первых, нужно выключить устройство, подождать несколько секунд, а затем нажать на кнопку питания и регулировки громкости вверх одновременно в течение нескольких секунд. После этого должен отобразиться режим восстановления. Если это для вас не работает, следуйте инструкциям ниже.
Войти в режим восстановления (recovery mode) на рутированных android-устройствах
- Этот метод проще простого. Состоит из малого количества шагов. Скачайте приложение Quick Boot.
- Установите это приложение на телефоне или планшете.
- Запустите приложение.
- В меню вы увидите следующие пункты: Recovery, Reboot, Bootloader и Power Off. Выберите Recovery.
- Теперь ваше устройство перезагрузится в режиме восстановления.
Войти в режим восстановления (recovery mode) на заблокированном (нерутированном) android-устройстве
- Чтобы успешно выполнить эти шаги вам понадобится доступ к компьютеру или ноутбуку.
- Также вам понадобится кабель USB.
- В телефоне должна быть включена отладка по USB.
- На компьютере должен стоять Android SDK.
- Подсоедините телефон к компьютеру с помощью USB кабеля.
- На компьютере найдите папку Fastboot.
- Откройте командную строку.
- В командной строке компьютера наберите “adb reboot recovery”.
- После этого телефон перейдет в режим восстановления.
Превосходно, наше обучение завершено. Теперь вы знаете, как войти в режим восстановления на рутированных и заблокированных android-устройствах. Теперь двигайтесь вперед и используйте меню recovery для