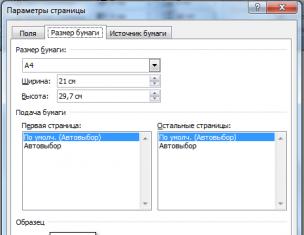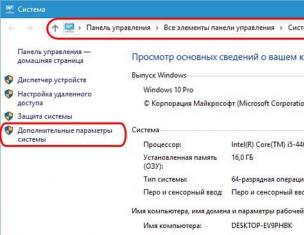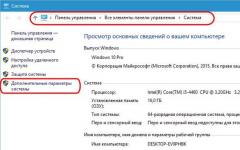Когато се закупи нов HDD, възниква въпросът как да свържете втори HDDкъм компютъра. Това е лесно да се направи, но преди да започнете, трябва да се уверите, че вашият системна единицане е в гаранция. Въпросът е, че за да инсталирате второ труднодиск, трябва да премахнете страничния капак на компютъра. Това ще счупи печата и следователно ще анулира гаранцията. За да избегнете тази ситуация, трябва да се свържете със сервизния център.
Ако гаранцията е изтекла или липсва, можете да премахнете страничната стена. Закрепва се с два винта на гърба на компютъра. Не забравяйте да изключите компютъра си и да го извадите от мрежата. Инсталирането на допълнителен твърд диск се извършва само когато системният модул е изключен. Това не е флаш устройство и HDD може просто да се повреди.
Трябва да проверите дънната платка и мястото, където вече се намира твърдият диск. Повечето съвременни компютри имат SATA връзки. Проследете къде е свързан кабелът на съществуващ твърд диск дънна платка. Трябва да има поне още един такъв до този конектор. Това ще зависи от типа на вашата дънна платка. Големите имат до 5-6 конектора, малките могат да имат само 2.
Ако сте собственик на стандартен тип дънна платка, тогава просто трябва да изберете гнездо за свързване. Ако имате комбо (т.е. малко), тогава може да възникнат някои трудности. Факт е, че първият твърд диск и оптичното устройство може вече да са свързани към слотовете. И може да се окаже, че просто няма друго място за свързване на допълнителен твърд диск. Това са бюджетни дънни платки и понякога те не осигуряват възможност за свързване на няколко твърди дискове. Как да инсталирам два твърди диска в този случай? Просто ще трябва да изключите DVD-ROM, за да освободите порта.
Ако имате стар компютърс тип връзка IDE и остава само един слот, имате възможност да инсталирате две устройства на един кабел. Може да бъде или 2 HDD, или твърд диск с оптично устройство. При свързване на един контур е желателно да следвате последователността, в която ще бъде свързан главният конектор системен диск, а към роба - доп. Master е последният конектор на кабела, slave е в средата. Инструкциите за HDD трябва да показват в коя позиция трябва да бъдат поставени джъмперите за определен режим.
След като разбрахме къде да свържем втория твърд диск към компютъра, така че да го разпознае, преминаваме към следващата стъпка. Това е захранването на устройството с електричество. Погледнете внимателно кабелите, които идват от захранването. В старите системни модули типът на връзките е IDE, в новите - SATA. Някои компютри имат и двата типа едновременно. Ако твърдият диск има SATA порт и само IDE остават свободни в захранването, не трябва да се притеснявате. Трябва да закупите адаптер от един тип връзка към друг.
Разбрахме в кои конектори е свързан вторият твърд диск. Сега трябва да се инсталира и поправи. Намерете къде е първият твърд диск. В зависимост от размера на вашия калъф може да има от едно до три места за дискове наблизо. Ако има много места, препоръчително е да свържете два HDD, така че да са далеч един от друг. Твърдите дискове могат да се нагреят много по време на работа и се нуждаят от вентилация. Колкото повече свободно пространство около тях, толкова по-добра вентилация ще има.
В малък случай инсталирането на втори твърд диск ще означава, че и двата твърди диска ще се нагреят много. Особено през горещия сезон. Ето защо е препоръчително да закупите охладителна система за тях. Когато свързвате втори диск, не забравяйте, че той трябва да бъде завинтен към кутията с винтове. За разлика от твърдите дискове, твърдите дискове имат механични части, които лесно могат да бъдат повредени. По време на транспортиране твърдият диск може да изпадне от слота и това ще повреди не само него, но вероятно и дънната платка.
Втори хард диск на лаптоп
Твърдите дискове на преносимите компютри нямат същия голям капацитет, както на стационарните. И понякога потребителите искат да увеличат пространството, но лаптопът няма слот за допълнителен твърд диск. в такъв случай? Това може да стане, като поставите HDD на мястото на оптично дисково устройство.
За това има специални адаптери. Без тях няма да е възможно да свържете друг твърд диск, тъй като конекторите за DVD-ROM и HDD са различни. На първо място, трябва да разберете дебелината на вашия диск. Може да варира при различните лаптопи. Най-често срещаните са 12,7 мм и 9,5 мм. Можете да го разберете така:
Използвайте програма за диагностика на оборудване като Everest или AIDA. Вижте модела на оптичното устройство и намерете спецификацията в интернет. Точните размери трябва да бъдат посочени на сайта на производителя. Развийте устройството и направете измерване ръчно.
След като закупите адаптера, можете да продължите с инсталирането на твърдия диск. Изключете компютъра си от захранването и го изключете. Може да се развие само когато не се използва. Издърпайте оптичното устройство. В повечето случаи се закрепва с 2-4 винта.
Вземете адаптера и отстранете ограничителя, който се намира на противоположния край на конекторите. Някои се опитват да включат второто устройство, като го свързват към адаптера под остър ъгъл. Това може да наруши контактите. Стопът може да се сваля и е необходим за фиксиране на твърдия диск. След това натиснете здраво твърдия диск към контактите. Понякога са необходими усилия за това.
След монтажа и фиксирането с акцент, завийте болтовете за по-твърда връзка на адаптера с диска. За да не се развали външен видлаптоп, трябва да премахнете предния панел от оптичното устройство и да го прикрепите към адаптера на твърдия диск. Внимателно поставете устройството в лаптопа и поставете обратно всички капаци. Ако всичко е направено правилно, BIOS ще покаже нов твърд диск.
Настройки на дисковата система
Научихте как да инсталирате втори твърд диск в компютър. Но това не е достатъчно за пълноценна работа с него. Сега той трябва да бъде конфигуриран така, че системата да го разпознае. В крайна сметка, ако дискът е нов, той няма маркирани области и няма да бъде показан от операционната система. Ако имате инсталиран Windows, това може да стане, като отидете в секцията Управление на дискове. Можете да стигнете до това меню, като щракнете с десния бутон върху иконата "Моят компютър" и изберете "Управление".
В централната долна част ще се покажат всички свързани устройства и техния обем. Новото устройство ще бъде означено като „Неразпределено“. Трябва да щракнете с десния бутон върху тази област и да щракнете върху „Създаване на прост том“. Ще се появи "Съветник за настройки", следвайки инструкциите на който ще определите пространството на бъдещия диск, файлова системаи му задайте буква. Не забравяйте, че на два дяла не може да се присвои една и съща буква. За да не се налага да се справяте със замръзвания и сривове на операционната система в процеса, затворете всички ненужни програми. В края на процедурата системата ще покаже нов твърд диск.
Разгледахме подробно как да свържете допълнителен твърд диск към компютър. След като гледате видеоклипа по-долу или по-горе в текста, можете да разберете и разгледате по-подробно неразбираемите точки.
Дойде време, когато един твърд диск в компютъра вече не е достатъчен. Все повече и повече потребители решават да свържат втори твърд диск към компютъра си, но не всеки знае как да го направи правилно сам, за да избегне грешки. Всъщност процедурата за добавяне на втори диск е проста и не изисква специални умения. Дори не е необходимо да монтирате твърдия диск - той може да бъде свързан като външно устройство, ако има свободен USB порт.
Свързване на втори HDD към компютър или лаптоп
Опциите за свързване на втори твърд диск са възможно най-прости:
- Свързване на HDD към системния блок на компютъра.
Подходящ за собственици на конвенционални стационарни компютри, които не желаят да имат външни свързани устройства.
- Свързване на твърд диск като външно устройство.
Най-лесният начин за свързване на HDD и единственият възможен за собственик на лаптоп.
Вариант 1. Инсталиране в системния модул
Определяне на типа HDD
Преди да се свържете, трябва да определите вида на интерфейса, с който работи твърдият диск - SATA или IDE. Почти всички съвременни компютри са оборудвани със SATA интерфейс, съответно най-добре е твърдият диск да е от същия тип. Шината IDE се счита за остаряла и може просто да не е на дънната платка. Следователно при свързването на такъв диск могат да възникнат някои трудности.
Най-лесният начин да разпознаете стандарта е чрез контакти. Ето как изглеждат на SATA устройства:
И така в IDE:
Свързване на второ SATA устройство в системния модул
Процесът на свързване на диск е много лесен и протича на няколко етапа:
SATA приоритет при зареждане
Дънната платка обикновено има 4 конектора за свързване на SATA устройства. Те са обозначени като SATA0 - първият, SATA1 - вторият и т.н. Приоритетът на твърдия диск е пряко свързан с номерацията на слота. Ако трябва ръчно да зададете приоритета, ще трябва да влезете в BIOS. В зависимост от типа на BIOS, интерфейсът и управлението ще бъдат различни.
В по-старите версии отидете в раздела Разширени функции на BIOSи работа с параметри Първо устройство за зареждане И Второ устройство за зареждане. В нов BIOS версиипотърсете секцията Обувкаили Последователност на зарежданеи параметър 1-ви/2-ри приоритет на зареждане.
Свързване на второ IDE устройство
В редки случаи има нужда от инсталиране на диск с остарял IDE интерфейс. В този случай процесът на свързване ще бъде малко по-различен.
Свързване на второ IDE устройство към първото SATA устройство
Когато трябва да свържете IDE устройство към вече работещ SATA HDD, използвайте специален IDE-SATA адаптер.
Схемата на свързване е както следва:
- Джъмперът на адаптера е настроен на главен режим.
- IDE щепселът е свързан към самия твърд диск.
- Червеният SATA кабел е свързан от едната страна към адаптера, а другата към дънната платка.
- Захранващият кабел е свързан от едната страна към адаптера, а от другата към захранването.
Може да се наложи да закупите 4-пинов (4-пинов) адаптер за захранване към SATA.
Инициализация на OS диск
И в двата случая след свързване системата може да не види свързаното устройство. Това не означава, че сте направили нещо нередно, напротив, нормално е новият твърд диск да не се вижда в системата. За да можете да го използвате, е необходима инициализация на твърдия диск. Прочетете как да направите това в другата ни статия.
Вариант 2: Свързване на външен твърд диск
Често потребителите избират да се свържат външен HDD. Много по-лесно и удобно е, ако някои от файловете, съхранявани на диска, понякога са необходими извън дома. А в ситуацията с лаптопите този метод ще бъде особено подходящ, тъй като няма отделен слот за втори твърд диск.
Външен твърд диск се свързва през USB точно по същия начин като друго устройство със същия интерфейс (флашка, мишка, клавиатура).
Твърд диск, предназначен за инсталиране в системен модул, също може да бъде свързан чрез USB. За да направите това, трябва да използвате или адаптер / адаптер, или специален външен калъф за твърдия диск. Същността на работата на такива устройства е подобна - необходимото напрежение се подава към HDD чрез адаптера, а връзката с компютъра е чрез USB. Твърдите дискове с различни форм-фактори имат собствени кабели, така че когато купувате, винаги трябва да обръщате внимание на стандарта, който определя общите размери на вашия твърд диск.
Ако решите да свържете устройството по втория метод, следвайте буквално 2 правила: не пренебрегвайте безопасното отстраняване на устройството и не изключвайте устройството, докато работите с компютъра, за да избегнете грешки.
Говорихме за начини за свързване на втори твърд диск към компютър или лаптоп. Както можете да видите, в тази процедура няма нищо сложно и е абсолютно незадължително да използвате услугите на компютърни майстори.
Въпрос от потребител
Здравейте.
Кажете ми как мога да свържа друг диск към лаптопа (или е невъзможно)? Просто дискът ми от 500 GB вече не е достатъчен, сега мисля да увелича пространството ...
Светлана.
Добър ден!
Да, тези въпроси не са рядкост. Като цяло напоследък лаптопите добиха голяма популярност и лека-полека изместват обикновените компютри. Лаптопите имат много предимства, но надграждането е трудна работа. Добавете друг диск или сменете паметта - в някои случаи изобщо не е възможно...
Жалко, че авторът на въпроса не е нарисувал по-конкретно същността на проблема. В тази статия ще разгледам няколко начина за свързване на друго устройство към лаптоп (в някои случаи може да имате 3 от тях наведнъж!). Мнозина свързват друг диск не само за увеличаване на пространството, но и за увеличаване на скоростта на системата (те инсталират SSD устройство и прехвърлят Windows от HDD към него).
Вариант номер 1: инсталирайте диска във втория слот на лаптопа
Някои лаптопи имат два слота за твърди дискове(обаче искам веднага да кажа, че конфигурацията на такива лаптопи е доста рядка). По принцип тези лаптопи се класифицират като игрови и са доста скъпи.
За да разберете колко слота имате - просто ги погледнете. характеристики на лаптопа (ако нямате документи за устройството, можете да погледнете в интернет), или просто махнете предпазния капак от гърба на лаптопа и се огледайте сами (Важно! Не отваряйте капака, ако лаптопът е в гаранция - това може да е причината за отказ от гаранционно обслужване).
защото шансът да имате два слота е малък, не се фокусирам върху тази опция. Пример за такова устройство, между другото, е на снимката по-долу.

Toshiba Satellite X205-SLi3 - изглед отвътре (монтирани 2 твърди диска)
Ако искате да закупите диск за лаптоп, но не знаете къде да спрете, препоръчвам ви да прочетете тази статия:
Вариант номер 2: инсталирайте SSD в специален. конектор (M.2)
Ако имате нов модерен лаптоп, е възможно да имате M.2 конектор (конектор за свързване на SSD, присъстващ в много нови (обикновено по-скъпите ☺)). Създаден като заместител на mSATA. Позволява ви да получите максимална производителност от SSD инсталациишофиране.
За да разберете дали имате такъв конектор, можете:
- знаейки модела на лаптопа (приблизително), погледнете неговата технология. характеристики (в интернет е пълно със сайтове с всякакви модели мобилни устройства ☺);
- можете просто да отворите задния капак на лаптопа и да потърсите правилния конектор със собствените си очи.

важно!
Между другото, този конектор M.2 е доста "коварен" (дори много опитни потребители се объркват) ... Факт е, че има много разновидности.
Ето защо, дори ако имате подобен конектор, преди да поръчате нов дисквижте тази статия тук:
Вариант номер 3: свържете външно HDD / SSD устройство към USB порт
Значително разширяване на мястото може да помогне външен твърддиск. Това е малка кутия, с размерите на обикновен телефон. Свързва се към обикновен USB порт. Такъв диск средно днес може да побере около 1000-4000 GB (т.е. 1-4 TB).
Ако обмисляте модели с допълнителна мощност (адаптерът обикновено идва с някои устройства), тогава капацитетът може да достигне до 8 TB! Мисля, че с времето ще е още по-висока.
👉 Забележка!
1) Купете външни твърди дискове по-евтино, отколкото в обикновен магазин,
2) Как да изберем външен твърд диск (HDD) -

Има истина в тази опция, някои недостатъци: допълнителни кабели на масата, по-ниска скорост на взаимодействие с диска (ако HDD - тогава средно до 60 MB / s чрез USB 3.0), и неудобство при носене на лаптоп (едно е да вземеш лаптоп в едната си ръка и да тръгнеш, а друго е да се занимаваш допълнително с външно устройство ...).
Вярно е, че има неоспорими предимства: такъв диск може да бъде свързан към всеки лаптоп или компютър, можете да прехвърляте информация от един компютър на друг на него (няма да заема много място в джоба ви), можете да закупите няколко от тях дискове и ги използвайте един по един.
Вариант номер 4: инсталирайте друг диск вместо CD / DVD устройство
Е, най-популярният вариант е да премахнете CD / DVD устройството от лаптопа (предлага се в по-голямата част от моделите) и вместо това да поставите специален адаптер (някои го наричат "джоб") с друг диск (HDD или SSD). Ще го разясня малко по-подробно...
Какъв адаптер е необходим? Решаване...
Първо трябва правилно да намерите и изберете този адаптер. В обичайните ни компютърни магазини рядко се среща (трябва да поръчате в някой китайски онлайн магазин, 👉 .
Забележка: на английски такъв адаптер се нарича "caddy for laptop" (така задавате заявка в линията за търсене на магазини).

Универсален адаптер за инсталиране на втори диск в лаптоп вместо CD устройство (2nd HDD Caddy 12.7 mm 2.5 SATA 3.0)
Има 2 важни момента:
- адаптерите се предлагат в различни дебелини! Всъщност, както и дискове и CD / DVD устройства. Най-често срещаните са 12,7 мм и 9,5 мм. Тези. преди да купите адаптер - трябва да измерите дебелината на CD / DVD устройството(най-добре с пергел, в най-лошия случай - с линийка)!
- дисковете и CD/DVD устройството могат да се предлагат с различни портове (SATA, IDE). Тези. необходимо е отново да погледнете на живо инсталираното CD / DVD устройство. Най-често модерните лаптопи имат устройства, които поддържат SATA (те са най-популярни в китайските магазини).

Как да премахнете CD / DVD устройството от лаптоп
Като цяло, разбира се, много зависи от дизайна на вашия лаптоп. Най-често срещаният случай: на гърба на лаптопа има специален защитен капак, премахвайки който можете да видите фиксиращия винт, който фиксира устройството в слота на лаптопа. Съответно, като развиете този винт, можете свободно да извадите устройството.
Някои модели лаптопи нямат защитен капак - и за да стигнете до вътрешностите, трябва напълно да разглобите устройството.
Забележка: преди да премахнете защитния капак (и всъщност да извършите каквито и да е манипулации с лаптопа), изключете го от електрическата мрежа и извадете батерията.

Най-често устройството се фиксира с един винт (вижте снимката по-долу). За да го премахнете, в повечето случаи се нуждаете от отвертка Phillips.

След като винтът бъде отстранен, достатъчно е леко да издърпате тавата на устройството - тя трябва да „излезе“ от тавата с малко усилие (вижте снимката по-долу).

Инсталиране на SSD / HDD устройство в адаптер и адаптер в лаптоп
Инсталирането на SSD / HDD устройство в адаптера не е трудно. Достатъчно е да го поставите в специални. "джоб", след това поставете във вътрешния порт и фиксирайте с винтове (винтовете са включени в адаптера).

Снимката по-долу показва инсталирано SSD устройство в подобен адаптер.

Ако дебелината на адаптера и диска е избрана правилно (не повече от дебелината на CD / DVD устройството), тогава той също може лесно да се натисне в слота и да се фиксира с винт (ако адаптерът има подобен монтаж) .
Ако дебелината на диска/адаптера е избрана правилно, но има проблеми с поставянето в слота, обърнете внимание на компенсиращите винтове на адаптера: някои модели са оборудвани с тях (разположени на страничните стени на адаптера). Просто ги свалете (или удавете).

След като адаптерът за устройство е инсталиран в слота за устройство, поставете спретнато гнездо върху адаптера, така че да изглежда като истинско устройство и да не разваля външния вид на лаптопа. Такива гнезда, като правило, винаги идват с адаптери в комплекта (в допълнение, можете да го извадите от отстраненото CD устройство).

Проверка дали устройството се вижда в BIOS
Резултати (което е важно)
- първо проверете дали имате друг слот за твърд диск във вашия лаптоп или нов M.2 SSD слот;
- сега има много 👉 в продажба, които се свързват към USB порта - може би това е най-добрият начин за разширяване на свободното пространство;
- преди да купите адаптер за инсталиране на диск вместо CD устройство - разберете колко дебело е вашето CD / DVD устройство и какви портове използвате (най-популярните дебелини са: 9.5 и 12.7 mm);
- не отваряйте защитния капак, ако вашият лаптоп е в гаранция (това може да е причината за отказ на гаранционно обслужване);
- възможно е след инсталиране на нов диск вашият Windows да откаже да стартира. В този случай трябва да проверите BIOS настройки(дали е идентифициран нов диск и дали е поставен в правилната опашка за зареждане), а в някои случаи може да се наложи възстановяване на буутлоудъра.
Здравейте приятели! Когато сглобявате или надграждате компютър, може да се окаже, че един твърд диск, дори впечатляващ обем, не е достатъчен, така че трябва да използвате две такива части. Връзката, въпреки че има някои функции, се различава малко от монтирането на един твърд диск.
Не се притеснявайте, че ако свържете неправилно, можете да счупите компютъра си. Съвсем не обаче, някои неприятни изненади могат да чакат тук - например забавяне на устройството или дори отказ да стартирате потребителя.
В днешната публикация ще ви кажа как да свържете два твърди диска към един компютър едновременно - какво трябва да имате предвид и как да направите всичко правилно.
Монтиране на твърди дискове
Както се съгласихме с вас по-рано (помните ли?), ние ще сглобяваме компютри от модерни компоненти, следователно всички твърди дискове ще бъдат SATA.
Инсталирането им в съответните джобове не се различава от подобна процедура при сглобяване на компютър с един твърд диск: внимателно поставете частите на местата им, без удари или разклащане, и ги фиксирайте с винтове, като ги завиете в предназначените за това гнезда.
Взаимното разположение на дисковете не влияе на нищо: поставете ги както ви е удобно, но вземете предвид дължината на кабелите за данни и факта, че те трябва да стигат до дънната платка, а именно до портовете за връзка.  Искам да поясня, че можете да използвате както 3,5-инчови твърди дискове от настолен компютър, така и 2,5-инчови твърди дискове от лаптоп. Фиксирането може да бъде проблематично, ако няма джоб с подходящ размер, затова препоръчвам да закупите специална шейна за тази цел.
Искам да поясня, че можете да използвате както 3,5-инчови твърди дискове от настолен компютър, така и 2,5-инчови твърди дискове от лаптоп. Фиксирането може да бъде проблематично, ако няма джоб с подходящ размер, затова препоръчвам да закупите специална шейна за тази цел.
Всичко необходимо и дори повече, ще намерите в този популярен онлайн магазин, а цените ще ви изненадат неочаквано.
Свързване на интерфейси за данни
Когато свързвате вериги за данни, трябва да вземете предвид на кой от твърдите дискове ще бъде инсталирана операционната система. Той трябва да бъде свързан към SATA порт със сериен номер 0 (или 1, ако няма нула), а всички останали устройства вече са в портове със сериен номер по-висок.
Освен това, когато за първи път включите сглобения системен модул в настройките на BIOS, твърдият диск с инсталиран Windows трябва да бъде обозначен като основно устройство за зареждане.
Като правило дънните платки ATX и Mini-ITX нямат проблем с броя на SATA портовете - има поне 4 от тях, с изключение на най-евтините модели, където има по-малко такива слотове. В "намалените" версии на mAtx често можете да видите само два SATA порта. Това вече е неудобно, защото може да се наложи да свържем и оптично устройство.  В този случай препоръчвам да използвате специален адаптер, който се включва в PCI‑E порта. В зависимост от модела, той може да има или няколко допълнителни SATA интерфейса, или слот за свързване на IDE устройства.
В този случай препоръчвам да използвате специален адаптер, който се включва в PCI‑E порта. В зависимост от модела, той може да има или няколко допълнителни SATA интерфейса, или слот за свързване на IDE устройства.
Това може да бъде полезно, ако трябва да копирате от стар неработещ компютър в нови файлове, скъпи на сърцето ви: семеен фотоархив или колекция от немски късометражни филми.
Моля, имайте предвид, че по принцип няма сплитери за свързване на чифт SATA устройства към един порт на дънната платка. Не защото не са търсени, просто архитектурата на компютъра не позволява данни да се прехвърлят по този начин.
Свързване към PSU
Когато сглобявате компютър, ако не сте достатъчно внимателни при избора на компоненти, може да има проблеми при свързването на всички консуматори на енергия към захранването, а именно може да няма свободни SATA щепсели.
В този случай препоръчвам да използвате специални Molex / SATA адаптери, тоест техния четири-пинов конектор към обикновен Sat.  И дори ако няма безплатен Molex, тогава вече можете да използвате сплитер за захранване на две устройства от един конектор. Директно с връзката не трябва да възникват проблеми: на всяко сателитно устройство има само един конектор за връзка.
И дори ако няма безплатен Molex, тогава вече можете да използвате сплитер за захранване на две устройства от един конектор. Директно с връзката не трябва да възникват проблеми: на всяко сателитно устройство има само един конектор за връзка.
Вторият е интерфейсът за дата и поради разликата в размера е трудно да ги объркате.
Както можете да видите, свързването на два твърди диска е само малко по-трудно от свързването на един. За по-нататъшно сглобяване (и все още не сме приключили?), Съветвам ви да прочетете и.
И това е всичко за днес. Ако сте прочели до тук, моля за още една учтивост: споделете тази публикация в в социалните мрежи- Аз ще бъда много благодарен.
Възможността за свързване на допълнителни твърди дискове ще ви бъде много полезна, ако няма достатъчно свободно дисково пространство на вече инсталираните. Свържете HDD към персонален компютърМога:
- Инсталиран в системния модул с помощта на стандартни SATA конектори на дънната платка.
- Като го инсталирате в системния модул с помощта на SAS конекторите на RAID контролера.
- Използване на USB-SATA адаптер.
Това е интересно!предшественикSATA беше интерфейсътATA (друго име -IDE). Разликата е в метода на предаване на данни - серийно предаванеSATA паралеленATA. Общоприето е, че серийното предаване е по-бързо, но за обикновения потребител разликата е незабележима.
SATA
Етап 1.Свалете капака на кутията на вашия системен модул.
Стъпка 2Свържете кабела за данни към конектора на дънната платка.
За бележка!Номерът на слота не е важен. Определението за стартиращ твърд диск се основава на софтуера, инсталиран на него.

Стъпка 3Свържете кабела за данни към конектора на твърдия диск.

Стъпка 4Свържете захранващия кабел към конектора на твърдия диск.

важно!Когато свързвате кабела, захранването на компютъра трябва да бъде изключено. При свързване на кабел с подадено напрежение към него има висок риск от повреда на контролера на твърдия диск или контролераSATA дънна платка! В случай, че вашето захранване има захранващи конектори само за твърди дисковеIDE, използвайте специален адаптер.

Стъпка 5Закрепете твърдия диск към кутията с винтове.

важно!Уверете се, че кабелите не влизат в контакт с лопатките на вентилатора на системния модул.
В случай, че използвате 2,5-инчов диск, използвайте специална шейна, за да закрепите твърдия диск вътре в системния модул по-здраво.

Свързване на твърд диск вътре в кутията към конекторитеSAS
Тези съединители са обратно съвместими, т.е. SATA може да бъде свързан към SAS, но SAS не може да бъде свързан към SATA.
Етап 1.Инсталирайте твърдия диск в специална конструкция (шейна) с подходящ размер.
За бележка!Дизайните са проектирани за определени форм-фактори, тоест поставянето на 2,5-инчов диск в кошницата на контролера на 3,5-инчови твърди дискове няма да работи.

Стъпка 2Поставете шейната в кошницата на контролера и плъзнете навътре, докато дръжката на шейната се заключи на място.

важно!Не забравяйте да проверите кабелната връзкаRAID към дънната платка и променете настройките на вашия контролер.

Свързване на 3,5" твърд диск с помощта на адаптер с външно захранване
Етап 1.Прикрепете адаптера към твърдия диск.

Стъпка 2Свържете адаптера към желания порт на вашия компютър с помощта на USB кабел.

Стъпка 3Свържете захранващия кабел към адаптера.

Стъпка 4Подайте захранване към адаптера, като превключите превключвателя в работно положение.

Стъпка 5Ако е необходимо, инсталирайте драйвери за свързаното оборудване.
Свързване на 2,5" твърд диск с помощта на 3,5" адаптер
2,5" устройства обикновено се използват в лаптопи. Конекторите не се различават от конекторите за дискове 3.5, но твърдият диск на лаптопа е прикрепен към кутията с помощта на специална кошница (шейна).

Етап 1.Отстранете шейната или други конструкции от вашия твърд диск.

Стъпка 2Следвайте инструкциите за свързване на 3.5 твърд диск с адаптер.
Свързване на 2,5" твърд диск с помощта на подходящ адаптер
Когато използвате специален адаптер за 2.5 твърди дискове, не е необходимо да премахвате шейната. По правило такива адаптери нямат външно захранване и получават напрежение от USB порта на компютъра.

Етап 1.Свържете адаптера към твърдия диск.

Стъпка 2Включете двата края на USB кабела на адаптера в портовете на вашия компютър.
важно!Необходими са два края на кабела, тъй като информацията се предава през единия от тях, а адаптерът се захранва през втория.
Видео - Как да свържете твърд диск
Заключение
Разгледахме три различни начинисвързване на твърди дискове със SATA конектори към персонален компютър. Всеки от тях изисква закупуване на допълнително оборудване, поне цикли. В случай, че решите да използвате SATA устройство като външно (свързано чрез USB адаптер), препоръчително е да закупите надежден защитен калъф за устройството. Когато използвате устройството, капакът трябва да бъде отстранен, за да се избегне прегряване. Някои параметри на твърди дискове, работещи с различни технологии, са представени в обобщената таблица.
| Име | Скорост на трансфер на данни, Mb/s | Брой устройства на порт |
|---|---|---|
| IDE (ATA) | 133,5 | 2 |
| SATA R.1 | 150 | 1 |
| SATA R.2 | 300 | До 15 |
| SATA R.3 | 600 | До 16 |
| SAS R.150 | 150 | До 4 |
| SAS R.300 | 300 | До 4 |
| SAS R.600 | 600 | До 4 |