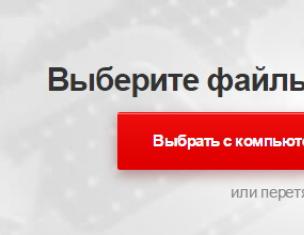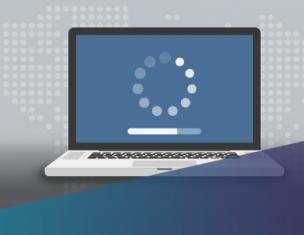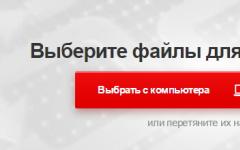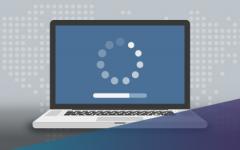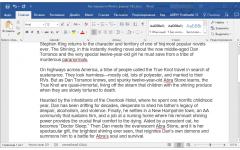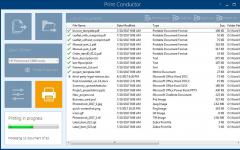Инсталирането на SSD дискове започна да се инсталира на компютри и лаптопи не толкова отдавна, още преди 1-2 години, придобитото устройство най-често е в комплект с SATA HDD. Това не е лош вариант, особено ако се използва най-новия интерфейс SATA 3, но за да се осигури по-добра производителност на системата, дисковете не са адаптирани.
1. Какво ви е необходимо, за да инсталирате SSD устройство
Ако потребителят иска да ускори достъпа до информация, той ще се нуждае от:- Купува Желано SSDобем и разумна цена, за да работи с програми, устройството се нуждае от 60 или повече GB памет. Ако се използват други, по-обемни задачи, тогава можете да помислите за устройство до 500 GB или повече.
- активирайте режим AHCI, за да можете да работите с такива устройства, ако все още не е направено;
- разглобете вашия компютър и инсталирайте "твърдотелен" диск в него. За лаптоп ще трябва да премахнете старото HDD устройство, когато има достатъчно място за SSD в стационарните.
В резултат на това ще получим:
- Повишена скорост на обработка на данни;
- Значително намаляване на теглото и консумацията на енергия (важен момент за лаптопи);
- Дефрагментиране на диска в миналото.
2. Инсталирайте SSD на вашия компютър
Обикновено размерът на такъв диск е около 2,5 инча. Има и 3,5 инча, но те са инсталирани само на лаптопи. Днес има 1,8-инчови SSD. Следователно, когато ги инсталирате на компютър, трябва да използвате различни релси и шейни - специални устройства за фиксиране на устройства в специални отделения, които са необходими за конвенционални устройства и твърди дискове.
Инсталирайте диска:
1. Изключете захранването на компютъра напълно;
2. Захранването трябва да се изключи с бутона на гърба;
3. Бутонът за изключване или щраква, или е затиснат за известно време. По този начин цялото статично напрежение ще бъде премахнато от дънната платка и други части;
4. Разглобете кутията на компютъра, можете да премахнете един панел и да продължите разглобяването;
5. SSD устройството е инсталирано на правилното място, не е необходимо да премахвате HDD на компютъра, можете да прибягвате до помощта на шейна и адаптери, както и да го фиксирате с винтове. Закрепващите елементи обикновено идват с диска.
6. Дискът трябва да бъде свързан към дънна платкачрез SATA кабел, като го "включите" в желания слой на дънна платка.

7. Сега свързваме диска и захранването;
8. Сглобяваме системния блок и настройваме работата SSD устройство.
Ще бъде възможно да се постигне максимална производителност само ако устройството е свързано към специален конектор SATA 3.0. На дънната платка такъв конектор се различава от другите по своя цвят и маркировка.
SSD дисковете са чувствителни към температурата. Ето защо, за правилната работа и безопасността на такива устройства, е най-добре да се погрижите допълнително за охладителната система. За да направите това, първо трябва да знаете какъв вид охладител имате нужда, с размери 80x80 или повече. Вентилаторът, както е на снимката, ще свърши отлична работа за охлаждане на SSD диск и дори на обикновен диск.

3. Работна настройка
След като устройството е инсталирано, първата стъпка е да настроите вашето устройство за най-добра, оптимална производителност и допълнително да увеличите живота му:- Отидете в BIOS. Прави се по същия начин по стандартни начини, като натиснете бутона от F2 до F12, Delete и т.н.
- Първо направете SSD устройството на устройството, ако има допълнителни устройства;

- Запазете промените, рестартирайте компютъра.
Сега цялата система може да бъде прехвърлена към твърд диск. Или оставете старата система в случай, че SSD устройството няма системно устройство. Когато избирате „прехвърляне на системата“, използвайте специалните вградени инструменти за прехвърляне на Windows за това или го направете с помощта на помощните програми Acronis True Image. Във втория случай системата ще остане на HDD, този диск трябва да бъде първият в списъка за зареждане на BIOS.
4. Инсталиране на SSD на лаптоп
Инсталирането на такива устройства на лаптоп е значително по-различно от инсталирането им на компютър. Първият е различни случаи, лаптопи, вторият е пълна подмяна на стария диск за инсталиране на нов. Но благодарение на такава подмяна, лаптопът ще работи няколко пъти по-бързо и времето на батерията няма да се промени, дори ако HDD се свърже отново.За да инсталирате - потребителят трябва да получи специален SSD и адаптер за устройството.
Основни стъпки за инсталиране:
- Пълно изключване на лаптопа, премахване на батерията;
- Премахване на HDD. Захранващият кабел и кабелът са изключени;

- Инсталиране на мястото на стария хард диск на друг SSD диск чрез свързване на кабел към него;
- HDD инсталацияизползване на същия адаптер;
- Сглобяване на лаптоп;
- Настройка на системата на лаптопа след включване.
5. Инсталирайте HDD
Твърдият диск трябва да бъде инсталиран обратно на лаптопа, когато все още има система, или размерът на SSD не е толкова голям, за да съдържа цялата необходима информация, а самият SSD диск се използва за съхранение на системни данни. По този начин скоростта на трансфер на данни от устройството може лесно да осигури работата на HDD. Но няма да работи, за да се осигури работата на SSD по същия начин.- HDD инсталиран в адаптера;
- Устройството трябва да бъде извадено от лаптопа (най-често се държи само на един винт). За да направите това, трябва да отворите устройството (това става чрез натискане на специален бутон през отвора в устройството).

- Трябва да премахнете панела от устройството и да го инсталирате на адаптера, така че подмяната да не прави свои собствени „корекции“ в външен видустройства;
- HDDинсталиран на мястото на устройството в самия адаптер;
- Закрепете HDD с винт.
6. Настройка на системата
След като HDD бъде върнат и SSD дискът е инсталиран, системата автоматично ще разпознае типа на устройството и ще инсталира целия необходим софтуер на него. Може да се наложи да използвате помощната програма Migrate OS to SSd, ако трябва да прехвърлите операционната система от стар твърд диск на SSD.Нека да преминем към основните действия за подобряване на системата:
- активиране на TRIM;
- изключете автоматичното дефрагментиране на диска;
- забранете индексирането на файлове и активирайте тяхното кеширане.
Функцията TRIM е необходима, за да намерите файловете, останали след изтриването, в точното време. Ако TRIM е деактивиран, производителността на твърдия диск се намалява.

За да проверите дали TRIM работи, трябва да влезете командна линия fsutil поведение заявка disablelenotify. Ако стойността е 1, изрязването е деактивирано. Той все още е активиран чрез командния ред, но с различна команда: fsutil behavior query|set DisableDeleteNotify = 0
Забранете дефрагментирането
Дефрагментирането не е необходимо за SSD устройства. Освен това намалява скоростта на ресурса. За да предотвратите това да се случи, той трябва да бъде деактивиран с помощта на стандартната програма Run и въвеждането на командата dfrgui в нея.

Деактивиране на индексирането
- Отворете "Моят компютър";
- Щракнете с десния бутон върху диска и изберете неговите "Properties";
- Премахнете отметката, която позволява индексирането.

кеширане
Разрешаване на кеширане - ще позволи на диска да обработва файлове и информация по-бързо. Това става с помощта на специалното меню Run, като в него въведете командата devmgmt.msc. След това ще се отвори диспечера на устройствата, където могат да се отворят свойствата на предпочитания диск и възможността да се даде разрешение за кеширане на файлове за него.

7. Предотвратяване на дисковата активност
След като новото устройство е инсталирано и конфигурирано, подобрението в производителността може да се види веднага след първото зареждане. Ако SSD устройството е избрано като "основно" устройство, тогава системата ще стартира от него многократно по-бързо. Първо, времето за зареждане ще се промени и второ, производителността на диска ще се увеличи до почти 100%.Но за да може такъв SSD да работи дълго време, трябва да следвате правилата:
- оставяйте по-малко от 15% свободно място на устройството;
- в процеса на работа си струва да проверите дали драйверите за устройството са актуализирани. Това обикновено се прави лесно чрез сайта на програмиста;
- не превишавайте количеството презаписана информация за цикъл. Този обем за SSD устройства достига 33% от общия;
- систематично проверявайте диска за грешки и броя на отработените часове с помощта на програмата SSD живот.
Ако отдавна сте спрели да използвате DVD устройството във вашия лаптоп, тогава е време да го замените с чисто нов SSD. Не знаехте ли, че това е възможно? Тогава днес ще ви разкажем подробно как да го направите и какво е необходимо за това.
И така, след като претеглихме всички плюсове и минуси, стигнахме до извода, че оптичното устройство вече е допълнително устройство и би било хубаво вместо него да поставите SSD. За да направим това, се нуждаем от самото устройство и специален адаптер (или адаптер), който е идеален по размер вместо DVD устройство. Така не само ще ни бъде по-лесно да свържем диска, но и самият корпус на лаптопа ще изглежда по-естетически.
Подготвителен етап
Преди да закупите такъв адаптер, трябва да обърнете внимание на размера на вашето устройство. Обикновеният диск е висок 12,7 мм, а има и ултратънки дискове с височина 9,5 мм.

Сега, след като имаме подходящ адаптер и SSD, можем да продължим с инсталацията.
Изключване на DVD устройството
Първата стъпка е да изключите батерията. В случаите, когато батерията не може да се сваля, ще трябва да премахнете капака на лаптопа и да изключите конектора на батерията от дънната платка.
В повечето случаи, за да премахнете устройството, не е необходимо да разглобявате напълно лаптопа. Достатъчно е да развиете няколко винта и оптично дисково устройстволесно се отстранява. Ако не сте напълно уверени в способностите си, тогава е по-добре да потърсите видео инструкции директно за вашия модел или да се свържете със специалист.

Инсталиране на SSD

Това е всичко, нашето устройство е готово за инсталиране.
Сега остава да поставите адаптера със SSD в лаптопа, да затегнете болтовете и да свържете батерията. Включваме лаптопа, форматираме нов диск и след това можете да прехвърлите операционната система към него от магнитно устройство и да използвате последното за съхраняване на данни.
Ако сте собственик на лаптоп и не сте напълно доволни от скоростта на неговата работа и особено от скоростта на изтегляне и все повече мислите за надграждане или дори замяна на целия лаптоп, тогава не бързайте. Ние предлагаме опция за надграждане за почти всеки пълноразмерен лаптоп за адекватни пари.
Факт е, че процесорът не е първата свежест, малко количество RAM и интегрирана видеокарта не са основните виновници за "спирачките" на системата. Основната причина е бавен твърд диск. Предлагаме да го замените с по-модерен аналог - SSD. Но вие сами вероятно сте мислили за такава покупка, но за пълното използване на компютъра ви е необходимо много свободно място на устройството за съхранение - поне 500-750 гигабайта. А цените за SSD с този капацитет са много, много хапливи.
И когато купувате SSD за 60-120 гигабайта, има достатъчно място само за системата и приложенията, не може да се говори за медийно съдържание. Следователно трябва да потърсите друг изход, изход, при който ще бъде възможно да увеличите скоростта на системата и да не губите капацитет на диска и да не харчите твърде много. Ние ви разбираме идеално и предлагаме точно такъв начин.
Защо ви е необходимо DVD устройство?
Не, сериозно, защо ти трябва? Всякакви филми или музика могат да бъдат изтеглени в интернет, който почти всеки има, информация, която не се нуждае от постоянен достъп, може да се съхранява или в облака, който сега е разведен неизмеримо, или на външен твърд диск, чиито цени са доста „нелепо“ днес. Важна информация оптични дисковеНе бих се доверил - доста лесно се драскат и стават неизползваеми.
Така че, ако наистина не се нуждаете от DVD устройство на вашия лаптоп, предлагаме вместо това да инсталирате SSD.И отново, не се страхувайте - няма да се налага да чупите нищо и няма да се налага да „правите“ също - обещаваме да си тръгнем красива гледкавашият бук е здрав и здрав.
Какво ни трябва?
Първо, имаме нужда от SSD и конектори, за да го свържем. По принцип 60 GB диск за системата ще ни бъде достатъчен, но все пак е по-добре да купите 128 - в този случай няма да се притеснявате за липсата на място и винаги можете да поставите някоя голяма програма на SSD, или изискващи входни операции \\ изход на играта (защото за това купуваме SSD). В допълнение, цените за тази джаджа с такива обеми са доста ниски и покупката на такава част няма да удари портфейла ви.
В допълнение към SSD, имаме нужда от седалка за него или по-скоро адаптер, който ще замени DVD устройството. На различни чуждестранни аукциони и в онлайн магазини това се нарича "HDD-Caddy" (у нас най-често се нарича "HDD 2.5 свързващ адаптер" в гнездото за лаптоп). Купете това устройство само за вашия модел лаптоп.
Всъщност това е всичко, което трябва да купим. От инструментите се нуждаем от отвертка и ... нищо повече.
Кое е най-доброто място за поставяне?
От вас зависи да решите. Ще имате безпрепятствен достъп до инсталираното устройство вместо DVD устройството, тоест по-добре е да поставите медийно устройство там - твърд диск (на него ще се съхраняват филми, музика, снимки и др.). В този случай винаги можете бързо да получите HDD и с помощта на специален инструмент (джоб) да го свържете към DVD, за да гледате филми или да го свържете към друг компютър като масово флаш устройство.
От друга страна, разсейването на топлината на устройството е по-лошо и ще има повече вибрации, освен това също е трудно да се каже за защитата от механични повреди на това място. И SSD е много по-малък от твърдия диск, страхува се от вибрации, високи температури и т.н.Тоест, по отношение на оперативните свойства - тук ще бъде по-добре от твърд диск.
Във всеки случай зависи от вас, в зависимост от това как планирате да използвате тези устройства и в зависимост от конфигурацията на вашия модел лаптоп.
Да започваме
По принцип процедурата е доста тривиална. Първо трябва да извадите DVD устройството - в много модели лаптопи дори не е необходимо да премахвате кутията - те се държат с един болт, след отвиване на който просто се изваждат от лаптопа.
Когато DVD устройството е в ръцете ви, ще трябва да премахнете капака от него, върху който се намира бутонът за отваряне на отделението, и да го пренаредите към закупения HDD-Caddy. Сега извършваме обратната процедура - инсталирайте адаптера на мястото на DVD устройството. Не забравяйте да го закрепите с болт.Е, това е всичко - остава само да инсталирате SSD тук (или твърд диск и SSD вместо твърдия диск).
Инсталиране или мигриране на операционна система
След това трябва да инсталирате операционната система на SSD, след като я премахнете системен дялот HDD и прикрепянето му към дяла, който съхранява медийна информация. Инсталирането на операционната система няма да се различава от процеса, с който сте свикнали.
Но ако по някаква причина искате да запазите старата си система, тогава преди да изтриете дяла от HDD, трябва да го „клонирате“ на SSD. Това се прави от всяка програма за работа с твърди дискове в режим на зареждане. Например Acronis Partition Director или Mini Tool Partition Wizard е подходящ - като цяло изборът е ваш.
Вместо заключения
След смяната ще се изненадате колко по-отзивчив и пъргав е вашият операционна система. Освен това, ако преди това ви е свършило пространството на твърдия диск, сега ще сте освободили мястото, заето преди това от операционната система.
Ако въпреки това единственото нещо, което ви спира от подобен ъпгрейд, е, че за да използвате DVD устройството, вече ще трябва да завъртате адаптерите всеки път, тогава ще ви успокоим - можете да закупите специален „джоб“ за DVD устройство и го свържете към всеки компютър чрез USB интерфейс.
Спомням си, че си купих Samsung R720-FS04 преди 5 години, не можах да му се наситя - тогава, разбира се, не беше "топ" лаптоп, но много солиден. Core 2 Duo, 3 гигабайта RAM и Radeon HD 4650.
Оттогава мина доста време, лаптопът мина през редица събития - жена ми го наля с мляко (след което беше разглобен и сглобен), матрицата му "умря", която също смених сам, също ремонт на високоговорителите, а след това, изглежда, че е нещо друго. Предварително инсталиран Windows Vista от . И сега ... Fresh дава за това, когато той беше на върха на мечтите, и аз вече мислех за това как да добавите "стареца" ловкост.
Имаше изненадващо малко опции:
- процесорът и видеокартата в лаптопа не подлежат на смяна;
- 3 гигабайта памет (две чертички - съответно 1 и 2 GB), като може да се разшири само до 4 бр. Това е необходимо нещо, но е твърде късно да се пие Borjomi - почти е невъзможно да се намери "преносим компютър" (SODIMM) DDR2 бар за 2 гигабайта в продажба. И добавянето на един гигабайт голямо време няма да свърши работа;
- HDD. — Ами твърд диск? - вероятно са си помислили мнозина. Неговата задача е да пази всичко добро - снимки и филми. И стана от него. Има среден обем от 320 гигабайта. Не чешма, но може да се живее. И помислиха грешно! Твърдият диск е слабото (или по-скоро бавното) звено в цялата конфигурация.
Който твърди дисковепоставят в лаптопи? вярно За да не вдигат шум, ядяха по-малко ток. И парчетата желязо, които отговарят на тези изисквания, като правило, са и най-бавните. А дисковата подсистема вече е най-бавната в съвременните компютри.
Следователно очевидният и може би единственият начин да се даде скорост на остарял лаптоп беше да се инсталира SSD вместо твърд диск. SSD (Solid-State Drive) са модерни твърдотелни дискове. Накратко, в устройството си те са подобни на флашки. Ето и предимствата им спрямо класическите "винтове":
- абсолютна тишина. Просто няма движещи се части - няма какво да шуми;
— ниска консумация на енергия;
- устойчивост на удар;
- и най-важното - скоростта на работа. Тя няколко пъти по-високаотколкото конвенционалните твърди дискове.
Разбира се, имаше някои недостатъци и те са:
- ограничен брой цикли на презапис. Тоест издръжливостта е по-лоша.
- цена. SSD са по-скъпи.
С оглед на всичко това беше планирана "операция" за закупуване на SSD и инсталирането му в лаптоп. Дългите разговори с жабата обаче извадиха следния проблем - SSD-то ще е 120 гига, иначе то (жабата) ще ме задуши.
В резултат на това задачата стана по-трудна. Поставянето на SSD на мястото на съществуващ твърд диск обикновено е незначителен въпрос. И исках да ги сложа заедно. Тоест оставете стария 320 GB твърд диск за съхранение на снимки, филми и други сантименти, а системата и всички програми инсталирайте на 120 GB SSD, което ще се отрази изключително положително на скоростта им (система и програми).
Някои лаптопи имат място за втори твърд диск, някои дори имат три! Но това не е моят случай. Samsung R720 има място само за един твърд диск, което означава, че ще има жертви. И тук не е нужно да избирате дълго време - можете да инсталирате SSD само по един начин - вместо оптично устройство. Лично аз почти не го използвам, така че се разделям без съжаление. И в крайни случаи имам USB устройство, тъй като сега струват стотинка.
За да инсталирате твърд диск или SSD вместо оптично устройство, ще ви е необходим специален адаптер. По принцип можете да отидете по друг начин - да оставите оптичното устройство и да инсталирате SSD, за да използвате USB твърдия диск. Те също не са скъпи. Или купете специален контейнер за свързване чрез USB към твърдия диск, който изваждате от лаптопа. Не изчезвайте същото добро?
Но аз избрах първия метод - а именно инсталиране на SSD вместо DVD - първо, като най-трудно, и второ, като най-интересно. Освен това ще сложа стария хард в гнездото за оптично устройство, а на негово място SSD. Това не е важно, но ако внезапно искам да върна DVD на моя лаптоп, тогава със сигурност не вместо SSD, така че решението за такава инсталация е повече от очевидно. Всъщност мога да кажа предварително, че идеята беше успешна. По-долу ще намерите подробен отчет за инсталирането на SSD, разбира се със снимки 🙂
Ние купуваме
За изпълнение на плана беше закупен самият SSD - моят избор падна върху SSD 120GB, 2.5 ″, SATA III, Kingston V300, SV300S37A / 120G модел. Цената е 3300 рубли.
Освен това за инсталиране вместо оптично устройство се нуждаете от специален адаптер. Избрах Espada SS12. Цената на адаптера е 1100 рубли. Всъщност такъв или подобен адаптер може да се намери много по-евтино, за 700 - 800 рубли, но този се продаваше точно до къщата ми и това се превърна в решаващ аргумент.

Така че в разходите имаме 4400 рубли.
Отивам!
Като начало ще очертая накратко плана за действие:
- премахване на оптичното устройство;
- извадете твърдия диск;
- свалете капачката от оптичното устройство и я пренаредете към адаптера;
- извадете шейната от твърдия диск и поставете SSD в тях;
- поставете твърдия диск в адаптера;
- поставете адаптера с твърд диск на мястото на DVD;
- Поставяме SSD на мястото на твърдия диск;
- проверете "видимостта" на SSD в BIOS, задайте правилния приоритет на зареждане, инсталирайте или прехвърлете Windows на SSD.
Е, сега всичко е същото в детайли. Нека започнем с премахването на оптичното устройство. В Samsung R720 и в много други модели лаптопи е достатъчно да развиете един винт и да дръпнете устройството към себе си. Този винт обикновено е маркиран с буквите ODD (оптично дисково устройство).

След това просто дръпнете устройството към вас.

Второ, премахнете твърдия диск. В моя случай се намира зад отделен капак, който лесно се сваля с отвиване на 2 винта. По правило капакът, под който е скрит твърдият диск, е обозначен с буквите HDD. При някои модели лаптопи има един капак, под който са скрити както твърдият диск, така и паметта.

Самият твърд диск в моя случай е поставен в специална шейна, но не е завинтен с нищо друго (държи се от същите винтове като капака) - за да го изключите, трябва да го отдалечите от SATA конектора, има достатъчно място в отделението за това.


Следващата задача е да отделите капака на самото оптично устройство от себе си - той се отделя и може да се закачи за адаптера, така че да не се засяга естетическият компонент. Капакът се държи на скоби, трябва да действате решително, но внимателно 🙂

Сега инсталираме капака на адаптера, поставяме и твърдия диск там. Обърнете внимание на пластмасовия щепсел срещу конектора в адаптера - може да се наложи да го издърпате, за да инсталирате твърдия диск. Твърдият диск е закрепен (в моя случай, защото адаптерите са различни) с два винта отстрани на адаптера.

Поставяме SSD в шейната.

Е, сега всъщност слагаме хард диск вместо DVD, SSD вместо хард диск, затваряме всичко и го въртим. Тук имах една трудност - „ухото“, което беше на родния диск и се придържаше към винта, не е на адаптера. Той обаче вече стои доста плътно в гнездото, така че не направих нищо по въпроса (като опция можех да натисна лист хартия, така че адаптерът да седи по-здраво).
Това е всичко! Стартирам компютъра, влизам в BIOS - двата диска са дефинирани, всичко работи!

Разбира се, за да изпитате всички предимства, операционната система трябва да бъде прехвърлена на SSD. Има различни програми, които ви позволяват да направите това, но аз не си направих труда и просто инсталирах Windows от нулата.
Резултат
И какъв е резултатът? Резонен въпрос. За какво беше всичко това? След като прекарах няколко десетки минути с хронометъра, ще споделя някои от резултатите.
Стартиране на Windows от натискане на бутона за захранване до състояние "може да работи":
- до - 50 секунди;
- след - 12 секунди.
Стартиране на Firefox:
- до - 5 - 7 секунди;
- след - 1 - 2 секунди.
- до - 1,5 - 2 минути;
- след - 15 - 25 секунди.
Както можете да видите, увеличението на производителността е 4-5 пъти! Разбира се, това се отнася за различни процеси, по един или друг начин свързани с писане или четене от диск - стартиране на различни програми, зареждане на нещо и т.н. Но, както се оказа, това не е толкова малко. Очаквайте графични подобрения, разбира се, не си заслужава. Въпреки това, броят на забавянията и фризовете в някои игри е намалял значително (а в някои те са изчезнали напълно) - очевидно те „изостават“ поради малко количество RAM, съчетано с много бавен „роден“ твърд диск.
Подводни скали
Като начало, процедурата може леко да се различава различни моделилаптопи. Разликите може да са в това как са прикрепени твърдият диск и DVD и в кои отделения се намират всички.
Сега за това как да избегнете ненужни покупки или да не купувате нещо, което не ви пасва.
Ще започнем с въвеждане на Google или Yandex: модел лаптоп - SSD инсталация. И ние оценяваме това, което намираме.
По-нататък. Вече споменах, че някои лаптопи имат допълнително място на твърдия диск, така че преди да купите адаптер, уверете се, че той (мястото) не е там. Защото ако е така, не ти трябва адаптер.
Ако има място, не бързайте. Необходимо е да се разбере дали всички необходими проводници са свързани там. За да направите това, пренареждаме основния твърд диск във второто отделение и вижте дали работи или не.
Ако работи, не бързайте отново. Трябва да разберете как да го закрепите там. Тук има два варианта - закупуване на шейна от eBay \ някой битпазар или "луди ръце". Ако дискът на второ място не работи, най-вероятно там нямаше свързани кабели и не винаги е лесно да се направи това, следователно може да има смисъл да си спомните за адаптера.
- адаптерът трябва да е със същата дебелина като оптичното устройство на вашия лаптоп. И те се предлагат в два вида - 12,7 мм (най-често срещаните) и 9 мм (също се срещат). Все още не съм виждал адаптери за 9 мм, въпреки че не изключвам да има;
— SSD. Моля, имайте предвид, че SSD също се предлагат с различни дебелини. Както и отделения за твърди дисковев лаптопи. Не се заблуждавайте, като купувате по-дебел SSD, отколкото може да побере.
Софтуерни затруднения.
Тук имаме три точки наведнъж. Първо, може да се наложи да актуализирате BIOS на лаптопа. Някои модели без него няма да виждат SSD и/или твърд диск вместо оптично устройство.
Второ. Много лаптопи (напоследък - почти всички) съдържат дял на твърдия диск с дистрибуцията на Windows, откъдето се инсталира. Преминавайки към SSD, губите тази възможност, така че трябва да се погрижите предварително как ще инсталирате Windows по-късно. Има опция за преместване на сервизния дял на нов хард диск, но лично аз ще съжалявам да дам 10 - 15 гигабайта толкова скъпо дисково пространство за разпределението на ОС. В допълнение, статията ще помогне на собствениците на Windows Vista \ 7. Ако имате. Продължете по описания там метод, с единствената разлика, че е чисто копие на Windowsинсталиран на SSD.
Е, третият. Много хора смятат, че Windows трябва да бъде специално оптимизиран за работа със SSD. Няма да крия - аз съм против всички тези рецепти, насочени към удължаване живота на SSD. Дали удължават живота е голям въпрос, но забавят работата на компютъра и могат да повлияят на стабилността. Затова, ако искате да предадете вашия лаптоп на внуците си, просто не купувайте SSD 😉 За тези, които искат да спорят на тази тема, ви изпращам да прочетете 12 мита за SSD оптимизацията, които никога няма да умрат.
Не изгаряйте мостове.
Купете аксесоари на място, където можете безопасно да ги върнете обратно. Когато инсталирате SSD и адаптера, опитайте се да не оставяте драскотини и драскотини по тях - ще бъде по-лесно да ги върнете в магазина, ако това се случи. Доста голям брой намалени SSD дискове с надпис „със следи от инсталация“ в магазина, от който го купих, индиректно показва, че все още може да има проблеми в процеса.
На собствена отговорност.
Както обикновено в края на този вид статии, с пожелание за успех, ще спомена: авторът не носи отговорност за последствия от неуспешна инсталация на SSD в лаптоп.
Здравейте. SSD устройствата стават все по-популярни всеки ден на пазара на компоненти. Много скоро мисля, че те ще се превърнат в необходимост, а не в лукс (поне някои потребители ги смятат за лукс).
Инсталирането на SSD в лаптоп осигурява редица предимства: по-бързо зареждане на Windows (времето за зареждане се намалява 4-5 пъти), по-дълъг живот на батерията на лаптопа, SSD устройството е по-устойчиво на удари и удари, тракането изчезва (което понякога се случва при някои модели HDD устройства). В тази статия искам да анализирам стъпка по стъпка инсталация SSD диск в лаптоп (особено след като има доста въпроси относно SSD дисковете).
Какво е необходимо, за да започнете
Въпреки факта, че инсталирането на SSD устройство е доста проста операция, с която почти всеки потребител може да се справи, искам да ви предупредя, че всичко, което правите, е на ваш собствен риск. Също така, в някои случаи, инсталирането на друг диск може да бъде причина за отказ от гаранционно обслужване!
1. Лаптоп и SSD устройство (разбира се).
Ориз. 1. SPCC Solid State Disk Drive (120 GB)
2. Отвертки Phillips и права (най-вероятно първата, зависи от закрепването на капаците на вашия лаптоп).
Ориз. 2. Кръстата отвертка
3. Пластмасова карта (всяка карта ще свърши работа, удобно е да откъснете капака, който предпазва диска и RAMлаптоп).
4. Флашка или външен твърддиск (ако просто замените HDD със SSD, вероятно имате файлове и документи, които трябва да бъдат копирани от стария твърд диск. По-късно ще ги прехвърлите от флашката на новия SSD).
Опции за инсталиране на SSD
Възникват много въпроси относно възможностите за инсталиране на SSD устройство в лаптоп. Е, например:
- "Как да инсталирам SSD устройство, така че и старият твърд диск, и новият да работят?";
- "Възможно ли е да инсталирате SSD устройство вместо CD-ROM?";
- "Ако просто заменя стария HDD с нов SSD диск - тогава как ще прехвърля файловете си на него?" и т.н.
Веднага искам да подчертая няколко начина за инсталиране на SSD в лаптоп:
1) Просто извадете стария HDD и поставете нов SSD на негово място (има специален капак на лаптопа, който покрива диска и RAM). За да използвате вашите данни от стария твърд диск, трябва да копирате всички данни върху друг носител, преди да смените диска.
2) Инсталирайте SSD устройство вместо оптично устройство. За да направите това, ви е необходим специален адаптер. Изводът е следният: извадете CD-ROM-а и поставете този адаптер (в който предварително поставяте SSD диска). В английската версия се нарича по следния начин: HDD Caddy for Laptop Notebook.
важно! Ако купувате такъв адаптер - обърнете внимание на дебелината. Факт е, че има 2 вида такива адаптери: 12,7 мм и 9,5 мм. За да знаете точно кой ви трябва, можете да направите следното: стартирайте програмата AIDA (например), разберете точен моделвашето оптично устройство и след това потърсете спецификациите му онлайн. Освен това можете просто да извадите устройството и да го измерите с линийка или пергел.
3) Това е обратната опция от втората: поставете SSD вместо стария HDD диск и инсталирайте HDD вместо устройството, като използвате същия адаптер като на фиг. 3. Този вариант е за предпочитане (според мен).
4) Последният вариант: инсталирайте SSD вместо стария HDD, но купете специална кутия за HDD, към която да го свържете USB порт(виж Фиг. 4). По този начин можете също да използвате SSD и HDD устройство. Единственият минус е допълнителен проводник и кутия на масата (за лаптопи, които често се прехвърлят - лош вариант).
Как да инсталирате SSD диск вместо стар HDD
Ще разгледам най-стандартния и често срещан вариант.
1) Първо изключете лаптопа и изключете всички кабели от него (захранване, слушалки, мишки, външни твърди дискове и т.н.). След това го обърнете - на долната стена на лаптопа трябва да има панел, който покрива твърдия диск и батерията на лаптопа (виж фиг. 5). Извадете батерията, като натиснете ключалките в различни посоки *.
* Монтирането на различните модели лаптопи може леко да се различава.
Ориз. 5. Закрепване на батерията и капака, който покрива диска на лаптопа. Ноутбук Dell Inspiron 15 3000 серия
2) След като батерията е извадена, развийте винтовете, които фиксират капака, който покрива твърдия диск (вижте фиг. 6).
3) Твърдият диск в лаптопите обикновено се закрепва с няколко винта. За да го премахнете, просто ги развийте и след това извадете твърдия диск от SATA конектора. След това поставете ново SSD устройство на мястото му и го закрепете с винтове. Това се прави съвсем просто (вижте фиг. 7 - показани са стойката на диска (зелени стрелки) и SATA конекторът (червена стрелка).
4) След като смените диска, затегнете капака с винт и поставете батерията. Свържете всички кабели (прекъснати по-рано) към лаптопа и го включете. При зареждане отидете директно в BIOS (статия за ключовете за въвеждане:
Ориз. 8. Дали е определен новият SSD диск (диска се разпознава на снимката, което означава, че можете да продължите да работите с него).
Ако дискът бъде открит, проверете в какъв режим работи (трябва да работи в AHCI). В BIOS този раздел най-често е Advanced (вижте Фигура 9). Ако имате друг режим на работа в параметрите, превключете го на ACHI, след което запазете настройките на BIOS.
След като направите настройките, можете да продължите с инсталирането на Windows и да го оптимизирате за SSD. Между другото, след инсталиране на SSD е препоръчително да инсталирате Windows отново. Въпросът е, че при Инсталиране на Windows- автоматично конфигурира услуги за оптимална работа със SSD устройството.
Между другото, много често ми задават въпроси какво да актуализирам, за да ускоря компютъра (видеокарта, процесор и т.н.). Но рядко някой говори за евентуален преход към SSD за ускоряване на работата. Въпреки че на някои системи преминаването към SSD ще помогне да се ускори работата в пъти!
Това е всичко, което имам днес. Всички бързи Windows!