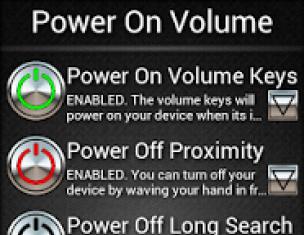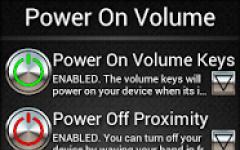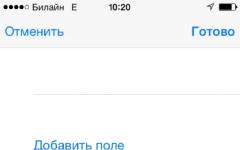На първо място, трябва да решите какво е твърд диск. Твърдият диск (наричан на жаргон „твърд диск“) е устройство за съхранение на данни. Всъщност цялата информация на компютъра се съхранява на него (с малки изключения).
Твърдият диск съдържа операционната система и всички данни, до които има достъп.
Съответно, когато системата не открие нито едно от тези устройства, всички файлове, записани в нея, стават недостъпни. Причините за проблемите и начините за тяхното преодоляване ще бъдат описани по-долу.
Външен твърд диск също може да бъде засегнат от изброените по-долу „заболявания“.
Диагностични мерки
Ако компютърът не вижда диска, трябва да вземете решение за "виновниците". Тоест разберете дали проблемът е в самото устройство или в системата. За да направите това, ще трябва да свържете твърдия диск към друг компютър.
Ако разпознае устройството, тогава проблемът е в системата, ако не, тогава самият твърд диск е повреден. По-добре е да поверите по-нататъшната работа върху него на майсторите. Или използвайте гаранционна подмяна или ремонт.
Ако проблемът е в "родната" система на твърдия диск, тогава има няколко начина да го поправите сами. Малкото неща, които можете да направите сами, ще ви помогнат да избегнете разходите за професионални услуги.
Някои полезни съвети
- Можете да влезете в настройките на BIOS, като натиснете клавишите F2 или Del, докато системата се стартира;
- По-добре е да запомните правилното свързване на кабели със SATA изходи;
- По-добре е да увиете твърдия диск, изваден от системния модул, в антистатичен агент;
- Долната част на устройството, която е с дъски, също е по-добре винаги да се поставя антистатично.
Основни проблеми и решения
Има редица проблеми с твърдия диск, които можете да преодолеете със собствените си ръце. Софтуерният конфликт или изходящите контакти могат да бъдат коригирани без да се свързвате със специалисти.
Изходящи контакти
Проблемът може да се крие в баналната липса на контакт. За да го поправите, ще трябва да премахнете капака на системния модул и да опитате да свържете отново кабелите. Ако резултатът не е последван, тогава можете да използвате други, паралелни кабели.
Неправилни настройки на BIOS
В случай, че дори BIOS не открива твърдия диск, трябва да погледнете системната дата. Неговата неправилност показва грешка в конфигурацията. Нулирането на настройките ще помогне да се коригира ситуацията. За да направите това, ще трябва да извадите батерията на дънната платка, да изчакате 10-30 минути и да я инсталирате обратно.
След тези прости стъпки твърдият диск трябва да бъде дефиниран като физическо устройство.
Проблемът може да е в реда на устройствата за зареждане. В този случай не е необходимо да нулирате напълно настройките на BIOS. Достатъчно е да намерите елемента от менюто, в името на който има думата "Boot".
Той ще посочи приоритета на устройствата за зареждане. В този списък трябва да преместите HDD на първия ред.
Няма достатъчно храна
Ако устройството периодично изчезва и се появява, тогава трябва да го слушате.
Характерните бръмчещи звуци при смяна на циклите на работа показват липса на мощност. Тогава ще трябва да закупите по-мощно захранване или да изключите някое по-малко важно устройство.
Конфликт на устройството
Два твърди диска от една и съща марка в системата могат да причинят конфликти. За да ги избегнете, трябва да проверите и конфигурирате всеки един от тях с отделна връзка към системата.
Автобусна версия
Версиите на Windows преди Vista може да не поддържат интерфейса SATA(SATA II).
Най-лесният начин в този случай е да смените операционната система на по-нова. Ако това не е възможно, тогава все пак трябва да преинсталирате ОС, но с интегрирани драйвери за SATA интерфейси.
проблем с ОС
Ако BIOS открие устройството, но Windows не вижда твърдия диск, тогава ще е необходима ръчна конфигурация с помощта на инструменти на Windows. За да направите това, продължете както следва:
1. Отворете "Контролен панел" в падащия панел "Старт";
2. Щракнете двукратно върху елемента "Администриране";
3. В прозореца, който се отваря, елементът "Управление на компютъра";
4. В списъка отляво, елементът "Управление на дискове".
Всички свързани дискови устройства ще бъдат показани в долната централна част на прозореца за управление на компютъра. Един от тях ще бъде без етикет за обем (букви, C:, D: и т.н.). Щракването с десния бутон върху плочката за това устройство ще отвори падащо меню, което съдържа реда „Промяна на буквата на устройството“.
Щракването върху този елемент ще изведе прозорец, където можете да зададете етикет на тома в диапазона от A до Z. След това трябва да рестартирате компютъра си.
Забележка!Причината за неизправността може да се крие и в неподходяща файлова система. За нормална работа със сигурност трябва да е NTFS. Информация за файловата система на тома може да бъде намерена в съответната плочка в прозореца за управление на дискове. Ако има система, различна от NTFS, тогава ще трябва да преформатирате диска.
Нито един от методите не помогна за съживяването на "пациента"? Тогава не можете без помощта на специалисти. Проблемите са много по-сериозни и само майсторите могат да спасят харда.
Компютърът не вижда твърдия диск. Какво да правя?
Защо компютърът не вижда твърдия диск и как да се реши този проблем? Това видео е посветено на отговорите на тези въпроси.
Външните твърди дискове са доста здраво установени в ежедневието на съвременните потребители на компютри. Притежавайки доста впечатляващи обеми, те се използват за работа с големи масиви от данни, като същевременно са доста удобни за съхранение и пренасяне. Но има и ситуации, при които външен твърд диск вече не се показва сред устройствата, свързани към компютъра. В тази статия ще ви кажа какво да правя, ако външният твърд диск не се появи на моя компютър, какво причинява посочената дисфункция и как да я поправя.
Симптоми и причини за проблем с външно устройство
В много случаи свързаното външно устройство просто не се появява сред наличните устройства в My Computer. Това често се случва в ситуации, когато това устройство е било свързано към компютъра преди и досега е работило без проблеми.
Ако и вие имате проблеми с него, последвайте връзката и прочетете инструкциите за разрешаването му.
Причините, поради които външният твърд диск не се вижда в моя компютър, могат да бъдат следните:
- Неправилно присвояване на буквата на това устройство (например съвпада с устройството, което вече е на компютъра);
- Новият диск, който се свързва, все още не е форматиран;
- Злокачествена активност на вирусни програми;
- Операционната система по някаква причина няма драйвери, които поддържат работата на този диск;
- Конкретният USB порт, през който това устройство е свързано към компютъра, не работи;
- Регистърът на операционната система е повреден;
- Кабелът, който свързва външния твърд диск с компютъра, е повреден.
След като разбрахме причините, поради които компютърът не вижда външния твърд диск, нека да преминем към подробни инструкции за решаване на този проблем.
Включете дисплея на външен твърд диск на компютър
Какво да направите в ситуация, в която Windows не вижда външен твърд диск. Препоръчвам да направите следното:
- Опитайте просто да рестартирате компютъра си, това понякога може да бъде ефективно;
- Трябва да използвате различен USB конектор, за да свържете вашето устройство (може би предишният просто е повреден и не работи правилно);
- Необходимо е да използвате друг кабел, възможно е предишният да е повреден;
- Уверете се, че вашето външно устройство е включено (ако имате захранване от батерия);
- Задайте правилната буква на устройството на външното устройство;
- Щракнете върху клавиша "Старт", в лентата за търсене въведете diskmgmt.msc и натиснете enter.

Пред вас ще се отвори прозорец за управление на дискове, в който трябва да се покаже и вашият диск. Задръжте курсора на мишката над него, щракнете с десния бутон на мишката, изберете „Промяна на буквата на устройството ...“ и задайте на вашето устройство буква, която не се използва във вашата система. Това трябва да се направи, за да се покаже външният твърд диск в My Computer;


- Ако вашият диск не се вижда в менюто за управление на дискове, значи той или не е физически функционален, или няма драйвери за него в операционната система Windows. Отидете в Device Manager (щракнете върху Start, въведете devmgmt.msc в лентата за търсене и натиснете enter) и проверете дали има неразпознати устройства с жълт удивителен знак в списъка. Ако има, трябва да инсталирате драйвери за него.
За да направите това, направете следното:
A) Кликнете върху опцията „Действие“ в горната част и изберете „Актуализиране на хардуерната конфигурация“ там;
B) Използвайте специални програми за автоматично инсталиране на драйвери (ниво DriverPack Solution), които автоматично ще изберат правилния драйвер за вашето устройство и ще го инсталират на вашия компютър;

C) Използвайте уникалния идентификатор на устройството, за да търсите драйвери за него в мрежата. Отидете в Диспечер на устройства, щракнете с десния бутон върху неидентифицирано устройство и изберете „Свойства“. В менюто със свойства отидете в раздела „Подробности“, изберете свойството „Идентификационен номер на хардуера“, копирайте най-дългата по-ниска стойност и опитайте да търсите драйвер по нея, като въведете тази стойност в търсачката;
D) Стартирайте команден ред като администратор и там въведете:
задайте devmgr_show_nonpresent_devices=1
След това отидете в диспечера на устройствата, щракнете върху „Преглед“ и изберете опцията „Показване на скритите устройства“. Ако вашето устройство се показва сред такива устройства, опитайте да щракнете с десния бутон върху него и да изберете „Изтриване“. След това изключете компютъра си, разкачете устройствата си, включете отново компютъра си, оставете системата да се зареди и след това опитайте да свържете отново устройството си;

E) Ако изпитвате проблеми при свързването на USB, отидете в диспечера на устройствата, премахнете всички устройства под опцията „USB контролери“ и след това рестартирайте системата. Тези контролери ще бъдат преинсталирани и е възможно операционната система да види вашето външно устройство.

Заключение
Ако външният твърд диск не се появи в моя компютър, тогава си струва да следвате целия набор от съвети, които изброих по-горе. Моля, обърнете внимание, че ако дискът е току-що закупен, трябва да го форматирате и да му присвоите правилната буква, в случай на използван преди това диск, струва си да проверите физическата производителност, като започнете от USB гнездото и кабела и завършите със самото устройство. В някои случаи последният може да се нуждае от основен ремонт в най-близкия сервиз.
Повечето потребители създават дялове на твърдия си диск за тяхно удобство. Те обикновено се наричат C, D и т.н. и тяхната полезност не може да бъде отречена по никакъв начин. Да приемем, че имате операционна система на един том и всички други потребителски файлове (музика, снимки, филми) на втория. Когато преинсталирате операционната система, дялът с вашите файлове дори няма да бъде засегнат, което ще ви позволи да запазите данните и да продължите да ги използвате вече в новия Windows.
Един от изключително често срещаните проблеми, с които потребителите често се сблъскват, е, че компютърът не вижда дяловете на твърдия диск и не може да ги намери. Този проблем възниква неочаквано и може да бъде причинен от редица причини, които засягат работата на твърдия диск. Нека да разберем какво да правим в тази ситуация и как да решим проблема.
Ако внезапно желаният от вас обем не само изчезна, но форматът се промени на RAW, тогава за да разрешите проблема, препоръчвам ви да се запознаете с.
Задаване на букви
Ако вашият компютър или лаптоп не вижда един от дяловете на твърдия диск, тогава първата стъпка е да отидете в специалното меню за управление и да проверите дали се показва в съответния списък. Ако е там, тогава трябва да му бъде присвоена буква.
Нека преминем през процеса един по един:

Исканата информация ще бъде незабавно показана на екрана. Необходимо е да видите локални дискове и ако липсва такъв, тогава трябва да зададете буквата.
За да направите това, трябва:

За да бъдат успешно приложени промените, трябва да рестартирате компютъра си. Веднага след като операционната система се зареди, проверете дали дялът е видим, трябва да се появи под буквата, която сте посочили.
Създайте нов том
Вероятно, като отидете в менюто за управление, няма да намерите липсващата област, вместо нея ще има неразпределена част, на която не може да бъде присвоена буква, можете само да създадете нов том:

Но в същото време ще загубите напълно файловете, съхранени в него. Ето защо, ако не ги цените, тогава не се колебайте да използвате този метод, в други случаи препоръчвам да използвате метода, обсъден по-долу.
Всички процеси се анализират на примера на Windows 7, но в други версии, Windows XP/8/10, те ще бъдат подобни.
Създайте нов раздел
Ако първият метод не помогна и компютърът все още не вижда дяловете на твърдия диск, тогава проблемът може да е, че самата операционна система не може да го види поради загуба на файловата система, както често се случва, докато данните в нея ще все пак да бъдат спасени.
В този случай, за да коригираме ситуацията, ще използваме един много ефективен инструмент, а именно програмата Acronis Disk Director. С негова помощ ще разпознаем изчезналия локален дял на твърдия диск, ще отделим малка част от него, от която ще направим нова област с файловата система NTFS и след това просто ще ги обединим.

Това може да изглежда много сложно за някои, но ако следвате следните инструкции, които описват подробно какво да направите в тази ситуация, можете лесно да се справите с тази задача:

След като създадете раздел, остава само да обедините проблемните и новите раздели с помощта на функцията "Обединяване".
Сега трябва да запазите промените и да рестартирате системата. За да направите това, трябва да влезете отново в BIOS и да върнете зареждането на първоначалното му място - от твърдия диск. След като излезете от BIOS, системата автоматично ще се зареди в Windows OS. Проверяваме дяла на диска отново, сега определено трябва да се показва правилно.
Възстановяване на дялове
В почти всички случаи, когато логическият дял на твърдия диск изчезне, той може да бъде върнат. За възстановяване ще използваме същия Acronis Disk Director.
И така, как да го направите:

Процедурата за възстановяване на информация от дял, който компютърът е спрял да вижда, може да отнеме значително време. Продължителността на процеса зависи от количеството и количеството налични данни на диска. Ето защо трябва да сте подготвени за факта, че е възможно компютърът да работи дълго време.
Надяваме се, че изброените от нас решения са лесни за изпълнение и можете да ги използвате, за да коригирате възникналите проблеми.
Ситуацията, когато твърдият диск не се показва в windowsсе среща доста често. Факт е, че рано или късно компютърното устройство трябва да бъде заменено с компоненти, а твърдият диск е най-популярният "претендент" за подмяна. Може да се случи, че след смяна на твърдия диск компютърът няма да го покаже. За да може системата да разпознае диска, трябва да използвате един от следните методи.
Компютърът не вижда твърдия диск: проверка на диска
Ако компютърът не вижда твърдия диск, първо опитайте да разрешите този проблем със стандартните инструменти на Windows. Направете следното:
1) Щракнете с десния бутон върху иконата "Компютър" (или върху същото име в менюто "Старт").
2) В прозореца, който се показва, изберете секцията "Управление", след това - "Управление на дискове".
3) Изчакайте няколко секунди, докато информацията се зареди, след това щракнете с десния бутон върху устройството, което не се показва в системата, и изберете „Промяна на буквата на устройството ...“.
4) Щракнете върху „Промяна“, задайте буквата на HDD и запазете промените, като щракнете върху „OK“.
Ако избраната буква не ви харесва, можете да повторите горните манипулации и да промените буквата на оригиналната. Много често такава процедура е достатъчна, за да може операционната система да разпознае твърдия диск.
Проверка на системния модул
Ако компютърът все още не вижда устройството, проверете дали всички кабели към това устройство са свързани. За да направите това, изключете компютъра, свалете капака на системния модул и внимателно прегледайте кабелите, свързани към твърдия диск един по един. За да сте сигурни, опитайте да ги изключите и да ги включите отново. Сега включете компютъра си.
Проблеми с драйвери
Възможно е проблема да е в драйверите. За да отстраните проблема, отидете на уебсайта на производителя на вашата дънна платка и изтеглете най-новите драйвери за вашия модел дънна платка. В съответния раздел на сайта изберете модела на платката, след което системата ще избере оптималния драйвер за него.
Ако имате инсталационен диск със съответните драйвери от вашия компютър (той идва с вашия компютър), тогава не е необходимо да изтегляте нищо: просто поставете диска в устройството и инсталирайте драйверите.
Съобщение „Операционната система не е намерена“.
Има и странна ситуация, в която компютъра не вижда, където е записана самата операционна система. Ако това се случи, компютърът не се зарежда, но на черен екран се появява съобщение за грешка: „Операционната система не е намерена“ (т.е. „Операционната система не е намерена“).
За да разрешите този проблем, първо проверете дали има някакъв носител в устройството, USB портовете, флопито. Ако ги няма, уверете се, че твърдият диск е свързан правилно и че на него е записан Windows. След това направете следното:
1) Влезте в BIOS, като натиснете клавиша "DEL", когато включите компютъра и заредите операционната система (за различните модели лаптопи и компютри има свои собствени горещи комбинации, които можете да намерите в Интернет или в инструкциите за компютърът).
2) Намерете менюто, което има думата "Boot" в името си.
3) Отидете на този елемент и в реда "1st Boot Device" изберете твърдия диск, ако CD устройството е маркирано там.
Можете също да натиснете F12 при зареждане на компютъра и да изберете CD ROM или DVD ROM от появилото се меню. Тогава BIOS не трябва да се променя.
BIOS настройки
Ако все още Windows не показва твърд диск, опитайте друг начин - нулирайте настройките на BIOS до състоянието по подразбиране. За да направите това, отидете в BIOS и изберете LOAD SETUP DEFAULTS или LOAD FAIL-SAFE DEFAULTS. След това натиснете F10, за да запазите настройката и потвърдете запазването, като изберете YES и натиснете ENTER. Ако настройките не могат да бъдат възстановени, използвайте батерията на дънната платка за тази цел: изключете компютъра, свалете капака на системния модул, извадете батерията и я поставете обратно за около пет минути. Включете компютъра си. Между другото, проверете в същото време дали батерията е изтощена.
Ако след това проблемът не бъде разрешен, потърсете в BIOS параметър, наречен Marvell IDE Controller. Ще го намерите в секцията, чието име съдържа думите "SATA", "IDE", "Тип устройство". Задайте на Enabled, ако е зададено друго.
Форматиране на диска
Ако все пак Windows не вижда твърдия диск, форматирайте го. Има обаче една особеност: трябва да форматирате не от операционната система (в края на краищата тя не вижда диска), а чрез специални програми, изтеглени от BIOS.
Най-популярната такава програма е Acronis Disk Director. За да стартирате от BIOS, изтеглете продукта, отбелязан с BOOT. След това запишете изображението на CD (DVD), влезте в програмата и намерете неразпознат диск. Ако твърдият диск бъде идентифициран, форматирайте го, след като презапишете данните от диска на друг носител.
Между другото, тази програма може да ви спаси не само в ситуация, в която системата не показва твърдия диск, но и когато вирус влезе в системата и я възпрепятства да влезе. Ако операционната система е заразена, отидете до нея чрез помощната програма Acronis, изтеглете необходимите данни и инсталирайте нова операционна система.
Център за услуги
Ако всичко по-горе не ви помогна, тогава ви остава само едно решение - занесете диска в сервизен център. Но преди това е препоръчително да се уверите, че работи. За да направите това, премахнете диска и опитайте да го стартирате на всеки друг компютър. След това ще можете да навигирате: купете друг диск или платете за ремонт на съществуващ. Успех с желязото!
Проблемът, че твърдият диск не се открива от компютъра, е доста често срещан. Това може да се случи с нов или вече използван, външен и вграден HDD. Преди да се опитате да отстраните проблема, трябва да разберете какво го е причинило. Обикновено потребителите сами могат да коригират трудностите, свързани с твърдия диск - за това е достатъчно да следвате инструкциите и да действате внимателно.
Има няколко често срещани ситуации, поради които твърдият диск отказва да изпълнява функцията си. Това се отнася не само за диск, свързан към компютър за първи път - един ден основният твърд диск може да спре да работи, което прави невъзможно зареждането на операционната система. Тези причини могат да бъдат:
- Първо свързване на нов диск;
- Проблеми с кабела или проводниците;
- Неправилни настройки/неизправност на BIOS;
- Слабо захранване или охладителна система;
- Физическа повреда на твърдия диск.
В някои случаи може да срещнете и факта, че BIOS вижда твърдия диск, но системата не. Съответно, не много опитен потребител може да има затруднения при диагностицирането и отстраняването на проблема. След това ще анализираме проявлението и решението на всеки от тях.
Причина 1: Първо свързване на устройство
Когато потребител свърже външен или вътрешен твърд диск за първи път, системата може да не го види. Той няма да се показва сред другите локални дискове, но в същото време е физически напълно функционален. Това е лесно за коригиране и трябва да го направите по следния начин:

Дори ако полезността "Управление на дискове"не вижда оборудването, използвайте алтернативни програми от разработчици на трети страни. Другата ни статия на връзката по-долу разказва как да форматирате със специални приложения, предназначени за продължителна работа с HDD. Използвайте метод 1, който се занимава с работа с различен софтуер.
Причина 2: Грешен формат
Понякога дискът няма смисъл „Промяна на буквата на устройството или пътя на устройството...“. Например, поради несъответствие във файловата система. За да работи правилно на Windows, той трябва да е във формат NTFS.
В този случай той трябва да бъде преформатиран, за да стане достъпен. Този метод е подходящ само ако твърдият диск не съдържа информация или данните в него не са важни, тъй като всички данни ще бъдат изтрити.

Причина 3: Неинициализиран HDD
Нов и неизползван твърд диск може да не работи веднага след свързването. Твърдият диск не се инициализира сам и този процес трябва да се извърши ръчно.

Дискът ще бъде инициализиран и готов за работа.
Причина 4: Повредени конектори, контакти или кабел
Когато свързвате външен и вътрешен твърд диск, трябва да внимавате. Външният твърд диск може да не работи поради повреден USB кабел. Ето защо, ако няма видими причини, поради които не работи, тогава трябва да вземете подобен проводник със същите конектори и да свържете диска към компютъра. Вътрешен твърд диск също може да има този проблем - кабелите са повредени и трябва да се сменят, за да работи устройството.
Често помага просто да свържете отново SATA кабела към друг конектор на дънната платка. Тъй като обикновено има достатъчно от тях, ще трябва да свържете SATA кабела към друг свободен порт.
Поради невнимание или липса на опит, потребителят може да свърже неправилно твърдия диск вътре в системния модул. Проверете връзката и се уверете, че контактите не се отделят.
Причина 5: Неправилни настройки на BIOS
Компютърът не вижда системния диск


Възможно е BIOS да не е настроен на IDE-съвместим режим на работа.

BIOS не вижда твърдия диск
Обикновено, дори ако BIOS не открие твърдия диск, тогава грешката се дължи на неправилни настройки или тяхната повреда. Неправилните настройки се появяват в резултат на действия на потребителя и повреда може да възникне по различни причини, вариращи от прекъсване на захранването до вируси в системата. Това може да се докаже от системната дата - ако не е точна, това е пряк индикатор за повреда. За да го коригирате, е необходимо пълно нулиране и връщане към фабричните настройки.

Наследен BIOS
Опитите за свързване на ново устройство към прекалено стар компютър със същия BIOS понякога не успяват да избегнат проблеми. Това се дължи на софтуерна несъвместимост и остарели контролни файлове. Можете да опитате да актуализирате фърмуера на BIOS ръчно и след това да проверите видимостта на твърдия диск.
внимание! Този метод е само за напреднали потребители. Ще извършите целия процес на свой собствен риск и риск, тъй като в случай на неправилни действия можете да загубите производителността на компютъра си и да отделите много време за възстановяване на функционирането му.
Причина 6: Няма достатъчно мощност или охлаждане
Слушайте звуците, които се чуват от системния модул. Ако чуете бръмчащи звуци от смяна на циклите, повредата най-вероятно е слабо захранване. Действайте според обстоятелствата: сменете захранването с по-мощно или изключете второстепенно устройство.
Ако охладителната система не работи достатъчно добре, тогава поради прегряване дискът може периодично да престане да се открива от системата. Най-често това се случва при използване на лаптоп, който обикновено има слаби охладители, които не вършат работата си както трябва. Решението на проблема е очевидно - придобиването на по-мощно охлаждане.
Причина 7: Физически срив
Поради различни причини твърдият диск може да се повреди: разклащане, падане, удар и т.н. Ако горните методи не помогнаха, трябва да опитате да свържете HDD към друг компютър. Ако не е определено от него, тогава най-вероятно това не може да бъде коригирано на програмно ниво и ще трябва да намерите сервизен център за ремонт.
Разгледахме основните причини, поради които твърдият диск не стартира. Всъщност може да има повече, тъй като всичко зависи от конкретната ситуация и конфигурация. Ако проблемът ви не е решен, задайте въпроси в коментарите, ние ще се опитаме да ви помогнем.