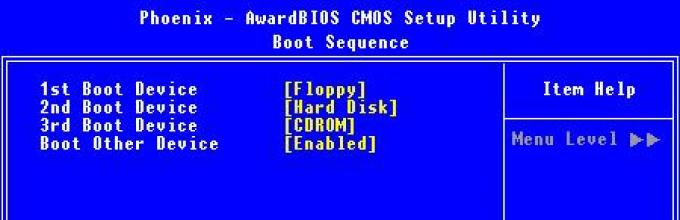В процеса преинсталиране на Windows XPдялът на твърдия диск, където беше предишната версия на операционната система Windows, обикновено диск C, въпреки че за някои може да се нарича по различен начин, например D, E, G и т.н. и ще бъде форматиран (всички данни ще бъдат изтрити). Въз основа на гореизложеното е по-добре да се погрижите предварително за безопасността на важни данни и да ги прехвърлите или на друг компютър, или да ги запишете на диск или флаш устройство. Ако според вас няма нищо важно за вас, тогава можете да продължите към инсталация на Windows.
За да инсталираме, разбира се, имаме нужда от диск за зареждане с Windows XP.
Също така е добра идея да имате готов диск с драйвери, който се доставя с компютъра. Често потребителите имат проблеми с възпроизвеждането на видео и звук, както и при свързването с интернет, тъй като новата операционна система Windows XP, за разлика от Windows Vista или Windows 7, няма пакет от вградени универсални драйвери. Като цяло е по-добре да се погрижите предварително за драйверите, ако нямате диск, тогава го изтеглете, защото ако нямате драйвер за мрежова карта, няма да можете да се свържете с Интернет и изтеглете всичко необходимо за правилната работа на операционната система.
На първо място е необходимо конфигуриране на зареждане от CDв BIOS. Можете да влезете в BIOS, като натиснете клавишите F2 или Delete, за тези, които правят това за първи път, ви съветвам да не „пропускате“ и вероятно да стигнете до там, трябва да постояннонатиснете клавиша Delete, докато не влезете в менюто на BIOS. Това трябва да се направи веднага след включване на компютъра.
По-долу е настройката за приоритет на зареждане, по подразбиране обикновено това е твърд диск, така че променяме стойността на First Boot Device на CD-ROM. Второто стартиране, напротив, преминаваме от твърд диск към CD-ROM. На различни компютри интерфейсът на BIOS може да изглежда различно, менюто изглежда така:

След това трябва да запазите промените и да излезете BIOSкато използвате елемента от менюто Save & Exit Setup. Навигацията през BIOS се извършва с клавишите Enter (влезте в елемента от менюто) и Esc (излезте от елемента от менюто), както и с клавишите напред / назад и наляво / надясно.
P.S: След инсталиране на операционната система Windows XP се препоръчва да върнем направените от нас промени, за което влизаме в BIOS и връщаме всичко, както беше преди нашата намеса, или избираме елемента Load Optimized Defaults (оптимални настройки), след това елементът от настройката Save & Exit, това е всичко.
Надявам се, че сте разбрали настройките на BIOS, сега самата инсталация:
След зареждане от диска, програмата за настройка на Windows ще стартира.
Ще се появи следният добре дошъл екран:

Натиснете Enter (Enter) и отидете на избора на дяла на твърдия диск, където ще бъде инсталирана новата операционна система, можете да изберете или диска, на който сте имали Windows XP преди (препоръчително), или друг дисков дял, при условие че няма файлове, които ви трябват, защото в следващата стъпка ще форматираме дяла на диска, който сега ще изберем.

Изберете устройство C и натиснете Enter:

Избираме да форматираме дяла в системата NTFS и натискаме Enter, след което виждаме процеса на форматиране:

След като процесът на форматиране приключи, системата ще започне да копира файлове от инсталационния диск на твърдия диск на компютъра:

Важно:
След като скалата за изтегляне достигне 100%, компютърът ще се рестартира веднага щом започне рестартирането задължителнонеобходимо извадете компактдиска от устройството. Ако това не бъде направено, инсталирането на Windows XP ще започне отново. Бъдете внимателни на тази стъпка!
След рестартиране на компютъра ще видим Екран за настройка на Windows XP,

в процеса ще бъдете подканени да конфигурирате езиковите и регионалните стандарти, щракнете върху следващия.

След това ще бъдете подканени да въведете името на собственика на компютъра (тук посочвате какво искате, например Ваня), а след това името на компютъра (по подразбиране ще бъде набор от букви и цифри, по-добре е за да го промените, например, на MYCOMPUTER или който и да е друг).

Много по-хубаво е, когато компютърът ще има името, което му дадете, а не например това: 782 ";67. Можете да въведете паролата или да я пропуснете, тъй като това може да стане по-късно във вече инсталирана операционна система.


В мрежовите настройки изберете обичайните опции и щракнете върху "Напред".

След това, когато всъщност самата инсталация приключи, ще започне първоначалната инсталация на Windows, първо ще бъдете помолени да активирате автоматичните актуализации, изберете елемента: отложете това действие. След това ще бъдете помолени да изберете метод за свързване с интернет, можете спокойно да пропуснете тази стъпка и да щракнете върху следващия, тъй като ние ще конфигурираме връзката вече в самия Windows XP.
След това виждаме екран, където ще бъде поискано да активирате Windows, избираме: не, тъй като все още не сме настроили интернет връзка. Интернет връзката ще бъде настроена по-късно. След като инсталирате Windows, нека ви напомня, че за това е необходимо да инсталирате всички необходими драйвери (които вече трябва да са готови: може да е дискът, който се доставя с компютъра, или сте записали всичко, от което се нуждаете предварително на компактдиск или USB флаш устройство) и след това вече активирайте вашето копие на Windows XP.
Е, в заключение, ще бъдете помолени да въведете имената на потребителите, които ще работят на този компютър. Достатъчно е да въведете името на основния акаунт (всяко по ваша преценка), останалите полета са незадължителни. След това щракнете върху следващия... На това Инсталация на Windows XPможе да се счита за завършен.
Потребителите на Windows XP все по-често започват да изпитват проблеми при стартиране на нови игри, програми и поддръжка на определени компоненти поради липсата на подходящи драйвери. Следователно почти всички вече преминават към по-нови издания на Windows, някои избират седмата версия. Днес ще разгледаме подробно процеса на надграждане на Windows XP до Windows 7.
Тази задача не е трудна и не изисква допълнителни знания или умения от потребителя, просто следвайте инструкциите в прозореца на инсталатора. Въпреки това, има някои нюанси, които трябва да бъдат разгледани.
Проверка на съвместимостта на Windows 7 с вашия компютър
Най-често собствениците на стари слаби компютри имат инсталирана версия на XP, тя не е взискателна към системата, зарежда RAM и процесор до минимум, което не може да се каже за Windows 7, тъй като минималните му системни изисквания са малко по-високи. Затова първо ви препоръчваме да разберете характеристиките на вашия компютър и да ги сравните с изискванията на операционната система, след което да продължите към инсталацията. Ако нямате информация за вашите компоненти, тогава специални програми ще ви помогнат да я откриете.
Стъпка 1: Подгответе стартиращо флаш устройство
Ако ще инсталирате от диск, тогава не е нужно да подготвяте нищо, не се колебайте да преминете към третата стъпка. Собствениците на лицензирано копие на Windows на флаш устройство също могат да пропуснат тази стъпка и да преминат към втората. Ако имате флаш устройство и изображение на ОС, тогава трябва да направите предварителни настройки. Прочетете повече за това в нашите статии.
Стъпка 2: Настройки на BIOS и UEFI за инсталиране от USB флаш устройство
Собствениците на по-стари дънни платки ще трябва да извършат няколко прости стъпки в BIOS, а именно, трябва да проверите поддръжката на USB устройство и да зададете приоритет на зареждане от USB флаш устройство. Целият процес е описан подробно в нашата статия, просто намерете вашата версия на BIOS и следвайте инструкциите.

Ако дънната платка е оборудвана с UEFI интерфейс, тогава принципът на настройка ще бъде малко по-различен. Той е описан подробно в нашата статия за инсталиране на Windows на лаптопи с UEFI. Обърнете внимание на първата стъпка и следвайте всяка стъпка последователно.

Стъпка 3: Преинсталирайте Windows XP в Windows 7
Всички предварителни настройки са направени, устройството е подготвено, сега остава да следвате инструкциите на инсталатора и операционната система ще бъде инсталирана на вашия компютър. имате нужда от:


Сега процесът на инсталиране ще започне. Екранът ще покаже напредъка и какъв процес се изпълнява в момента. Компютърът ще се рестартира няколко пъти, след което инсталацията ще продължи, а в последната стъпка ще бъде конфигуриран работният плот и ще бъдат създадени преки пътища.
Стъпка 4: Подгответе операционната система за удобна употреба
Сега имате инсталиран чист Windows 7, без много програми, антивирусни програми и драйвери. Всичко това трябва да бъде изтеглено и инсталирано на ръка. Препоръчваме ви да подготвите предварително софтуер за инсталиране на офлайн драйвер, да изтеглите мрежов драйвер или да използвате включения диск, за да инсталирате всичко необходимо.

Както всички знаят, за да работим с компютър, се нуждаем от операционна система, която в крайна сметка става „неизползваема“ поради вируси, „боклук“ и други фактори. Много хора смятат, че е по-добре да се обърнат към професионалист за преинсталиране, но аз ви предлагам стъпка по стъпка ръководство за инсталиране на Windows XP. Изучавайки които няма да се съмнявате, че сами ще можете да инсталирате Windows XP.

Защо трябва да преинсталирате Windows?
Според статистиката, дори с добра компютърна защита срещу вируси и внимателно боравене на всеки три години, все пак трябва да преинсталирате Windows XP. "Боклукът", който се натрупва в системата, понякога са остатъци от премахването на програми и игри, които съдържат настройки, конфигурационни файлове и други системни файлове на старото приложение. Много програми правят записи в системния регистър и след изтриване записът все още остава "на живо" в системата. Също така се случва компютърът да виси и да е невъзможно да го „съживите“ и заключението се подсказва: трябва да инсталирате нов Windows xp.
Настройване на компютъра ви за зареждане от диск.
Обикновено, когато компютърът се стартира, за момент се появява началният екран на дънната платка, след това публикацията се проверява и сега виждаме поздрава "Windows XP". За да инсталираме, не е необходимо да стартираме самия Windows, но трябва да стартираме диска с нашето Windows xp изображение. За да направите това, трябва да отидете в Bios. За да влезете в Bios, трябва да натиснете клавиша DEL или F1, когато включите компютъра. (На лаптопите се използват F1, F2, F3, DEL, Ctrl + Alt + Esc. Ако повече от една комбинация не работи, тогава трябва да погледнете в официалния сайт как да въведете биос).
Най-често има само два вида биос:

1. Награда PhoenixBIOS.
Ако имате тази конкретна версия, тогава трябва да направите следното: влезте в раздела Разширени функции на BIOS, изберете елемента Първо устройство за зареждане в него и задайте стойността на CD-ROM. След това натиснете клавиша F10 (за да запазите настройките и да излезете) и изберете Да в диалоговия прозорец, който се показва.

2. BIOS на American Megatrends.
В тази версия фонът ще бъде сив, а секциите ще бъдат вградени в горната част. Първо трябва да влезете в секцията Boot, след това в подраздела Boot Device Priority и да изберете вашето CD-ROM устройство в елемента 1st Boot Device. И точно както в Phoenix AwardBIOS, натиснете клавиша F10 и потвърдете Да.
Това завършва настройката на компютъра.

Стартиране на инсталатора на Windows.
Първата стъпка е да поставите диска с Windows в устройството и да рестартирате компютъра. На тъмен екран ще видим надписа "Натиснете произволен клавиш, за да стартирате от CD", което означава - натиснете произволен клавиш, за да стартирате диска, което правим. Този надпис се показва за не повече от пет секунди, така че трябва незабавно да натиснете произволен клавиш. Ако не сте имали време, трябва да рестартирате компютъра и да натиснете клавиша отново.

На монитора ще видим, че инсталацията на windows е заминала. Не се намесвайте, освен ако не искате да инсталирате персонализиран RAID или SCSI драйвер. В този случай трябва да натиснете клавиша F6.

След това ще бъдем попитани:
1. Започнете да инсталирате windows xp (клавиш Enter)
2. Възстановяване на прозорци (клавиш R)
3. Излезте от инсталатора (клавиш F3)

Натискаме Enter и се появява лицензионно споразумение, за да се съгласите и да продължите инсталацията, натиснете F8. След това трябва да изберете дяла на твърдия диск, на който ще се извърши инсталацията. Ако дискът е нов и на него има само неразпределена област, трябва да създадете дял (ключ C), да посочите необходимия размер в него.

Също така ще бъдем подканени да форматираме твърдия диск бързо и нормално. Форматирането се извършва най-добре с обичайната файлова система ntfs. В края на краищата, дългоочакваната инсталация на windows xp най-накрая ще премине, след завършване компютърът ще се рестартира и ще се появи прозорец с надпис „Натиснете произволен клавиш, за да стартирате от CD“, този път не натискаме нищо!

Ще се появи прозорец, в който не е нужно да променяте нищо, но в следващия не забравяйте да въведете името и организацията.
Често след действията на злополучните вируси системата спира да работи правилно или изобщо отказва да работи - постоянно се рестартира или нещо друго. И често трябва да преинсталирате Windows. В тази статия просто ще разберем как да преинсталирате windows xp от нулата? Процедурата за инсталиране на Windows е много проста, не е по-трудна от инсталирането на която и да е програма, а всъщност операционната система Windows е програмата. Основното нещо е да прочетете какво пише инсталационната програма и да следвате моите препоръки.
И така, решихте, че трябва да преинсталирате Windows XP. Естествено, трябва да получите инсталационен диск с операционната система. И дискът трябва да бъде стартиращ.
Инсталиране на Windows Инструкции стъпка по стъпка
Стъпка 1. Преди да инсталирате Windows, не забравяйте да прехвърлите всичките си важни данни към друго логическо устройство (D, E, ...) или към друг носител като цяло. В случай, че всички необходими данни могат да бъдат копирани с помощта на системи като Live CD.
Live CD е операционна система, която се зарежда от сменяеми носители (CD, DVD, USB устройство и др.), която не изисква инсталация на твърд диск за работата си. Тоест всъщност това е същият Windows, но работещ от сменяеми носители.
Стъпка 2. След това поставете диск с Windows XP в DVD-ROM, когато стартирате компютъра, трябва да изберете зареждане от CD-ROM. За да направите това, можете да влезете в BIOS и да настроите устройството да се зарежда от, или можете да го направите по-лесно, веднага щом компютърът се включи, натиснете клавиша F8 или F12 (по време на зареждане обикновено се пише кой ключ сте трябва да натиснете, за да изберете устройството, от което да стартирате първо) и когато се появи прозорецът за избор, изберете вашето DVD устройство.
Стъпка 3. Програмата за инсталиране ще стартира автоматично, системата ще бъде проверена и т.н. (процедура за 5-10 минути), след което ще се появи нещо като този прозорец:
Натиснете Enter, в следващия прозорец приемете лицензионното споразумение, натиснете F8 и след това инсталаторът ще ви подкани да изберете диск (дял) за инсталиране. Приблизително както на фигурата по-долу:

Вашият прозорец може да е малко по-различен. Ако вашият твърд диск е разделен на няколко дяла, тогава всички те ще бъдат тук. В този случай изберете "Disk C" и натиснете "Enter". Ако инсталацията се извършва на нов твърд диск, това ще бъде нещо като екранната снимка по-горе. В този случай просто натиснете "Enter".
Стъпка 4. В следващата стъпка ще бъдете подканени да форматирате устройството, на което ще бъде инсталирана системата:

Силно препоръчвам винаги да форматирате дяла преди инсталиране (само преди да направите това, не забравяйте да запазите всичките си важни данни, в противен случай те ще бъдат безвъзвратно загубени). Изберете Format в NTFS, можете бързо, това не е толкова важно. Ако дискът е нов, тогава няма опции, така или иначе ще трябва да бъде форматиран. Избрано - натиснат "Enter" - програмата ще форматира дяла и ще започне да копира файлове на твърдия диск.
Стъпка 5. Когато файловете се копират, компютърът автоматично ще се рестартира и инсталацията на Windows ще продължи. След известно време ще се появи прозорец:

щракнете върху бутона "Напред", след това въведете име на администратор - лицензен ключ на продукта - Име на компютър - Задайте часа и часовата зона и това е всичко, инсталацията на Windows ще продължи сама. Ако се появят допълнителни прозорци, просто щракнете върху „Напред“ и това е всичко.
Стъпка 6. Заключение. След около половин час инсталацията на Windows ще завърши и компютърът ще се рестартира. След това ще трябва да въведете името на акаунта си и да активирате вашето копие на Windows и това е всичко.
Сега знаете как да преинсталирате Windows XP и че той е достъпен за всеки потребител на компютър. Остава само да инсталирате драйверите и необходимите програми.
В тази статия ще научите как сами да преинсталирате Windows XP. Материалът е предназначен за потребители, които ще инсталират Windows на компютър или лаптоп за първи път. Колкото и страшно да звучи, преинсталирането на Windows е много лесно. В дните на Windows 95 и 98 за неопитен човек процедурата за преинсталиране на операционната система може да изглежда като мистичен ритуал. Човекът, който беше поканен да направи това, задължително се наричаше програмист и се смяташе за гуру в компютърната област.
От своя страна такива гурута, надувайки собствената си стойност, по всякакъв възможен начин плашеха клиентите си с ужасни компютърни термини и истории за вируси и изгорели компютри. В това ръководство ще видите, че това изобщо не е така и че инсталирането или преинсталирането на Windows на вашия лаптоп или компютър е много просто и достъпно за почти всеки, който знае как да използва компютърна мишка.
Ще направя малък отказ от отговорност. Тази статия ще ви покаже как сами да инсталирате Windows XP с помощта на DVD или CD. Ако вашият компютър или лаптоп няма DVD устройство, тогава ще трябва да инсталирате Windows от USB флаш устройство или карта с памет, ще говоря за това в друг урок.
Преди да започнете да преинсталирате Windows XP, прочетете цялата статия до края и ако имате принтер, тогава го отпечатайте.
Преинсталирането на Windows XP се състои от няколко стъпки:
- Подготовка на вашия компютър за инсталиране на Windows XP;
- Подготовка на инсталационен диск с Windows XP;
- Настройка на BIOS на компютъра за зареждане от DVD;
Сега нека преминем през всички стъпки подробно.
1. Подготовка за инсталиране на Windows XP
Преди да преинсталирате Windows, трябва да направите малка подготовка.
Първо трябва да копирате цялата ценна информация от диска " ОТ:". Разбира се, вие знаете по-добре, но все пак ще ви кажа къде да търсите. Места, където на диска " ° С:" може да няма много от вашата полезна информация, обикновено е " работен плот" и " Моите документи". Все пак си струва да погледнете корена на диска " ОТ:„Понякога хората бързат или просто поради невежество записват файлове там. Копирайте всички файлове, от които се нуждаете, на друго устройство (например, „ Д:”), DVD диск или флаш устройство.
За в бъдеще имайте предвид, че е най-добре да съхранявате информация не на същия дисков дял, на който е инсталирана системата, и, разбира се, да създавате резервни копия.
Ако току-що сте закупили компютър или сте сигурни, че в него няма ценна информация, тогава естествено не можете да се притеснявате
Друг момент, който трябва да имате предвид, преди да инсталирате Windows, са драйверите за мрежовата карта. Ако след инсталацията се окаже, че вашата дистрибуция на Windows няма драйвери за вашата мрежова карта или по някаква причина те не са инсталирани правилно, тогава ще се окажете без драйвери и без интернет. Затова изтеглете предварително най-новите драйвери, поне за мрежовата карта.
2. Подготовка на инсталационния диск с Windows XP
Тези, които вече имат инсталационен диск на Windows XP, могат да пропуснат тази стъпка. Ако нямате такъв диск, тогава трябва да го запишете или закупите. Тези, които искат да изтеглят Windows в Интернет, търсят чисти компилации на MSDN.
По този начин се предпазвате от възможни грешки в работата на инсталираната система.
Инсталационните дискове на Windows XP в Интернет обикновено се разпространяват като дискови изображения във формата " .iso". Няма да казвам къде да изтеглите, защото не е съвсем законно да популяризирате разпространението им. Мога да ви посъветвам да прочетете коментарите към изданието, преди да изтеглите изображението, проблемните дискове обикновено се идентифицират бързо под формата на куп от гневни отзиви.
След като изображението бъде изтеглено, трябва да го запишете на DVD и можете да продължите с инсталацията.
3. Конфигуриране на BIOS на компютъра за зареждане от диск
За да инсталирате Windows, не е достатъчно просто да поставите диск в устройството, трябва също така да се уверите, че компютърът започва да се зарежда от този диск, когато го включите. Това се прави в BIOS. В почти всеки компютър или лаптоп има BIOS, той съхранява всякакви важни настройки, една от тези настройки е реда на зареждане на устройството. Тази настройка ни интересува в момента.
За да влезете в BIOS, трябва незабавно да натиснете определен клавиш на клавиатурата, когато включите компютъра. Обикновено при стартиране на екрана се казва какво точно трябва да натиснете, за да влезете в менюто на BIOS. Най-често това е клавишът Delete, Esc или F2. Ще разберете, че сте влезли, като видите менюто на BIOS пред вас.
Най-често срещаните опции са:


Ако опитът е бил неуспешен, рестартирайте компютъра и опитайте отново. По-долу са дадени таблици с възможни опции за влизане BIOS.
| Производител на BIOS | Ключове |
| ALR Advanced Logic Research, Inc. | F2, Ctrl+Alt+Esc |
| BIOS на AMD (Advanced Micro Devices, Inc.). | F1 |
| AMI (American Megatrends, Inc.) BIOS | дел |
| Награди BIOS | Ctrl+Alt+Esc |
| DTK (Datatech Enterprises Co.) BIOS | Esc |
| BIOS на Phoenix | Ctrl+Alt+Esc, Ctrl+Alt+S, Ctrl+Alt+Ins |
| Производител на компютър | Ключове |
| Acer | F1, F2, Ctrl+Alt+Esc |
| AST | Ctrl+Alt+Esc, Ctrl+Alt+Del |
| Compaq | F10 |
| CompUSA | дел |
| кибермакс | Esc |
| Dell 400 | F3, F1 |
| Dell Dimension | F2, дел |
| Dell Inspiron | F2 |
| Dell Latitude | Fn+F1 |
| Dell Latitude | F2 |
| Dell Optiplex | Дел, F2 |
| Dell Precision | F2 |
| eMachine | дел |
| Портал | F1, F2 |
| HP | F1, F2 |
| IBM | F1 |
| Лаптоп IBM E-pro | F2 |
| IBM PS/2 | Ctrl+Alt+Ins, след това Ctrl+Alt+Del |
| IBM Thinkpad | от Windows: Програми > Thinkpad CFG |
| Intel Tangent | дел |
| микрон | F1, F2 или Del |
| Пакард Бел | F1, F2, Del |
| Sony VAIO | F2, F3 |
| тигър | дел |
| Toshiba | Esc, F1 |
След като излязохте на BIOSтрябва да намерите опцията, отговорна за реда на зареждане на устройствата. По правило тези настройки трябва да се търсят в менюто, в името на което има думата BOOTРазбира се, има и други варианти, но както се казва – „Който търси, винаги ще намери”.
За да улесня търсенето, ще дам няколко примера как изглежда на живо:





Изборът на устройството за зареждане обикновено се извършва с помощта на клавишите със стрелки на клавиатурата, но има и други начини за навигация в менюто BIOS, така че ако не сте успели да го разберете, тогава можете да разгледате помощта, която по правило в BIOSв очите.
Изберете вашето CD/DVD устройство като първо стартиращо устройство и излезте BIOSзапазване на всички промени. За да направите това, използвайте " Запазете и излезте от настройкатаЩе има рестартиране на компютъра и по този начин стигнахме до следващия етап, заради който всъщност всичко беше стартирано.
Ако дискът е записан правилно и в BIOSнастройките са зададени, нали, ще видим такъв надпис пред нас „Натиснете произволен клавиш, за да стартирате от CD или DVD", което означава Натиснете произволен клавиш, за да стартирате от CD или DVD.
Изглежда така:

Натиснете произволен клавиш
Ако нямате такъв надпис, тогава може да сте направили нещо от написаното по-горе. В този случай проверете отново BIOS, дали настройката за зареждане от диск е запазена, ако е в BIOSвсичко е инсталирано правилно, тогава най-вероятно дискът ви не може да се стартира и ще трябва да потърсите друг инсталационен диск или да изтеглите друго изображение на Windows XP.
На този етап ще направя малък отказ от отговорност. Може да попаднете на инсталационен диск на Windows XP, на който освен самия Windows са записани допълнителни помощни програми, в който случай ще трябва да изберете желания елемент от менюто на вашия диск, за да започнете инсталацията. Също така си струва да се отбележи, че при някои дискове повечето от операциите, описани по-долу, ще се извършват автоматично, без ваше участие. Не се притеснявайте за това, всички тези настройки могат да бъдат променени, ако желаете, след като инсталацията на Windows приключи.
Инсталацията на Windows XP ще започне, чакаме да премине първоначалното изтегляне на файлове

Тъй като планираме да инсталираме Windows, натискаме бутона " Въведете" на клавиатурата

Четем " Лицензионно споразумение за Windows XP". За да превъртите надолу, използвайте клавиша " Страница надолу". За да се съгласите и да продължите инсталацията, щракнете върху " F8"

Помислете за опцията за инсталиране на чист твърд диск.
Натиснете клавиша " ОТ"

Сега трябва да посочите размера на създадения дял в мегабайти, например, ако имате нужда от дял ~20 гигабайта, тогава трябва да ударите 20000

Ако размерът на първия дял, който сте посочили в предишния параграф, е по-малък от размера на диска, тогава ще имате " Неразпределена площ", който също може да се превърне в дял. Така системата ще има два диска " ОТ:" и " Д:"

Задаваме размера на втория диск, ако няма да създавате трети дял, тогава посочете максималния възможен размер.

Сега, след като създадете дялове, трябва да изберете дяла, на който ще бъде инсталиран Windows, ако нямате специални предпочитания, силно препоръчвам да изберете диск " ОТ:"

Преди да започнете инсталацията, избраният дял трябва да бъде форматиран, трябва само да решите как. Изберете " Форматиране на дял в NTFS система„Защо точно той, отговорът на този въпрос е цяла тема за отделна статия.

Сега процесът ще продължи без наше участие, след първото рестартиране можете да го настроите BIOSПървото устройство за зареждане е вашият твърд диск ( HDD), как да направите това е описано по-горе в параграф






езикови и регионални стандарти. Тук отново е необходимо нашето участие, правим необходимите настройки и натискаме " По-нататък"...

Тук от нас се иска да се представим

Ние въвеждаме 25-цифрен продуктов ключ, който може да се намери на лицензионен стикер или в документи, в зависимост от това коя версия на Windows сте закупили. Както казах по-горе, инсталацията на Windows XP може да няма всички диалогови прозорци, обсъждани тук, зависи от вашия инсталационен диск.

Посочваме името на компютъра, основно това име е необходимо за идентификация в мрежата. Администраторската парола или изобщо не е посочена, или я помним добре.