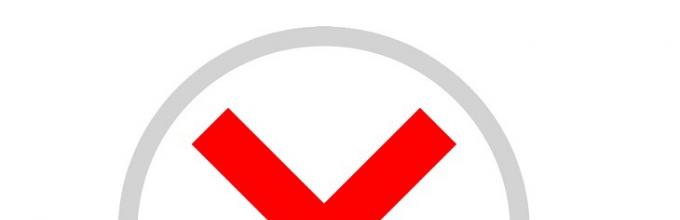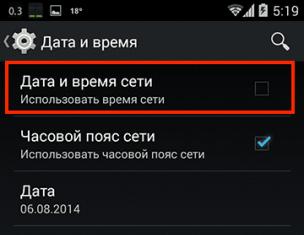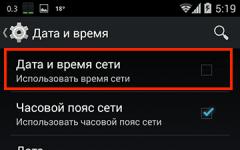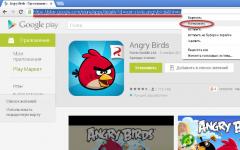Yandex Corporation няма собствен магазин за помощни програми, но браузърът поддържа инсталирането на продукти, предназначени за Opera и Google. Инсталирането им не е проблем, но не всички потребители знаят как да премахнат разширението от браузъра Yandex. Има няколко начина да направите това, но първо, за причините, поради които трябва да ги премахнете.
Полезно, безполезно, противоречиво
- Наличието на софтуер понякога прави лоша услуга на потребителите. Не могат да решат кои са най-подходящите разширения и вместо 2-3 продукта изтеглят 10-15. Някои приложения са в конфликт помежду си, така че излишъкът трябва да бъде премахнат.
- Помощната програма е остаряла или не се използва по предназначение. Това често се случва, когато потребителят премине към друг браузър и Yandex го остави като резервно копие.
- Вградените разширения в браузъра не работят правилно, замръзват, забавят цялата система.
- Модулите са инсталирани, но не се използват.

Премахването на ненужни добавки ускорява времето за реакция на браузъра, зареждането на страницата и други опции, освобождава RAMподобрява цялостната производителност на системата.
Стандартен начин
Тази опция е подходяща за тези, които имат инсталирани единични разширения. В този случай иконите се показват в браузъра в ъгъла на монитора - вдясно от адресната лента. Последователността на деинсталиране е както следва:
- Първо трябва да задържите курсора на мишката върху иконата на разширението, което искате да премахнете.
- На екрана ще се появи меню, от което трябва да изберете опцията "Изтрий".
- Процесът ще отнеме няколко секунди - след приключването му иконата ще изчезне от лентата с инструменти.
- След изтриване на браузъра се препоръчва рестартиране.

Чрез секцията "Добавки".
Предимството на този метод за деинсталиране на разширения от Yandex е възможността за премахване на всякакви плъгини, дори когато те работят в скрит режим. Процесът отнема малко повече време от описаната по-горе опция.
Последователността на действията е както следва:
- В горния десен ъгъл на монитора е бутонът "Меню" - на същото място като опциите "Минимизиране", "Разгъване", "Затваряне". Бутонът изглежда като 3 хоризонтални ивици. Потребителят трябва да щракне върху него.
- Следващата стъпка е да изберете от падащия списък "Допълнения", което ще отвори списък с всички инсталирани разширения.
- Превъртането надолу по списъка отвежда потребителя надолу до категорията инсталирани модули "От други източници", избира този, който го интересува, и поставя курсора върху него.
- Веднага след като курсорът се задържи, опцията „Изтриване“ се появява вдясно от бутона за включване/изключване.

- Остава да кликнете върху него и да потвърдите действието.

За да изтеглят музика, видеоклипове, снимки, плейлисти, собствениците на браузъри Yandex често инсталират популярното разширение Savefrom и след това не знаят как да го премахнат.
Най-лесният начин да направите това е по описания по-горе начин - чрез категорията "Добавки". Плъгинът се намира в групата „От други източници“.
Ако използвате стандартен начиндеинсталиране, след това трябва да кликнете върху зелената стрелка, сочеща надолу - така изглежда иконата на това разширение.
Изключване като алтернатива на изтриването
Премахването на модул от паметта на компютъра е неотменимо действие, така че следващия път, когато е необходимо, потребителят ще трябва да го инсталира отново.
Ако няма 100-та увереност в решението, можете временно да деактивирате приставката. Това става в секцията "Меню" в раздела "Добавки".
Близо до всяка позиция от списъка за отваряне има бутон за включване / изключване - беше споменато по-горе. За да деактивирате приставката, потребителят трябва да щракне върху нея и да премести плъзгача на позицията "Изключено". Ако помощната програма е активна, бутонът е жълт, ако е забранен, е сив. Можете да го активирате отново по всяко време.

Възможни проблеми
Понякога потребителите не могат да премахнат приставката от браузъра Yandex. Във форумите споделят своя опит, че изтриват модули от панела и чрез „Добавки“ системата потвърждава действията. След рестартиране на компютъра се оказва, че всички плъгини са на мястото си, само деактивирани.
Не всички приложения, изтеглени на компютър, са еднакво полезни и безопасни. Първото нещо, което трябва да направите в такива ситуации, е да стартирате антивирусна програма и да проверите файловете и програмите за инфекция.
Не трябва да решавате проблема сами - ще бъде по-надеждно да се обадите на специалист.
Сигурност
Yandex се стреми да защити клиентите колкото е възможно повече, да направи работата им удобна и да не навреди на оборудването. Сигурността е част от корпоративната политика, която се простира и до комуналните услуги.
Разделът на браузъра "Добавки" съдържа няколко групи от най-популярните плъгини. | Повече ▼ над 1500 програмисе събират в "Каталог с разширения", разположен в долната част на страницата. Браузърът поддържа всички продукти, а качеството на тяхната работа зависи от създателите.

Преди да инсталирате конкретна помощна програма, добре е да прегледате информацията за размера, актуализациите, езиковата поддръжка, броя на изтеглянията и потребителските оценки. Колкото повече звезди и инсталирания, толкова по-популярно е приложението и толкова по-малко вероятно е то да бъде премахнато от браузъра.
Най-вероятно сте чували за различни рекламни блокери повече от веднъж и може би вече сте добавили един от тях към браузъра си, например Adblock. Как мога да го изключа, ако възникне нужда? Често този въпрос се задава от начинаещи потребители. Ако принадлежите към тази категория потребители, тогава материалът в тази статия ще бъде подходящ за вас.
Трябва да кажа веднага, че всъщност ще бъдете изненадани колко лесно е да деактивирате разширенията. Във всеки браузър тази операция ще отнеме само няколко секунди. И така, ако е инсталиран "Adblock", как да деактивирате приставката? Това ще бъде обсъдено допълнително. Освен това ще бъдат разгледани най-популярните уеб браузъри. Освен това ще научите как да деактивирате разширението на конкретен сайт.
Как да деактивирате "Adblock" в "Yandex" (браузър)
Когато сърфирате в интернет, предпочитате да използвате Yandex, уеб браузър от един от най-големите търсачки? В същото време най-вероятно се дразните от натрапчивата реклама в сайтовете, които посещавате. Добавката Adblock ще помогне за решаването на проблема.

И така, разширенията в Yandex.Browser са както следва:
Стартирайте уеб браузър и кликнете върху бутона с три реда, за да отворите менюто му.
Моля, вижте раздела Добавки.
Ще видите списък с всички разширения, които са интегрирани в браузъра. Намерете приставката Adblock и я деактивирайте, като преместите графичния превключвател в подходящата позиция.
Деактивиране на Adblock в Opera
Уеб браузърът Opera предизвиква голямо доверие сред потребителите. Бърз, ясен, сигурен - така можете да характеризирате този браузър. Разработчиците са внимателни към желанията на своите потребители и редовно работят за подобряване на програмата.

Вече знаете как да деактивирате Adblock в уеб браузър от Yandex. Но какво да кажем за браузъра Opera? Алгоритъмът на действията няма да се различава много:
Отворете уеб браузъра Opera и щракнете върху бутона в горния ляв ъгъл, за да отидете в менюто на браузъра.
Отидете на "Разширения" и след това изберете "Диспечер на разширения".
Намерете добавката Adblock и я деактивирайте, като щракнете върху бутона „Деактивиране“. Ако щракнете върху кръста в десния ъгъл, тогава ще премахнете приставката от браузъра.
Между другото, можете да отворите списъка с инсталирани разширения, като използвате бутоните "Shift", "Ctrl" и "E". Ако ви е по-удобно, използвайте тази клавишна комбинация.
Това е всичко! Научихте как да деактивирате Adblock в Opera и да го премахнете, ако е необходимо.
Google Chrome и деактивирането на приставката Adblock
Без съмнение Chrome е най-популярният уеб браузър. Именно този браузър избират повечето потребители днес. Доволен съм от скоростта на зареждане на страници Google Chrome, ясен интерфейс, огромен брой полезни плъгини, създадени специално за този уеб браузър.

И така, вие сте инсталирали "Adblock". Как да деактивирате това разширение в браузъра Google Chrome? Много е просто - трябва само да изпълните няколко стъпки, а именно:

Здравейте скъпи приятели!
В сервиз техническа поддръжкаПлатформите LPgenerator често получават писма от потребители, които се оплакват от аномално поведение визуален редактор: Промените не се запазват, елементите на целевата страница не се показват или се движат в различни посоки и т.н.
В 99% от случаите проблемът се крие в използвания браузър, а именно в неговия кеш, разширенията или забраната за обработка на javascript.
Наблюденията показват, че с него възникват най-малко грешки и проблеми.
Днес ще ви кажем как да изчистите кеша на браузъра, да деактивирате ненужните разширения и да активирате обработката на скриптове. Така че нека започваме.
1. Как да изчистя кеша на браузъра?
Кешът на браузъра е копие на съдържанието на уеб страниците, които сте посетили. Ако целевата страница (или отделни елементи от нея), която искате да видите, вече е в кеша, браузърът незабавно ще я изтегли от вашия харддискбез да се свързвате със сървъра.
По този начин, след като запазите промените в редактора на LPgenerator, можете да видите не редактираната страница, а нейното копие от кеша. В този случай страницата все още не съдържа последните промени, които сте направили, така че изглежда, че редакторът не ги е запазил. Освен това, претовареният кеш може също да повлияе на скоростта на функционалността на платформата.
За информация как правилно да изчистите кеша, вижте ръководствата по-долу.
След като изчистите кеша, не забравяйте да рестартирате браузъра си и да проверите дали работи.
Ако проблемите с редактора все още остават, причината може да са разширенията на вашия браузър. Прочетете за това във втората част на нашето ръководство.
1.2. Как да изчистите кеша на Google Chrome?
Преди да започнете операцията, уверете се, че всички необходими данни (съобщения, страница в редактора, текст и т.н.) са запазени в браузъра.
1) Щракнете върху иконата на менюто в горния десен ъгъл:

2) Изберете "История":

Моля, обърнете внимание: можете също да отворите историята в Chrome с помощта на клавишната комбинация Ctrl + h
3) Щракнете върху „Изчистване на историята“:

4) Изберете "За цялото време"(това е важно, в противен случай няма да има смисъл от почистване),
поставете отметка в квадратчето до „Изображения и други файлове, запазени в кеша“ и щракнете върху „Изчистване на историята“:

5) Готово. Затворете и отворете браузъра си (това е важно, в противен случай изчистването няма да помогне).
2. Как да деактивирам разширенията на браузъра?

Разширение за браузър (плъгин, добавка) — компютърна програма, което се разширява функционалностбраузър. Понякога функционалността на разширенията включва блокиране на различни елементи и технологии, необходими за правилната работа на визуалния редактор LPgenerator.
Ето някои от разширенията, които трябва да бъдат деактивирани:
- NoScript;
- Adblock (Adblock Plus);
- призрак.
Ако горните плъгини не са активирани във вашия браузър и проблемът продължава да съществува, ви съветваме да деактивирате всички инсталирани в браузъра плъгини и след това да ги активирате последователно, за да определите кой от тях причинява грешката.
По-долу ще обясним как да деактивирате разширенията в браузърите Google Chrome, Mozilla Firefox, Opera и Internet Explorer.
Как да деактивирате разширенията в Google Chrome?
1) Кликнете върху иконата за настройки в горния десен ъгъл:


2) Изберете "Настройки":

3) Изберете секцията "Разширения" вляво:

4) Махнете отметките от квадратчетата до разширенията, които блокират реклами. Плъгинът няма да бъде премахнат и може да бъде активиран, когато е необходимо:

Забележка: Най-популярните блокери са плъгините Adblock и Adguard, но може да имате инсталирани други блокиращи разширения - трябва да ги деактивирате.
5) Ако не искате да деактивирате разширението, можете да го поставите на пауза на страницата.
Например:


6) Готово. След като деактивирате плъгините, трябва да презаредите страницата. Препоръчително е да натиснете клавишната комбинация Ctrl и R:

Как да деактивирате разширенията в Mozilla Firefox?
1) Отворете менюто на Firefox в лентата на браузъра вдясно

2) Изберете секцията „Добавки“ от падащия списък



След предприетите действия рестартирайте браузъра и проверете работата на LPgenerator.
Как да деактивирате разширенията в Opera?
1) От менюто изберете Разширения > Управление на разширения.

2) Щракнете върху бутона "Деактивиране" до съответното разширение.

Как да деактивирате разширенията в Internet Explorer?
1) Щракнете върху иконата за настройки в браузъра

2) Изберете "Конфигуриране на добавки"

3) Кликнете върху добавката и щракнете върху „Деактивиране“

Как да деактивирате разширенията в Safari?
1) Щракнете върху иконата за настройки в дясното меню на браузъра

2) Изберете „Настройки“ от падащия списък

3) Отидете в секцията "Разширения".

4) Можете да деактивирате всички разширения наведнъж, като използвате плъзгача Off / On

5) За да деактивирате конкретно разширение, премахнете отметката от квадратчето до него
Поздравления!
Браузърът Google Chrome е изключително популярен, той е вторият най-използван браузър след Internet Explorer, който е вграден по подразбиране операционна система Windows.
Тайната на успеха на Chrome се дължи и на поддръжката на голям брой разширения, които са създадени от голямо разнообразие от разработчици. Има много мощни разширения, инсталирането и използването на които значително разширяват много оскъдната основна функционалност на браузъра Google Chrome. Ако обаче прекалите с разширенията, тогава удобството при работа с браузъра може да намалее - защото всяко разширение по някакъв начин отнема част от ресурсите за своята работа.
Тук е полезно ръководството за деактивиране на разширения в Google Chrome. Използвайки го, ще оставите само най-добрите и необходими добавки и просто ще изключите останалите. По всяко време можете да използвате деактивираното по-рано разширение, като просто го активирате отново.
Деактивирайте разширението в браузъра Google Chrome
Видео инструкция
Това всъщност е всичко! След завършване на това инструкции стъпка по стъпка, ще решите проблема с прекомерен брой разширения, които работят във вашия браузър Google Chrome. Всички освободени ресурси ще бъдат дадени на основната задача - отваряне и изобразяване на страници в браузъра.
Yandex Browser поддържа специални разширения и добавки, които добавят някои функции към браузъра и/или оптимизират неговата производителност. Също така си струва да се отбележи, че има поддръжка за разширения както от разработчиците на Opera, така и от Google Chrome. Някои разширения обаче може в крайна сметка да станат ненужни и за да консумират ресурси на браузъра, се препоръчва да ги премахнете.
Защо браузърът трябва да се „почиства“ редовно
Първо, това ви позволява да ускорите браузъра, тъй като ненужните добавки вече няма да консумират компютърни ресурси. Също така, не забравяйте, че колкото повече разширения са инсталирани в браузъра, толкова повече той ще консумира RAM по време на работа. Най-вече това ще се отрази на производителността на компютрите, където има малко RAM.
На второ място, някои разширения могат да влизат в конфликт помежду си, което в най-добрия случай ще доведе до тяхната нестабилна работа, а в най-лошия може да повлияе на работата на целия браузър. Такива разширения трябва да бъдат премахнати, защото дори в деактивирано състояние те могат да повлияят на производителността на браузъра.
Вариант 1: Премахване през специален панел
Тази опция е подходяща само ако има няколко разширения или добавката, която трябва да бъде премахната, е поставена в този панел по подразбиране. Ако не сте променили настройките на браузъра си, тогава този панел ще се намира в горната част. Освен това, в допълнение към иконите на добавките, ще има адресна лента и раздели с отворени/закрепени сайтове.

Щракнете с десния бутон върху иконата на добавката, която искате да премахнете. Изберете „Изтриване“ от падащото меню. Потвърдете намеренията си.

Вариант 2: Премахване от настройките
Ако имате инсталирани много добавки и тези, които искате да премахнете, не се вписват в специален панел, ще трябва да ги премахнете директно от списъка. Инструкцията ще изглежда така:

Струва си да се има предвид, че можете да премахнете само добавки, които сте инсталирали сами. Браузърът Yandex има няколко инсталирани разширения по подразбиране. Можете да ги деактивирате със специален ключ, но не можете да ги премахнете.
Използвайки тези прости методи, можете да се отървете от ненужните разширения и добавки във вашия браузър.