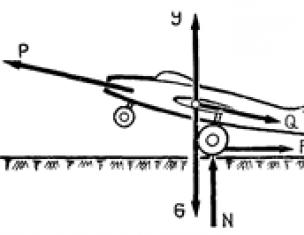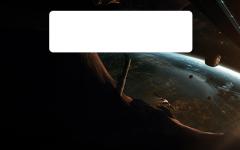Лучше всего скачивать темы Windows 7 на официальном сайте . Почему здесь? Да потому, что на сайте майкрософта вы гарантированно не подцепите на компьютер никакой заразы. Более того, все темы адаптированы под windows, а некоторые еще и заменяют стандартные системные звуки на более интересные.
Как установить тему Windows 7
Заходим в папку со скачанными темами и двойным щелчком запускаем установку. Все, тема установлена, а для пользователей Windows 7 starter и home дополнительная инструкция: Нам необходимо установить панель персонализации, поскольку эта функция по умолчанию в начальных версиях windows 7 заблокирована. Скачать ее можно или . После установки Personalization Panel вы в полной мере будете пользоваться всеми возможностями настроек рабочего стола.
Как настроить тему Windows 7
Жмем на экране правой кнопкой мыши, выбираем пункт Персонализация . Внизу окна тыкаем Фон рабочего стола , ставим — снимаем галочки на нужных изображениях, теперь по пунктам:
Положение изображения — замостить
Сменять изображения каждые — выбираем нужное время
В случайном порядке — для разнообразия ставим галочку 🙂 и сохраняем изменения.
Как создать свою тему Windows 7
Теперь вернемся чуть назад, где мы выбирали Фон рабочего стола и правее тыкаем на кнопку Звуки . Здесь можно выбрать звуковую схему для вашего пк из предложенных майкрософтом.
Но это не все. Теперь нам понадобятся несколько не мелких изображений (кстати красивые абстрактные паки картинок легко можно найти в интернете) или фотографий. Теперь в любом графическом редакторе (мне нравится диспетчер рисунков — Microsoft Office Picture Manager входящий в состав пакета майкрософт офис) обрезаем и изменяем размер картинок на размер разрешения вашего монитора.
Чтоб узнать разрешение монитора тыкаем на экране правой кнопкой мыши и выбираем пункт разрешение экрана. Именно такого размера (в пикселях) и должны быть ваши изображения. Условие это, конечно, не обязательное, но желательное. Таким образом вы немного облегчите жизнь вашей видеокарте, ей не нужно будет растягивать и подгонять изображения под ваш экран, а значит вы экономите ресурсы компьютера.
Теперь повторяем процедуру: правая кнопка по экрану, фон рабочего стола, расположение изображения: вот здесь кнопкой обзор выбираем по одной подготовленные картинки, отмечаем их галочкой, настраиваем как было описано выше и сохраняем изменения.
Теперь вы знаете как создать собственную тему Windows 7 из ваших любимых изображений с наиболее понравившейся звуковой схемой оформления.
http://сайт/wp-content/uploads/tema_windows7.png http://сайт/wp-content/uploads/tema_windows7-150x150.png 2018-04-17T15:20:57+00:00 Уроки Где скачать тему для Windows 7 Лучше всего скачивать темы Windows 7 на официальном сайте Microsoft. Почему здесь? Да потому, что на сайте майкрософта вы гарантированно не подцепите на компьютер никакой заразы. Более того, все темы адаптированы под windows, а некоторые еще и заменяют стандартные системные звуки на более интересные. Рекомендую...Иногда случается так, что пользователь желает как-то изменить свой рабочий стол, качает какие-то интересные темы из интернета, однако, не справляется с задачей их установки. В данной ситуации часто возникает весьма важный вопрос о том, как устанавливать темы для Windows 7.
Вполне реально предложить определенные решения. Одним из них является использование специального приложения Universal Theme Patcher, позволяющего с легкостью осуществить процедуру инсталляции темы, которая не была создана в Microsoft. Когда патч будет установлен на компьютер, потребуется только пару раз щелкнуть по файлу темы, чтобы она была установлена. Следует разобраться с тем, как инсталлируется данный патч.
Чтобы процесс прошел максимально гладко, рекомендуется выключить антивирусные программы на компьютере. совершенно безопасный, поэтому не следует бояться. Для начала потребуется скачать приложение со специального сайта, потом извлечь его из архива. Запустить подходящую версию, а потом выбрать язык, который удобен пользователю. Перед тем, как устанавливать темы для Windows 7, пользователь увидит окно, где будет отображаться информация о системе, а также о требуемых файлах. Для дальнейшей инсталляции следует нажать «Да», а в открывшемся окошке будет показан список файлов, нуждающихся в пропатчивании. Определение этих элементов производится программой самостоятельно в автоматическом режиме, пользователю будет предоставлен только список. Для каждого файла следует нажать «патчить», а потом перезагрузить систему. Теперь можно будет производить установку любых тем для ОС.

Итак, темы для Windows 7? После того, как вы скачаете интересующие файлы, их необходимо скопировать в С:/Windows/Resources/Themes, после чего по каждой из них кликнуть дважды. На этом процедура будет завершена.

Если вам интересен еще один способ, то существует такое приложение, как VistaGlazz 2.0. После его установки и запуска потребуется пропатчить определенные файлы. Эта программа самостоятельно перезагрузит систему. Скачанные темы после этого пользователь будет копировать в папку C:/Windows/Resources/Themes. В меню «Персонализация» можно будет обычным образом назначить интересующую тему.
Однако, кроме замены тем, некоторых пользователей может интересовать установка каких-то необычных курсоров или иконок, которые они точно так же могут отыскать в сети.
Итак, если вам интересно, иконки для Windows 7, то следует придерживаться несложной инструкции. Можно использовать стандартные возможности системы, чтобы заменить существующие значки. Самым простым способом замены одного ярлыка является такой: щелчком правой кнопки можно вызвать свойства, где во вкладке «Ярлык» следует выбрать смену значка, а потом выбрать интересующий вариант из предложенного списка, либо отыскать свой.
Если вас интересует, то следует сказать, что тут все зависит от того, в каком виде их предоставит разработчик. В любом случае обычно все подобные файлы сопровождает инструкция.
Как видите, проблем с решением таких вопросов у вас не должно возникать, так как все достаточно просто реализовать.
Здравствуйте, дорогие читатели.
Опять хотел рассказать об оформлении операционной системы. Я уже говорил, как менять внешний вид Win разных версий. Кроме того, была статья и об иконках. Конечно же с помощью этих инструментов можно придать уникальности своей оболочке. Но что делать, если не устанавливается тема на Windows 7? Я постараюсь вам рассказать возможные причины и варианты решения.
Я уже рассказывал о том, как можно быстро поменять цвета и другие настройки на восьмой версии ОС в . В принципе этот же метод применим к седьмой и десятой модификации операционки от Microsoft. Основным вариантом считается скачивание подходящего оформления из Интернета с официального сайта.
После того, как файл окажется у вас на компьютере, достаточно его запустить – должно поменяться автоматически. Но иногда так не происходит. Почему не устанавливаются темы, которые были взяты с главного ресурса?
Важно также отметить, что это сопровождается появлением окна, в котором спрашивается о приложении для запуска файла. Обычно подобные ситуации возникают, когда просто нет ассоциации с документами. А значит в системе не предусмотрен запуск этих компонентов оформления.
Причина такого заключается в том, что каждое сочетание визуальных настроек подходит для определенных версий операционок. Просто нужно более подробно читать описание.
Некачественная или отсутствующая активация ( )
Известно, что каждая копия ОС от Microsoft должна быть активирована. Если же этого не произошло, даже с Максимальной могут начаться проблемы. Так, во время изменения оформления окон выбирается только определенный сплошной цвет. Складывается ощущение, что тема Aero попросту отсутствует. А в случае установки фоновой картинки ничего не происходит – остается черный экран.

Причиной является именно правильная активация операционки. После самого процесса необходимо перезагрузить компьютер. Проблема должна решиться.
Самостоятельная установка ( )
Некоторые пользователи хотят использовать вместо стандартных темы других разработчиков. Но в системе этого не предусмотрено. Специально для подобных манипуляций необходимо дополнительно использовать патч. Куда устанавливать скачанные темы? Для них существует специальная папка: C:\Windows\Resources\Themes .

Чтобы работало правильно, необходимо в указанную папку скопировать файлы оформления и поставить нужный патч. Скачать вы его можете здесь .
Недостаточная сборка ( )
Еще одним вариантом не работающего инструмента изменения внешнего вида ОС является недостаточная версия сборки. Такие проблемы наблюдаются у пользователей, у которых установлена Win «Домашняя базовая ». Что делать в таком случае?
Не стоит беспокоиться. Эту проблему можно решить несколькими способами. Так, например, в этой версии оболочки от Microsoft предусмотрен специальный инструмент Windows Anytime Upgrade. Его можно найти в «Пуске » во вкладке «».

Приложение поможет желающим обновить версию до «Домашней расширенной ». А в ней уже предусмотрены варианты изменения внешнего вида. Просто пользуетесь инструментом и перезагружаетесь. Все должно работать.
Многие пользователи персональных компьютеров желают придать операционной системе Виндоус более интересный и привлекательный внешний вид при помощи ее персонализации.
Поэтому вопрос о том, как установить тему на Windows 7, является актуальным.
Рассмотрим весь процесс установки темы для различных версий этой популярной операционной системы.
Самый простой способ установки темы на Виндоус 7
Для начинающих пользователей наиболее простым и доступным методом изменения внешнего вида операционной системы Windows 7 станет установка на персональный компьютер одной из сертифицированных тем, скачанных с официального сайта компании Microsoft.
В данном случае необходимо выполнить ряд несложных действий:
- на свободном месте рабочего стола нажать правой кнопкой мышки для вызова контекстного меню;
- в меню выбрать пункт «Персонализация»;
- для выбора одной из предустановленных на компьютер тем – просто кликнуть по понравившемуся варианту левой кнопкой мышки.

- При нажатии левой кнопкой на ссылку «Другие темы в интернет» откроется страница официального сайта компании Microsoft, где представлен широкий выбор разнообразных тем.

- Выбрав наиболее привлекательный для вас вариант, нажмите на кнопку «Скачать», расположенную прямо под соответствующим изображением.

Скачивание выбранной темы
- Далее следует запустить скачанный файл для установки темы – после этого она сразу же будет отображаться на панели «Персонализация».
- Если желаете сменить изображение – нужно на панели «Персонализация» выбрать пункт «Фон рабочего стола» и выбрать желаемый вариант рисунка.

- Для того чтобы установить на рабочий стол сразу несколько изображений, следует выбрать их и настроить режим показа слайдов.
- После того, как все настройки будут произведены, не забудьте сохранить полученный результат.

Установка темы на Windows 7 Home Basic и Windows 7 Starter
Многие люди используют на своих компьютерах такие версии этой популярной операционной системы, как Windows 7 Home Basic и Windows 7 Starter .
В данных случаях существуют свои нюансы и особенности установки тем.
Рассмотрим, куда и каким образом следует устанавливать тему, если функция персонализации по умолчанию здесь отключена.
Прежде чем, приступить к установке тем на Начальную или Домашнюю Базовую версии Виндоус 7, необходимо включить возможность персонализации.
Сделать это можно путем установки на свой компьютер специального патча, который носит название Aero Patch.

Скачивание патча
Скачать его можно на сайте winaero.com в разделе Unsupported software. Далее скаченный файл требуется распаковать и запустить от имени администратора компьютера.

Запуск от имени администратора
После этой процедуры необходимо выполнить перезагрузку. В результате функция персонализации операционной системы будет активирована.
Данный метод одинаково хорошо подходит как для Windows 7 Starter, так и для Windows 7 Home Basic.
Установка несертифицированной темы
Достаточно часто у пользователей персональных компьютеров возникает необходимость в установке несертифицированных тем на Виндоус 7.
Поэтому будет целесообразно рассмотреть, каким образом устанавливаются сторонние темы безо всяких угроз для операционной системы.
Данный процесс не отличается особой сложностью, поэтому в среднем он займет не более десяти минут.
Главное – выполнить предварительную подготовку операционной системы, четко следуя инструкциям и правилам.
Чтобы процесс установки прошел максимально успешно, необходимо предварительно скачать и установить два патча: Theme resource changer и Universal Theme Patcher.
Затем каждый из них поочередно запустить от имени администратора.

После того как оба необходимых патча будут установлены, нужно перезагрузить компьютер.
Таким образом, операционная система будет полностью готова для того, чтобы установить на нее выбранные вами сторонние темы.
Данный процесс состоит из нескольких последовательных этапов:
- открываем сайт, на котором представлен широкий выбор интересных тем для Виндоус 7;
- выбираем наиболее понравившийся вариант и скачиваем его к себе на компьютер;
- как правило, такие темы предлагаются в формате архива, поэтому содержимое архива требуется извлечь ;

- извлеченную папку следует переместить в директорию C:/Windows/Resources/Themes.

- после того, как тема отобразится в панели «Персонализация», ее можно применить и увидеть полученный результат.
Изменение кнопки «Пуск» и навигационных кнопок
После того, как новая тема для Виндоус 7 будет установлена на ваш персональный компьютер, необходимо придать соответствующий обновленный вид и таким важным компонентам, как кнопка «Пуск», которые присутствуют в «Проводнике».
Начинаем с замены кнопки «Пуск». Для этого нужно выполнить следующие действия:
- предварительно подготовить систему для дальнейших изменений – получить права доступа к файлу explorer.exe при помощи специальной программы, например, такой как Takeownershipex;

- после получения прав доступа следует выбрать наиболее подходящий вариант кнопки «Пуск» и скачать простую утилиту под названием Windows 7 Start Button Changer;
- при запуске данной утилиты откроется окошко, в котором необходимо нажать на кнопку с надписью Select & Change Start Button;

- далее откроется окно «Проводника», где нужно отыскать место сохранения вашей кнопки «Пуск»;
- теперь осталось нажать «Открыть» – и новая кнопка будет моментально установлена на компьютер.

Замена навигационных кнопок в операционной системе Виндоус 7 осуществляется следующим образом:
- на персональный компьютер скачивается и устанавливается программа Windows 7 Navigation Buttons Customizer;

- программа запускается от имени администратора;
- в открывшемся окошке необходимо выбрать подходящий вариант и нажать на надпись Change Selected Bitmap;

- после выбора понравившегося изображения нужно открыть его и сохранить проделанные изменения.
Имейте в виду, что установка тем от сторонних разработчиков возможна только на таких версиях операционной системы Windows 7, как Профессиональная, Максимальная, Домашняя расширенная, а также Корпоративная.
Установка темы для Windows 7 очень простая и не требует от пользователя особых навыков владения компьютером. Первоначальная настройка займет примерно 5-10 минут, так как нужно пропатчить систему и научиться устанавливать новые оформления. Если в первый раз вы будете осуществлять инсталляцию строго по инструкции, то последующие установки у вас будут проходить быстро, ровно и гладко.
Подготовка системы для поддержки сторонних тем
Если вы впервые устанавливаете тему на свой компьютер, вам необходимо пропатчить систему.
После установки патчей необходимо перезагрузить компьютер для внесения изменений. После этого система будет готова для установки сторонних тем.
Если вы захотите изменять значок меню «Пуск» и кнопки навигации в проводнике, вам необходимо получить права доступа на системные файлы explorer.ехе (для меню «Пуск») и ExplorerFrame.dll (для кнопок навигации в проводнике).
Вышеупомянутые действия нужно проделать всего один раз. Следующие изменения тем оформления не требуют повторной установки патчей и получения прав на системные файлы.
Установка темы
Шаг 1
В скачанном архиве находим файл темы в формате .theme (пример: название темы.theme ) и папку с таким же названием. Файл и папку необходимо скопировать в системную директорию C:/Windows/Resources/Themes .

Шаг 2
Заходим в панель персонализация и в разделе "Установленные темы" находим нашу тему.

Шаг 3
Щелкаем дважды по названию темы и наблюдаем изменения в оформлении интерфейса.

 Демонстрация неустановившейся кнопки "Пуск" и кнопок навигации в проводнике
Демонстрация неустановившейся кнопки "Пуск" и кнопок навигации в проводнике
Как видите на скриншоте, у нас осталась прежней кнопка меню «Пуск» и кнопки навигации в проводнике. Чтобы заменить и эти системные элементы, переходим к следующему пункту.
Замена кнопки меню «пуск»
Найдите в архиве с темой изображение с кнопкой в формате *.BMP (в нашем случае изображение находится в папке «Orb ») и установите кнопку, .
Замена кнопок навигации в проводнике
Если в архиве с темой есть файл ExplorerFrame.dll, скопируйте его в папку C:/Windows/System32.
- Зайдите в директорию C:/Windows/System32 и найдите файл ExplorerFrame.dll .
- Переименуйте файл ExplorerFrame.dll в ExplorerFrame.dll.old .
- Из архива с темой перенесите новый файл ExplorerFrame.dll в папку C:/Windows/System32 .
- Перезагрузите компьютер или просто перезапустите проводник, чтобы изменения вступили в силу.
Если в архиве нет файла ExplorerFrame.dll, значит имеются картинки в формате .BMP , которые необходимо установить с помощью программы «Windows 7 Navigation Buttons Customizer».
Необходимо иметь права доступа на файл ExplorerFrame.dll. В первом пункте статьи написано, как получить права на этот файл.
- Установите программу