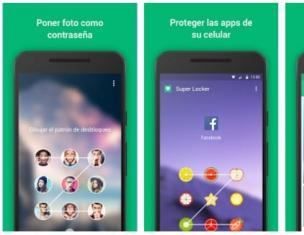В Windows 7 есть очень красивый режим смены обоев рабочего стола в режиме слайдшоу. Однако через несколько месяцев мне наскучили стандартные темы, так же, как наскучили темы Windows 7 из Интернета . И я озадачился созданием своей темы Windows 7, со своими фотографиями, цветами т.п. И всё оказалось намного проще, чем можно подумать сначала.
Сами темы хранятся в файле с расширением «.themepack», который представляет собой обычный cab-архив. Собственно вот описание его структуры:
Конечно же, можно было сгенерировать этот файл и самостоятельно, но как-то лениво было, и я решил поискать способ попроще, например, с помощью какой-нибудь программы. А оказалось, что Windows 7 сама умеет создавать эти файлы. Предлагаю ниже пошаговую инструкцию, как это сделать.
1. Подготовка фотографий для будущей темы Windows 7
Отберите необходимые фотографии: они должны быть с разрешением не меньше чем разрешение вашего экрана, например, 1280 x 1024. Если размер фото будет меньше, фотография начнет «растягиваться» и «замыливаться», что очень некрасиво. Более того, очень хорошо предварительно с помощью графического редактора (Photoshop или бесплатный Paint.Net) добавить фотографии резкости - это очень эффектно смотрится.
Скопируйте все фотографии в какую-нибудь отдельную папку в «Мои изображения», так их будет легче выбирать на следующем шаге. Если для вас важен порядок показа фотографий, переименуйте их так, чтобы они шли в нужном порядке при сортировке по имени файла.
2. Указание фотографий слайдшоу в теме Windows 7
Щелкните правой кнопкой мыши по свободному месту рабочего стола и выберите пункт меню «Персонализация»
Щелкните по пункту «Фон рабочего стола»
Укажите расположение своих фотографий и отметьте их:
Укажите режим смены фотографий:
3. Сохранение темы в файле.themepack
А вот теперь действительно всё! Полученный файл можно опубликовать где-нибудь в Интернете и радоваться его скачиваниям, которые можно промониторить с помощью Google Analytics, но это уже совсем другая история…
Установка нового набора тем оформления, наверное, самый простой путь настройки Windows 8 под себя. Как и Windows 7, Windows 8 поставляется с набором отличных визуальных тем оформления и ещё сотни доступны на официальном сайте Майкрософт.
Интересная особенность состоит в том, что темы Windows 7 совместимы с Windows 8, а это значит, что кроме сотен официальных вам доступны тысячи “неофициальных” тем оформления от Windows 7.
Темы оформления Windows 8 содержат обои для рабочего стола, изменяю цвет окон, могут включать новые курсоры мыши, звуковую схему, хранитель экрана и иконки для файлов.
Для создания собственной темы из набора обоев, курсоров, скринсейверов и значков следуйте следующей инструкции.
1. Щелчком правой клавишей мыши по рабочему столу вызовите всплывающее меню и откройте Персонализацию.


И укажите через кнопку Обзор в открывшемся окне путь к папке с вашими обоями для рабочего стола

При этом необходимо учесть, что нельзя указать несколько папок сразу. Поэтому если ваши любимые изображения находятся в разных папках, поместите их в один каталог и укажите путь к нему.
3. Для изменения частоты смены изображений выберите нужное значение внизу окна в секции Сменять изображение каждые.
4. Теперь возвращайтесь в главное окно Персонализация. Если вы хотите включить собственную звуковую схему, необходимо вначале настроить текущую. Поэтому переходите к меню Звук по соответствующей ссылке внизу окна. Здесь выберите тему, которую будете модифицировать, кликайте по необходимым событиям и через кнопку Обзор указывайте путь к.wav файлу озвучивания этого события.

5. Можно сменить стандартные значки для элементов Мой компьютер, Корзина и Сетевое окружение. Для этого необходимо перейти по ссылке Изменение значков рабочего стола. Выбирайте необходимый элемент и через кнопку Сменить значок указывайте путь к.ico файлу значка или ресурсному.dll файлу, содержащему набор значков. Сохраните изменения.


7. Добавим в нашу тему любимый хранитель экрана. По ссылке Заставка в нижней части меню Персонализация откройте окно и выберите понравившийся скринсейвер. Жмите ОК после добавления.

8. Мы почти закончили, осталось выбрать цвет окон. Для этого необходимо перейти по ссылке Цвет в Персонализации. Там вы можете указать необходимый цвет окна, интенсивность цвета или установить автоматический выбор цвета в зависимости от обоев рабочего стола.

9. Возвращайтесь в меню Персонализация. Ваша тема должна появиться в разделе Мои темы под именем Несохранённая тема. Кликните правой клавишей мыши по этому значку, выберите Сохранить тему для общего доступа и укажите место сохранения файла темы.


Многие знакомы с принципом смены темы, но есть и такие, кому требуется подсказка, которая поможет осуществить желаемое. Но,как создать тему для Windows? Давайте разберемся, что к чему. На самом деле, в смене темы Windows XP и Windows 7 нет ничего сложного. Правда, если придерживаться инструкции и не выходить за ее рамки.
Как создать тему Windows XP?
Выполните следующие действия:
- Откройте компонент "Персонализация" (Панель управления), после чего выберите любую из предложенных тем для применения ее на рабочем столе.
- Измените каждый из элементов – звуковые эффекты, цвет границ окон, фон и заставку так, как предпочитаете именно вы.
Создание темы: первые шаги
- Первое действие:Откройте компонент "Персонализация" ("Пуск" -"Панель управления"). Щелкните не тему, для применения ее на рабочем столе. Измените один или несколько элементов рабочего стола. Так, допускается заранее подготовить более одного изображения, однако, использовать можно только одну из фотографий.
- Для изменения фона, выберите "Фон рабочего стола", затем перейдите к изображениям, установив флажки на тех, которые следует добавить в показ слайдов. Сохраните изменения.
- Для изменения цвета границ и окон, зайдите на панель задач -меню "Пуск". Щелкните "Цвет окна", выбрав требуемый цвет, настройте интенсивность. Сохраните изменения.
- Можно также изменить звуки, установленные по-умолчанию.
- Для изменения заставки щелкните: "Заставка" -"Выбрать элемент" и внесите свои правки.
- Тема появится в разделе "Мои темы", как несохраненная.
Есть довольно интересный режим смены обоев рабочего стола (режим слайдшоу). Более того, операционная система давно на "ты" с обоями слайдшоу, и самостоятельно умеет творить очередной шедевр – тему, которая придаст уникальности и добавит море эмоций и позитива на рабочий стол. Теперь давайте поговорим о том,что касается создания темы для операционной системы, которая имеет далеко не последний уровень популярности на сегодняшний день – Windows 7.
Как создать тему Windows 7?
- Первым делом, подберите фотографии для темы. Фото следует выбрать не меньше, чем разрешение вашего монитора. В количестве фотографий ограничений нет. Будет неплохо, если вы добавите при использовании "Фотошопа" или других программ (благо, сейчас их огромное количество) резкость на фото. Если требуется порядок показа, переименуйте фотографии так, чтобы они расположились в требуемом при сортировке порядке.
- Укажите фотографии слайдшоу в теме Windows.
- Кликните правой кнопкой мышки по свободному месту рабочего стола, выберите строку "персонализация". Кликните на фон рабочего стола.
- Укажите папку с фотографиями, после нажатия на "Обзор".
- Не забудьте настроитьрежим смены фотографий.
- Сохраните изменения.
Для сохранения своей темы выполните следующее:
- Наведите на созданную тему, щелкнув ПКМ (правой кнопкой мышки), выбрав "сохранить тему".
- Откройте окно, вписав имя темы.
Готово! Тема уже на рабочем столе.
Приветствую вас, дорогие читатели.
В последних версиях Windows разработчики предоставили пользователям широкие возможности по настройке внешнего вида операционки. Теперь здесь можно не только устанавливать обои и выбирать заставку. В Microsoft предусмотрели вариант подбора цвета окон и даже установки слайд-шоу в качестве фонового рисунка. Сегодня я расскажу, как создать свою тему для Windows 7 и в целом познакомлю вас с инструментом «Персонализация».
В прошлых версиях операционной системы от Microsoft пользователи с помощью стандартных возможностей могли сменить обои, выбрать заставку и цвет окон. Правда последние два пункта имели сравнительно ограниченные возможности. И расширить их позволяли некоторые программы.
В новой же версии ОС есть возможность не только задать желаемый общий оттенок, но и даже установить автоматический подбор, что поможет поставить цвет окон в зависимости от фона рабочего стола.

В будущем, если вы вдруг захотите изменить некоторые части общего вида, старая конфигурация не сохранится, и потом необходимо будет подбирать все заново. Чтобы этого не делать, нужно просто сохранить настройки.
Возможности меню «Персонализация» ( )
Создание темы подразумевает разработку собственного внешнего вида с нуля, внесение некоторых корректировок в уже существующие наборы или установка новых. В любом случае получившиеся данные можно будет сохранить и восстановить их в любой момент по желанию.
Здесь предлагается несколько вариантов. Первый – «Мои темы », в котором можно выбрать сохраненные варианты. К нему мы вернемся позже.
Кроме того, здесь есть уже готовые настройки «Aero ». Они представляют собой полупрозрачные панели с полноценными наборами фонов. Последние самостоятельно меняются через определенное время.
Также есть «с высокой контрастностью и упрощенные ». Подобные варианты подходят если используется слабое оборудование. Это позволит уменьшить нагрузку и повысить работоспособность.
Создание ( )
Также Windows 7 Максимальная позволяет менять цвет окон – для этого нужно выбрать соответствующее меню снизу. Для полноценной персонализации устанавливаем также звуки системы и заставку. Теперь ваш компьютер точно будет уникальным.
Скачать ( )
Но не всегда стоит тратить время, чтобы долго сопоставлять фоновые рисунки и оттенки основных элементов операционной системы. Есть вариант выбора подходящего сочетания в «мировой паутине ». Для этого все в том же меню «Персонализация » нужно нажать «». Откроется официальная страница, где можно подобрать самые разные настройки. Выбирайте понравившиеся и нажимайте «Скачать ».

Софт ( )
Также настроить внешний вид операционной системы от Microsoft можно при помощи программы Windows Style Builder. Приложение можно смело назвать уникальным в своем роде. Оно является единственным, в котором есть возможность создания новых или изменения уже имеющихся визуальных стилей. Для изменения отдельных элементов возможно понадобятся знания Adobe Photoshop. Здесь вы сможете выбрать не только фон или оттенок, но и многие другие элементы ОС.

Несмотря на то, что инструмент обладает широкими возможностями по настройке внешнего вида Windows, специалисты все же не рекомендуют менять многое. Ведь чем больше новшеств будет введено, тем чаще могут возникать ошибки. А, следовательно, операционка быстрее выйдет из строя. Решение станет полная переустановка.
Еще одним подобным инструментом является UltraUX Theme Patcher . Утилита также позволяет детально настроить внешний вид ОС, хоть и имеет меньше возможностей, чем предыдущая.
Многие пользователи желают создавать собственные темы для Windows 7. Делится ими с друзьями, знакомыми или просто разместить на своем сайте для всеобщего пользования. Останавливает одно, как сделать и какую программу для этого применить? Ведь Microsoft каким-то загадочным образом делает темы под странным расширением.themepack и распространяет их на своем официальном сайте. Вы думаете это так сложно? Это настолько просто, что вы будете удивлены простотой и скоростью процесса изготовления собственных тем оформления, для операционной системы Windows 7. Вы сможете хранить их на флэшке и если придется заново устанавливать систему, то новых тем создавать не придется……
Многие пользователи желают создавать собственные темы для Windows 7. Делится ими с друзьями, знакомыми или просто разместить на своем сайте для всеобщего пользования. Останавливает одно, как сделать и какую программу для этого применить? Ведь Microsoft каким-то загадочным образом делает темы под странным расширением.themepack и распространяет их на своем официальном сайте. Вы думаете это так сложно? Это настолько просто, что вы будете удивлены простотой и скоростью процесса изготовления собственных тем оформления, для операционной системы Windows 7. Вы сможете хранить их на флэшке и если придется заново устанавливать систему, то новых тем создавать не придется.
Сразу хочу вас успокоить, скачивать и искать какие-то программы не надо. Все уже есть в самой операционной системе Windows 7 по умолчанию. Эта функция находится в разделе «Персонализация». Мы уже рассказывали в статье , о настройках внешнего вида персонального компьютера. В статье освещалась тема изменения уже существующих тем оформления, но не создание и сохранение темы, для дальнейшего хранения или переноса на другой компьютер.
Создайте новую папку и назовите ее, например, «Новая тема «. Подберите изображения, которые вы хотели бы использовать в будущей теме оформления. Помните, что минимальный размер изображения должен быть 1024х768 это позволит слишком не растягивать изображение. Вы можете обработать картинки с помощью программы PhotoShop и создав для них индивидуальный внешний вид и эффекты. После обработки изображений разместите их в созданной папке «Новая тема». Щелчком правой кнопки мыши по рабочему столу, вызовите контекстное меню и выберете пункт «Персонализация «. В открывшемся окне внизу нажмите ссылку «Фон рабочего стола «, далее кнопку «Обзор » и укажите путь к созданной вами папке «Новая тема» с изображениями. После нажатия на кнопку «ОК», перед вами появятся картинки из созданной папки. Теперь задайте, как будут они отображаться.
Здесь можно указать время, через которое будет сменяться изображение, порядок вывода, положение изображения на экране. После настройки нажмите кнопку «Сохранить изменения». Вы опять вернетесь в меню «Персонализация». Теперь нажмите внизу на ссылку «Цвет окна » и задайте для вашей темы цвет оформления окон, нажмите «Сохранить изменения». Возвращаемся в «Персонализация». Щелкаем теперь по ссылке «Звуки «, перед вами откроется окно:

В этом пункте «Звуковая система», вы сможете выбрать различные звуки. В пункте «Программные события» изменить или добавить новые звуки к уже существующим. При этом вы сможете предварительно прослушивать звук в пункте «Проверить». После того, как вы определитесь с набором звуков для вашей будущей темы оформления, нажмите «ОК». В заключении, щелкните правой кнопкой мыши по вашей теме (она пока называется «Не сохраненная тема») в меню «Персонализация», в появившемся контекстном меню выберете строку «Сохранить тему для общего доступа «, откроется окно «Сохранить пакет тем как…», укажите путь для сохранения, задайте имя вашему файлу, например, природа или автомобили, в зависимости от того, какие изображения находятся в теме оформления и нажмите на кнопку «Сохранить». Вот и все, в месте, куда вы сохранили файл, появится точно такая же