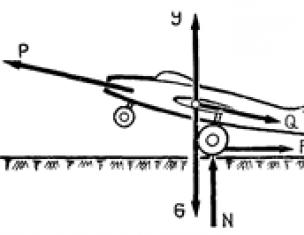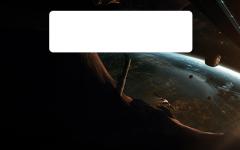С появлением технологий VPN (виртуальных частных сетей) подключение к интернету или установка соединения между несколькими компьютерами по типу их объединения в одну локальную сеть стало совершенно обыденным. Практически все последние версии Windows имеют встроенные средства настройки таких параметров, а вопрос того, как настроить VPN-соединение на Windows 7, решается достаточно просто, причем даже если пользователь не обладает специальными знаниями. Далее будет рассмотрено несколько вариантов действий, которые помогут и выполнить подключение, и установить связь между несколькими терминалами, находящимися между собой на большом расстоянии.
Преимущества VPN-подключения
Прежде чем приступать к практическим действиям, немного остановимся на том, какую же именно выгоду могут получить пользователи. И, если говорить о преимуществах такого подключения, сразу же стоит сказать, что применение именно этих технологий в плане решения проблемы того, как настроить VPN-соединение на Windows 7 в локальной сети двух офисов, удаленных друг от друга на значительные расстояния, дает возможность установки одинаковых программ (например, бухгалтерского пакета «1С»), а также совместного доступа к общим документам для осуществления их совместной обработки.
Кроме того, VPN-соединение по природе своей является защищенным изначально, что дает серьезные козыри в организации системы безопасности предприятия, когда утечка конфиденциальной информации при совместном доступе или пересылке будет исключена целиком и полностью.
Как настроить VPN-соединение на Windows 7: общий алгоритм конфигурирования
Теперь перейдем к практическим действиям и для начала рассмотрим самый простой вариант, который состоит в создании подключения с уже имеющимся интернет-соединением.

Как настроить VPN-соединение на Windows 7? Первым делом необходимо зайти в раздел «Центра управления сетями и общим доступом» через обычную «Панели управления» и использовать пункт создания нового подключения.


На следующем этапе вводится адрес сервера или его доменное имя (эти данные можно получить у системного администратора или у провайдера), а затем снимается флажок с пункта немедленного подключения. В целях безопасности рекомендуется убрать галочку и со строки разрешения использования данного подключения другими пользователями.
Далее вводятся логин и пароль, которые были присвоены пользователю для авторизации, после чего нажимается кнопка подключения. После этого данные для проверки будут отправлены на сервер. Когда аутентификация будет пройдена, и появится уведомление о готовности к использованию, нажимается кнопка «Подключиться сейчас».

Примечание: если соединение по каким-то причинам установлено не было, необходимо использовать свойства выбранного подключения, в новом окошке нажать одноименную кнопку и убрать галочку с пункта включения домена входа в Windows.

Затем нужно установить параметры, показанные на изображении выше, сохранить измененные параметры и осуществить соединение снова.
Beeline на Windows 7
Теперь несколько слов об аналогичных действиях, которые необходимо произвести при создании подключения через оператора «Билайн».

На первом этапе необходимо загрузить и установить на компьютер специальную программу Beeline Internet Connection, а по окончании инсталляции произвести полный рестарт системы.
Если используется локальная сеть, в обязательном порядке в настройках сетевого адаптера нужно убрать галочку со строки использования протокола IPv6.

При создании именно VPN-подключения все действия аналогичны тому, что было описано для общего алгоритма, только для имени домена прописывается tp.internet.beeline.ru, а для названия местонахождения вводится Beeline.
В окне авторизации прописывается логин (обычно это номер лицевого счета) и вводится пароль, предоставленный оператором (графа домена остается пустой). Для удобства можно нажать кнопку сохранения данных. Далее производится подключение.

Если возникнет ошибка, в свойствах подключения на вкладке безопасности нужно выставить тип VPN-соединения L2TP IPSec VPN и установить вход без обязательного шифрования (также можно убрать включение входа в домен Windows и включить протокол CHAP).
Настройка подключения между несколькими компьютерами: создание виртуальной сети
Теперь посмотрим, как настроить VPN-соединение на Windows 7 между двумя компьютерами. Сначала нужно создать сеть на терминале, который будет исполнять роль сервера.

В разделе сетевых подключений используется файловое меню, где потребуется задействовать создание нового входящего подключения, из списка выбираются пользователи, которым будет разрешено использовать данное подключение (можно заранее создать нового юзера), для них создаются логины и пароли, далее в разрешениях выбирается подключение через интернет, используемые протоколы остаются без изменений. По завершении всех действий нажимается кнопка «Готово».
Настройка подключения с дочернего компьютера
Теперь на дочернем терминале производится создание нового подключения, как это было показано ранее, только в поле адреса сервера должен вписываться IP того терминала, на котором создавалась сеть (узнать его можно на той же машине через команду ipconfig).
После этого производится подключение, а после проверки данных два компьютера окажутся в одной сети.
Ошибка подключения 806
Конечно, при подключении могут возникать и сбои. В вопросе того, как настроить VPN-соединение на Windows 7, ошибка 806 - всего лишь частный случай. Устраняются такие проблемы похожими методами.
Для начала необходимо использовать свойства протокола IPv4 и убедиться, что для адресов IP и DNS установлено их автоматическое получение. Если при таком положении дел сбой не устраняется, возможно, IP придется прописать вручную.
В случае подключения между двумя компьютерами не исключена ситуация, когда придется решать проблему того, как настроить VPN-соединение на Windows 7 через роутер. В настройках маршрутизатора нужно будет выполнить для выделенного IP на серверном терминале. В некоторых случаях может потребоваться указание диапазона адресов, с которых разрешено подключение.
Если причина в установленном файрволе, в исключениях нужно задать адреса, оканчивающиеся на 245 и 254, а также включить в список порт 1723 и разрешить использование протокола GRE.
Краткий итог
Вот и все, что касается установки корректных параметров для создания подключений на основе VPN-технологий. Здесь подробно не рассматривался проброс портов, поскольку применяемые методы для разных моделей маршрутизаторов могут отличаться достаточно сильно. В остальном же, все основные действия сводятся к тому, что было показано в пункте использования общего алгоритма установки связи, не считая инсталляции специализированного ПО и создания сети на серверных терминалах.
С каждым годом электронная связь совершенствуется, и к информационному обмену предъявляются все более высокие требования скорости, защищенности и качества обработки данных.
И здесь мы подробно рассмотрим vpn подключение: что это такое, для чего нужен vpn туннель, и как использовать впн соединение.
Данный материал является своего рода вступительным словом к циклу статей, где мы расскажем, как создать vpn на различных ОС.
vpn подключение что это такое?
Итак, виртуальная частная сеть vpn – это технология, обеспечивающая защищённую (закрытую от внешнего доступа) связь логической сети поверх частной или публичной при наличии высокоскоростного интернета.
Такое сетевое соединение компьютеров (географически удаленных друг от друга на солидное расстояние) использует подключение типа «точка - точка» (иными словами, «компьютер-компьютер»).
Научно, такой способ соединения называется vpn туннель (или туннельный протокол). Подключиться к такому туннелю можно при наличии компьютера с любой операционной системой, в которую интегрирован VPN-клиент, способный делать «проброс» виртуальных портов с использованием протокола TCP/IP в другую сеть.
Для чего нужен vpn?
Основное преимущество vpn заключается в том, что согласующим сторонам необходима платформа подключения, которая не только быстро масштабируется, но и (в первую очередь) обеспечивает конфиденциальность данных, целостность данных и аутентификацию.
На схеме наглядно представлено использование vpn сетей.
Предварительно на сервере и маршрутизаторе должны быть прописаны правила для соединений по защищённому каналу.
Принцип работы vpn
Когда происходит подключение через vpn, в заголовке сообщения передаётся информация об ip-адресе VPN-сервера и удалённом маршруте.
Инкапсулированные данные, проходящие по общей или публичной сети, невозможно перехватить, поскольку вся информация зашифрована.
Этап VPN шифрования реализуется на стороне отправителя, а расшифровываются данные у получателя по заголовку сообщения (при наличии общего ключа шифрования).
После правильной расшифровки сообщения между двумя сетями устанавливается впн соединение, которое позволяет также работать в публичной сети (например, обмениваться данными с клиентом 93.88.190.5).
Что касается информационной безопасности, то интернет является крайне незащищенной сетью, а сеть VPN с протоколами OpenVPN, L2TP /IPSec ,PPTP, PPPoE – вполне защищенным и безопасным способом передачи данных.
Для чего нужен vpn канал?

vpn туннелирование используется:
Внутри корпоративной сети;
Для объединения удалённых офисов, а также мелких отделений;
Для обслуживания цифровой телефонии с большим набором телекоммуникационных услуг;
Для доступа к внешним IT-ресурсам;
Для построения и реализации видеоконференций.
Зачем нужен vpn?
vpn соединение необходимо для:
Анонимной работы в сети интернет;
Загрузки приложений, в случае, когда ip адрес расположен в другой региональной зоне страны;
Безопасной работы в корпоративной среде с использованием коммуникаций;
Простоты и удобства настройки подключения;
Обеспечения высокой скорости соединения без обрывов;
Создания защищённого канала без хакерских атак.
Как пользоваться vpn?
Примеры того, как работает vpn, можно приводить бесконечно. Так, на любом компьютере в корпоративной сети при установке защищенного vpn соединения можно использовать почту для проверки сообщений, публикации материалов из любой точки страны или загрузки файлов из torrent-сетей.
Vpn: что это такое в телефоне?
Доступ через vpn в телефоне (айфоне или любом другом андроид-устройстве) позволяет при использовании интернета в общественных местах сохранить анонимность, а также предотвратить перехват трафика и взлом устройства.
VPN-клиент, установленный на любой ОС, позволяет обойти многие настройки и правила провайдера (если тот установил какие-то ограничения).
Какой vpn выбрать для телефона?
Мобильные телефоны и смартфоны на ОС Android могут использовать приложения из Google Playmarket:
- - vpnRoot, droidVPN,
- - браузер tor для сёрфинга сетей,он же orbot
- - InBrowser, orfox (firefox+tor),
- - SuperVPN Free VPN Client
- - OpenVPN Connect
- - TunnelBear VPN
- - Hideman VPN
Большинство таких программ служат для удобства «горячей» настройки системы, размещения ярлыков запуска, анонимного сёрфинга интернета, выбора типа шифрования подключения.
Но основные задачи использования VPN в телефоне – это проверка корпоративной почты, создание видеоконференций с несколькими участниками, а также проведение совещаний за пределами организации (например, когда сотрудник в командировке).
Что такое vpn в айфоне?
Рассмотрим, какой впн выбрать и как его подключить в айфоне более подробно.
В зависимости от типа поддерживаемой сети, при первом запуске конфигурации VPN в iphone можно выбрать следующие протоколы: L2TP, PPTP и Cisco IPSec (кроме того, «сделать» vpn подключение можно при помощи сторонних приложений).
Все перечисленные протоколы поддерживают ключи шифрования, осуществляется идентификация пользователя при помощи пароля и сертификация.
Среди дополнительных функций при настройке VPN-профиля в айфоне можно отметить: безопасность RSA, уровень шифрования и правила авторизации для подключения к серверу.
Для телефона iphone из магазина appstore стоит выбрать:
- - бесплатное приложение Tunnelbear, с помощью которого можно подключаться к серверам VPN любой страны.
- - OpenVPN connect – это один из лучших VPN-клиентов. Здесь для запуска приложения необходимо предварительно импортировать rsa-ключи через itunes в телефон.
- - Cloak – это условно бесплатное приложение, поскольку некоторое время продукт можно «юзать» бесплатно, но для использования программы по истечении демо-срока ее придется купить.
Создания VPN: выбор и настройка оборудования
Для корпоративной связи в крупных организациях или объединения удалённых друг от друга офисов используют аппаратное оборудование, способное поддерживать беспрерывную, защищённую работу в сети.

Для реализации vpn-технологий в роли сетевого шлюза могут выступать: сервера Unix, сервера Windows, сетевой маршрутизатор и сетевой шлюз на котором поднят VPN.
Сервер или устройство, используемое для создания vpn сети предприятия или vpn канала между удаленными офисами, должно выполнять сложные технические задачи и обеспечивать весь спектр услуг пользователям как на рабочих станциях, так и на мобильных устройствах.
Любой роутер или vpn маршрутизатор должен обеспечивать надёжную работу в сети без «зависаний». А встроенная функция впн позволяет изменять конфигурацию сети для работы дома, в организации или удалённом офисе.
Настройка vpn на роутере
В общем случае настройка впн на роутере осуществляется с помощью веб-интерфейса маршрутизатора. На «классических» устройствах для организации vpn нужно зайти в раздел «settings» или «network settings», где выбрать раздел VPN, указать тип протокола, внести настройки адреса вашей подсети, маски и указать диапазон ip-адресов для пользователей.
Кроме того, для безопасности соединения потребуется указать алгоритмы кодирования, методы аутентификации, сгенерировать ключи согласования и указать сервера DNS WINS. В параметрах «Gateway» нужно указать ip-адрес шлюза (свой ip) и заполнить данные на всех сетевых адаптерах.
Если в сети несколько маршрутизаторов необходимо заполнить таблицу vpn маршрутизации для всех устройств в VPN туннеле.
Приведём список аппаратного оборудовании, используемого при построении VPN-сетей:
Маршрутизаторы компании Dlink: DIR-320, DIR-620, DSR-1000 с новыми прошивками или Роутер D-Link DI808HV.
Маршрутизаторы Cisco PIX 501, Cisco 871-SEC-K9
Роутер Linksys Rv082 с поддержкой около 50 VPN-туннелей
Netgear маршрутизатор DG834G и роутеры моделей FVS318G, FVS318N, FVS336G, SRX5308
Маршрутизатор Mikrotik с функцией OpenVPN. Пример RouterBoard RB/2011L-IN Mikrotik
Vpn оборудование RVPN S-Terra или VPN Gate
Маршрутизаторы ASUS моделей RT-N66U, RT-N16 и RT N-10
ZyXel маршрутизаторы ZyWALL 5, ZyWALL P1, ZyWALL USG
Все больше кафе, гостиниц и других общественных мест обзаводятся собственными сетями Wi-Fi. Но, используя незащищенный трафик, владельцы устройств ставят под угрозу безопасность собственных данных. Поэтому возрастает и актуальность частных сетей. Чтобы обезопасить себя, можно создать VPN-подключение. О том, что это такое и как его правильно настроить в системе Windows 7, читайте в нашей статье.
Что такое VPN-подключение и зачем оно нужно
Данная технология подразумевает под собой защищённую сеть, созданную поверх незащищённой сети. VPN-клиент, используя публичную сеть, через специальные протоколы подключается к VPN-серверу. Сервер принимает запрос, проверяет подлинность клиента и после этого передает данные. Это обеспечивается средствами криптографии.
Возможности VPN позволяют использовать её для следующих целей:
- Скрыть свой реальный IP и стать анонимным.
- Скачать файл из сети, в которой ограничен доступ для IP адресов страны пользователя (если использовать IP-адрес страны, у которой есть доступ к данной сети.
- Шифровка передаваемых данных.
Как настроить соединение?
- Через «Пуск» открыть «Панель управления», затем запустить «Центр управления сетями и общим доступом».
Выбрать область «Центр управления сетями и общим доступом»
- Пройти по ссылке «Настройка нового подключения или сети».
Чтобы создать новое подключение или сеть, нужно кликнуть на соответствующую строку в списке
- Нажать «Подключение к рабочему месту».
Выбрать «Подключение к рабочему месту»
- Выбрать «Использовать мое подключение к Интернету (VPN)».
Выбрать «Использовать мое подключение к Интернету (VPN)»
- В поле «Интернет адрес» ввести адрес своего VPN-сервера.
- Чтобы его узнать, нужно запустить инструмент «Выполнить» (Win + R) и вести cmd.
Нужно ввести в строку cmd и нажать «Enter»
- Затем написать команду ipconfig, запустить её и найти строку «Основной шлюз», в которой находится искомый адрес.
Нужен тот адрес, который находится в строке «Основной шлюз»
- Теперь нужно вставить адрес и отметить галочкой пункт «Не подключаться сейчас…» и нажать «Далее».
Ввести в поле полученный адрес, поставить галочку напротив пункта «Не подключаться сейчас…»
- Ввести логин и пароль, которые предоставил провайдер и нажать «Создать».
Ввести логин и пароль
- Закрыть окно.
- Снова открыть «Центр управления сетями и общим доступом» и нажать «Изменение параметров адаптера».
- Здесь появился значок VPN-подключения. Чтобы выполнить соединение, нужно кликнуть на иконку правой кнопкой мыши и нажать «Подключить». Чтобы отключить - также кликнуть ПКМ на значке и нажать «Отключить».
Здесь находится значок VPN-подключения, через который можно выполнить соединение или отключить
- В открывшемся окне нужно ввести логин и пароль и соединиться.
Ввести логин и пароль (если нужно) и нажать «Подключение»
Видео: создание и настройка VPN
Возможные ошибки и пути решения проблем
400 Bad Request
- Отключить брандмауэр или другую программу, которая влияет на безопасность и действия в сети.
- Обновить версию используемого браузера или использовать другой.
- Удалить все то, что браузер записывает на диск: настройки, сертификаты, сохраненные файлы и прочее.
611, 612
- Перезагрузить компьютер и проверить, работает ли локальная сеть. Если это не решит проблему, то позвонить в службу техпомощи.
- Закрыть некоторые программы, чтобы увеличить производительность системы.
629
Проверить настройки брандмауэра. В крайнем случае его можно отключить, но это нежелательно, так как снизится уровень безопасности.
630
Переустановить драйвера сетевого адаптера.
650
- Проверить, работает ли «Подключение по локальной сети».
- Проблема с сетевой картой или сетевым кабелем.
738
- Возможно, логин и пароль были украдены злоумышленниками.
- «Подвисла» сессия. Через несколько минут еще раз попытаться подключиться.
752
- Некорректно настроен локальный фаервол.
- Изменены атрибуты доступа (международный телефонный номер вместо адреса VPN-сервера).
789
Открыть настройки VPN-подключения, перейти на вкладку «Сеть» и из доступных типов VPN выбрать «Автоматически» или «Туннельный протокол точка-точка (PPTP)». Затем переподключиться.
800
Возможно, повреждён кабель, роутер или маршрутизатор. Если они в порядке, то нужно проверить следующее:
- Свойства LAN-соединения. Возможно, они сбились или были удалены. Нужно открыть свойства VPN-подключения, выбрать «Протокол Интернета версии 4 (TCP/IPv4)» и открыть его свойства. Затем проверить правильность параметров: адрес IP, маска подсети, основной шлюз. Как правило, они указаны в договоре провайдера на подключение Интернета. В качестве альтернативы можно поставить галочку напротив пунктов «Получать IP-адрес автоматически» и «Получать адрес DNS-сервера автоматически».
- Если используется роутер или маршрутизатор, то в поле «Основной шлюз» стоит 192.168.0.1 (192.168.0.1). Подробнее об этом сказано в инструкции роутера. Если точно известно, что у точки доступа основной шлюз 192.168.0.1 или 192.168.1.1, то адреса IP находятся в диапазоне от 192.168.0.100 (192.168.1.100) и выше.
- Конфликт адресов IP (в трее на значке монитора есть жёлтый восклицательный знак). Это значит, что в локальной сети есть компьютер с таким же адресом IP. Если роутера нет, но конфликт есть, значит, используется не тот IP адрес, который указан в договоре с провайдером. В этом случае нужно поменять IP адрес.
- Возможно, проблемы с маской подсети или DNS сервера. Они должны быть указаны в договоре. В тех случаях, когда используется роутер, DNS часто совпадает с основным шлюзом.
- Выключена или сгорела сетевая карта. Чтобы проверить устройство, нужно нажать «Пуск», выбрать инструмент «Выполнить» и ввести в строку mmc devmgmt.msc. В открывшемся окне кликнуть на «Сетевые адаптеры». Если она выключена (перечеркнута), то нужно ее запустить. Если карта не включается, значит, она сгорела или вышла из слота (второй вариант возможен только в том случае, если карта не встроена в материнскую плату). Если карта работает, то отключить ее и запустить снова. В крайнем случае можно удалить сетевую карту из конфигурации и нажать на иконку «Обновить конфигурацию оборудования». Система найдет сетевую карту и установит ее.
- Неправильный адрес сервера VPN. Он должен быть указан в инструкции. Если такой информации нет, то нужно обратиться в техслужбу. Если Интернет работает и без VPN-подключения, то зайти на сайт провайдера и найти адрес VPN-сервера. Он может быть как буквенным (vpn.lan), так и в виде IP-адреса. Чтобы посмотреть адрес VPN-сервера, нужно открыть свойства VPN-подключения.
- На личном счёте нет денег.
Независимо от ошибки, если ее не получается устранить самостоятельно, придётся связываться со службой техподдержки.
Как включить автоматический запуск?
- Для того чтобы подключение запускалось автоматически, нужно перейти в «Панель управления» - «Сеть и интернет» - «Сетевые подключения».
В панеле управления найти VPN
- Находим VPN, открываем свойства, далее переходим на вкладку «Параметры» и убираем галочки с «Отображать ход подключения», «Запрашивать имя, пароль» и «Включать домен входа в Windows».
- После нужно открыть планировщик заданий Windows. Переходим в «Панель управления» - «Система и безопасность» - «Администрирование» - «Планировщик заданий». Или можно зайти через реестр: Win+R, ввести строку taskschd.msc.
Открываем планировщик заданий
- В меню выбрать «Действие», затем «Создать простую задачу».

Virtual Private Network – это приватные удаленные сети, зашифрованные особыми способами, располагающие иностранными серверами. Они обеспечивают соединение на высоких скоростях. Их используют интернет-серферы для анонимного входа и посещения заблокированных сайтов. Рассмотрим, как настроить VPN на Windows через разные программы. Такая возможность есть, даже если официально не поддерживается провайдером.
Что представляет собой ВПН?
Для правильной настройки нужно разобраться в особенностях и принципах работы сервиса. VPN-подключение – это локальная сеть, объединяющая несколько компьютеров. Принцип функционирования основан на маршрутизаторе, который предоставляет IP всем подсоединившимся ПК.
Так, становится практически невозможным определение IP, из которого пользователь выходит в сеть, и получается обойти большинство программ блокировок. Это происходит за счет зашифрованных пакетов трафика, ключами для получения которых располагает только сервер, откуда направляются запросы по задаваемым направлениям.
Как использовать на разных ОС Виндовс?
Сначала нужно подключиться к VPN-серверу. Это может быть домашний или удаленный ПК. Провайдеры, поддерживающие такой сервис, выдают своим абонентам логины и пароли. В таком случае, процесс настройки предельно прост. Достаточно заполнить несколько ячеек, указав правильные данные.
Виндовс 7
Эта версия – самая распространенная. Вопрос, как настроить VPN на Windows 7, интересует многих. Это делается через панель управления:
- Вверху, измените изображения на «крупные значки».
- Найдите «центр управления сетями» — «настройки нового подключения» — «подключение к рабочему месту».
- Предлагается два способа – через прямой набор номера либо глобальную сеть. Нужен последний — он позволит больше узнать о ВПН.
- Необходимы данные сервера. Определить IP поможет сайт myip. Указывайте любое местонахождение – работоспособность сети не зависит от этой информации.
- Пропишите логин и пароль, выданные провайдером. При использовании собственного сервера, сведения задаются самостоятельно. Потом нужно поставить «запомнить пароль», сохранить.
Подробная и пошаговая видео инструкция!
Теперь подключение появится среди доступных. Если на компьютере несколько учеток, понадобится дополнительная подстройка через центр управления. Слева нужно выбрать «изменение параметров адаптера», чтобы появился список всех доступных соединений. Нажмите «файл», затем «новое входящее подключение».
Если учеток несколько, система предложит выбрать пользователя. Сделав это, кликните «добавить». Потом понадобится логин, имя (подойдет любое), пароль, подтвердить действия.
Теперь остается:
- Выбрать вариант подключения – через интернет.
- Настроить протокол – ТСР\IP
- Нажмите «свойства», разрешите доступ звонящим, задайте IР. Если это не делается автоматически, пропишите случайную выдачу 192.168.200.1 до 192.168.200.100.
- Подтвердите действия, кликните «разрешить доступ».
Это основные этапы процедуры, которыми можно руководствоваться на других версиях ОС.
Процесс очень простой и осуществляется через панель управления. Щелкнув «мастер подключений», выберите частную виртуальную сеть и следуйте указаниям. Если ваш провайдер работает с VPN, наименование должно соответствовать закрепленному договором. Назовите сеть домашней, рабочей, как ПК.
Виндоус 8
Восьмая версия автоматизированна, поэтому указания, как настроить VPN на Windows 8, просты:
- Внизу найдите соответствующую иконку, внешне напоминающую монитор.
- Найдите «центр управления сетями» — «создание и настройка подключения» там, где меняются сетевые параметры.
- Подтвердите прямое соединение ПК с интернетом.
- Укажите наименование рабочей среды, изменив опции. Вводятся такие же значения, как для других версий ОС.
Процесс завершен успешно.
Кому сложновато, вот посмотрите видеоинструкцию.
Windows 10
Здесь процедура другая. Она комбинирует автонастройки с указанием параметров пользователя. Достаточно знать логин, пароль, адрес сервера. Десятая версия обеспечивает стабильную работу этого сервиса через провайдеров, не работающих с ВПН. Нужно скачать соответствующую программу. Она будет принята и адаптирована ОС.
Дальнейшие действия:
- Пуск – параметры – сеть и интернет. Выберите VPN из списка, появившегося слева.
- Нажмите +, чтобы добавить новое подключение. Введите параметры в появившемся окошке. Их предоставит администратор либо провайдер. Укажите поставщика, вид ВПН, информацию для входа.
- Сохраните изменения, вернитесь к меню управления сетями, кликните «изменение параметров». Выберите свойства подключения нажатием правой клавиши мышки.
- Выделите строчку IР версии 4, потом свойства.
- Оставьте общие настройки по умолчанию, кликните «дополнительно». Уберите маркет «использовать основной шлюз». Подтвердите.
На панели появится специальная иконка. Активация занимает несколько секунд, происходит без ввода логина-пароля.
Виндовс Виста
Как настроить VPN на Windows Vista? Через пуск входите в «центр управления сетями и общим доступом», потом «установка подключения или сети». Дальше интересует «подключение к рабочему месту» — «использовать мое подключение». Предложат установить или отложить. Щелкните второй вариант. Пропишите информацию для входа.
Чтобы выбрать VPN, остается войти в управление сетевыми подключениями. Там же можно создать ярлык.
VPN-сервисы
Многие провайдеры не предоставляют такую услугу, стремясь контролировать местоположение абонентов и сохранять передаваемую информацию. Поэтому очень популярны утилиты, которые дают возможность использовать ВПН-сервис на основе существующего подключения. Они предполагают изменение IP-адреса с передачей данных по зашифрованному каналу. Такие сервисы помогают успешно обходить блокировки, предоставляя доступ к закрытым сервисам. Установка утилиты возможна на любую ОС, ПК или смартфона.

Существует множество программ, среди которых- стоит выделить несколько, признанных лучшими:
- ZenMate;
- ZenVPN;
- Spotflux.
ZenMate – удобное расширение для браузеров Хром, Опера, Фаерфокс. Это удобный сервис, который предоставляется бесплатно или платно. От выбранного пакета услуг зависит скорость. Расширение радует:
- стабильным соединением;
- длительным тестовым периодом;
- широким списком стран;
- автонастройкой параметров с возможностью ручной корректировки;
- применением одной подписки для разных устройств.
Hide.Me – вариант, который предпочтут продвинутые интернет-пользователи. Его можно точно откорректировать вручную. Есть лимитированный и безлимитный трафик. При выборе безлима выделяется 5 одновременных соединений – такое решение оценят компании. Это ПО удобно:
- опцией экстренного отсоединения;
- бесплатным режимом;
- расширенной поддержкой шифровальных протоколов.
Новичкам больше понравится Hotspot Shield. Это легко настраиваемый вариант, который устанавливается и загружается автоматически. Он поддерживает стабильное, длительное соединение, бесплатно блокирует рекламу. Предлагается шифрование по протоколу HTTPS, потому защита личных данных обеспечена. Обходит все ограничения, установленные провайдером.

ZenVPN подойдет тем, кто предпочитает конфиденциальность при использовании интернета. Эта утилита относительно бесплатна – предоставляется только 250 Мв на сутки, если нужно больше, придется купить специальный пакет.
Spotflux предлагает защищенное интернет-подключение. Выбирая это ПО, можно не беспокоиться о безопасности даже во время использования Wi-Fi. Дополнительный плюс – сжимание пакетного трафика, которое позволяет экономить его при наличии лимитов.
VPN(Virtual Private Network) — Виртуальная частная сеть. VPN может объединить компьютеры в различных уголках мира в одну сеть посредством другой сети, например, Глобальной сети Интернет. И весь трафик передаваемый по такой сети будет зашифрованным. Это позволяет удаленно управлять другим компьютером из любой точки мира.
Благодаря VPN пользователь может получить доступ как к корпоративной сети, так и к отдельному компьютеру. Для этого они должны быть соответствующим образом настроены, и сам пользователь должен иметь доступ к такому соединению. как на отдельных клиентских компьютерах, так и на серверах для VPN-соединений мы рассмотрим позже. Сегодня пройдемся по теме «Как настроить VPN-подключение на клиентском компьютере». Это будет означать то, что именно с этого компьютера будет вестись другим компьютером.
Настройка VPN-соединения в операционной системе Windows
Для того чтобы в Windows создать VPN-соединение нужно последовательно пройти по следующим окнам:
- Панель управление
- Сеть и Интернет
- Центр управления сетями и общим доступом
- Создание и настройка нового подключения или сети
- Подключение к рабочему месту
- Использовать .
Хотелось бы отметить, что облегчить такое серфинг по недрам Панели Управления поможет , который позволяет добраться до нужного пункта в один единственный клик. Далее в открывшемся окне нужно внести некоторые данные, а именно:
- Расположение сервера VPN. Указать можно как полное имя сервера либо его (в формате IPv4 или IPv6).
- Придумать имя для VPN-соединения, но это вовсе не обязательно, сойдет и название по умолчанию.
- Можно указать использование смарт-карты. Не нужно, если на целевом компьютере смарт-карты для входа не используются.
- Можно указать компьютеру запомнить учетные данные для входа.
- Разрешить использовать данное соединение другим пользователям компьютера. Если VPN-подключением будут пользоваться и другие пользователи этого компьютера, необходимо поставить галочку.
После настройки жмем Далее. Созданное VPN подключение можно найти в окне Сетевые подключения . Там же можно создать ярлык для данного подключения. Я это к тому, что у многих ярлык для подключения к Интернет вынесен на рабочий стол. Тут такая же тема. VPN-соединение подключается таким же образом как и все остальные соединения.
Во время данной настройки у пользователя нет доступа к большинству настроек VPN-соединения. Поэтому, после создания соединения, можно войти в Свойства VPN-соединения и изменить нужные параметры. Но в основном, данные параметры менять не стоит.
Что такое VPN Reconnect?
VPN Reconnect — это новая функция Windows 7. И как нетрудно догадаться, функция эта принадлежит технологии VPN. Что такое VPN мы уже ознакомились.
Что из себя представляет VPN Reconnect? VPN Reconnect — это функция, которая может инициировать повторное соединение с VPN-сервером при разрыве. В традиционных VPN-соединениях при разрыве связи приходилось заново вручную восстанавливать соединение. При этом, любой процесс, который имел место быть в этот момент, придется запускать сначала.
Но времена меняются. Новая функция VPN Reconnect позволяет автоматически заново инициировать разорванное соединение, причем без повторной авторизации. Все это возможно благодаря новому протоколу туннелирования IKEv2 с расширением MOBIKE. И раз уж зашел разговор про протоколы, то стоит отметить, что остальные протоколы(PPTP, L2TP/IPsec, SSTP) которые так же поддерживаются в Windows 7, не совместимы с функцией VPN Reconnect. И учитывая тот факт, что протокол IKEv2 является наиболее безопасным из всех перечисленных выше протоколов, следует вывод, что использование нового протокола IKEv2 не только безопасно, но и удобно.
Протокол IKEv2 с расширением MOBIKE позволяет автоматически заново инициировать соединение даже после 8-ми часов разрыва. Точнее, максимальный срок разрыва — 8 часов. Вы можете отойти от компьютера на пару часов, выключив Интернет, потом прийти, и продолжить работу на удаленном компьютере. Так же, данный протокол позволяет клиентам VPN изменять свои адреса в Интернет. Так, Вы можете спокойно перейти от одного места к другому, при этом разорвав предыдущее соединение и подключившись к новому соединению с Интернетом, но Вы по-прежнему будете подключены к VPN. Хотя по правде, Вы сначала отсоединитесь от VPN-подключения, но VPN Reconnect сразу же вернет его Вам. Так что Вы ничего и не заметите.
Недавно я знакомил читателей с новой технологией , которая по нескольким параметрам обходит технологию VPN. Так вот, один из плюсов DirectAccess — постоянное подключение — может спокойно компенсироваться новой функцией VPN. Тут главное не отстать от моды и использовать новое программное обеспечение: про Windows 7 я уже упомянул(кстати, в статье Вы можете найти другие примеры того, что XP действительно отстала от передовых ОС), а вот про Windows Server 2008 R2 забыл. Это означает то, что протокол IKEv2 поддерживает только VPN-серверы, работающие на Windows Server 2008 R2 или позднее.
Ну и под конец, укажу место, где можно настроить максимальный срок разрыва соединения. Для этого Вам нужно прошествовать в Сетевые подключения, там найти созданное VPN-подключение и зайти в его Свойств а. Далее, на вкладке Безопасность найти и ткнуть кнопку Дополнительные параметры . В открывшемся окне Дополнительные свойства перейти на вкладку IKEv2 , выставить галочку Мобильность и указать максимальное время разрыва. Таким образом и настраивается функция VPN Reconnect.