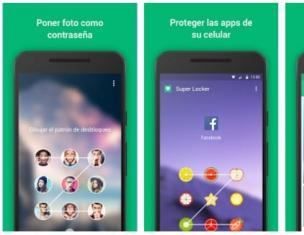VPN – частные виртуальные компьютерные сети, обобщающее наименование технологии, позволяющей создавать виртуальные сети поверх иных физических сетей, например, глобальной. Благодаря использованию надежной системы шифрования передаваемой в таких сетях информации ее надежность и защищенность не зависит от уровня безопасности базовой паутины. В VPN возможно использование виртуального порта ВПН сервера, функционирующего на базе протокола TCP/IP.
Классическая схема позволяет создать виртуальное подключение через интернет по топологии «точка-точка» до сервера удаленно. Последний отвечает на запрос, проверяет его подлинность и посылает ответ, предоставляя возможность обмена данными между клиентом и частной сетью предприятия. VPN подключение дарит пользователям возможность получать доступ к сети удаленно посредством интернет-канала.
Большинство провайдеров используют технологию VPN для предоставления услуг выхода в интернет клиентам. Сегодня и рассмотрим, как осуществляется настройка такого подключения в Windows 7.
Алгоритм конфигурирования
Настройка присоединения до удаленного сервера VPN начинается с того, что необходимо узнать адрес сервера, к которому будем подключаться. Узнать его можете у системного администратора или провайдера, если подключены к интернету посредством использования ВПН.
- Открываем контекстное меню иконки сетевого соединения и выбираем второй пункт выпавшего меню, что продемонстрировано на скриншоте.
- Жмем по пункту, где осуществляется настройка нового подключения.

- Выбираем третий вариант со списка допустимых подключений – к рабочему месту и кликаем «Далее».

- Выбираем формирование нового сетевого подключения к интернету из предложенных Windows 7 вариантов.

- В следующем диалоговом окошке вводим интернет-адрес сервера.
Им может быть IP адрес, состоящий из цифр, или доменное имя сервера, которые мы каждый день вводим для входа на различные интернет-ресурсы. Его можете получить у провайдера, предоставляющего услуги выхода в интернет (по телефону, на официальном сайте компании или в договоре, который заключали во время подключения к сети).
Здесь же задаем название подключения и, при потребности, разрешаем другим пользователям компьютера с Windows использовать новое соединение.

- Далее вводим имя пользователя, которое было присвоено вам для авторизации и осуществления соединения с удаленным сервером, и пароль от учетной записи.

- Жмем «Подключить».

В течение нескольких секунд будет отправлен запрос указанному серверу и при прохождении авторизации компьютер с Windows 7 сможет подключаться к указанному источнику.
- Закрываем окно или жмем «Подключить сейчас» для немедленного осуществления нового соединения.

Создание VPN на этом закончено, осталась тонкая настройка соединения для удобства его использования.
- Посещаем пункт панели управления, отвечающий за управление сетевыми соединениями, где жмем «Подключиться к сети».

Если соединение не было установлено, значит, придется зайти в «Изменение параметров адаптера», вызвать контекстное меню созданного в Windows 7 соединения и выбрать «Подключить».

- В появившемся окошке с введенными ранее данными для авторизации кликаем по расположенной внизу кнопке «Свойства».

Многие предприятия используют VPN-сеть для передачи данных между компьютерами. Для настройки VPN Windows 7, XP, 8 и 10 имеет встроенное программное обеспечение, позволяющее за несколько минут создать частную виртуальную сеть и пользоваться ей для защиты частной информации.
Настройка через Панель управления
На Windows XP, Vista и более поздних версиях ОС создавать и подключаться к ВПН сети можно встроенным ПО. Рассмотрим поэтапно такое подключение:
Если удаленный VPN-сервер получит верные данные, то в течение нескольких минут компьютер подключится к новой частной сети. В дальнейшем не нужно каждый раз настраивать подключение, оно будет находиться в разделе быстрого выбора подключения.
Дополнительные свойства соединения
Чтобы соединение работало корректно, рекомендуется немного изменить его параметры. Для этого после нажатия кнопки Подключения в появившемся меню выберите кнопку Свойства . Также эти свойства можно открыть через раздел «» из Панели управления.

Следуйте инструкции:
- Перейдите в раздел «Общие », уберите галочку с «Сначала набрать номер для этого подключения ».
- В «Параметры » отключите пункт «Включать домен входа в Windows ».
- В разделе «Безопасность » нужно установить «Туннельный протокол точка-точка (РРТР) ». Из галочек отмечаем «Протокол проверки пароля (CHAP) » и следующим за ним «Протокол Microsoft CHAP версии 2 (MS-CHAP v2) ».
- В разделе «Сеть » отмечаем только вторую галочку (TCP/IPv4). Можно также использовать IPv6.
Настройка VPN на Windows xp, 7, 8, 10 через Панель управления одинаковая по алгоритму исполнения. Исключением является слегка измененный дизайн в зависимости от версии операционной системы.
После того, как установка соединения окончена, нужно разобраться, как удалить VPN. Для этого достаточно перейти в раздел «Изменение параметров адаптера » из Панели управления. Далее правой кнопкой мыши наводим на ненужный элемент и в меню выбираем «Удалить ».
Настройка подключения Windows XP
Процесс установки соединения почти не отличается от версии в Windows 7.


Теперь подключение можно производить через меню сетей. Нужно лишь ввести пользователя и пароль для входа.

Создание VPN-сервера
Данная инструкция действует на версиях от XP и выше. К сожалению, через стандартное средство создания виртуальных частных сетей можно подключить только одного пользователя в сессии.

Если не создать постоянный IP или доменное имя, то для подключения пользователя каждый раз придется менять адрес сервера.
На этом создание сервера заканчивается, теперь к нему можно подключить одного пользователя. Для входа используется логин и пароль из созданной ранее учетной записи.
VPN-сервер на Windows XP
Данная инструкция актуальна для настройки Windows 7, 8 и 10. В XP для настроек используется мастер настроек.

В дальнейшем настройки пользователя и протокола IPv4 производятся, как на остальных версиях Windows.
Настройка подключения через Windows 8 и 10
VPN-подключение на Windows 8 стало более простым в использовании и осуществляется через небольшую программу. Она располагается в разделе «Сеть » - «Подключения » - «VPN ».

VPN-подключение на Windows 10 и 8 настраивается не только через «Панель управления », но и через встроенную программу. В ней нужно указать название подключения, адрес сервера и данные для входа в систему.

После ввода данных сеть можно запустить из меню подключений. На этом вопрос, как создать VPN-подключение можно считать разобранным.

Как создать сервер VPN, ошибки
Если у пользователя имеются какие-либо неполадки при подключении к VPN, то об этом сообщает выплывающее окно с номером и описанием проблемы.
809
Является наиболее часто встречающейся, она возникает при подключении через MikkroTik шлюз с протоколом L2TP.

Чтобы ее исправить, нужно выполнить 3 этапа настройки:

Если после этих настроек ошибка 809 не устраняется, то нужно изменять реестр. Для этого используйте комбинацию клавиш Win + R и введите regedit Далее перейдите в раздел HKEY_LOCAL_MACHINE \System \ CurrentControlSet \Services \Rasman \Parameters . Далее создайте параметр DWORD с именем ProhibitIpSec и значением 1.

После этого перезагрузите ПК.
806
После настройки VPN Windows 8 может появиться ошибка 806 . Она возникает при неправильной настройке сети или подключения сетевого кабеля.

Рассмотрим решение этих проблем:
- Перейдите в настройки изменения параметров адаптера.
- Далее создайте новое входящее подключение и в нем добавьте пользователя с подключением через Интернет.
- В свойствах подключения нужно выбрать протокол версии 4.
- Теперь нужно перейти в дополнительные настройки протокола TCP/IPv4 и снять галочку с «Использовать основной шлюз в удаленной сети ».
- Теперь нужно в брандмауэре разрешить входящие соединения через порт TCP 1723 с разрешением протокола GRE.
- Также нужно на сервере установить постоянный IP и настроить передачу данных на порт 1723.
Таким образом, удаляемый сервер будет передавать все данный через этот порт и соединение не будет разрываться.
619
На Windows 7 возникает при неправильной настройки безопасности соединения VPN.

В большинстве случаев возникает при неправильном введении имени и пароля пользователя, но также может появиться при блокировки подключения фаерволом или при неправильной точки доступа. Если все введенные данные верны, то ошибка заключается в неправильной настройке безопасности. Их нужно сбросить:
- В свойствах VPN-подключения перейдите во вкладку безопасности и используйте рекомендуемые параметры.
- Также надо назначить пункт «требуется шифрование данных (иначе отключаться) ». После этого требуется сохранить изменения и отключить компьютер для перезагрузки.
VPN-подключение позволяет надежно защищать все передаваемые данные. Благодаря дополнительным протоколам шифрования нежелательные лица не смогут просматривать информацию пересылаемую между пользователями и серверами. Главное правильно произвести настройку подключения к серверу.
Видео по теме
Многие не знают, как настроить vpn соединение, однако дело это не хитрое, но требует определенных навыков. Для начала разберемся, зачем нужно такое соединение. Дословно VPN переводится как виртуальная частная сеть. Из названия видно, что служит она для создания туннеля между двумя компьютерами, по которому передается информация в зашифрованном виде. Таким образом, обеспечивается конфиденциальность и анонимность всей передаваемой информации. Теперь рассмотрим основные шаги для настройки VPN.
1. Убедитесь в правильности подключения домашнего компьютера к всемирной паутине.
2. Убедившись в работоспособности соединения, переходим в меню «Пуск».
3. Выбираем папку «Панель управления».
4. Находим папку «Сетевые подключения».
5. Выбираем ссылку для создания нового подключения к сети.
6. В первом окне нажимаем на надпись «Далее».
7. Выбираем «Подключение к сети на рабочем месте» и снова нажимаем на пункт «Подключение у виртуальной сети», опять кнопка «Далее»
8. В следующем окне нужно выбирать вариант в зависимости от типа вашего подключения:
не набирать номер для предварительного подключения;
набирать номер для предварительного подключения.
9. Вводим имя для нового подключения.
10. Затем нужно в специальное поле ввести ip удаленного компьютера или его имя.
11. Выбираем пользователей, для которых будет возможно данное подключение с этого компьютера.
12. Ставим при потребности значок напротив создание ярлыка на рабочем столе.
Затем ваш компьютер предложит сразу установить соединение, но нам следует отказаться от этого. Выбираем ярлык нашего подключения на главном экране и щелкаем по нему правой кнопкой мыши. Выбираем вкладку «Свойства». Указываем способ восстановления соединения в зависимости от типа подключения к сети. Сохраняем результат.
Настройка VPN Windows закончена, теперь для подключения нужно лишь нажать по ярлыку рабочего стола или по значку в подключениях меню «Пуск».
Развертывание VPN сервера в сети предприятия является более сложной задачей, чем настройка базовых служб - NAT, DHCP и файловых серверов. Перед тем как браться за дело необходимо четко представлять структуру будущей сети и задачи которые должны решаться с ее помощью. В этой статье мы затронем основные вопросы ответы на которые вы должны твердо знать еще до того, как подойдете к серверу. Такой подход позволит избежать множества типовых проблем и бездумного копирования настроек из примера, а также позволит правильно настроить VPN именно для своих задач и потребностей.
Что такое VPN?
VPN (Virtual Private Network ) - виртуальная частная сеть, под этой аббревиатурой скрывается группа технологий и протоколов позволяющих организовать логическую (виртуальную) сеть поверх обычной сети. Широко применяется для разграничения доступа и повышения безопасности корпоративных сетей, организации безопасного доступа к ресурсам корпоративной сети извне (через интернет) и, в последнее время, провайдерами городских сетей для организации доступа в интернет.
Какие типы VPN бывают?
В зависимости от применяемого протокола VPN подразделяются на:
- PPTP (Point-to-point tunneling protocol) -- туннельный протокол типа точка-точка, позволяет организовать защищенное соединение за счет создания специального туннеля поверх обычной сети. На сегодняшний день это наименее безопасный из всех протоколов и его не рекомендуется применять во внешних сетях для работы с информацией доступ к которой для посторонних лиц нежелателен. Для организации соединения используется две сетевых сессии: для передачи данных устанавливается PPP сессия с помощью протокола GRE, и соединение на ТСР порту 1723 для инициализации и управления соединением. В связи с этим нередко возникают сложности с установлением подобного соединения в некоторых сетях, например гостиничных или мобильных операторов.
- L2TP (Layer 2 Tunneling Protocol ) -- протокол туннелирования второго уровня, более совершенный протокол, созданный на базе PPTP и L2F (протокол эстафетной передачи второго уровня от Cisco). К его достоинствам относится гораздо более высокая безопасность за счет шифрования средствами протокола IPSec и объединения канала данных и канала управления в одну UDP сессию.
- SSTP (Secure Socket Tunneling Protocol) -- протокол безопасного туннелирования сокетов, основан на SSL и позволяет создавать защищенные VPN соединения посредством HTTPS. Требует для своей работы открытого порта 443, что позволяет устанавливать соединения из любого места, даже находясь за цепочкой прокси.
Для чего обычно применяют VPN?
Рассмотрим несколько наиболее часто используемые применения VPN:
- Доступ в интернет. Чаще всего применяется провайдерами городских сетей, но также весьма распространенный способ и в сетях предприятий. Основным достоинством является более высокий уровень безопасности, так как доступ в локальную сеть и интернет осуществляется через две разные сети, что позволяет задать для них разные уровни безопасности. При классическом решении - раздача интернета в корпоративную сеть - выдержать разные уровни безопасности для локального и интернет трафика практически не представляется возможным.
- Доступ в корпоративную сеть извне, также возможно объединение сетей филиалов в единую сеть. Это собственно то, для чего и задумывали VPN, позволяет организовать безопасную работу в единой корпоративной сети для клиентов находящихся вне предприятия. Широко используется для объединения территориально разнесенных подразделений, обеспечения доступа в сеть для сотрудников находящихся в командировке или на отдыхе, дает возможность работать из дома.
- Объединение сегментов корпоративной сети. Зачастую сеть предприятия состоит из нескольких сегментов с различным уровнем безопасности и доверия. В этом случае для взаимодействия между сегментами можно использовать VPN, это гораздо более безопасное решение, нежели простое объединение сетей. Например, таким образом можно организовать доступ сети складов к отдельным ресурсам сети отдела продаж. Так как это отдельная логическая сеть, для нее можно задать все необходимые требования безопасности не влияя на работу отдельных сетей.
Настройка VPN соединения.
В качестве клиентов VPN сервера с большой болей вероятности будут выступать рабочие станции под управлением Windows, в то время как сервер может работать как под Windows, так и под Linux или BSD, поэтому будем рассматривать настройки соединения на примере Windows 7. Мы не будем останавливаться на базовых настройках, они просты и понятны, Остановимся на одном тонком моменте.
При подключении обычного VPN соединения основной шлюз будет указан для VPN сети, то есть интернет на клиентской машине пропадет или будет использоваться через подключение в удаленной сети. Понятно, что это как минимум неудобно, а в ряде случаев способно привести к двойной оплате трафика (один раз в удаленной сети, второй раз в сети провайдера). Для исключения этого момента на закладке Сеть в свойствах протокола TCP/IPv4 нажимаем кнопку Дополнительно и в открывшемся окне снимаем галочку Использовать основной шлюз в удаленной сети .
Мы бы не останавливались на этом вопросе столь подробно, если бы не массовое возникновение проблем и отсутствие элементарных знаний о причинах такого поведения VPN соединения у многих системных администраторов.
В нашей статьи мы рассмотрим другую актуальную проблему - правильную настройку маршрутизации для VPN клиентов, что является основой грамотного построения VPN сетей уровня предприятия.
- Выбирая протокол соединения, подумайте, как будете использовать VPN. Известно, что протокол PPTP быстро работает по беспроводной сети, но менее безопасен, чем L2TP и IPSec. Поэтому, если вы заботитесь о безопасности, используйте L2TP или IPSec. Если вы подключаетесь к VPN на работе, ваш работодатель, скорее всего, сообщит вам, какой протокол выбрать. Если же вы пользуетесь собственным VPN, выберите протокол, который поддерживается вашим интернет-провайдером.
- Выбирая VPN-провайдера, подумайте о безопасности. Если вы хотите использовать VPN, чтобы отправлять документы и электронные письма, или хотите обезопасить себя при работе в сети, выберите VPN-провайдера, который предлагает шифрование SSL (TLS) или IPsec. Протокол шифрования SSL является наиболее популярным. Шифрование - это метод скрыть данные от посторонних. Кроме того, выберите VPN-провайдера, который для шифрования пользуется OpenVPN, а не PPTP. За последние годы в PPTP было найдено несколько уязвимостей; при этом OpenVPN обычно считается более безопасным методом шифрования.
- Выбирая VPN-провайдера, подумайте о конфиденциальности. Некоторые провайдеры следят за активностью своих клиентов и могут сообщить властям, если возникнут какие-то подозрения. Если вы хотите, чтобы ваша активность в интернете была конфиденциальной, выберите VPN-провайдера, который не ведет журналы пользователей.
- Выбирая VPN-провайдера, подумайте о пропускной способности VPN. Она определяет, сколько данных может быть передано. Имейте в виду, что высококачественные видеоролики и музыкальные файлы имеют больший размер и, следовательно, требуют большей пропускной способности, чем текстовые файлы и изображения. Если вы собираетесь использовать VPN только для просмотра и передачи конфиденциальных документов, любой VPN-провайдер обеспечит достаточную пропускную способность. Но если вы, к примеру, хотите, смотреть Netflix или играть в онлайн-игры, выберите VPN-провайдера, который позволит использовать неограниченную пропускную способность.
- Выбирая VPN-провайдера, подумайте о том, хотите ли вы просматривать контент, который доступен только в других странах. Когда вы просматриваете веб-страницы, они получают ваш IP-адрес, который определяет ваше местоположение. Если вы попытаетесь получить доступ к контенту в другой стране, возможно, у вас это не получится из-за IP-адреса, потому что между странами нет соглашения об авторских правах на этот контент. Поэтому ищите провайдера с выходными серверами - в этом случае у вас будет IP-адрес нужной вам страны. Так вы получите доступ к контенту в другой стране, используя заграничные серверы. Выберите VPN-провайдера, у которого есть серверы в стране с нужным вам контентом.
- Выбирая VPN-провайдера, подумайте о том, будете ли вы подключаться к VPN на компьютере или мобильном устройстве. Если вы много путешествуете или часто пользуетесь мобильным устройством (смартфоном или планшетом), выберите VPN-провайдера, который обеспечивает VPN-соединение для мобильных устройств или даже предоставляет приложения, совместимые с вашими мобильными устройствами.
- Выбирая VPN-провайдера, подумайте о том, какая поддержка вам нужна. Почитайте отзывы и найдите информацию о поддержке клиентов тем или иным VPN-провайдером. Некоторые провайдеры обеспечивают поддержку только по телефону, а с другими можно также связаться с помощью чата или по электронной почте. Найдите провайдера, который предлагает удобный вам способ поддержки клиентов. Также поищите отзывы (через поисковую систему, например Яндекс или Google) о провайдере, чтобы оценить качество поддержки клиентов.
- Выбирая VPN-провайдера, подумайте о том, какую сумму вы готовы потратить. Некоторые VPN-провайдеры предлагают бесплатные услуги (например, Open VPN), но, как правило, в этом случае услуги (функции, пропускная способность, поддержка и так далее) будут урезаны. Поскольку существует множество VPN-провайдеров, сравните цены и услуги некоторых из них. Наверняка вы найдете провайдера, который предоставит необходимые вам услуги по приемлемой цене.