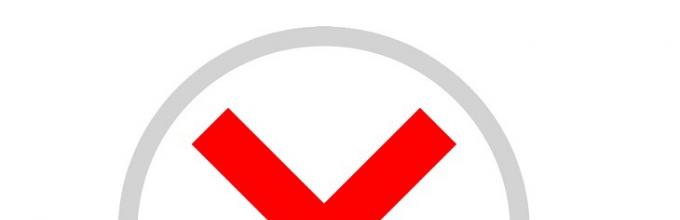У корпорации Яндекс нет собственного магазина утилит, но браузер поддерживает установку продуктов, разработанных для Opera и Google. Установить их не проблема, а как удалить расширение из Яндекс браузера, знают не все пользователи. Сделать это можно несколькими способами, но для начала – о причинах, по которым нужно их убирать.
Полезные, бесполезные, конфликтные
- Доступность софта иногда оказывает «медвежью услугу» пользователям. Они не могут определиться с наиболее подходящими расширениями и вместо 2-3 продуктов скачивают 10-15. Некоторые приложения конфликтуют между собой, поэтому излишки приходится удалять.
- Утилита морально устарела или не используется по прямому назначению. Такое часто случается, когда пользователь переходит в другой браузер, а Яндекс оставляет как резервный.
- Встроенные расширения в браузере работают некорректно, подвисают, тормозят работу всей системы.
- Модули установлены, но не используются.

Удаление ненужных дополнений ускоряет время отклика браузера, загрузку страниц и другие опции, высвобождает оперативную память, повышает производительность системы в целом.
Стандартный способ
Этот вариант подходит тем, у кого установлены единичные расширения. В таком случае значки отображаются в обозревателе в углу монитора – справа от адресной строки. Последовательность деинсталляции такова:
- Для начала необходимо навести курсор на значок расширения, которое требуется удалить.
- На экране появится меню, из которого следует выбрать опцию «Удалить» .
- Процесс займет несколько секунд – после его окончания иконка исчезнет из панели инструментов.
- После удаления браузер рекомендуется перезагрузить.

Через раздел «Дополнения»
Преимущество этого способа деинсталляции расширений из Яндекса – возможность удалить любые плагины, даже там, где они работают в скрытом режиме. Процесс занимает чуть больше времени, чем вариант, описанный выше.
Последовательность действий следующая:
- В верхнем правом углу монитора расположена кнопка «Меню» — там же, где опции «Свернуть», «Развернуть», «Закрыть». Выглядит кнопка как 3 горизонтальные полосы. Пользователю необходимо кликнуть по ней.
- Следующий шаг – выбрать из выпадающего списка «Дополнения» , после чего откроется список всех установленных расширений.
- Прокручивая список вниз, пользователь опускается до категории установленных модулей «Из других источников» , выбирает интересующий его и наводит на него курсор.
- Как только курсор наведен, справа от кнопки включения/выключения появляется опция «Удалить».

- Остается кликнуть по ней и подтвердить действие.

Для скачивания музыки, видео, фотографий плейлистов владельцы Яндекс бразуеров часто устанавливают популярное расширение Savefrom, а затем не знают, как его удалить.
Проще всего это сделать способом, описанным выше – через категорию «Дополнения». Плагин находится в группе «Из других источников».
Если использовать стандартный способ деинсталляции, то кликать нужно по зеленой стрелке, направленной вниз – так выглядит иконка этого расширения.
Выключение как альтернатива удалению
Удаление модуля из памяти компьютера – действие невозвратное, поэтому в следующий раз, когда он понадобится, пользователю придется инсталлировать его заново.
Если нет 100-ной уверенности в решении, можно плагин временно отключить. Делается это в разделе «Меню» во вкладке «Дополнения».
Возле каждой позиции открывающегося списка есть кнопка включения/выключения – о ней упоминалось выше. Для деактивации плагина пользователю необходимо кликнуть по ней и перевести ползунок в положение «Выкл» . Если утилита активна, кнопка желтая, если отключена – серая. В любой момент ее можно повторно включить.

Возможные проблемы
Иногда у потребителей не получается удалить плагин из Яндекс браузера. На форумах они делятся опытом о том, что стирают модули из панели и через «Дополнения», система подтверждает действия. После перезагрузки компьютера выясняется, что все плагины на месте, только отключены.
Не все приложения, скачиваемые на ПК, одинаково полезны и безопасны. Первое, что нужно сделать в подобных ситуациях, — запустить антивирус и проверить файлы и программы на предмет заражения.
Самостоятельно устранять проблему не следует – надежнее будет вызвать специалиста.
Безопасность
Яндекс стремится максимально обезопасить клиентов, сделать их работу комфортной, не навредить технике. Безопасность – часть корпоративной политики, распространяющаяся и на утилиты.
В браузерной вкладке «Дополнения» собрано несколько групп наиболее популярных плагинов. Еще свыше 1500 программ собраны в «Каталоге расширений», расположенном внизу страницы. Все продукты браузер поддерживает, а качество их работы зависит от создателей.

Перед установкой конкретной утилиты не помешает ознакомиться с информацией о размере, обновлении, языковой поддержке, количестве скачиваний и оценке пользователей. Чем больше звезд и установок, тем популярнее приложение и тем меньше вероятность, что придется его удалять из браузера.
Скорее всего, вы не раз слышали о различных блокировщиках рекламы, и, возможно, уже добавили себе в браузер один из них, например «Адблок». Как отключить его, если возникнет такая необходимость? Зачастую этот вопрос задают начинающие пользователи. Если и вы относитесь к данной категории юзеров, то материал этой статьи будет для вас актуальным.
Сразу нужно сказать, что на самом деле вы удивитесь, насколько просто выполняется деактивация расширений. В любом браузере эта операция займет всего несколько секунд. Итак, если установлен «Адблок», как отключить плагин? Об этом и пойдет речь далее. Причем будут рассмотрены наиболее популярные веб-обозреватели. Кроме того, вы узнаете, как деактивировать расширение на отдельно взятом сайте.
Как отключить «Адблок» в «Яндексе» (браузере)
Путешествуя по просторам интернета, вы предпочитаете пользоваться «Яндексом» - веб-обозревателем от одной из крупнейших поисковых систем? При этом вас, скорее всего, раздражает навязчивая реклама на посещаемых сайтах. Решить проблему поможет дополнение Adblock.

Итак, расширения в «Яндекс.Браузере» происходит следующим образом:
Запустите веб-обозреватель и, кликнув по кнопке с тремя линиями, откройте его меню.
Обратитесь к разделу «Дополнения».
Перед вами появится список всех расширений, которые интегрированы в браузер. Найдите плагин «Адблок» и отключите его, переместив графический тумблер в соответствующее положение.
Отключение Adblock в «Опере»
Большое доверие у юзеров вызывает веб-обозреватель Opera. Быстрый, понятный, безопасный - так можно охарактеризовать этот браузер. Разработчики внимательно относятся к пожеланиям своих пользователей и регулярно работают над усовершенствованием программы.

Вы уже знаете, как деактивировать «Адблок» в веб-обозревателе от «Яндекса». Но как быть в случае с браузером «Опера»? Алгоритм действий не будет сильно отличаться:
Откройте веб-обозреватель Opera и кликните кнопку в левом верхнем углу, чтобы перейти в меню браузера.
Обратитесь к пункту «Расширения», а затем выберите «Менеджер расширений».
Найдите дополнение Adblock и деактивируйте его, кликнув кнопку «Отключить». Если нажать крестик в правом углу, то вы удалите плагин из браузера.
Кстати, открыть список с установленными расширениями можно с помощью кнопок «Shift», «Ctrl» и «E». Если вам так удобней, то пользуйтесь этим сочетанием клавиш.
Вот и все! Вы узнали, как отключить «Адблок» в «Опере» и удалить его, если появится необходимость.
«Гугл Хром» и деактивация плагина Adblock
Несомненно, «Хром» является самым популярным веб-обозревателем. Именно этот браузер сегодня выбирает большинство пользователей. Радует скорость загрузки страниц в Google Chrome, понятный интерфейс, огромное количество полезных плагинов, разработанных специально для этого веб-обозревателя.

Итак, вы установили «Адблок». Как отключить данное расширение в браузере «Гугл Хром»? Все очень просто - вам необходимо выполнить всего несколько шагов, а именно:

Здравствуйте, дорогие друзья!
В службу технической поддержки платформы LPgenerator часто приходят письма от пользователей, которые жалуются на аномальное поведение визуального редактора: не сохраняются изменения, элементы целевой страницы не отображаются или разъезжаются в разный стороны и т.д.
В 99% случаев проблема кроется в используемом браузере, а именно, в его кэше, расширениях или запрете на обработку javascript`ов.
Наблюдения показывают, что с ним возникает меньше всего ошибок и проблем.
Сегодня мы расскажем вам о том, как очистить кэш браузера, отключить ненужные расширения и включить обработку скриптов. Итак, приступим.
1. Как очистить кэш браузера?
Кэш (cache) браузера — это копия содержимого веб-страниц, которые вы посещали. Если целевая страница (или ее отдельные элементы), которую вы хотите просмотреть, уже есть в кэше, браузер мгновенно загрузит ее с вашего жесткого диска без обращения к серверу.
Таким образом, после сохранения изменений в редакторе LPgenerator вы можете увидеть не отредактированную страницу, а ее копию из кэша. В этом случае страница еще не содержит последних внесенных вами изменений, поэтому создается впечатление, что редактор их не сохранил. Более того, перегруженный кэш также может сказываться на скорости работы функционала платформы.
О том, как правильно очистить кэш, читайте в руководствах, приведенных ниже.
После очистки кэша обязательно перезапустите браузер и проверьте работоспособность.
Если проблемы с редактором все же остались, то причиной, возможно, являются расширения вашего браузера. Об этом читайте во второй части нашего руководства.
1.2. Как очистить кэш Google Chrome?
Перед началом операции убедитесь, что все необходимые данные (сообщения, страница в редакторе, текст и проч.) в браузере сохранены.
1) Кликните по значку меню в правом верхнем углу:

2) Выберите пункт "История":

Обратите внимание: открыть историю в Chrome можно и с помощью сочетания клавиш Ctrl+h
3) Кликните "Очистить историю":

4) Выберите "За все время"
(это важно, в противном случае толка от очистки не будет)
,
установите галочку напротив пункта "Изображения и другие файлы, сохраненные в кеше" и нажмите "Очистить историю":

5) Готово. Закройте и откройте браузер (это важно, в противном случае очистка не поможет).
2. Как отключить расширения браузера?

Расширение браузера (плагин, аддон) — компьютерная программа, которая расширяет функциональные возможности браузера. Иногда в функционал расширений входит блокировка различных элементов и технологий, необходимых для корректной работы визуального редактора LPgenerator.
Вот некоторые из расширений, которые следует отключить:
- NoScript;
- Adblock (Adblock Plus);
- Ghostery.
Если указанные выше плагины не включены в вашем браузере, а проблема все равно остается, советуем отключить все установленные в браузере плагины, а затем последовательно включать их для того, чтобы определить, какой именно вызывает ошибку.
Ниже мы поясним как отключать расширения в браузерах Google Chrome, Mozilla Firefox, Opera и Internet Explorer.
Как отключать расширения в Google Chrome?
1) Нажмите на значок настроек справа в верхнем углу:


2) Выберите пункт «Настройки»:

3) Выберите раздел «Расширения» слева:

4) Снимите галочки напротив расширений, которые блокируют рекламу. Плагин не удалится и его можно будет включить, когда понадобится:

Примечание: самыми популярными блокировщиками являются плагины Adblock и Adguard, но возможно, у вас установлены другие расширения для блокировки — их нужно отключить.
5) Если вы не хотите отключать расширение, то можете приостановить его работу на странице.
Например:


6) Готово. После отключения работы плагинов нужно перезагрузить страницу. Желательно нажать сочетание клавиш Ctrl и R:

Как отключить расширения в Mozilla Firefox?
1) Откройте меню Firefox в панели браузера справа

2) Выберете из выпадающего списка раздел “Дополнения”



После произведенных действий перезапустите браузер и проверьте работу LPgenerator.
Как отключить расширения в Opera?
1) Из меню выберите Расширения > Управление расширениями.

2) Щелкните по кнопке "Отключить" напротив соответствующего расширения.

Как отключить расширения в Internet Explorer?
1) Нажмите по значку настроек в браузере

2) Выберете пункт “Настроить надстройки”

3) Кликните по надстройке и нажмите “Отключить”

Как отключить расширения в Safari?
1) Кликните по иконке настроек в правом меню браузера

2) Из выпадающего списка выберете пункт “Настройки”

3) Перейдите в раздел “Расширения”

4) Вы можете отключить сразу все расширения, воспользовавшись ползунком Выкл\вкл

5) Для того чтобы отключить конкретное расширение, снимите галочку возле него
Приветствую!
Браузер Google Chrome является чрезвычайно популярным, он занимает второе место по использованию после Internet Explorer-а, который встроен по умолчанию в операционной системе Windows.
Секрет успеха Chrome заключается, в том числе и благодаря поддержке большого количества расширений, которые создаются самыми разными разработчиками. Существует множество мощных расширений, установка и использование которых весьма серьёзно расширяет весьма скудный базовый функционал браузера Google Chrome. Однако если переборщить с расширениями, то удобство работы с браузером может снизиться – ибо любое расширение так или иначе забирает некоторую часть ресурсов для своей работы.
Вот тут-то вам и пригодится руководство по отключению расширений в Google Chrome. Воспользовавшись им, вы оставите только лучшие и необходимые дополнения, а остальные просто отключите. В любой момент вы сможете воспользоваться ранее отключенным расширением, просто включив его вновь.
Отключаем расширение в браузере Google Chrome
Видеоинструкция
Вот собственно и всё! Выполнив данную пошаговую инструкцию, вы решите вопрос с избыточным количеством расширений, что работают в вашем браузере Гугл Хром. Все освободившиеся ресурсы будут отданы основной задаче – открытию и прорисовке страниц в браузере.
Яндекс Браузер поддерживает специальные расширения и дополнения, добавляющие в браузер какой-либо функционал и/или оптимизируя его работу. Также стоит отметить, что есть поддержка расширений как от разработчиков Opera, так и Google Chrome. Однако те или иные расширения со временем могут оказаться ненужными, а чтобы они потребляли ресурсы браузера их рекомендуется удалить.
Почему браузер нужно регулярно «очищать»
Во-первых, это позволяет ускорить работу браузера, так как ненужные дополнения больше не будут потреблять ресурсов компьютера. Также не стоит забывать, что чем больше в браузере установлено расширений, тем больше он будет потреблять ОЗУ при работе. Сильнее всего это будет отражаться на работоспособности компьютеров, где мало оперативной памяти.
Во-вторых, некоторые расширения могут конфликтовать друг с другом, что в лучше случае приведёт к их нестабильной работе, а в худшем может повлиять на работу всего браузера. Такие расширения нужно удалять, так как даже в отключенном состоянии они могут влиять на работоспособность браузера.
Вариант 1: Удаление через специальную панель
Данный вариант подходит только в том случае, если расширений немного, либо то дополнение, которое нужно удалить по умолчанию размещено в этой панели. Если вы не меняли настройки браузера, то эта панели будет располагаться в верху. Также помимо иконок дополнений, там будет адресная строка и вкладки с открытыми/закреплёнными сайтами.

Нажмите правой кнопкой мыши по иконке того дополнения, которое хотите удалить. В выпавшем меню выберите пункт «Удалить». Подтвердите свои намеренья.

Вариант 2: Удаление из настроек
В случае, если у вас установлено много дополнений, а те, которые требуется удалить не помещаются на специальной панели, вам придётся удалять их напрямую из списка. Инструкция будет выглядеть так:

Стоит учесть, что вы можете удалять только дополнения, которые установили сами. В Яндекс Браузере есть несколько расширений, установленных по умолчанию. Вы можете их отключить при помощи специального переключателя, но удалить не можете.
Используя эти несложные способы, вы сможете избавиться от ненужных расширений и дополнений в браузере.