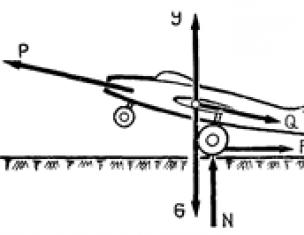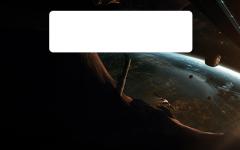Беспроводные сети с каждым годом становятся все совершеннее и обеспечивают все более стабильную и качественную связь. Тем не менее внезапно возникающие проблемы никуда не делись, и пользователям периодически приходится оказываться в ситуациях, когда связь, до этого работающая весьма сносно, вдруг катастрофически ухудшается.
Среди наиболее часто встречающихся неприятностей стоит выделить:
- Отсутствие стабильного подключения смартфонов, ноутбуков и прочих девайсов. К примеру, подключенное к сети устройство какое-то время нормально работает, но вот затем, после отключения (инициированного пользователем или самопроизвольного), вновь подключиться уже не может, а то и вовсе не обнаруживает сеть;
- Постоянное обрывание соединения. Практически каждому, кто регулярно пользуется Wi-Fi, приходится сталкиваться с такими моментами, когда после подключения соединение то появляется, то пропадает, не позволяя нормально поработать;
- Низкую скорость соединения. Мы уже обсуждали эту тему В данном случае речь идет именно о внезапном падении скорости, никак не связанном с действиями провайдера, сменой тарифа или отсутствием оплаты;
- Невозможность осуществить подключение из-за того, что устройство перестало находить используемую вами беспроводную сеть, но при этом другие сети оно регистрирует. В данной ситуации в первую очередь необходимо удостовериться в том, что Wi-Fi роутер действительно включен.
Что вызывает возникновение проблем с Wi-Fi и как найти выход из ситуации?
Сложно назвать какую-то одну или несколько причин, которые вызывают возникновение описанных выше неприятностей, ведь они могут проявиться буквально от чего угодно: начиная от нестабильного напряжения в электросети и заканчивая техническими неполадками роутера или физическим износом оборудования. Но, пожалуй, чаще всего проблемы непонятного характера вызваны наличием определенных проблем, появляющихся на канале, используемом для работы в конкретной беспроводной сети. Рассмотрим данный случай более детально.Неполадки беспроводной сети, вызванные помехами в канале
Не будем особо углубляться в тему работы беспроводных сетей и каналов, просто отметим, что каждая Wi-Fi сеть функционирует на определенном канале, число которых в Европе равняется тринадцати. Допустим, что используемая человеком сеть работает на третьем канале, но по прошествии определенного времени на том же канале появляется еще одна сеть (это может произойти, например, при смене канала соседом или установке им роутера), в результате чего и могут возникнуть вышеописанные проблемы с сетью.Как поступать в таких случаях? Один из вариантов – организовать смену канала, на котором функционирует сеть. Обычно по умолчанию в настройках роутера указан режим Auto. В таком режиме роутер самостоятельно осуществляет поиск свободной сети и в дальнейшем работает в ней. Однако это возможно далеко не всегда из-за неправильного определения свободной сети, статического канала или же просто отсутствием поддержки роутером данного режима.
Алгоритм изменения канала
Прежде, чем приступить к изменению, можно попробовать просто перезагрузить маршрутизатор. Иногда оказывается, что такое нехитрое действие устраняет неполадку и исключает необходимость выполнения каких-то сложных настроек.
В противном случае можно попытаться обнаружить наиболее свободный канал, воспользовавшись программой . Еще проще – осуществить смену канала наугад, попробовав несколько различных вариантов. От пользователя потребуется лишь зайти в настройки роутера и выполнить ряд действий, последовательность которых зависит от конкретной модели устройства. К примеру, при использовании роутеров компании TP-Link после захода в настройки необходимо перейти на вкладку беспроводного режима (Wireless ) и изменить значение пункта «Канал» (Channel) .
После проведения всех необходимых настроек следует перезапустить компьютер (обоим игрокам) и проверить результат. Часто это помогает, и можно приступать к игре.
Причина 2: Проблемы с клиентом
Данная проблема встречается достаточно редко, но ее нельзя не упомянуть. Проблемы с соединением могут быть по причине неисправности клиента одного из пользователей.
Как правило, происходит это по двум причинам – либо Tunngle сбоит, либо обновление клиента произошло с ошибками.
В обоих случаях решение одно – необходимо переустановить программу.
Обычно после этого все начинает работать, если проблема действительно заключалась в этом.
Причина 3: Проблемы с соединением
Наиболее частая причина данной ошибки. В большинстве случаев все сводится к тому, что у пользователя действительно плохое качество соединения, и здесь требуется замена провайдера и улучшение оборудования.
Однако проблемы качества соединения могут вызывать и другие факторы. Их стоит проверить, особенно если существует полная уверенность в высоком качестве соединения и оборудования.

Заключение
Как уже говорилось ранее, при решении этой проблемы важно проводить все описанные меры для обоих игроков. Может быть, что каждый из пользователей имеет свои проблемы с работой клиента или сети. Потому совместная работа над решением проблемы приведет к полному избавлению от неполадки и комфортной игре.
Ваше беспроводное Интернет-соединение медленное? Вы страдаете от нестабильной Wi-Fi связи . Проблемы перегруженности распространены в жилых комплексах или в районах с высокой плотностью населения. В мире, где Интернет-соединение жизненно необходимо почти все, у кого медленный Интернет - это больше, чем просто неприятность.
Пытаетесь ли вы работать удаленно, проверяете свой статус в социальных сетях или просто смотрите отзывы о ресторане, медленное подключение к интернету позволяет вам жить жизнью на ваших условиях. Хорошей новостью является то, что вам больше не придется иметь дело с медленным интернетом . Данное решение такое же простое, как загрузка приложения Speedify из AppStore или Google.
Что вызывает беспроводные заторы?
В любом регионе могут существовать десятки станций. Каждая радио-башня отправляет невидимые волны излучения на своей частоте, от башни до Вашего радио. Регулировка радио меняет канал. Но что, если вещают две станции на одном канале?
К счастью, правительство регулирует радио таким же образом они регулируют частоты беспроводной сети. Если каждый передатчик радиостанции будет использовать одну и ту же частоту, вы услышите какофонию искаженных звуков - это всё равно что пытаться изолировать один голос на самой многолюдной вечеринке.
Также как радио, Wi-Fi - это форма невидимого излучения. Как и все виды излучения, беспроводная связь имеет физическую форму, или частоту, которая выглядит как волна. Это также не ограничивается одной формой - существует несколько видов Wi-Fi частот, используемых компьютерами, а именно 2,4 ГГц и 5 ГГц. В то время как правительство осуществляет строгий контроль над тем, как устройства подключаются к каждой частоте, существуют ограничения для технологии 2,4 ГГц.
2.4 ГГц предлагает 3 не перекрывающихся канала. 5 ГГц предлагает 23 непересекающихся канала и с меньшей дальностью, что означает меньшее количество перекрывающихся радиосигналов.
Проблема с 2,4 ГГц: большинство потребителей технологий, включая Bluetooth и ряд беспроводных технологий , используют одну и ту же частоту 2,4 ГГц которая имеет только три не перекрывающихся канала. Кроме того, 2,4 ГГц обладает большой дальностью, что приводит к наложению различных Wi-Fi сигнал ов друг на друга.
Решение простое: определить, какие каналы не перегружены и переключить устройство на него. Если это не поможет, задумайтесь смене роутера на модель 5 ГГц. Имейте в виду, что многие навороченные маршрутизаторы предлагают тримаран и другие особенности. Лучшим вариантом всегда является двухдиапазонное устройство.
Инструменты для решения беспроводных заторов
Во-первых, вы должны определить какой Wi-Fi канал обеспечивает надежность и скорость. Второе (и последнее) вы должны изменить канал вашего маршрутизатора. Это означает, что нужно использовать инструмент анализа и изменения настроек на маршрутизаторе.
В Windows, есть огромное количество инструментов которые могут выявить лучшие каналы. Один из лучших вариантов приходит из магазина Windows: беспроводной анализатор.
Как использовать анализатор WiFi
Просто установите и запустите приложение. После установки вы сможете запустить его в Windows поиске (клавиша Windows + Q), введите тип беспроводной анализатор, и выберите магазин, в результате, вам, возможно, придется установить приложение, прежде чем вы сможете переходить к его запуску.
Программа должна обнаружить ваш Wi-Fi сигнал и его силу, которая колеблется от 0 до -100 децибел милливатт (дБм), чем меньше тем лучше. Если показывает 0 дБм, то вы находитесь рядом с передатчиком. На -100 дБм ваше соединение не будет работать. Ряд ниже (технически отрицательный ниже), чем -70 означает прочную связь. -80 дБм или выше, значит плохое соединение.

Далее нажимаем на анализ в верхней панели меню. Анализатор WiFi отображает визуализацию различных перекрывающихся беспроводных сетей в вашем районе. Если две сети вещают на одном канале, Вы заметите, что они будут перекрываться. Каждый канал представляет собой число между 1 и 161.

Вот как это выглядит, когда две сети пересекаются:

Если у вас не установлена Windows 8 или ОС новее, вы могли бы попробовать это в компании nirsoft WifiInfoView, который предлагает аналогичные характеристики, как и WiFi анализатор.
Как менять канал на маршрутизаторе
Теперь, когда вы знаете, какой Wi-Fi канал работает лучше всего, вам потребуется изменить настройки Вашего роутера. Для доступа к настройкам вашего маршрутизатора требуется браузер, такой как Chrome. Доступ к его настройкам, но варьируется между различными моделями маршрутизатора, но есть некоторые общие правила.
Примечание: большинство маршрутизаторов могут использовать “admin” в качестве логина и “password” в качестве пароля. Регистрационные данные могут также быть напечатаны на задней панели маршрутизатора или в инструкции по эксплуатации, которые пришли с ним. Если Вы не можете получить доступ к маршрутизатору, попробуйте поискать в интернете способ открыть свой индивидуальный маршрутизатора.
В конечном счете, лучший способ сказать, что вы улучшили свою скорость в сети - это провести тестирование. Я рекомендую использовать SpeedTest.net. Это хороший способ определить какой Wi-Fi канал будет оптимально сочетать скорость и надежность. Если это не работает, вы, возможно, захотите попробовать некоторые другие методы для повышения производительности маршрутизатора.
Медленный нестабильный интернет – проблема не только многих жителей Подмосковья, но и столицы в том числе. В торгово-развлекательных центрах, офисных комплексах, подвальных помещениях, на подземных парковках и строительных участках прием 4G не позволяет полноценно использовать интернет. Что делать в случае если скорость сети в загородном доме, на даче или объекте в черте города в несколько раз ниже заявленной? Прибегнуть можно к двум методам решения данной проблемы:
- Улучшить нестабильный интернет подручными способами.
- Установить профессиональную.
Соорудив усилитель в домашних условиях из кофейной банки, компакт-дисков или других подручных материалов, вы добьётесь незначительных результатов. Чтобы наверняка устранить нестабильное интернет соединение, оптимально установить усилитель YS System. Это 100% гарантия быстрого доступа в сеть и стабильной работы 3G и 4G в любом месте.
Решение проблемы с нестабильным Wi-Fi
Основные проблемы, которые относятся к нестабильной работе беспроводного интернета четвертого поколения – это:
- Обрыв подключения.
- Низкая скорость передачи данных.
- Трудности с подключением к сети через Wi-Fi роутер.
Это далеко не полный перечень последствий, которые возникают, когда нестабильно работает интернет. Согласитесь, нет ничего досаднее, чем ошибка «Без доступа к сети» на мониторе компьютера, ноутбука или экране смартфона. Но к счастью, существует универсальное решение, не требующее больших временных и финансовых затрат – модемы и антенны для усиления сигнала интернета YS System. Почему вам стоит приобрести оборудование нового поколения? Причины покупки высокотехнологичных устройств выражены в возможности:
- повысить скорость трафика до 100 Мбит/ с;
- организовать корпоративную локальную сеть из нескольких компьютеров;
- подключать через роутер к сети множество мобильных устройств без значительного снижения скорости трафика;
- выходить в сеть в любой точке Московской области.
Профессиональное безупречно работает даже сельской местности, в любых местах, где до этого было нестабильное подключение к интернету. Перед покупкой обязательно проконсультируйтесь у специалиста компании, т. к. антенну следует выбирать с учетом таких факторов, как отдаленность от баз провайдера, ландшафтные особенности, наличие коммуникационных сооружений и прочих конструкций, влияющих на качество сигнала.
При необходимости мастер приедет к вам по адресу, чтобы произвести необходимые расчеты и подобрать оптимальный вариант оборудования.
Выгодные решения для беспроводного интернета
YS System предлагает рациональные и выгодные решения для беспроводного интернета. Оборудование идеально подходит для дач, загородных коттеджей, торговых точек – любых загородных объектов и обеспечивает стабильную связь с любым оператором.
Вряд ли с компьютером, а причём тут деньги? Вы платите за интернет, вы заплатили за укладку кабеля- обратитесь в суд или просто напишите исковое заявление, и покажите провайдеру, думаю. до суда не дойдёт-это ихний косяк. Вы платите, в том числе и за то, что б кабель был исправен. Вам, как потребителю. абсолютно безразлично, что там с кабелем за дверью вашей квартиры, кстати, можете ещё и поставить вопрос об возврате денег, услуга то была предоставлена не качественная
Ну, деньги здесь при том, что вызов мастера стоит 350 р. + прокладка кабеля 18 р./метр, а тут плюс-минус метров 20 получится. Согласно договору, за кабель в квартире я отвечаю, и платить надо. В общем, легче провайдера сменить. Главное, чтобы с компьютером все в порядке было.
Была такая проблема у меня, постоянно присутствовал обрыв связи, два месяца " боевых действий" с провайдером стоила она мне, каких только небылиц не наслушался я от службы тех.поддержки, и о себе, и о своём компе. Дошол до генирального директора провайдера. Результат: пришли заменили кабель, бесплатно заметте, главный инжинер лично приходил с извинениями, и после месяц звонков из тех. поддержки с вопросом всё ли у меня нормально.... Так, что не унывайте, требуйте услугу надлежащего качества, как правильно сказал max-02, наш уважаемый модератор.
А я больше 2-х лет маялась и звонила им. В результате, мне прислали связиста, который проверил провод и соединение и сказал, что все в порядке. Заплатила ему 1000 р. за проведение нового кабеля, и забыла об отключениях. Просто мы изначально провод сами прокладывали.
*****.ru 20.01.2011
Спасибо, все поняла. Меняю провайдера!
А у меня такая проблема:купил новый ТВ Сони Бравия (ЖК),поставили мне декодер для цифры,но через недельку начала время от времени "застывать"картинка и уходил звук.Пришёл мастер,проверил кабель,вынул кондёр из телефонной вилки и сказал,что всё в порядке.Денег, правда,не брал.Недели 2 - 3 всё работало нормально,но потом всё вернулось.Из службы техподдержки мне посоветовали каждый(!)раз включать-выключать модем(ADSL).Неужели это нормально?!
В тех поддержке сидят такие же люди как мы. кто то ответсвенный. кто то не очень, а кому то вообще наплевать, вот и перекладывают проблемы на плечи пользователя. По идее нам, пользователям, безразлично. что с кабелем(если. только не используем его для сушки белья, заодно), безразлично, что с модемом мы то, ведь платим свои кровные, провайдер, тех поддержка могут говорить, что угодно. Просто они понимают, что это не америка и что не научились мы ещё судится по каждому поводу, а в суде их без разговоров обяжут и кабель поменять и модем отремонтировать
Наш современный век без преувеличения можно назвать информационным. Ежедневно люди со всех уголков мира заходят в интернет, чтобы найти необходимую информацию, «навестить» своих знакомых или родственников. Некоторые любят компьютерные игры, которые манят своим красивым виртуальным миром, куда также можно попасть через Всемирную паутину. Да что говорить, многие из нас чуть ли не в буквальном смысле живут там. Но рано или поздно периодически пропадает интернет, что вызывает определенные эмоции.
Почему же так бывает и кого за это винить? Но самое главное, что можно сделать в такой сложившейся ситуации?
И целого мира мало, или Кто дает нам интернет
Вне всякого сомнения, и с этим вряд ли кто будет спорить, интернет является значительным достижением, на какое только способен человек. Можно сказать, что это целый мир, где есть практически все, что может понадобиться. Это электронные журналы, книги, полезные статьи на разных сайтах и многое другое. С помощью интернета можно обучаться чему-то новому, самосовершенствоваться и даже найти подходящую работу.
Но вот интересный вопрос: "Кто дает нам интернет?" В нашей повседневной жизни есть большое количество терминов, которые пришли с разных языков. Слово провайдер не исключение - сразу видно в нем что-то «заграничное». А между тем под этим определением скрывается не что иное, как компания, которая предоставляет доступ во Всемирную паутину жителям многих стран.
Есть первичные и вторичные провайдеры. Первые из них распространяют трафик в больших объемах, в то время как вторые берут у них в аренду каналы. Жители практически всех стран мира пользуются услугами как раз вторичных провайдеров.
Почему теряется связь
Откуда берется интернет, мы немного разобрались. Конечно, это поверхностно, но если нужно узнать больше, то лучше самостоятельно посетить сайты. Нас же больше интересует, почему периодически пропадает интернет. Иногда это может случиться по вине провайдера, хотя, к счастью, не так часто.
Но не будем никого винить, а лучше разберемся и перечислим многие вероятные причины такого поведения интернета.
Самая очевидная - механическая
Какое-то время назад интернет подключался через телефонную сеть. Скорость была очень маленькой, даже чтобы скачать одну хорошую картинку, уходило несколько минут, да и позвонить нельзя - линия была занята. Потом, правда, скорость немного улучшилась, и линия стала свободной для телефонных звонков. Теперь же никого не удивить оптоволоконным кабелем, причем развитие связи не стоит на месте, все сводится только к увеличению пропускной способности.

Теперь практически у каждого абонента канал подключен не напрямую к компьютеру, что зачастую было раньше, а к специальному оборудованию, которое раздает его на другие устройства (ноутбук, планшет, смартфон и прочее). И если кто-то не может зайти на сайт, он задается вопросом, почему периодически пропадает интернет через роутер?
Пропажа сети может иметь механический характер: повреждение кабеля, который идет на устройства, или самого прибора (роутер или модем). Стоит внимательно осмотреть аппарат, а также кабель, возможно, есть места, где он перетерся или оголился. Не исключен и разрыв внутренних проводов.
Сбой оборудования
Если оборудование в полном порядке, а интернета так и нет, то причина может крыться в другом. Все дело в том, что нередко производимые настройки при первом подключении роутера сбиваются. Возможно, из-за какой-нибудь ошибки, но результат очевиден - в интернет зайти нельзя.
Маршрутизатор - это довольно непростое устройство, в котором спрятаны:
- процессор;
- электронная память;
- прошивка.
В некоторых моделях может быть даже полноценная операционная система. Такая проблема, когда периодически пропадает интернет WiFi, может заключаться как в железе, так и прошивке. Возможно, она была неправильно обновлена, что тоже отрицательно сказывается на работе оборудования.

Решить проблему можно с помощью сброса настроек маршрутизатора. Сделать это можно разными методами:
- Запустить браузер и в адресной строке ввести нужный IP адрес. В зависимости от модели оборудования это может быть 192.168.0.1 или 192.168.1.1. В появившемся окне нужно ввести логин и пароль. Если они не менялись, то по умолчанию - admin. Далее нужно действовать исходя из модели маршрутизатора. Нужно искать пункт, связанный со сбросом до заводских настроек.
- Этот способ более легкий - на обратной стороне приборе имеется маленькая черная кнопочка с надписью WPS RESET. Иногда она может быть спрятана в корпусе, а чтобы до нее достать, потребуется обычная швейная иголочка. Чтобы сбросить настройки нужно удерживать кнопку нажатой в течение 10 секунд.
У некоторых моделей такая кнопка может и вовсе отсутствовать. В этом случае решить проблему, когда периодически пропадает интернет на компьютере, можно только с помощью первого способа.
Ремонтные работы
Иногда связь может потеряться даже не по вине абонента. Кабель может быть поврежден не на территории квартиры, а за ее пределами. К примеру, строители затеяли в подъезде ремонтные работы, в ходе которых нельзя исключить вероятность случайного повреждения кабеля. В этом случае стоит связаться с провайдером, который ответственен за устранение неисправности.
Аварийные ситуации
Но в некоторых случаях интернет может действительно прерваться из-за провайдера. Причина может заключаться в неисправности со стороны оборудования. Или это может быть аварийная ситуация - может, где-то кабель был оборван, либо еще что-нибудь другое. При этом интернет может отсутствовать на протяжении от нескольких минут до часов.

В этом случае все, что остается, это связаться по горячей линии и сообщить о проблеме. Потом спокойно ждать, пока она будет устраняться. Такие случаи бывают редко, но метко. Поэтому стоит рассмотреть и прочие причины, почему периодически пропадает интернет на ноутбуке.
Вирусы
Другая не менее популярная причина отсутствия интернета может быть связана непосредственно с компьютером, в частности наличием вирусов. Такие живучие «микроорганизмы» знакомы любому пользователю. Причем установленное антивирусное программное обеспечение (ПО) не дает полной гарантии, что вирус случайным образом не подцепится. А если абонент большую часть времени проводит в виртуальном пространстве, то риск существенно увеличивается.
Каждый год вирусов становится все больше на добрую сотню, если не больше и многие компании просто не в состоянии угнаться за таким развитием. Примечательно, но есть такие вредоносные программы, которые блокируют доступ к сети.
Для минимизации рисков следует использовать только лицензионные антивирусные продукты. В любой операционной системе есть брандмауэр, который не следует отключать, если нет антивируса. Это позволит обезопасить себя от заражения.
А чтобы как можно реже возникала ситуация, когда периодически пропадает интернет через роутер, нужно соблюдать некоторые меры компьютерной безопасности. Ни в коем случае не переходить по подозрительным ссылкам, в особенности из присланных писем. Также крайне не рекомендуется скачивать файлы с непроверенных сайтов. Кроме того, каждый раз, подключая к компьютеру какой-нибудь накопитель (внешний жесткий диск или флешку), стоит их проверить на предмет наличия вирусов.
Неудовлетворительный сигнал
Каждый роутер оснащается Wi-Fi-передатчиком и имеет антенну или даже несколько. И если нет интернета, то первым делом стоит проверить контакт антенн. Они могут быть съемными или несъемными. В первом случае проблем обычно не должно возникнуть. Иначе придется сначала убедиться, что у беспроводного маршрутизатора кончился гарантийный срок. Только тогда можно разобрать устройство и осмотреть его изнутри - возможно, контакт антенны нарушен.

Если периодически пропадает интернет на ноутбуке через WiFi, это может быть обусловлено слабым сигналом. Если, к примеру, на компьютере все в порядке, а на ноутбуке связи нет, следует расположить беспроводной маршрутизатор в таком месте, откуда сигнал распространяется равномерно по всей квартире.
Стоит обратить внимание на какой частоте работает оборудование. Если это 2,4 ГГц, то работающие микроволновая печь либо стационарный радиотелефон могут создавать помехи в передаче Wi-Fi сигнала.
Все дело в прошивке
Нередкий случай, когда интернета нет именно по причине плохой прошивки. В этом случае связь если и есть, то работает не должным образом, периодически обрываясь, или происходят прочие неприятности.
В этом случае можно попробовать обновить микропрограмму. Это специальное ПО, которое присутствует у каждого роутера или модема. Именно оно управляет работой процессора, памяти, трафиком и прочими необходимыми задачами.
Но когда у оборудования, к примеру, в TP-Link пропадает интернет периодически, не всегда выручает обновление ПО. Поэтому лучше предварительно посетить различные форумы и изучить отзывы.
Как обновить ПО
Если все же нужно выполнить операцию обновления, то необходимо посетить официальный сайт производителя. Там нужно скачать нужный файл в зависимости от модели роутера. После этого нужно зайти на оборудования, введя IP адрес (описано выше).
С правой стороны нужно найти пункт «Системные инструменты», но если меню на английском языке, тогда должно быть написано System Tools. Затем нужно найти «Обновление встроенного ПО» или что-то в этом роде. Здесь надо нажать на кнопку «Обзор» (или что-нибудь другое) и указать путь к скачанному файлу. После чего остается нажать на кнопку «Обновить». После этого оборудование должно само перезапуститься.

По завершении процедуры необходимо заново настроить маршрутизатор и проверить теряется интернет или нет. В большинстве случаев это помогает решить проблему.
Конфликтная ситуация
Еще одна причина, когда периодически пропадает интернет, может быть связана с IP-адресами. Как правило, в рамках единой компьютерной сети не должно быть устройств с одинаковыми адресами. Подсеть является исключением и здесь такое допустимо. Произойти это может по причине того, что роутер в автоматическом режиме начинает раздавать сетевые адреса недавно подключенным устройствам. При этом он может назначить один и тот же IP двум ПК.
В этом случае стоит попробовать подключить интернет, на мониторе появится ошибка с текстом «Конфликт IP-адреса с другой системой в сети». Решить проблему можно так: отключить интернет, потом снова включить - оборудование должно назначить новый адрес. Либо самому назначить любой свободный IP.
Опека антивирусных программ
Антивирусное ПО тоже может стать причиной того, что нельзя зайти ни на один сайт. С одной стороны, его можно понять, ведь оно защищает нас от посягательства со стороны вредных «микроорганизмов», вот только иногда антивирус делает это чересчур, блокируя все входящие соединения. В результате мы сидим без интернета, не зная, что делать.
Чтобы исключить проблему, когда периодически пропадает интернет, необходимо зайти в свойства сетевой карты. Она может быть внешней, но зачастую встроена в материнскую плату. Чтобы туда перейти нужно проделать следующее, в зависимости от установленной операционной системы:
- Если это Windows XP: меню "Пуск", потом пункт "Настройка", после выбираем "Сетевые подключения". Появится окно с активным подключением - нужно дважды щелкнуть по нему левой кнопкой мыши (ЛКМ).
- Если это Windows Vista либо Windows 7 (8, 8.1, 10). Рядом с часами будет значок нарисованного монитора с кабелем. Нужно щелкнуть по нему правой кнопкой мыши и выбрать пункт "Центр управления сетями и общим доступом". Откроется окно, в котором справа будет нужная ссылка Изменение параметров адаптера. Щелкаем, в появившемся другом окне видим подключение, на которое тоже дважды щелкаем ЛКМ.
В результате манипуляций будет еще одно окно, где нас интересует кнопка "Свойства". После нажатия появятся параметры подключения, где нужно найти свой антивирус и снять галочку справа от него. После этого нажать кнопку "OK" и перезагрузить компьютер.

Благодаря проделанным действиям про то, что периодически пропадает интернет можно забыть и спокойно выходить в сеть. Только теперь защита будет ослаблена.
Итог
Бывает и так, что все перечисленные способы не могут помочь решить проблему. Тогда остается вызвать мастера на дом, который все должен исправить. Правда, это не бесплатно, вдобавок неизвестно, сколько понадобится времени. Но все же есть надежда, что указанные способы все же помогут.

Wi-Fi является технологией, которая позволяет электронным устройствам производить передачу данных или подключаться к Интернету по беспроводной сети. В наши дни, использование Wi-Fi становится очень распространенным, и мы можем увидеть, как эта технология используется широким спектром устройств, таких как смартфоны, планшеты, игровые консоли, смарт-телевизоры и т.д.
Однако у этой технологии существует ряд ограничений. Во первых, она не так безопасна, как проводное соединение, но это решается использованием шифрования защищенного доступа (WPA2), что позволяет предотвратить несанкционированный доступ к сети. Если вы не обладаете достаточными знаниями для настройки домашней или офисной сети, то лучше доверить это дело профессионалам. Достаточно просто заполнить форму на http://kompom.kiev.ua/ и настройка будет произведена быстро и качественно.
Другая проблема: периодически пропадает Wi-Fi. Обычно, при отсутствии активности телефон или планшет теряет связь с wifi роутером и не видит сети до перезапуска Wi-Fi на мобильном устройстве. Причин по которым теряется подключение к Wi-Fi может быть несколько, в этой статье мы рассмотрим несколько вариантов решения проблемы когда Андроид теряет вай фай сеть.
Если вы столкнулись с проблемой отключения Wi-Fi на Android устройстве, попробуйте следующие варианты настроек и вы сможете подключить устройство по беспроводной сети без особых хлопот.
Переполнение Wi-Fi сети
Самые большие помехи для Wi-Fi сигнала создают соседние беспроводные сети. Проблема в том, что большинство Wi-Fi устройств работают в уже занятом диапазоне 2,4 ГГц, и высокая плотность сигналов может мешать друг другу уменьшая скорость и производительность сетей.
Решение: Используйте двухдиапазонный маршрутизатор, который может работать как на частоте 2,4 ГГц, так и 5 ГГц одновременно. Полоса частот 2,4 ГГц будет поддерживаться большинством устройств, но она имеет только три неперекрывающихся канала. С другой стороны, 5 ГГц имеет 23 неперекрывающихся канала, увеличивая вероятность отсутствия помех в этом диапазоне. Если ваш маршрутизатор может работать в диапазоне 5 ГГц, используйте его для решения проблемы переполнения Wi-Fi сети.
Настройка Wi-Fi канала

2.4 ГГц Wi-Fi полоса имеет 11 каналов и каждый из них отделен друг от друга полосой в 5 МГц и имеет ширину от 20 до 22 МГц. Это означает, что каждый канал будет перекрывать соседние каналы на 10 МГц и это называют как перекрыващимися каналами.
Решение: В случае использования каналов 1, 6 и 11, перекрытия, создающего помехи, не будет, так как это не перекрывающиеся каналы. Для работы на этих каналах, пользователи должны будут войти в настройки маршрутизатора и найти настройку под названием «Канал» или «Беспроводной канал». Из выпадающего меню, нужно выбрать нужный номер канала.
Большинство производителей прибегают к различным методам, чтобы увеличить срок жизни батареи. Пользователи Android смартфонов вынуждены включать такие функции энергосбережения в своих устройствах. Одна из таких функций — отключение Wi-Fi, когда телефон неактивен или когда устройство имеет низкий уровень заряда батареи. Такие особенности Wi-Fi в спящем режиме создают проблемы при подключении к сети по мере необходимости.

Решение: Просто настроить параметры вашего Android устройства и убедитесь, что у вас всегда есть включен Wi-Fi, даже когда устройство не используется. Чтобы сделать это на устройствах, работающих на Android 2.3 Gingerbread и выше, вам нужно сделать следующее. Перейдите в меню Настройки — Беспроводные сети — Wi-Fi и выберите Дополнительно — Wi-Fi в спящем режиме не выберите «Не выключать».
На тех устройствах, которые работают на Android 4.0 ICS и выше, перейдите в меню Настройки — Wi-Fi, выберите Дополнительно и установите опцию Wi-Fi во время сна — » Всегда».
Измените DNS-серверы
Изменение DNS-серверов может решить проблему Wi-Fi, когда пропадает интернет сеть на телефоне. Перейти в раздел Настройки — Wi-Fi и включите Wi-Fi. Если это известная сеть, вам придется «забыть» ее, а затем подключить снова. Когда вы увидите окно ввода пароля, нажмите на Дополнительные параметры и выберите «Статический» из настроек IP в выпадающем меню. Затем прокрутите вниз и введите IP-адрес DNS-сервера вы хотели бы использовать в DNS1 и DNS2 поле. Теперь введите Wi-Fi пароль и подключите сеть.
Сброс к заводским настройкам
Если ни один из этих методов не помогает, выполните аппаратный сброс вашего Android устройства. Если после этого у вас возникают проблемы, когда теряется подключение к Wi-Fi, то это может быть аппаратная проблема. Вам, возможно, придется отнести устройство в сервисный центр, чтобы исправить проблему.
Мы рассмотрели наиболее распространенные причины отключения Wi-Fi, которые происходят в устройствах Android. Надеемся, это поможет в решении проблемы и позволит настроить устойчивое Wi-Fi соединение. Кроме того обратите внимание на специализированные приложения, поскольку в магазине Google Play есть много приложений, использование которых, поможет обеспечить уверенное соединение. Некоторые из них это Wi-Fi Fixer, Fix My Wi-Fi, Wi-Fi Analyzer и другие.
Рассмотрим сегодня проблему, когда Wi-Fi сеть работает нестабильно, и когда периодически обрывается подключение к Wi-Fi сети, или пропадает подключение к интернету. Мне кажется, что это еще хуже, чем когда интернет вообще не работает. Потому-что проблема не понятная, вроде все работает, но не так как нужно, пропадает сигнал, отключаются устройства, и другие непонятные моменты. Просто когда что-то не работает, то хотя бы понятно где искать решение, а в такой ситуации вообще ничего не понятно.
В чем проявляется нестабильная работа подключения по Wi-Fi:
- Периодические отключения устройств от Wi-Fi сети. Либо просто обрывается интернет на некоторое время (), и снова все начинает работать. Очень популярная проблема, которая доставляет много неудобств. Например, ноутбук подключен к Wi-Fi сети, и интернет работает. Но периодически возле иконки подключения появляется желтый восклицательный знак, и интернет пропадает. Сбивается загрузка файлов и т. д. И как правило, через некоторое время подключение восстанавливается.
- Устройства не подключаются к Wi-Fi сети с первого раза, либо не видят Wi-Fi сеть.
- Wi-Fi сеть полностью пропадает, и появляется.
- Очень низкая скорость интернета по беспроводной сети (по кабелю все хорошо) .
- Когда подключение к Wi-Fi работает только вблизи от роутера.
- Постоянно меняется уровень сигнала беспроводной сети.
Это конечно же не весь список проблем, которые связаны с нестабильной работой беспроводных сетей. Их может быть намного больше. Очень часто, Wi-Fi некоторое время работает отлично, а потом начинаются проблемы, которые снова проходят. Так же, можно заметить появление проблеем например по вечерам, или в другое время суток.
Если у вас что-то похожее, и подключение к интернету как бы есть, но пользоваться им не всегда получается (пользоваться без каких-либо проблем) , то сейчас мы постараемся все исправить.
Смена канала беспроводной сети при нестабильной работе Wi-Fi
Это первый, и самый главный совет, который обязательно нужно попробовать. Мы знаем, что каждая Wi-Fi сеть работает на каком-то канале. Если этих сетей много, то они начинают мешать одна одной, и появляются помехи. А в итоге нестабильная работает Wi-Fi. Ну и разные непонятные проблемы, о которых я писал выше, и с которыми вы уже скорее всего столкнулись.
Нужно сменить канал Wi-Fi сети в настройках роутера. Подробно о каналах, о поиске свободного и о смене на разных моделях маршрутизаторов, я писал в отдельной инструкции:
Можете попробовать задать какой-то статический канал (если у вас стоит Auto) , или наоборот, поставить Auto, если был выбран статический канал. В статье по ссылке выше, я писал о поиске самого свободного канала с помощью программы inSSIDer. Можете воспользоваться.
Нужно просто зайти в настройки роутера, перейти на вкладку где настраивается беспроводная сеть, и в пункте Канал (Channel) сменить канал. Вот так это выглядит на роутерах компании Tp-Link:
И на роутерах Asus:

После каждой смены канала, не забывайте сохранять настройки, и перезагружать роутер . Обязательно попробуйте несколько вариантов. Должно помочь.
Что еще касается помех, то их могут создавать бытовые приборы. Не ставьте роутер рядом с микроволновками, радиотелефонами и т. д.
Обривается интернет через Wi-Fi: прошивка роутера, и другие советы
Практически всегда, такие неполадки в работе беспроводной сети возникают из-за роутера. Не редко, это связано с прошивкой. Поэтому, настоятельно рекомендую обновить прошивку вашего роутера. У нас на сайте есть инструкции для всех популярных производителей. Вот для примера, .
Так же не исключено, что беспроводная сеть может работать нестабильно из-за каких-то технических проблем с роутером . Что-то с самой платой, или адаптером питания. Кстати, именно адаптеры питания очень часто являются причиной таких проблем. Роутер просто не получает нужного питания и появляются обрывы соединения и т. п. Ну и сильные перепады в электросети могут влиять на работу роутера. Если интернет обрывается после того, как вы создаете какую-то нагрузку на роутер (онлайн видео, игры, торренты, подключение новых устройств и т. д.) , то этот быват как правило из-за недорогого (не мощного) роутера.
Нужно исключить проблемы на стороне интернет-провайдера . Вполне может быть, что это на его тороне происходит обрыв соединения, и роутер здесь не при чем. Проверить очень просто, достаточно подключить интернет напрямую к компьютеру и проверить его работу.
У многих соединение обрывается в тех комнатах, где очень плохой сигнал Wi-Fi сети. Когда на устройстве остается например только одно деление сигнала сети.

В такой ситуации, нужно увеличить радиус действия вашей Wi-Fi сети. По этой теме у нас есть статья: . Или, установить . После этого, проблемы с обрывом интернета должны исчезнуть.
А если у вас дома устройства находят очень много доступных сетей, которые работают на частоте 2.4 GHz (как скорее всего и ваша сеть) , и смена канал, и даже смена роутера не дает результата, и Wi-Fi сеть работает очень нестабильно, то решить эту проблему можно покупкой роутера, который поддерживает работу на частоте 5 GHz. Эта частота практически свободна. Я просто знаю случай, когда в доме было много беспроводных сетей, и Wi-Fi просто невозможно было пользоваться, пока не перешли на частоту 5 GHz.
Если интернет пропадает только на одном ноутбуке
Ну и конечно же не редкость, когда все устройства подключаются и работают с беспроводной сетью без каких-либо проблем и обрывов соединения, а одно устройство все время отключается, теряет соединение и т. д. Не сложно догадаться, что чаще всего это устройство называется ноутбук и работает на Windows.
В таких случаях, обязательно нужно обновлять драйвер беспроводного адаптера. Как это сделать, я писал . Не исключено, что проблема может быть в железе. И появляется она очень часто после разборки ноутбука (чистки от пыли) . Почему так? При сборке не редко страдает антенна, которая встроена в ноутбуке. Вот и проблемы в работе с Wi-Fi сетями. Очень часто, после этого интернет работает только возле самого роутера.
Обновление: изменяем свойства Wi-Fi сети
Откройте "Центр управления сетями и общим доступом" и нажмите на свою Wi-Fi сеть. В новом окне нажимаем на кнопку "Свойства беспроводной сети" и ставим галочку возле "Подключаться, даже если сеть не ведет вещание своего имени (SSID)". Нажимаем Ok.

Если не поможет, и Wi-Fi будет по прежнему отваливаться, то в этом же окне, на вкладке "Безопасность" можно нажать на кнопку "Дополнительные параметры" и поставить галочку возле "Включить для этой сети режим совместимости с Федеральным стандартом обработки информации (FIPS)".

Можно перезагрузить компьютер. За этот совет спасибо Александру. Он подсказал его в комментариях к этой статье.
Вот такие советы, если у вас есть интересная информация по этой теме, личный опыт, то пишите в комментариях. Там же можете задавать вопросы, обязательно отвечу!