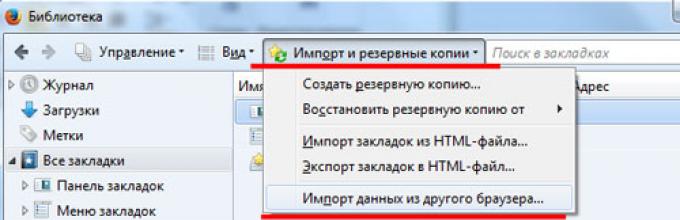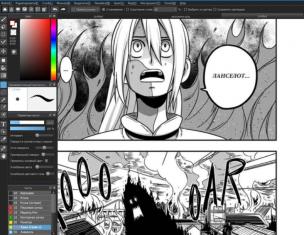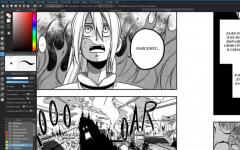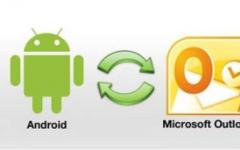Думаю у всех есть сайты, на которые вы время от времени заходите. Так вот, чтобы их долго не искать, необходимо добавить подобные страницы в закладки вашего браузера. Но что делать, если веб-обозреватель нужно переустановить, или вы хотите сменить версию операционной системы, соответственно все программы будете устанавливать заново?
В предыдущей статье, я написала о том, как импортировать (экспортировать) закладки в Opera . Ее Вы можете прочесть по ссылке.
В данной статье мы будем разбираться с вопросом: как импортировать или экспортировать закладки в Mozilla Firefox. Затрагиваться данная тема может по разным причинам. Например, Вы хотите начать работать в любимом браузере не ноутбуке, но при этом масса полезных страниц сохранена в веб-обозревателе на компьютере и т.п. Значит, необходимо сделать так, чтобы в закладках на ноутбуке были те же ссылки, что и на компьютере.
Импорт
Импортировать список сохраненных сайтов в Mozilla Firefox можно двумя способами.
Из другого браузера
В первом случае, можно выполнить их импорт из другого браузера. Для этого нажимаем на кнопку в виде списка в правом верхнем углу, и из выпадающего меню выбираем пункт «Показать все …» или используем комбинацию клавиш Ctrl+Alt+B .
В открывшемся окне в верхнем меню жмем по кнопочке «Импорт и резервные копии» . Дальше из выпадающего списка выбираем пункт «Импорт данных из другого браузера» .

Открывается окошко, в котором, с помощью маркера, нужно выбрать обозреватель, из которого будет выполнен импорт. Жмем кнопочку «Далее» .
Здесь будут показаны все обозреватели, которые также, как и Мозила, установлены у вас на компьютере. Если в них тоже есть важные для вас сайты и работать с ними нужно именно в Firefox, тогда отметьте маркером нужный браузер.


В следующем окошке появится сообщение, что импорт успешно завершен. Жмем «Готово» .
Теперь на «Панели закладок» появится новая папка «Из Google Chrome» , т.к. я импортировала их именно оттуда. Нажав на нее, откроется список сайтов, которые ранее были сохранены в Chrome.
Из файла
Второй способ позволяет выполнить импорт любимых сайтов из HTML-файла. Снова нажимаем на значок в виде списка и выбираем из выпадающего меню «Показать все…» .

Из верхнего меню открывшегося окна выбираем «Импорт и резервные копии» , и из выпадающего списка жмем на пункт «Импорт … из HTML-файла» .

Открывается окошко, в котором нужно выбрать файл в формате html, в котором были сохранены закладки из браузера. Подобный HTML-файл может быть сохранен: и на компьютере, и на флешке, и в облачном хранилище. Что очень удобно в тех случаях, когда Вы захотите перенести адреса важных сайтов с компьютера на ноутбук, или с одного компьютера на другой. Выделяем выбранный файл мышкой и жмем «Открыть» .

На этом все – теперь закладки из выбранного файла отобразятся в соответствующем списке Firefox.

Экспорт
Экспорт закладок в HTML-файл в браузере Firefox, позволит сохранить все важные Интернет-страницы после непредвиденного сбоя браузера, использовать их на другом устройстве или открыть их в другом браузере.
Жмем на значок «Закладки» и из выпадающего меню выбираем «Показать все…» .
Производители популярных веб-обозревателей стараются, чтобы переезд в их браузер выполнялся для пользователя максимально комфортно. Так, если вы боитесь переходить на браузер Mozilla Firefox из-за того, чтобы придется заново вводить все настройки, то ваши опасения напрасны – при необходимости, все необходимые настройки могут быть импортированы в Firefox из любого веб-обозревателя, установленного на вашем компьютере.
Функция импорта настроек в Mozilla Firefox – полезный инструмент, который позволяет осуществить быстрый и комфортный переезд в новый браузер. Сегодня мы рассмотрим, каким образом проще всего можно выполнить импорт настроек, закладок и прочей информации в Mozilla Firefox из Fire или браузера от другого производителя, установленного на компьютере.
Импорт настроек в Mozilla Firefox из Mozilla Firefox
Прежде всего, рассмотрим наиболее простой способ импорта настроек, когда у вас на одном компьютере имеется Firefox, и вы хотите перенести все настройки в другой Firefox, установленный на другом компьютере.
Для этого проще всего воспользоваться функцией синхронизации, которая подразумевает собой создание специальной учетной записи, хранящая все ваши данные и настройки. Таким образом, установив Firefox на все свои компьютеры и мобильные устройства, все загруженные данные и настройки браузера всегда будут под рукой, а все изменения будут оперативно вноситься в синхронизируемые браузеры.
Для настройки синхронизации щелкните в правом верхнем углу по кнопке меню веб-обозревателя и во всплывшем контекстном меню выберите пункт «Войти в Синхронизацию» .

Вас перенаправит на страницу авторизации. Если у вас уже создана учетная запись Firefox, вам лишь остается щелкнуть по кнопке «Войти» и ввести данные авторизации. Если учетная запись у вас пока отсутствует, ее необходимо создать, щелкнув по кнопке «Создать учетную запись» .

Создание аккаунта Firefox выполняется практически моментально – вам лишь потребуется ввести свой адрес электронной почты, задать пароль и указать возраст. Собственно, на этом создание аккаунта будет завершено.

Когда вход в синхронизацию будет успешно выполнен, вам лишь остается убедиться, что браузер будет синхронизировать и настройки Firefox, для этого щелкните по кнопке меню интернет-обозревателя и в нижней области открывшегося окна кликните по наименованию своей электронной почты.

На экране отобразится окно настройки синхронизации, в котором вам необходимо убедиться, что у вас выставлена галочка коло пункта «Настройки» . Все остальные пункты проставьте на свое усмотрение.

Импорт настроек в Mozilla Firefox из другого браузера
Теперь рассмотрим ситуацию, когда вы хотите перенести настройки в Mozilla Firefox из другого браузера, используемого на компьютере. Как вы понимаете, в данном случае функцией синхронизации воспользоваться не поучится.
Щелкните по кнопке меню браузера и выберите раздел «Журнал» .

В той же области окна высветится дополнительное меню, в котором вам понадобится щелкнуть по кнопке «Показать весь журнал» .

В верхней области окна разверните дополнительное меню, в котором вам необходимо отметить пункт «Импорт данных из другого браузера» .

Выберите браузер, из которого требуется выполнить импорт настроек.

Убедитесь, что у вас выставлена птичка около пункта «Настройки Интернета» . Все остальные данные проставьте на свое усмотрение и завершите процедуру импорта, щелкнув по кнопке «Далее» .

Начнется процесс импорта, который зависит от объема импортируемой информации, но, как правило, ждать приходится недолго. С этого момента вы перенесли все настройки в браузер Mozilla Firefox.
Если у вас остались вопросы, связанные с импортом настроек, задавайте их в комментариях.
Как и во всех других браузерах, в FireFox имеется встроенная система настроек, которая устроена по принципу профилизирования. То есть, все Ваши настройки сохраняются в профилях. Если быть точнее, при установке FireFox создается стандартный профиль под названием Default , который и хранит настройки. Такая система очень удобна, поскольку настроив браузер 1 раз, больше не требуется этого повторять.
Именно поэтому, разработчики FireFox сделали систему профилей, дабы облегчить жизнь пользователям FireFox. если Вы хотите перенести настройки FireFox , Вам достаточно достать профиль и импортировать его в новую FireFox. Однако, следует учитывать то, что желательно импортировать настройки FireFox той же версии, что и у Вас. Иначе, импортируемые настройки могут работать некорректно.
Происходит это потому, что с каждой новой версией браузера FireFox архитектура расположения файлов, а также архитектура самих файлов меняется, поскольку апдейты — это нововведения, а значит дополнительные настройки и изменения в файлах.
Все легко и просто!
Импортируем настройки в браузер Mozilla FireFox
Итак, что бы импортировать настройки FireFox , Вы должны иметь специальный набор файлов из профиля FireFox, причем желательно той же версии, что и у Вас. Теперь, когда у Вас есть эти файлы, Вам следует перейти по пути к профилям FireFox на своем компьютере.
- На Windows XP и т.п. это — C:\Documents and Settings\ВАШЕ_ИМЯ_ВИНДОВС\Application Data\Mozilla\Firefox\Profiles\КАКИЕ-ТО-БУКВЫ-И-ЦИФРЫ.default\
На Windows 7 путь немного отличается, поэтому что бы попасть в папку Application Data сделайте так:
- Пуск > Выполнить > %AppData%
- На Linux это — ~/.mozilla/firefox/КАКИЕ-ТО-БУКВЫ-И-ЦИФРЫ.default/
Где тильда это буква домашней директории.
Итак, как правило эта папка выглядит так:
Теперь, просто скопируйте все Ваши файлы настроек сюда, а при запросе замены файлов соглашайтесь. Однако, помните, что все текущие настройки FireFox сбросятся, поэтому если нужно, сделайте бэкап, дабы быть спокойным в случае чего.
На этом все, перезапустите FireFox, если он запущен, и новые настройки вступят в силу.
Поздравляем, Вы импортировали настройки FireFox!
Э кспорт закладок – одна из обязательных мер при переходе на другую, обновленную систему или при переустановке Windows. Стремясь сохранить целостность своей библиотеки ссылок, нам часто приходится вместе с жизненно важными файлами, документами, картинками, видео и музыкой переносить и браузерные закладки, дабы не растерять все то, что вы так долго и тщательно собирали. Каждый из веб-навигаторов обладает собственным механизмов переноса веб-ссылок, и сегодня мы поговорим о том, как справляется с импортом и экспортом закладок Firefox – без преувеличения, самый популярный опенсорсовый браузер на Земле.
По сути, если вы хорошо владеете принципом синхронизации Firefox с другими подключенными устройствами (о чем мы писали ), то без экспорта закладок можно и вовсе обойтись. Чтобы перенести все закладки, вкладки, пароли, историю, дополнения и параметры браузера, достаточно всего лишь синхронизировать данные компоненты с сервером на старой системе, перед тем, как удалять ее, и позже запустить процесс синхронизации на новой операционке. При этом в обновленную систему подтянутся все выше перечисленные компоненты. После этого ничего делать не нужно. Достаточно лишь зайти в закладки в Firefox, и убедиться, что все на месте.
Этот способ весьма простой, быстрый и понятный. Единственная проблема – это возможное появление дубликатов ссылок. Если вы выполнили синхронизацию несколько раз, то некоторые ссылки в каталогах могут повторяться. Также не исключены потери данных, так как напрямую управлять процессом синхронизации Firefox не представляется возможным, и все, чем приходится руководствоваться, — это сообщение о том, что процедура синхронизации сейчас начнется, и следует запастись терпением.
Тем не менее, можно наблюдать за этим процессом воочию: подключив учетную службу и открыв перечень букмарков, можно собственноручно наблюдать, как в список подтягиваются новые элементы при копировании данных с удаленного сервера Mozilla. Эта механика работает довольно стабильно и эффективно, это факт.
Как экспортировать закладки в Firefox?
Вместо синхронизации, можно устроить экспорт закладок Firefox по старинке, вручную: воспользовавшись функцией переноса, доступной в меню закладок. Используя данный метод, вы можете быть абсолютно уверены, что никакие ваши данные не пропадут и не будут продублированы. Более того, при задействовании данной методики, можно также перенести закладки из одного браузера в другой (к примеру, из Хрома в Фаерфокс, или наоборот). Итак, как же это работает?
На верхней панели щелкаем на кнопке вызова меню закладок и выбираем опцию «Показать все закладки».

Перед вами откроется рабочая форма под названием «Библиотека». Здесь собрана сама структура меню закладок с категориями, разделами и разделителями подэлементов, так что здесь вы можете напрямую управлять содержимым меню закладок. Заходим в раздел меню «Импорт и резервные копии» и выбираем опцию «Экспорт закладок в HTML-файл».

Далее указываем имя файла, под которым вы хотите сохранить свои закладки. Если у вас уже хранится несколько старых копий данного файла, целесообразно будет указать дату сохранения, чтобы можно было удобно отличать различные экземпляры одного и того же объекта. Когда имя файла будет введено, нажимаем кнопку «Сохранить», и файл будет сохранен на жестком диске.

Теперь у вас есть архивная копия закладок. Перенесите ее в безопасное место (на другой раздел жесткого диска либо на USB-флешку) и можете приступать к переустановке системы. Как видим, с экспортом закладок Firefox справляется отлично, без каких-либо проблем. Но как же мы сможем импортировать закладки на новом браузере? Да очень просто, и вот как это можно сделать.
Как импортировать закладки в Firefox?
Для запуска процедуры импорта снова открываем форму «Библиотека» через меню закладок, и там выбираем опцию «Импорт закладок из HTML-файла» в разделе «Импорт и резервные копии».


Теперь, все, что осталось сделать, — это указать месторасположение файла для импорта на жестком диске. Выбираем соответствующий файловый объект, щелкаем кнопку «Открыть» – и вуаля, все закладки импортированы.

Как видим, процедура абсолютно элементарная, и не требует никаких специальных знаний и навыков.
Вместо HTML-файла мы можем воспользоваться опцией «Создать резервную копию» в том же разделе меню.

Разница лишь в том, что так мы сможем перенести данные закладок только в другой экземпляр Firefox, но никак не в Chrome или Opera. В этой методике экспорта закладок Firefox использует внутренний формат данных JSON, и никакие другие браузеры, кроме самого Фаерфокса, его попросту не понимают. В свою очередь, HTML – это универсальный формат, который прекрасно распознается всеми другими браузерами, и используя его, мы можем вполне успешно перенести данные о букмарках в любой другой альтернативный веб-навигатор.
Чтобы перенести закладки из Microsoft Edge, Opera, Chrome или IE, стоит задействовать инструмент, доступный в меню «Импорт данных из другого браузера» в той же самой форме «Библиотека». Перед использованием этого механизма, стоит убедиться, что в данный момент вы работаете только с Фаерфокс, и ни один другой браузер на вашем ПК не запущен. Заходим в уже известный нам раздел меню и выбираем соответствующий пункт.

Выбираем нужный нам веб-навигатор из списка и помечаем его одним нажатием, после чего щелкаем на кнопке «Далее».


Запускается процедура переноса. Подождите немного, и спустя несколько десятков секунд все будет готово.

Пожалуй, вот и все методы переноса закладок между браузерами. Как видим, импорт и экспорт закладок Firefox осуществляет буквально в два счета. Нужно лишь нажать несколько клавиш и совсем немного подождать. Механизм переноса довольно элегантный и интуитивный. А что вы думаете насчет сравнения этой процедуры с аналогичной методикой в Хроме? Где это работает быстрее и удобнее? Напишите об этом в комментариях, если сочли данную тему интересной и актуальной, а на сем ваш покорный слуга откланивается и желает вам успешного экспорта.
Существует несколько способов это сделать. Первый – стандартный перенос закладок из Firefox. Данная операция часто выполняется при переустановке Windows и покупке нового ПК или ноутбука.
Второй способ сохранить закладки и пароли в Firefox – синхронизация. Идеальный способ для тех, кто не сидит на месте и хочет, чтобы все данные были доступны на рабочем компьютере, домашнем ноутбуке, а также смартфоне и других устройствах одновременно.
И третий способ – перенос из Mozilla Firefox в браузеры Chrome, Opera, Яндекс. На тот случай, если «огненная лисичка» вам надоела. Рассмотрим подробнее каждый из этих способов.
Начнем с первой.

Если собираетесь выполнять , тогда скопируйте этот файл на флешку. Чтобы потом не забыть.
Именно в файлике «bookmars» хранятся закладки в Mozilla. На этом экспорт завершен, идем дальше.
Допустим, вам надо перенести закладки Firefox на другой компьютер. Или на прежний, но после переустановки системы
Для этого:

Готово. Вот таким простым образом можно восстановить закладки в Firefox при переустановке браузера, Windows и т.д. Идем дальше.
Синхронизация в Mozilla
Вышеописанным способом можно только скопировать закладки из Mozilla Firefox. Все остальное: пароли, дополнения (плагины) и прочее сохранено не будет. Но для этого есть другой способ – синхронизация.
Что это? Суть синхронизации заключается в следующем: вы создаете учетную запись, и все пароли и прочие данные привязываются к нему. И в итоге, чтобы получить к ним доступ, вам нужно просто залогиниться под своим аккуантом на любом устройстве – рабочем ПК, смартфоне и т.д. И ничего экспортировать и импортировать не придется.
Чтобы эта функция работала, выполняете следующее:

Вот таким простым образом осуществляется синхронизация. Чтобы синхронизировать данные на iOS или Android-устройстве, нужно установить специальное приложение (ссылки на них есть в личном кабинете).

С помощью этого способа вы сможете не только сохранить закладки в Firefox, но также все пароли, дополнения и пр.
Переносим закладки из Firefox в Chrome, Opera или Yandex
Если по каким-то причинам «огненная лиса» вам надоела или разонравилась, можете экспортировать данные из нее и перенести их в другой браузер. Благо современные версии хорошо дружат друг с другом.
Для начала вам надо скопировать закладки из Firefox. То есть, экспортировать их. После этого можно приступать к главному.
Чтобы импортировать закладки из Firefox в Chrome:

Щелкните Ctrl+Shift+O – здесь появилась папка «Выполнен импорт». При необходимости можете переименовать ее или структурировать удобным способом.

Firefox в Opera:


Затем щелкните Ctrl+Shift+B и откройте «Мои папки». Здесь вы найдете импортированные из «лисички» сайты.

Из Firefox в Яндекс: