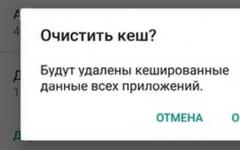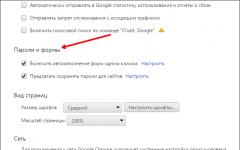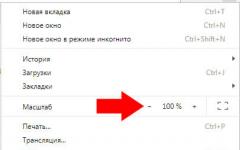Создание новой папки
Для создания личной папки зайдите в Яндекс.Почту, затем в меню «Настройки» (значок шестеренки в правом верхнем углу страницы) и кликните на ссылку «Папки и метки».В блоке «Папки» нажмите на кнопку «Новая папка» и переходите к ее настройке.
Настройка новой папки
В появившемся окне укажите название новой папки. Если вы хотите вложить папку в уже существующую, кликните на «Вложить в другую папку» под полем названия. По умолчанию новые папки вкладываются в стандартную папку «Входящие».Если нужно, чтобы в новую папку складывались только определенные письма, кликните на ссылку «Яндекс.Почта может автоматически перекладывать определенные письма в папку» - развернутся поля для настройки правила, по которому некоторые письма будут попадать только в вашу новую папку. Для этого укажите адрес (или его часть), с которого должны приходить такие письма, а также их тему. В папку должны попадать только письма с прикрепленными файлами? Тогда отметьте галочкой пункт «Письмо содержит вложения».
Если трех параметров для фильтрации писем в новую папку вам не хватает, переходите к более гибкой настройке правил обработки почты - для этого кликните на ссылку «Мне нужны более сложные условия» и опишите все необходимые правила сортировки писем для новой папки.
Описав правила разбора почты, нажмите «Создать папку» - новая папка мгновенно появится в списке папок Яндекс.Почты.
Вернитесь в раздел «Письма» и, чтобы увидеть все свои личные папки, нажмите на галочку слева от ссылки «Входящие» - список с вашими новыми личными папками развернется.
Работа с новыми папками и управление ими
Положить любое письмо в новую личную папку можно прямо из самого письма или из списка писем. Для этого откройте письмо или отметьте галочками несколько писем в списке, затем нажмите на ссылку «Переложить в папку» под строкой поиска справа вверху и выберите нужную папку. В появившемся меню также есть возможность быстро создать еще одну личную папку, нажав на ссылку «Новая папка».Вы можете в любой момент очистить, переименовать, настроить правило или удалить личную (но не стандартную) папку, а также отметить как прочитанные все письма в папке - для этого нужно вернуться в меню «Настройки», далее «Папки и метки». В этом же разделе личные папки можно перемещать между собой, в том числе вкладывать друг в друга обычным перетягиванием мышкой.
При некоторых обстоятельствах у вас как у пользователя, может возникнуть необходимость пересылки каких-либо данных путем использования почтовых сервисов. О том, как можно переслать документы или целую папку, мы расскажем далее по ходу этой статьи.
Затрагивая тему передачи различного рода данных посредством эксплуатации сервисов для обмена почты, нельзя не упомянуть тот факт, что подобная возможность есть буквально на каждом ресурсе соответствующего типа. При этом в плане использования функционал может разительно отличаться, ставя в тупик даже опытных пользователей.
Не все сервисы для обмена сообщениями способны работать с полноценными файловыми директориями.
Обратите внимание на то, что мы уже затрагивали тему передачи данных через почту. В частности, это касается видеороликов и различного рода изображений.
Если вам необходимо выполнить передачу документов указанной разновидности, рекомендуем ознакомиться с соответствующими статьями на нашем сайте.
Яндекс Почта
Некогда компанией Яндекс в их почтовом сервисе был внедрен функционал для пользователей, позволяющий отправлять файлы другим людям тремя различными методами. Однако для доступа к дополнительным вариантам вам придется заранее обзавестись Яндекс Диском .
Переходя непосредственно к сути вопроса, нужно сделать оговорку на то, что документы по почте можно отправлять исключительно в качестве прикреплений к сообщению.

Почтовый сервис Яндекс все же ограничивает своих пользователей касательно максимального объема данных и скорости выгрузки.
Еще один способ пересылки данных заключается в использовании документов, предварительно добавленных на Яндекс Диск. При этом к письму также могут быть прикреплены целые директории со множеством папок.
Не забудьте предварительно активировать Яндекс Диск и поместить туда отправляемые данные.

Третий и последний метод является скорее дополнительным и напрямую зависит от активности Диска. Заключается этот способ в использовании некогда пересланных данных из других сообщений.
- На дважды упомянутой панели используйте элемент со всплывающей подписью «Прикрепить файлы из Почты» .
- В раскрывшемся диалоговом окне перейдите в папку с письмами, у которых имеются прикрепления.
- Отыскав отправляемый документ, кликните по нему для выделения и нажмите кнопку «Прикрепить» .
- Завершив добавление данных, и в целом работу с прикреплениями, воспользуйтесь клавишей «Отправить» для пересылки письма.
- Пользователь, получивший ваше письмо, сможет скачать, добавить файлы к себе на Диск или ознакомиться с документами.


Наименование разделов автоматически переводится на латиницу.

За раз можно добавить лишь один файл.


Посмотреть можно только содержимое папки с другими файлами.
По причине отсутствия каких-либо других средств пересылки документов с разбором данной темы можно закончить.
Mail.ru
Почта Mail.ru по своей функциональной структуре не сильно отличается от ранее упомянутого сервиса. Вследствие этого, в процессе использования данного электронного ящика для отправки документов, у вас не будет дополнительных проблем.
Администрация данного сайта не предоставляет пользователям возможность загрузки файловых директорий.
Всего у Mail.ru есть два полноценных способа выгрузки и один дополнительный.
- На первой странице Маил.ру в верхней боковой части кликните по надписи «Написать письмо» .
- По необходимости, завершив подготовку письма к отправке, найдите панель загрузки данных под блоком «Тема» .
- Воспользуйтесь первой представленной ссылкой «Прикрепить файл» .
- С помощью проводника выберите добавляемый документ и щелкните по кнопке «Отрыть» .
- Mail.ru не поддерживает прикрепление пустых документов.
- Скорость выгрузки данных не позволяет моментально добавлять файлы, так как у почтового сервиса есть базовый набор ограничений.
- После добавления данных некоторые из них можно будет открыть непосредственно в интернет-обозревателе.
- Иногда может возникать ошибка обработки, связанная с теми или иными проблемами самого документа.




В этом случае поддерживается мультизагрузка данных.




К примеру, пустой архив не может быть обработан системой.
В случае второго метода вам потребуется заранее завести Облако Mail.ru и добавить туда файлы, требующие прикрепления. Для ознакомления с данным функционалом можете прочитать соответствующую статью.

Последний, но для многих пользователей достаточно полезный метод, потребует от вас наличия ранее отправленной почты со вложенными данными. Более того, в целях прикрепления документов вполне подойдут полученные, а не отправленные сообщения.

У получателя сообщения будет возможность выполнения некоторых действий над файлами в зависимости от его формата и разновидности:
- Скачать;
- Добавить в Облако;
- Посмотреть;
- Редактировать.

Также пользователь может выполнить несколько общих манипуляций над данными, например, заархивировать и скачать.

Надеемся у вас получилось разобраться с процессом отправки файлов с использованием почты от Маил.ру.
Gmail
Почтовый сервис от Google хоть и совместим с остальными общеизвестными ресурсами, но все же имеет массу отличий. В особенности это касается загрузки, добавления и использования файлов в рамках сообщений.
Gmail более универсален, так как все сервисы от Google связаны между собой.
Наиболее удобным для пользователей ПК является метод отправки данных через загрузку документов в сообщение.

Будьте внимательны, выполняя отправку больших по объему данных. Сервис имеет некоторые ограничения на максимальный размер прикреплений.
Второй способ больше подойдет тем людям, которые уже привыкли использовать сервисы от Гугл, включая облачное хранилище Google Drive .
- Воспользуйтесь кнопкой с текстовой подписью «Вставить ссылки на файлы в Google Drive» .
- Через навигационное меню переключитесь на вкладку .
- Используя возможности загрузки, предоставленные в окне, выполните добавление данных на Гугл Диск.
- Для добавления папки перетащите нужную директорию в область загрузки.
- Так или иначе, файлы все равно будут добавлены по отдельности.
- По завершении выгрузки документы будут помещены в образе ссылок в основное тело сообщения.
- Вы также можете выполнить прикрепление, используя уже имеющиеся данные на Google Диске.
- Окончательно закончив процесс загрузки прикрепляемой информации, воспользуйтесь кнопкой «Отправить» .
- После получения пользователю будут доступны все пересланные данные с некоторым количеством возможностей.









Этот метод является последним способом отправки данных через электронный ящик от Google. Следовательно, работу с данным почтовым сервисом можно завершить.
Rambler
Сервис Рамблер на русскоязычном рынке аналогичных ресурсов является мало востребованным и предоставляет минимальное количество возможностей для среднестатистического пользователя. Безусловно, это напрямую касается отправки различного рода документов по E-Mail.
Отправка папок посредством почты Rambler, к сожалению, невозможна.
На сегодняшний день рассматриваемый ресурс предоставляет лишь один метод отправки данных.

Больше никакого примечательного функционала этот почтовый ресурс не предлагает.
Вдобавок ко всей приведенной в статье информации важно заметить, что при необходимости можно выполнить прикрепление папки с данными вне зависимости от используемого сайта. Помочь в этом вам может любой удобный в использовании архиватор, например, WinRAR .
Упаковав и отправив документы единым файлом, получатель сможет скачать и распаковать архив. При этом сохранится изначальная структура директории, а общие повреждения данных будут минимальны.
Распределение писем на почте по нужным папкам, в соответствии с определёнными критериями - вещь очень удобная и полезная!
В данной статье я покажу как создавать папки для писем в почтовом сервисе Mail.ru, а также как настроить автоматическое перемещение писем в нужные папки сразу после попадания на почту или перемещать их вручную.
В предыдущих 2-х статьях речь шла о том как размещать письма по папкам в почтах от Google (Gmail) и Яндекс.
Создание папок для писем в Mail.ru
Находясь в своей почте Mail.ru, наведите курсор мыши на блок слева, где расположены основные папки почты, такие как, например, “Входящие”, “Отправленные”, “Черновики”. Внизу появится ссылка “Настроить папки”. Перейдите по ней.
Нажмите “Добавить папку”.
Укажите название папки , чтобы вам было понятно самим, какие письма будут в неё складываться. Ниже можно указать положение папки , а именно - расположить папку на уровне с остальными (рядом), либо вложить папку в какую-либо уже созданную и таким образом сделать её подпапкой.
Например, вы можете вложить папку во “Входящие”, а можете в любую другую уже созданную вами ранее папку, если это требуется.
К примеру, получаете письма от руководства и создаёте папку “От руководства”. Но эти письма можно ещё разделить по категориям “Отчёты”, “Планы” и пр. Таким образом, если требуется, можете создать соответствующие подпапки в уже созданной папке “От руководства”.
Нажмите “Добавить”, чтобы создать папку.
Папка создана. Вы сможете сразу увидеть её в разделе “Папки” настроек почты, а также в общем окне с письмами.
Перемещение нужных писем в соответствующие папки на Mail.ru
Как и в других почтовых сервисах, на Mail.ru вы можете перемещать письма по нужным папкам как вручную, так и автоматически.
Первый способ - это когда выбираете одно или несколько определённых писем и выбираете папку, в которую они будут перемещены.
Автоматический способ подразумевает настройку так называемого фильтра, чтобы определённые письма сами помещались в соответствующие папки, согласно заданным вами условиям.
Ниже рассмотрим оба способа.
Автоматическое распределение писем по папкам (фильтрация)
Автоматическое распределение писем по папкам вы можете настроить в разделе “Правила фильтрации” параметров вашей почты.
Быстро настроить распределение писем по папкам можно следующим образом:
Из списка входящих выберите одно или несколько писем (отметьте их галочками) от тех адресов отправителей (от разных!), от которых всю дальнейшую почту вы хотели бы помещать в определённую папку.
Нажмите “Ещё” и выберите “Создать фильтр”.
Откроется раздел настройки фильтра, где можно создать условия по которым над вашими письмами будут выполняться те или иные действия.
В данном случае, если вы на 1-м шаге выбрали несколько писем от разных отправителей, то у вас в фильтре уже будет прописано условие “От” (т.е. “От кого”), где будут указаны адреса отправителей выбранных вами писем. При желании вы можете вручную добавить туда ещё адреса или удалить какие-то уже прописанные.
Теперь вам нужно настроить, как поступать с этими письмами, которые от указанных адресов будут поступать на вашу почту.
Исходя из примера, эти письма должны перемещаться в папку “Остальные рассылку”, которую создали ранее.
Для этого вам нужно в блоке действий над письмами (“То”) отметить “Поместить письмо в папку” и выбрать там нужную папку.
Ниже вы можете настроить и другие действия, например, сделать так, чтобы данные письма сразу помечались как прочитанные (пункт “Пометить прочитанным”). Или, например, отметить письма специальным флажком.
Нажав “Все действия” откроется ещё список с многочисленными вариантами действий над письмами.
Всё, автоматическое перемещение определённых писем в нужную папку настроено. Также можете поступить и с другими письмами, задав нужные вам условия.
Заключение
В почтовом сервисе Mail.ru очень легко создаются папки и настраивается распределение писем по ним. Если получаете много писем от повторяющихся адресов, то очень удобно настроить фильтрацию для их автоматического размещения в нужных папках, как это было показано в статье. Ну а некоторые письма можете перемещать в какие-либо папку вручную.
Пользуйтесь, полезная и удобная штука!
Содержимое:
В этой статье рассказывается, как создать новый ярлык для писем в Gmail. Ярлыки Gmail служат для упорядочивания писем и упрощения их поиска.
Шаги
Часть 1 Создание ярлыков в Gmail
- 1
Откройте веб-сайт Gmail.
Ярлыки Gmail аналогичны папкам с той лишь разницей, что одному письму можно присвоить сразу несколько ярлыков. Управлять ярлыками можно только на веб-сайте Gmail; в мобильном приложении Gmail нельзя создавать новые ярлыки.
- Если открылась страница сервиса Inbox от Gmail, в правом верхнем углу экрана откройте меню и нажмите «Почта».
- В отличие от приложения Gmail мобильное приложение Inbox позволяет управлять ярлыками и фильтрами; об этом читайте в третьем разделе данной статьи.
- 2
Найдите письмо, которому нужно присвоить ярлык.
Ярлык можно присвоить любому письму. Откройте папку «Входящие» и найдите нужное письмо.
- Чтобы присвоить ярлык сразу нескольким письмам, поставьте флажки возле соответствующих писем.
- 3 В верхней части окна (над списком писем) нажмите «Ярлыки». Эта кнопка имеет значок в виде ярлыка (бирки). Отобразятся все доступные ярлыки, включая предустановленные.
- 4
Имя ярлыка можно ввести непосредственно в открывшемся меню в соответствующей строке. Введя имя, нажмите «Создать» (отобразится под строкой с именем).
- Также можно поставить флажок возле существующего ярлыка, чтобы присвоить его выделенным письмам.
- 5 Подумайте, нужно ли добавить новый ярлык в существующий. При создании нового ярлыка система предложит вам добавить его в уже существующий ярлык (это аналогично папке и ее подпапкам).
- 6 Нажмите «Создать», чтобы создать новый ярлык и присвоить его выделенному письму. На экране отобразится сообщение о том, что ярлык был присвоен письму (письмам).
- 7 Просмотрите помеченные письма. Письма с ярлыками можно быстро найти, если щелкнуть по соответствующему ярлыку на левой панели. Чтобы отобразить список всех доступных ярлыков, нажмите «Еще» (под именами ярлыков на левой панели). Щелкнув по ярлыку, отобразятся все письма, которым он присвоен; письма будут упорядочены по дате их получения.
Часть 2 Фильтрация писем по ярлыкам в Gmail
- 1 Создайте фильтры, чтобы определенные ярлыки автоматически присваивались соответствующим письмам. В этом случае определенные входящие письма будут получать тот или иной ярлык в автоматическом режиме. Так вы значительно упростите сортировку входящих сообщений и ускорите поиск нужных писем.
- 2 Откройте настройки Gmail. Щелкните по кнопке, которая обозначена значком в виде шестеренки, и в меню выберите «Настройки».
- 3 Перейдите на вкладку «Фильтры и заблокированные адреса». Отобразится список активных фильтров.
- 4 Нажмите «Создать новый фильтр». Эта ссылка расположена под списком активных фильтров.
- 5 Введите критерий, согласно которому письму будет присваиваться определенный ярлык. Письма можно фильтровать по адресу отправителя, адресу получателя, теме, ключевым словам, вложению и размеру. По мере ввода критерия в главном окне будут отображаться соответствующие письма. Можно указать сразу несколько критериев, чтобы создать узкоспециализированный фильтр.
- 6
Нажмите «Создать фильтр в соответствии с этим запросом».
В открывшемся окне выберите, что делать с письмом, которое соответствует указанному критерию. Отметьте «Применить ярлык», а затем выберите нужный ярлык. Также можно выбрать, чтобы письмо пропускало папку «Входящие» или автоматически помечалось как прочитанное.
- Поставьте флажок у опции «Применить фильтр к соответствующим цепочкам писем», чтобы применить фильтр к уже полученным сообщениям.
Часть 3 Создание и работа с ярлыками в Inbox
- 1
Откройте веб-сайт Inbox или соответствующее мобильное приложение.
Создавать и управлять ярлыками можно как на сайте Inbox, так и в мобильном приложении, причем действия пользователя очень похожи (дизайн веб-сайта имитирует дизайн мобильного приложения).
- Inbox – это новый почтовый сервис компании Google. Он работает совместно с Gmail и служит для работы с электронным почтовым ящиком.
- 2 Откройте меню и нажмите «Создать». Чтобы открыть меню в мобильном приложении, проведите по экрану слева направо. На веб-сайте меню открыто по умолчанию. Кнопка «Создать» расположена в нижней части меню.
- 3 Введите имя создаваемого ярлыка. Сделайте это в открывшемся окне.
- 4
Нажмите «Добавить», чтобы указать критерий, согласно которому ярлык будет присваиваться письмам.
Здесь можно выбрать практически те же критерии фильтрации писем, что и в Gmail, включая адрес отправителя, тему письма и ключевые слова. Откройте меню «От», чтобы выбрать определенные критерии.
- Воспользуйтесь опциями меню «И», чтобы добавить дополнительные критерии. В этом случае письма должны соответствовать всем указанным критериям.
- По мере ввода критериев будут отображаться соответствующие письма.
- 5 Сохраните новый ярлык и правило. Вы вернетесь в окно настроек ярлыка, а новое правило отобразится сверху.
- 6 Решите, будут ли письма группироваться в папке «Входящие». В этом случае все письма, помеченные одним ярлыком, будут сгруппированы. Так вы упростите поиск и работу с несколькими письмами, которым присвоен один ярлык. Если группировать письма не нужно, они будут отображаться в папке «Входящие» как обычно. Если вы активировали группирование писем, укажите, когда перемещать группу писем в верхнюю часть папки «Входящие» (каждый раз при получении нового письма, раз в день или раз в неделю).
- 7 Найдите письма с ярлыками. Список ярлыков отображается в меню «Входящие». Щелкните по ярлыку, чтобы просмотреть список соответствующих писем. Сгруппированные письма также отображаются в папке «Входящие», если в группе есть непрочитанные сообщения.
- 8
Присвойте существующий ярлык новому письму.
Если вы получили новое сообщение и хотите быстро присвоить ему существующий ярлык, сделайте это непосредственно из письма.
- В верхней части открытого письма нажмите кнопку «⋮».
- Выберите нужный ярлык. Также в раскрывшемся меню можно создать новый ярлык.
- Выберите, будут ли новые письма, отправленные с этого адреса, помечаться данным ярлыком. Это необязательно, но автоматизирует процесс сортировки.
В предыдущей статье я рассказывал о том, как можно сортировать письма по папкам (ярлыкам) в почтовом сервисе GMail . А в этой статье я покажу как раскладывать входящие письма по нужным папкам на почте Яндекса, в которой этот процесс даже более интуитивно понятен, чем в Google.
Сейчас не буду углубляться непосредственно в суть всего этого разбиения писем по папкам, поскольку об этом подробнее уже писал в предыдущей статье (ссылку видите выше).
Если в почте GMail папки называются правильно “ярлыки” и слово “папка” вы там не увидите, то в Яндекс употребляется именно понятие “папка” для писем.
Создание папок для сортировки писем в Яндекс
В Яндексе папки создаются элементарно.
Слева в личном кабинете почты расположены основные папки, такие как “Входящие”, “Отправленные”, “Удалённые” и под ними расположена ссылка “Создать папку”. Нажмите на неё:
В открывшемся окошке нужно указать название папки и такое, чтобы вы потом сами понимали, что за письма в ней содержатся:) Понятное дело, что назвав папку “123”, вы потом вряд ли поймёте, что за письма в ней лежат:))
Здесь же вы можете выбрать “родительскую” папку, т.е. ту, в которую будет помещена создаваемая данная папка (подпапка).
Например, есть папка с названием “Фирма А”, в которую у вас будут попадать все письма от фирмы “А”. И поскольку письма могут быть от разных людей и для разных целей, вы можете в той папке создать ещё несколько подпапок, например, “От руководства”, “Отчёты”, если, конечно, вам нужна такая детальная сортировка.
Чтобы создать такую подпапку, нажмите “Вложить в другую папку” и выберите нужную родительскую папку.
Всё. Можно нажимать “Создать папку” внизу и она будет создана.
Принцип сортировки писем по папкам в Яндексе
Сортировать письма по созданным папкам в Яндекс вы можете 2 способами:
Вручную. То есть, выбрав нужное письмо, перекладываете его в нужную папку;
Автоматически . Создав специальные правила (условия) для переброски определённых писем в нужные папки сразу при поступлении их на почту.
Ручное перемещение писем в папку
Ручная переброска письма или нескольких в нужную папку делается так...
Выбираете в списке писем одно или несколько, которые хотите переместить в другую папку, нажимаете “В папку” и из появившегося окна выбираете, в какую папку они будут перемещены.
А можно открыть само письмо и проделать то же самое. Разницы нет.
Автоматическое размещение писем в нужные папки
Автоматическое размещение писем можно настроить прямо при создании самой папки.
Для этого в окне создания папки нажмите “Яндекс.Почта может автоматически перекладывать …”.
В открывшемся окне будут даны условия (“Складывать в папку, если”), при помощи которых вы можете настроить автоматическую переброску писем.
Например, вы можете заполнить адрес в условии “От кого” или часть адреса, и в итоге, если при поступлении письма на почту адрес отправителя будет совпадать с тем, что вы указали в том условии, то оно сработает и письмо отправится в данную папку.
Чтобы сделать условие более “узким”, вы можете указать ещё и тему. В итоге будут проверяться сразу 2 условия: адрес и тема письма. И только в том случае если и то и другое соответствует указанному вами, письмо будет отправлено в нужную папку.
Здесь же, если необходимо, можно перейти к настройке более сложных и гибких условий, нажав “Мне нужны более сложные условия” .
В открывшемся окне вы можете создать более сложные условия и действия над поступающими на почту письмами.
Принцип аналогичен: указываете само условие и выбираете, что делать с письмом при выполнении данного условия.
Также добраться до создания условий и действий с письмами можно через подраздел «Правила обработки почты» общих настроек.
Действие над папками (удалить, переименовать, настройка)
Созданные папки можно легко удалить и переименовать. Нужно лишь кликнуть по папке в списке правой кнопкой мыши и выбрать соответствующее действие из всплывающего окна:
Если нужно более детально настроить папки, нажмите “Настройки папок и меток” в том же меню. Так вы перейдёте в отдельное окно, где можете поменять расположение папок друг над другом, вложить одну папку в другую, создать условия перемещения писем в них.
Заключение
Когда письма сортируются по папкам, работать с почтой проще и главное - удобнее, потому что всё разложено по полочкам. В Яндексе, как вы уже поняли, создавать папки, управлять ими и сортировать по ним письма очень просто и интуитивно понятно. Поэтому владельцам почты на Яндексе рекомендую взять это на вооружение, если ещё не пользуетесь!