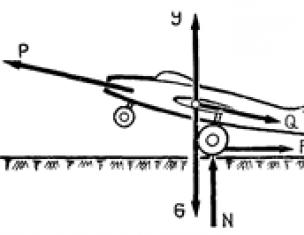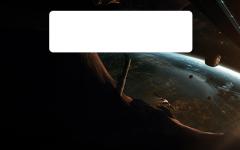Данная статья актуальна для ноутбуков и системных блоков, идущих в комплекте с лицензионной Windows 7, Windows 8 и Windows 8.1, обновленных по программе бесплатного перехода на Windows 10.
Microsoft радостно описывает нам плюсы Windows 10, но в этой утилите обновления, как собственно и при самом процессе обновления, ваш новый ключ не показывает. Кажется, что вроде бы тут нет проблем, система обновлена, все отлично, все работает. Но если вдруг что-то пошло не так? Допустим, система полетела к чертям, нужно переустанавливать. А ключа-то у вас и нет. Забегая вперед, скажу, что Microsoft выделяет вам ваш новый ключ для Windows 10 во время обновления, и мы его извлечем из системы нехитрым методом. Ниже я опишу, каким образом полностью переустановить бесплатно полученную Windows 10 с сохранением ключа, активации и статуса легальности.
Понимаю, что вы скорее всего более или менее разбираетесь, раз можете сами переустановить систему, но все же напоминаю — переустановка описанным способом сотрет ВСЕ данные с диска, на который будет установлена.
Руководство
Подразумевается, что у вас на компьютере стоит Windows 10, бесплатно обновленная со старых версий, которую нужно переустановить с нуля. Процедура самой установки опущена, вы должны уметь это делать сами.
1. Узнаем редакцию вашей текущей системы Windows 10. Открываем «Пуск», правый клик на «Этот компьютер» — «Свойства». В появившемся окне вверху указано «Windows 10 Домашняя» или «Windows 10 Домашняя для одного языка» или «Windows 10 Профессиональная» или еще какая-нибудь. Главное запомните или запишите, какая именно;
2. Скачиваем и запускаем хитрую программу для извлечения ключа — . В строке с названием вашей текущей системы и ее редакции, в столбце «Product Key» будет нужный нам ключ указан. Переписываем его себе в надежное место, а лучше в несколько мест. Потерять этот ключ вам никак нельзя. После переустановки вашей текущей Windows 10, вы больше никаким методом не сможете его найти, если потеряете. Закрываем программу;
3. Заготовьте заранее носитель, на который запишем установочный образ. Лучше всего, чтобы это была «флэшка», минимум 8 ГБ;
4. Перво-наперво нам нужно получить последнюю версию Windows 10 c сайта Microsoft. Скачиваем не сам образ, а программу, которая скачает его за вас, и за вас же запишет на флэшку — Media Creation Tool. Удобно.
Важно скачать правильную версию утилиты, под разрядность системы, с которой будет записана установочная флешка. Если у вас стоит система x32 — То качать нужно x32-версию, если x64, то x64. Смотрится в том же окне, что и в п. 1;
5. Вставляем флэшку, запоминаем ее букву диска (D:/ или F:/ или G:/… какая угодно может быть). Запускаем утилиту. В первом окне выбираем «Создать установочный носитель для другого компьютера», жмем «Далее». Выбираем Язык — «русский», выпуск — выбираем то, что записали из п.1, Архитектура — если в вашем компьютере 6 и больше гигабайт оперативной памяти, выбирайте x64, иначе — x86. Жмем «Далее». Выбираем «USB-устройство флэш-памяти». После, выбираете букву вашей флэшки, вы же запомнили? Снова «Далее». Должен начаться процесс скачивания установочного образа системы и ее запись на флэшку. По окончанию процесса программа вас оповестит и ее можно закрыть. Флэшка готова для установки с нее Windows 10.
6. Начинайте установку системы так, как вы это уже делали раньше. Если не делали, плохо, погуглите. Процедура установки Windows 10 практически не отличается от таковой в более ранних версиях.
7. На этапе, когда у вас попросит ввести ключ лицензии, вводим записанный ранее.
По окончании установки, при условии наличия выхода в интернет, у вас будет автоматически активированная лицензионная версия Windows 10.
Итак, возникает ряд вопросов, когда система начинает тормозить или зависать. Частые причины такого поведения:
- Нерациональная установка огромного количества программ.
- Отсутствие регулярной чистки реестра.
- Действие вредоносного программного обеспечения.
- Установка операционной системы на железо неудовлетворительных параметров.
Можно исправить такое положение дел . Если все очень сильно запущено, и разгребать великое множество информационного хлама нет ни сил, ни времени, ни желания, то поможет переустановка Windows 10. Подобная переустановка ничем не отличается от переустановки Windows 8. Не стоит бояться возникающих проблем, так как переустановить Windows 10 есть возможность даже в работающей системе. Также можно справиться с ситуацией, если операционная система отказывается загружаться.
Подготовка
Следует для начала создать загрузочную USB карту или установочный диск. Делается это довольно просто. Нам необходимо скачать из Интернета специальную программу, которая создает загрузочные носители. Итак, для создания USB – это программа Rufus. А для дисков DVD – ImgBurn. Также важно скачать установочный образ операционный системы. Его просто найти на официальном сайте. Далее в Rufus, если мы создаем USB, то просто выбираем виртуальный образ установочного диска, который предварительно качали в сети. Это пункт под названием ISO Image. А в пункте Device выбираем носитель, на который будет осуществляться запись. Жмем Start и ожидаем конца записи на USB.
А для создания установочного физического диска подойдет программа ImgBurn. Здесь просто следуем несложным подсказкам. Выбираем в пункте Source виртуальный образ установочного диска Windows 10, а в пункте Destination выбираем тот физический диск DVD, на который мы собираемся записывать.

Жмем на картинку, где диск, изображенный на бумаге, переходит в диск, существующий сам по себе, и ждем окончания записи. Всё, предварительные работы завершены, теперь можно смело вставлять USB карту или DVD диск в компьютер и проводить переустановку.
Пока система работает
Итак, если хочется сделать переустановку максимально оперативно, то начинаем это делать прямо в режиме работы:
- Щелкаем на Пуск и выбираем меню Параметры.

- Далее жмем на пункт Обновление и безопасность.

- Затем выбираем кнопку Восстановление и Начать.

- Многие боятся, что личные файлы будут удалены с компьютера. На самом деле существует возможность их оставить без изменений. Если нажать в следующем меню Сохранить мои файлы, то всё останется так, как есть. Если есть желание покончить раз и навсегда с этим ужасным бардаком в компьютере, то можно нажать Удалить всё. Система покажет, какие программы стоит удалить. После этого жмем по кнопке Далее и Сброс.
Компьютер начнет перезагружаться и возвращаться в состояние чистой и обновленной системы. В большинстве случаев всё пройдёт без форс-мажоров, но если возникает ошибка, то можно попробовать переустановку вообще без загрузки Windows 10, которая будет описана ниже.
Переустанавливаем без загрузки
Итак, если возникают определенные проблемы, и Windows 10 просто не загружается, то следует попробовать другой метод. Берем и загружаемся с установочного носителя. Для этого выходим в BIOS и выставляем там приоритет на загрузку с USB или DVD. Выйти в данный режим можно при старте системы, производители указывают при загрузке, какую кнопку нужно нажать, чтобы всё получилось. Выбирать приоритет загрузки можно в разделе Boot.

Затем откроется следующее меню, в котором надо выбирать Диагностика, потом открыть пункт Вернуть компьютер в исходное состояние и щелкнуть по Удалить всё.
Чтобы не было путаницы, давайте разберёмся, чем переустановка с помощью «Начать заново» отличается от доступного ранее отката системы до изначального состояния.
С момента появления Windows 10 в ней есть опция «Вернуть компьютер в исходное состояние». Она находится в разделе «Параметры» → «Обновление и безопасность» под пунктом «Восстановление».
С её помощью можно сбросить систему, оставив нетронутыми личные файлы. Процедура вернёт первоначально установленную версию Windows 10 и сотрёт все поставленные вами программы. Но если на компьютере есть ПО, предустановленное производителем, оно никуда не денется.
Функция «Начать заново», добавленная обновлением Creators Update, работает несколько иначе. Она тоже сбрасывает (а по сути - переустанавливает) Windows 10 без ущерба для личных файлов. Но при этом сразу обновляет систему до актуальной версии и удаляет как поставленные вами программы, так и предустановленные производителем (кроме приложений из Windows Store).

Итак, если ваша цель - свежая версия Windows 10 с нетронутыми личными файлами, сброшенная до стандартных настроек и полностью очищенная от лишнего ПО, тогда вам подходит опция «Начать заново». Чтобы активировать её, воспользуйтесь инструкцией ниже.
Инструкция по переустановке Windows 10
- Сделайте резервные копии самых важных файлов. Windows обещает их не трогать, но лучше застрахуйте себя от возможных сбоев в системе.
- Убедитесь, что у вас есть все необходимые пароли и ключи для программ, которые требуют авторизации и активации. Например, если вы пользуетесь пакетом Office, то после переустановки он может потребовать продуктовый ключ.
- Подключите компьютер к интернету.
- Откройте раздел «Параметры» → «Обновление и безопасность» → «Восстановление».
- Под пунктом «Дополнительные параметры восстановления» кликните «Узнайте, как начать заново с чистой установкой Windows» и подтвердите действие.
- В открывшемся окне нажмите «Начало работы» и следуйте подсказкам системы, внимательно читая все уведомления.
Windows переустановится и сама поставит все необходимые драйверы. При необходимости вы можете установить их самостоятельно, скачав с сайта производителя ПК или с помощью
Магазины электроники заваливают нас предложениями купить ноутбук с предустановленной Windows 10. Это неплохой бонус, но однажды компьютер начнет подтормаживать и появится необходимость чистой установки ОС. Так как переустановить Windows 10 без потери лицензии? Ответ вы найдете ниже.
Существует два способа использования ПК как с «чистого листа». Рассмотрим каждый подробно.
Переустановка Windows 10
Итак, перед вами ноутбук (компьютер) с лицензионной Windows 10. Естественно, никакого установочного диска или ключа нет. А они и не нужны.
В обновлении Threshold 2 разработчики реализовали полезную функцию: теперь при первом обновлении официально активированной системы, физический адрес ПК добавляется в единую базу устройств, прошедших проверку подлинности. Т.е. во время переустановки Windows 10 нужно пропустить этап активации и при первом обновлении ваша операционка активируется автоматически.
Внимание! Ключ распространяется только на аналогичную версию ОС. Если у вас была Home Edition 32bit, то Professional 64bit версия не активируется! Ставьте только ту, которая была изначально предустановлена. Также лицензия распространяется только на то устройство, с которого обновлялась система.
Теперь запишем образ на носитель, с которого установится Windows 10. Ознакомиться со способами создания загрузочной флешки можно в статье: «Создание установочной флешки Windows 10 различными способами ».
Внимание! Перед установкой «чистой» системы создайте резервную копию загрузочного и системного разделов. Хоть способ и работает в 98% случаев, все может приключиться. Бэкап еще никому не помешал.
После того, как загрузочный носитель готов, приступайте к установке ОС. Чтобы переустановить виндовс 10:
- Загрузитесь с флешки. Перезагрузите компьютер и войдите в boot меню (на большинстве ноутбуков и ПК это зажатие клавиши F8 или F9 в начале загрузки). Выберите загружаемое устройство USB-накопитель.

- Нажмите кнопку «Установить», в новой форме выберите локализацию и кликните «Далее».
- Пропустите окно активации системы.

- Отформатируйте системный раздел (в основном Диск С).

- Выберите этот же раздел для установки и нажмите «Далее».
- Следуйте инструкциям установщика.
После запуска и первого обновления ваша ОС автоматически активируется.
Восстановление системы Windows 10
Если у вас ноутбук, то каждый производитель предусматривает функцию восстановления системы в первоначальное состояние без переустановки (Recovery Mode). Для этого узнайте горячую клавишу, с помощью которой происходит вход в режим рекавери. Например, для ноутбуков HP это F11, а Samsung – F4. Более подробная информация об устройстве находится на официальном сайте производителя компьютера.
Внимание! Для активации Windows 10 подходят ключи от Windows 7 и Windows 8.1.
На этом заканчиваю. Теперь вы знаете, как переустановить Windows 10 без потери лицензии. И не забывайте делать бэкапы, они лишний раз обезопасят от утери лицензии.
Операционную систему Windows 10 можно скачать с официального сайта Microsoft и установить на компьютер с загрузочной флешки. Дальше пользователь должен активировать свою копию с помощью лицензионного ключа. У многих владельцев купленной версии возникает вопрос: как переустановить Windows 10 без потери лицензии? У этой задачи есть несколько вариантов решения, о которых мы поговорим далее.
Если вы ранее установили лицензионную копию на персональный компьютер или ноутбук самостоятельно, то ОС добавит данные о вашем устройстве в единую базу, в которой хранится информация о всех ПК, с которых были активированы Windows 10.
Второй вариант переустановки относится только к ноутбукам/нетбукам с предустановленной Windows 10. Обычно все портативные компьютеры продаются с заранее установленной и активированной ОС.
Для начала необходимо определить версию вашей Windows 10 и проверить статус активации. Об этом ниже.
Проверка активации
Чтобы узнать, активирована ли система, необходимо следовать представленной инструкции:
- Откройте «Параметры». Для этого кликните правой кнопкой мыши по иконке «Пуск» и в меню найдите соответствующую строку.

- В открывшемся окне щелкните на «Обновление и безопасность».

- Далее перейдите в подраздел «Активация».

- Если с активацией все в порядке и копия не нуждается в подтверждении, то вы увидите следующую надпись:

Теперь необходимо узнать точную версию операционной системы. Эти данные потребуются при создании загрузочного носителя. В случае со стационарными компьютерами без флешки и диска не обойтись. Информацию об ОС вы найдете следующим образом:
- Снова откройте «Параметры».

- Теперь кликните на раздел «Система».

- Зайдите в подраздел «О системе».

- В информационном блоке вы найдете все необходимые данные. Понадобится выпуск и тип системы, отмеченные на скриншоте.

Чистая установка
Перед началом установки нужно создать загрузочную флешку. В этом нам поможет официальная утилита Media Creation Tool. Чтобы воспользоваться ею, следуйте инструкции:
- В браузере откройте ссылку . На странице нажмите на кнопку «Скачать средство сейчас».

- После загрузки запустите скачанный файл. На первом экране примите лицензионное соглашение.

- После выберите второй пункт и нажмите «Далее».

- Необходимо определиться с конкретной версией. Здесь вы можете выбрать Профессиональную или Домашнюю для одного языка, выставить 32 или 64-битную архитектуру. Вспоминаем характеристики вашей ОС и ставим точно такие же. После этого жмем «Далее».

- Окно с предупреждением как раз оповещает о том, что выпуски Windows должны совпадать, иначе система потребует ключ продукта. Соглашаемся кнопкой «ОК».

- Далее выбираем тип носителя, на который будет записываться дистрибутив.

- В списке подключенных накопителей выбирайте подходящий и начинайте запись. Процесс займет не больше 30 минут в зависимости от скорости вашего интернета.
Теперь вы знаете, как сделать загрузочную флешку. Следующий шаг – выставление приоритета загрузки в BIOS. Для этого необходимо перезагрузить компьютер и зайти в меню BIOS с помощью горячей клавиши (она будет указана на загрузочном экране), и в нем переставить порт, в который подключена загрузочная флешка, на первое место и выйти с сохранением изменений.

Теперь следует сам процесс инсталляции:
- На первом экране выберите язык, формат времени и язык ввода по умолчанию. Для продолжения нажмите на «Далее».

- Теперь кликните по «Установить» (1). Обратите внимание, что на этом экране есть пункт «Восстановление системы» (2). С его помощью можно выполнить восстановление работоспособности ПК и не настраивать его заново. Также у вас сохранятся все файлы.

- Ставим галочку и опять жмем на «Далее».

- Теперь необходимо выбрать вариант «Выборочная: только установка…».

- На следующем этапе вам предлагается выбрать жесткий диск или SSD, которые подключены к вашему ПК (1). Здесь же имеются инструменты для форматирования, деления пространства на разделы и т. д. (2). При чистой установке сохранить все файлы с системного раздела не получится, поэтому рекомендуем вам заранее сделать резервную копию на внешний носитель или второстепенный раздел диска.

- Теперь начнется непосредственно процесс инсталляции операционной системы. Эта процедура не займет больше 30 минут. Во время установки компьютер может быть перезагружен несколько раз.

Следующий шаг – первоначальная настройка. После завершения установки извлеките загрузочную флешку и запустите ПК. На первом экране вы можете оставить полностью все настройки по умолчанию либо установить их вручную.
После завершения настроек Windows 10 предложит установить обновления. Необходимо согласиться, чтобы при подключении к серверу Microsoft копия ОС смогла активироваться.
Обратите внимание на то, что данный способ сохранения лицензии работает только при инсталляции точно такой же версии и сборки ОС.
Возврат в исходное состояние
Существует еще один вариант восстановления Windows 10 с сохранением личных файлов и настроек. Для этого необходимо:
- Зайти в Параметры».

- Кликнуть на раздел «Обновление и безопасность».

- Перейти в подраздел «Восстановление».

- Нажать на кнопку «Начать», отмеченную на скриншоте.

- Если вы хотите сохранить личные файлы и настройки ОС, то выберите первый вариант, если хотите удалить все данные – второй.

- Дождитесь окончания подготовительного процесса.

- На следующем экране нажмите «Сброс».

После этого ПК перезагрузится и начнется процедура восстановления. Все программы будут удалены: Windows 10 вернется в первоначальное состояние, но личные файлы на жестком диске останутся.
Переустановка на ноутбуке
Портативные компьютеры с предустановленной ОС имеют возможность восстановления без использования диска или загрузочной флешки. В таких случаях данные о лицензии Windows 10 «вшиты» в BIOS ноутбука, из-за чего происходит сохранение ключа.
Процедура запуска восстановления зависит от производителя ноутбука и версии BIOS на материнской плате. На жестком диске резервируется место под системные файлы, требуемые для восстановления и переустановки. Например, производитель ноутбуков Lenovo использует утилиту OneKey Recovery. С ее помощью можно восстановить ОС за несколько шагов:
- При включении ПК зажмите кнопку Novo. У других производителей данная кнопка может иметь другое название. На некоторых устройствах клавиша для запуска меню восстановления может быть написана на начальном экране включения компьютера.

- В появившемся окошке выберите System Recovery.

- Для старта необходимо нажать Enter . После восстановления вы получите рабочую Windows 10 и сохраните личные данные.
Вывод
Если вы являетесь владельцем лицензионного ключа, то при переустановке Windows 10 вы не будете нуждаться в повторной активации. Самое главное условие для сохранения лицензии – установка идентичной версии ОС.
Видеоинструкция
В видеоролике детально показаны все руководства из данной статьи. С их помощью вы сможете легко разобраться во всех этапах инсталляции и будете быстро переустанавливать Windows 10 без повторной активации.