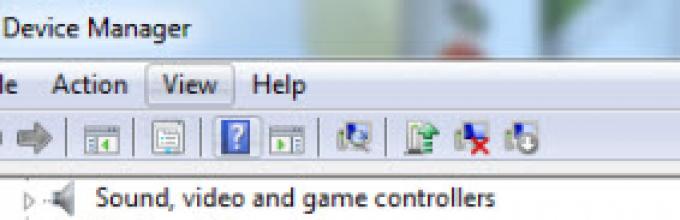3. ¿Cómo instalar el servicio de dispositivo móvil de Apple?
(1) Instalar solo el controlador USB del dispositivo móvil de Apple
Paso 1: Mantenga el iPhone alejado de su computadora con Windows y luego conéctelos dos. Cierra iTunes Windows si aparece.
Paso 2: Ejecute la ventana de comandos a través de: Presionando la tecla de Windows (Win) + R en el teclado para visitar el cuadro de comandos, donde debe ingresar: %ProgramFiles%\Common Files\Apple\Mobile Device Support\Drivers
Y toque la tecla Intro.
Paso 3: Para usuarios de sistemas operativos Windows de 32 bits, haga clic con el botón derecho en usbappl64.inf > Instalar;
Para usuarios del sistema operativo Windows de 64 bits, haga clic en usbappl.inf > Instalar.
Consejos y notas:
(1) Para navegar a los archivos con abreviaturas *.inf en Windows 7, puede hacer clic en "Organizar > Opciones de carpeta y búsqueda > Ocultar extensiones para tipos de archivos conocidos".
(2) ¿Cómo asegurarse de que el controlador USB del dispositivo móvil de Apple se haya instalado correctamente en la computadora?
Paso 1: Presione "Windows + R" en el teclado, ingrese devmgmt.msc para visitar el Administrador de dispositivos.
Paso 2: Desplácese hacia abajo y haga clic para desplegar los "Controladores de bus serie universal" para ver si el controlador USB del dispositivo móvil de Apple está o no en la lista. Está listo para continuar con el controlador descargado, pero si no hay tal elemento en la lista, intente con otro cable USB; Si hay una marca de error junto al controlador USB del dispositivo móvil de Apple, reinstale el archivo *.inf mencionado anteriormente o consulte el software de seguridad de terceros.
(2) Instale iTunes todo desde el principio
Para reinstalar la última versión de iTunes para Windows 10, primero desinstale la versión anterior en el Panel de control, busque un software de iTunes válido en el sitio web oficial de Apple y descargue el instalador, luego simplemente siga el asistente de instalación de iTunes para completar.
4. ¿Cómo desinstalar el controlador USB del dispositivo móvil de Apple?
En la mayoría de los casos, la falta de archivos dll puede provocar que el controlador USB del dispositivo móvil de Apple no funcione correctamente, donde podría ver una comilla junto al icono de AMDS. Entonces es mejor que desinstale el software incompleto antes de volver a instalarlo. ¿Cómo hacerlo? Siga los pasos a continuación:

Paso 1: Inicie sesión en su computadora como administrador, conecte el iPhone a la computadora sin iniciar iTunes.
Paso 2: En el menú de inicio, busque "Administrador de dispositivos" y presione la tecla Intro.
Paso 3: Ubique el Servicio de dispositivo móvil de Apple, si ve un signo de interrogación al lado del icono, haga clic derecho sobre él y seleccione "Desinstalar", luego "Aceptar" en las ventanas recién abiertas.
Etapa 4: También en el Administrador de dispositivos, ubique los controladores de bus serie universal> haga clic con el botón derecho en él y seleccione "buscar cambios de hardware". Al hacer esto, su computadora con Windows instalará automáticamente los controladores necesarios y detectará el iPhone 8.
Consejos y notas:
Si ve un signo de exclamación junto al ícono de AMDS, haga clic derecho sobre él y presione "Habilitar".
Después de todos estos pasos, si aún no puede hacer que el iPhone se conecte a la computadora de nuevo, ¿por qué no cambiar a otra herramienta que lo ayude a administrar los archivos del iPhone que pueden conectar el iPhone a la computadora de forma independiente? Vea lo que recomendamos:

¡DearMob iPhone Manager puede ayudarlo a administrar fácilmente archivos de iPhone sin iTunes! Es hora de despedirse de la experiencia redundante con iTunes que puede conducir fácilmente a errores de iTunes. ¿Por qué no probar esta mejor alternativa de iTunes para Windows y Mac para administrar los archivos de su iPhone?
Fácil de administrar fotos de iPhone, música sin iTunes.
No se requieren complementos adicionales para exportar archivos desde iPhone.
Velocidad de transferencia ultrarrápida sin pérdida de datos.
5. Descarga del controlador del dispositivo móvil de Apple (modo de recuperación)
"Traté de conectar mi iPod a la computadora ayer, pero la pantalla del iPod está congelada con el ícono "Conectar a iTunes". Puedo apagarlo (pantalla negra), pero tan pronto como está conectado a la PC o acoplado, el mismo ícono vuelve a aparecer. No puedo hacer que aparezca el control deslizante rojo para apagarlo".
" La computadora insiste en que instale el controlador para el dispositivo móvil de Apple (modo de recuperación), y cuando reviso el Administrador de dispositivos, hay un "?" y un "!" en el ícono de AMDS, estoy al final de mi cuerda ...... "
De un invitado del foro de debates de Apple
En tales casos de emergencia, cuando su computadora le pide que instale un dispositivo móvil de Apple (modo de recuperación), lo más probable es que su iPhone esté atascado en el logotipo de Apple sin progreso, o que iTunes simplemente no reconozca el iPhone. modo de recuperación), siga los pasos a continuación para ello:

Paso 1: Mantenga su iPhone 8 cargado durante toda la noche. Intente reiniciar el iPhone primero manteniendo presionado el botón de cambio y el botón de inicio hasta que aparezca el ícono de Apple.
Paso 2: Conecte el iPhone a la computadora en modo de recuperación, para hacer esto, primero desconecte el iPhone de la computadora con iTunes apagado y luego reinicie iTunes.
Paso 3: Forzar inicio iPhone:
iPhone 6s y anteriores: mantenga presionados los botones de inicio/reposo + inicio al mismo tiempo hasta que vea el logotipo de Apple y luego la pantalla del modo de recuperación.
Forzar el inicio del iPhone X, iPhone 8 (Plus) o iPhone 7: mantenga presionados los botones de reposo/activación + bajar volumen hasta que vea el logotipo de Apple y luego la pantalla del modo de recuperación.
Etapa 4: En iTunes, cuando vea el cuadro que dice "Hay un problema con el iPhone "iPhone" que requiere que se actualice para restaurar". Elija "Actualizar", que ayuda a reinstalar iOS sin borrar sus datos personales. Espere a que se descargue el nuevo software iOS en su iPhone a través de iTunes. Por lo general, su dispositivo tarda unos 15 minutos en salir del modo de recuperación, pero aún más para que finalice la descarga. Luego configura tu iPhone de nuevo.
Apple Mobile Device USB es un controlador oficial de Apple. Gracias a él, Windows reconoce un dispositivo “apple” (iPhone, iPad, iPod) conectado a la computadora.
De forma predeterminada, este controlador se instala en el sistema junto con iTunes. Pero los sistemas operativos modernos pueden encontrarlo automáticamente en Internet y descargarlo a su computadora.
A veces, incluso después de instalar el controlador, Windows no puede detectar correctamente el dispositivo. En este caso, debe verificar el Servicio de dispositivo móvil de Apple. Primero, averigüe si está habilitado en su computadora. ¿Cómo hacerlo?
1. Vaya al menú "Servicios". Para hacer esto, vaya al Panel de control, haga clic en "Herramientas administrativas" y haga clic en "Servicios". O use la ventana "Ejecutar" (llamada por la combinación de teclas Windows + R) y escriba el comando "services.msc".
2. Busque el servicio apropiado e inícielo. Si aún funciona, entonces necesita reiniciarlo.
3. Reinicie su computadora.
Después de que la PC se inicie, inicie iTunes y conecte el dispositivo. Debe ser determinado por el sistema.
Características del programa
Controlador oficial de Apple.Necesario para el reconocimiento informático de dispositivos móviles.
Actualización automática de controladores.
Soporte para Windows 7 y superior.
Por lo general, Apple Mobile Device USB se instala con iTunes. Pero si lo necesita por separado, puede descargarlo absolutamente gratis.
Apple Mobile Device USB son los controladores oficiales de Apple para el sistema operativo Windows, los cuales se encargan de interactuar con los dispositivos iOS conectados a una PC. De forma predeterminada, este software se "extrae" de la red la primera vez que se conecta un nuevo dispositivo "apple". Sin ellos, la computadora simplemente no reconoce el iPhone, iPad o iPod. Los controladores también están incluidos en el programa y se instalan como uno de los componentes adicionales durante la instalación de este administrador. Además de iTunes, solo se distribuye la versión obsoleta de Apple Mobile Device USB, que solo es adecuada para sistemas operativos de 32 bits. Los propietarios de "SO" de 64 bits podrán instalar controladores solo directamente con el "tuna".
Propósito e instalación
Como dijimos anteriormente, sin Apple Mobile Device USB instalado en la computadora, el sistema no podrá reconocer los dispositivos Apple conectados por USB. La única excepción es Windows 10. Una de las principales ventajas de las "docenas" es la capacidad de descargar e instalar controladores de forma independiente para dispositivos desconocidos.
Entonces, después de instalar el software, el usuario tiene la oportunidad de compartir fotos entre una PC y un iPhone, iPod o iPad conectado. Además, si están disponibles, funcionarán los administradores de terceros como los mismos.
Información importante
Tenga en cuenta que para que los controladores funcionen correctamente en Windows, el servicio de dispositivo móvil de Apple debe estar ejecutándose. Puedes comprobarlo en el apartado - "Panel de Control" - "Sistema y Seguridad" -
"Administración" - "Servicios". En caso de problemas, se recomienda intentar reiniciar el servicio y reiniciar la computadora. Después de eso, puede comenzar a instalar los controladores.
Características clave
- son software oficial de Apple;
- compatible con cualquier versión del sistema operativo Windows desde XP y superior;
- necesario para el correcto funcionamiento de iTunes y administradores de terceros;
- establecer automáticamente;
- disponible completamente gratis.
A veces se necesitan controladores para los dispositivos más inesperados. En este artículo, analizaremos cómo instalar software para dispositivos móviles Apple (modo de recuperación).
Cómo instalar el controlador para el dispositivo móvil de Apple (modo de recuperación)
Hay varias opciones que son fundamentalmente diferentes entre sí. Intentaremos ordenarlos todos para que tengas una opción.
Método 1: sitio oficial.
Lo primero que debe hacer al instalar un controlador es visitar el sitio web oficial del fabricante. Muy a menudo, es allí donde puede encontrar el software que necesita en ese momento. Pero, al visitar el sitio web de Apple, puede ver que no hay ningún archivo o utilidad allí. Sin embargo, hay una instrucción, intentemos resolverla.

Es posible que este método no cumpla con sus expectativas, por lo que le recomendamos que lea otros métodos para instalar un controlador para el dispositivo móvil de Apple (modo de recuperación).
Método 2: programas de terceros
Hay una serie de programas que pueden instalar el controlador en su computadora. Ellos escanean automáticamente el sistema y buscan lo que falta. O actualizan versiones antiguas del mismo software. Si aún no ha encontrado dicho software, lea nuestro artículo sobre los mejores representantes.

El mejor entre el resto es considerado. Este programa tiene su propia base de datos bastante grande de controladores, que se actualiza casi a diario. Además, tiene una interfaz clara y bien pensada, que solo puede ayudar a un usuario inexperto en el proceso de conocerse. Si no sabes cómo utilizarlo, te recomendamos que leas el artículo de nuestra web, donde se analiza todo al detalle.

Método 3: ID del dispositivo
Incluso un dispositivo tan no estándar tiene su propio número único. Usando la identificación, puede encontrar fácilmente el software que necesita sin descargar utilidades ni ninguna aplicación. Para el trabajo solo necesita un sitio especial. Identificador único para dispositivo móvil Apple (modo de recuperación):
USB\VID_05AC&PID_1290

Si desea obtener instrucciones detalladas sobre cómo instalar un controlador utilizando una ID, le recomendamos que lea nuestro artículo, donde se analiza este método con más detalle.
Método 4: herramientas estándar de Windows
Un método que rara vez es utilizado por los usuarios de computadoras debido a su baja eficiencia. Sin embargo, también hay que tenerlo en cuenta, ya que no es el único en el que no necesitas descargar nada. Incluso visitar recursos de terceros no se aplica aquí.

Con esto concluye el análisis de cómo instalar el controlador para el Dispositivo Móvil de Apple (Modo de Recuperación). Si tiene alguna pregunta, no dude en hacerla en los comentarios.
El controlador USB del dispositivo móvil de Apple es un popular controlador USB de Apple. Puede descargar el controlador USB del dispositivo móvil de Apple para solucionar sus problemas con el controlador. El controlador USB del dispositivo móvil de Apple es compatible con iPad, iPad 2, iPhone 3G y otros dispositivos. El controlador tiene , y hay 77246 usuarios que descargan e instalan el controlador USB del dispositivo móvil de Apple.
Aquí está la lista de descargas del controlador USB del dispositivo móvil de Apple para Windows 7/Vista/XP. Aquí puede obtener el último controlador USB de dispositivo móvil de Apple para Windows 7/Vista/XP - Controlador USB de dispositivo móvil de Apple para Windows 7/Vista/XP. Con el controlador USB del dispositivo móvil de Apple para Windows 7/Vista/XP, puede corregir fácilmente el error del controlador USB del dispositivo móvil de Apple.
¿Cómo actualizar fácilmente los controladores USB del dispositivo móvil de Apple en Windows?
Asegúrese de que sus controladores y software estén siempre actualizados para que su dispositivo sea más estable y seguro. Pero, ¿cómo actualizar sus controladores? Si es un principiante, puede usar la actualización automática de Windows y dejar que haga todo el trabajo por usted.
Formas 1: Ir al Panel de control y abrir Sistema y seguridad - Actualización de Windows: activar o desactivar la actualización automática.
Pero si desea actualizar solo algunos controladores, como el controlador USB del dispositivo móvil de Apple. Puede utilizar los siguientes pasos.
Paso 1: Abra el Administrador de dispositivos. Presione la tecla Windows + Pausa/interrupción para abrir Propiedades del sistema y haga clic en el enlace Administrador de dispositivos
Paso 2: verifique las versiones del controlador haciendo clic derecho en el dispositivo y yendo a Propiedades
Paso 3: Vaya al sitio web oficial de Apple, busque el controlador USB del dispositivo móvil de Apple y descárguelo.
Paso 4: En el Administrador de dispositivos, haga clic derecho en el dispositivo que desea actualizar y haga clic en Actualizar software de controlador...
Paso 5: especifica que instalarás la actualización desde tu disco duro
Paso 6: Esperando la actualización del controlador USB del dispositivo móvil de Apple. Y luego reinicie su PC.
¡Ahora el controlador USB del dispositivo móvil de Apple se ha actualizado! ¡Disfrutar!
¿Cómo solucionar los problemas del controlador USB del dispositivo móvil de Apple en Windows?
¡Los problemas de los controladores también hacen que puedas usar la PC muy bien! Pero, ¿cómo comprobar el problema del conductor?¿Cómo solucionar el problema del conductor?
Paso 1: abra el administrador de dispositivos para diagnosticar el problema: haga clic derecho en el ícono "Mi PC" en su escritorio y seleccione "Propiedades". En la pestaña Hardware, seleccione "Administrador de dispositivos".
Paso 2: Si el conductor tiene problemas, aparecerá un triángulo amarillo junto a su nombre.
Paso 3: Ahora haga clic derecho en el dispositivo problemático y luego seleccione "Propiedades".
Paso 4: En la pestaña "Recursos", marque "Asignación de recursos" y "Modificar configuración de recursos" para detener los errores de conflicto de controladores.
Paso 5: ¡Ahora elija el botón "Actualizar controlador" para descargar y actualizar los controladores!
Paso 6: si el administrador de dispositivos no puede ayudarlo, debe insertar el disco de instalación de Windows y reiniciar su PC.
Paso 7: seleccione R en la pantalla de bienvenida, escriba "CD Windows\system32\drivers" y seleccione "Enter".
Paso 8: Continúe en el modo Consola de recuperación y escriba "Ren Driver_Name.sys Driver_Name.old", presione "Enter" y luego escriba "copy CD-Drive:\i386 Driver_Name.sys" y presione "Enter" nuevamente.
Paso 9: Una vez que haya terminado, salga de la Consola de recuperación, saque el CD y reinicie su computadora.
Espero que esto pueda ayudarlo a solucionar sus problemas con los controladores. Pero si todo esto no puede ayudarlo, ¡debe consultar a un profesional para obtener ayuda!