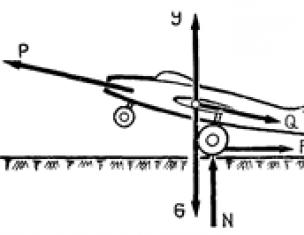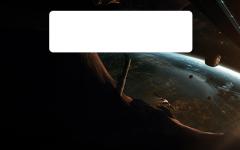Можно хранить пароли от всех сайтов, на которых вы зарегистрированы. Это очень удобно, так как при повторном входе на сайт не нужно вводить комбинацию логин/пароль, а при выходе из своего профиля и последующей авторизации браузер подставит сохраненные данные в нужные поля за вас. Если они устарели или изменились, можно выполнить очистку через настройки веб-обозревателя.
Обычно необходимость в удалении сохраненного пароля появляется в двух случаях: вы зашли на какой-либо сайт не со своего компьютера и случайно сохранили там пароль, либо пароль (и логин), который вы хотите удалить, вам действительно больше не нужен. Но в статье мы рассмотрим и другие варианты управления ключами.
При включенной синхронизации пароль удалится полностью из персонального облачного хранилища, и при авторизации в своем аккаунте через Яндекс.Браузер с других устройств удаленный таким образом пароль вы уже не увидите. Если требуется удалить его только с одного устройства, отключите синхронизацию или выйдите из аккаунта Яндекс. Других вариантов выборочной синхронизации не предусмотрено.
Способ 1: Изменение или удаление только пароля
Чаще всего пользователи хотят избавиться от пароля потому, что сменили его на каком-либо сайте и старый секретный код им больше не подходит. В этой ситуации ничего даже не нужно удалять: вы можете его отредактировать, заменив новым старый. Кроме этого есть возможность стереть пароль, оставив сохраненным только логин. Это подходящий вариант, если компьютером пользуется кто-то еще, и вы не хотите сохранять пароль, но при этом каждый раз прописывать логин тоже нет желания.
Стоит сразу отметить и еще одну функцию Яндекс.Браузера, которая вполне может стать альтернативой полному удалению. Если вы хотите это сделать, чтобы никто из других пользователей компьютера попросту не мог авторизоваться в ваших аккаунтах из-за постоянно срабатывающего автозаполнения форм, можете отключить эту возможность только для пароля. Таким образом, фактически пароли будут продолжать храниться в веб-обозревателе на случай, его вы забудете какой-то из них, но быстро авторизоваться на сайтах уже не получится. Для этого, находясь все в том же меню «Пароли и карты» , через левую панель переключитесь на «Настройки» . Здесь найдите пункт «Автоматически заполнять формы авторизации» и укажите вариант «Только логин» . Теперь вам не понадобится вписывать логин каждый раз самостоятельно, а пароль при этом заполняться не будет. Если дополнительно установить защиту учетной записи Windows паролем, то другие пользователи компьютера не смогут просмотреть список паролей, поскольку при попытке веб-обозреватель запросит ввод данных от «учетки».

Способ 2: Удаление пароля вместе с логином
Другой вариант — удаление комбинации логина и пароля. По сути, вы удаляете ваши данные для входа полностью. Поэтому убедитесь, что они вам не нужны.

Таким образом вы можете выполнить выборочное удаление. Для полной очистки Яндекс.Браузера действия будут отличаться.
Способ 3: Удаление всех паролей и логинов
При необходимости очистить браузер ото всех паролей вместе с логинами за раз, сделайте следующее:

В заключение остается сказать, что вы всегда можете отключить синхронизацию паролей, если регулярно наблюдаете ситуацию, когда, например, в Яндекс.Браузере, установленном для персонального использования, появляются пароли от рабочего браузера. Через «Меню» > «Настройки» , или, если они открыты, переключившись в другой их раздел, щелкните по ссылке «Настройки синхронизации» .

Снимите галочку с пункта «Пароли» .

Мы рассмотрели три способа того, как стирать пароли из Яндекс.Браузера. Будьте внимательны при удалении, ведь если вы не помните пароль от какого-либо веб-сервиса, то для его восстановления вам придется проходить специальную процедуру на сайте.
В этой инструкции подробно о способах посмотреть сохраненные пароли в браузерах Google Chrome, Microsoft Edge и IE, Opera, Mozilla Firefox и Яндекс Браузер. Причем сделать это не только стандартными средствами, предусмотренными настройками браузера, но и с использованием бесплатных программ для просмотра сохраненных паролей. Если же вас интересует, как сохранить пароль в браузере (тоже частый вопрос на тему), просто включите предложение сохранять их в настройках (где именно - тоже будет показано в инструкции).
Посмотреть сохраненные пароли в Яндекс браузере можно почти точно так же, как в Хроме:

Также, как и в предыдущем случае, для просмотра пароля потребуется ввести пароль текущего пользователя (и точно так же, есть возможность посмотреть его и без этого, что будет продемонстрировано).
Mozilla Firefox
В отличие от первых двух браузеров, для того, чтобы узнать пароли, сохраненные в Mozilla Firefox, пароль текущего пользователя Windows не потребуется. Сами же необходимые действия выглядят следующим образом:

После этого, в списке отобразятся сайты, используемые имена пользователей и их пароли, а также дата последнего использования.
Opera
Просмотр сохраненных паролей в браузере Opera организован точно так же, как и в других браузерах на базе Chromium (Google Chrome, Яндекс Браузер). Шаги будут почти идентичны:

Для просмотра пароля вам останется выбрать любой сохраненный профиль из списка и нажать «Показать» рядом с символами пароля, а затем ввести пароль текущей учетной записи Windows (если это по какой-то причине невозможно, см. бесплатные программы для просмотра сохраненных паролей далее).

Internet Explorer и Microsoft Edge
Пароли Internet Explorer и Microsoft Edge хранятся в одном хранилище учетных данных Windows, а доступ к нему можно получить сразу несколькими способами.
Самый универсальный (на мой взгляд):

Дополнительные способы попасть в управление сохраненными паролями этих браузеров:

Программы для просмотра сохраненных паролей в браузерах
Одна из самых известных программ такого рода - NirSoft ChromePass, которая показывает сохраненные пароли для всех популярных браузеров на базе Chromium, к которым относятся Google Chrome, Opera, Яндекс Браузер, Vivaldi и другие.
Сразу после запуска программы (необходим запуск от имени администратора) в списке отобразятся все сайты, логины и пароли, сохраненные в таких браузерах (а также дополнительная информация, такая как имя поля для ввода пароля, дата создания, надежность пароля и файл данных, где он хранится).

Дополнительно, программа может расшифровывать пароли из файлов данных браузеров с других компьютеров.
Учтите, что многими антивирусами () она определяется как нежелательная (именно из-за возможности просматривать пароли, а не из-за какой-то посторонней деятельности, насколько я понял).
Программа ChromePass доступна для бесплатной загрузки на официальном сайте www.nirsoft.net/utils/chromepass.html (там же можно скачать файл русского языка интерфейса, который нужно распаковать в ту же папку, где находится исполняемый файл программы).
Еще один хороший набор бесплатных программ для тех же целей доступен от разработчика SterJo Software (причем на данный момент времени они «чистые» по мнению VirusTotal). При этом каждая из программ позволяет просмотреть сохраненные пароли для отдельных браузеров.

Для бесплатной загрузки доступно следующее ПО, имеющее отношение к паролям:
- SterJo Chrome Passwords - для Google Chrome
- SterJo Firefox Passwords - для Mozilla Firefox
- SterJo Opera Passwords
- SterJo Internet Explorer Passwords
- SterJo Edge Passwords - для Microsoft Edge
- SterJo Password Unmask - для просмотра паролей под звездочками (но работает только в формах Windows, не на страницах в браузере).
Скачать программы можно на официальной странице http://www.sterjosoft.com/products.html (рекомендую использовать Portable версии, не требующие установки на компьютер).
Думаю, информации в руководстве будет достаточно, для того, чтобы узнать сохраненные пароли, когда они потребуются тем или иным способом. Напомню: при загрузке стороннего ПО для подобных целей, не забывайте проверять его на вредоносность и будьте внимательны.
Рассмотрим вопрос как удалить сохраненный пароль в браузере. Необходимость удалить свои сохраненные пароли возникает при разных обстоятельствах: случайно сохранили пароль на каком-то сайте с чужого компьютера, не хотите, чтобы Ваши пароли видели, другие домочадцы и ползали на ваши сайты. Да и вообще это личные данные, лучше ограничить к ним доступ, для обеспечения собственной безопасности.
Рассмотрим порядок удаления паролей на различных популярных браузерах.
Как удалить сохраненный пароль в браузере Яндекс
В Яндекс браузере удаление паролей производится в меню Настройки. Для этого переходим по шторке, есть два варианта через Настройки, либо сразу через вкладку Пароли и карты.
В обоих случаях вы сразу попадаете в поле сохраненных паролей и карт, а также настроек сохранения.
Во вкладке пароли отобразиться список паролей и, внизу окна будет отображаться кнопка удалить. Вы можете выбрать несколько сайтов, либо один и нажав кнопку удалить. Если вдруг, передумали, то до закрытия этого поля действует кнопка «Восстановить», с помощью ее можете вернуть пароль.
Также рекомендуется очистить историю посещений, очистить кэш. Для этого, в поле Настройки выбираем вкладку История, выбираем период, за который нужно ее очистить и удаляем выбранные элементы.
Как удалить сохраненный пароль в браузере Google Chrom
Стоит напомнить, что при удалении паролей, например, с компьютера, они автоматически удалятся со всех устройств, где используется данный браузер. Это связано с тем, что вы входите под своим аккаунтом Google. Еще напоминаем, что все пароли действуют, Вы их просто удаляете из памяти браузера. Вам придется их вводить каждый раз при входе на различные сайты.
Заходим в правый верхний угол браузера, обычно эта кнопка имеет вид трех точек (шторка-как ее еще называют), находим вкладку Настройки.
Далее попадаем на страницу настроек. Пролистнув всю страницу, находим вкладку «Автозаполнение», кнопка пароли.
Попадаем на страницу настроек паролей, здесь Вы уже можете видеть, имеющиеся сохраненные пароли. Чтобы просмотреть пароль, нажмите на глазок, рядом с ним.

Здесь же имеется возможность отключить предложение сохранять пароль, отключить автоматический вход на сайты, передвинув соответствующий бегунок. Перейдя в свой аккаунт, вы можете управлять своими паролями.
Автоматически переходим в управление паролями в своем Google аккаунте. Здесь можно удалить пароли выборочно, либо все сразу.
Еще один вариант полностью удалить все пароли, произведя очистку истории. Для этого переходим на вкладку История.
Выбираем «Очистить историю».
Устанавливаем за какой период нужно это сделать. И указываем галочками, что конкретно удалить, ставим галочку напротив строки «Пароли и другие данные для входа.
Для выборочного удаления паролей делаем следующее. Возвращаемся на вкладку Пароли. Против каждого пароля, есть шторка, нажимаем на нее и выбираем Удалить.
Перед удалением можно воспользоваться функцией экспорта паролей. Файл с Вашими паролями сохранится в нужном месте в виде документа Excel, где будет прописан сайт, логин и пароль. А затем можно все удалить.
Как удалить сохраненный пароль в браузере Mozilla Firefox
В данном браузере нужно из правого верхнего угла перейти в раздел Настройки.
Выбрать вкладку приватность и защита.
Пролистнуть страницу и найти строку «Логины и пароли». Открыть вкладку сохраненные логины. Откроется поле с сайтами для которых есть сохраненные данные. При нажатии на кнопку отобразить пароли, напротив логинов появятся пароли для каждого сайта. Можно удалять выборочно, либо все пароли сразу.
Для дальнейшего безопасного использования этого браузера можно настроить очищение истории, удалить данные куков и сайтов. Можно отметить галочкой запрашивание логинов и паролей перед сохранением у пользователя. Так Вы сами можете контролировать какие данные и для каких сайтов желаете сохранить.

Во вкладке «Куки и данные сайтов» нажмите на кнопку управление данными. Отобразятся все сайты, количество куков, время последнего использования.
Internet Explorer
Старейшина из всех известных браузеров отличается порядком удаления сохраненных паролей. Через шестеренку в правом верхнем углу окна заходим в Свойства браузера.
Вкладка вверху открывшегося окна- «Содержание», переходим на «Параметры авто заполнения».

И очищаем журнал, отметив галочкой строку «Имен пользователей и паролей в формах». Далее вверху на вкладке Общие, переходим в журнал браузера. И отмечаем галочкой пункт пароли, кнопкой «Удалить» подтверждаем свои действия.
Таким образом мы рассмотрели удаление сохраненных паролей и логинов в наиболее распространенных браузерах. Теперь после самостоятельно проведенной процедуры удаления конфиденциальных данных вы можете быть уверен в приватности и безопасности ваших данных.
Каждый раз, когда мы впервые авторизуемся на сайте, блоге, соцплощадке или прочем ресурсе в Интернете, браузер Google Chrome
предлагает нам сохранить введённые логин и пароль для упрощения доступа в дальнейшем. Сохранённые таким образом данные авторизации веб
-ресурсов хранятся в настройках «Хрома»
. И после чистки его кэша, планового сброса авторизации администрацией веб-ресурсов или нашего намеренного выхода из профиля эти данные не потребуется вводить заново.
Если вход в посредством аккаунта Google не выполнялся, логины и пароли исчезнут при полном удалении браузера или переустановке операционной системы. Чтобы мы не теряли свои интернет-профили при таких обстоятельствах или при переходе на другое компьютерное устройство, компания Google предусмотрела функцию синхронизации пользовательской информации. Если в «Хроме» выполнен вход с помощью Google-аккаунта , при вводе новых авторизационных данных также увидим предложение сохранить их, но в этом случае уведомление поступит уже не от самого браузера, а от некого сервиса .

Функция – это составляющая механизма синхронизации от Google. Благодаря ей пользователи, единожды давшие добро на сохранение логинов и паролей, в дальнейшем могут без лишней волокиты авторизовано посещать свои любимые веб-ресурсы в окне Chrome, установленного на другом компьютере, а также на — и Android — устройствах. Всё, что нужно для такого удобства – на каждом новом устройстве выполнить вход с использованием Google-аккаунта. Функция активна по умолчанию.
С сохранением авторизационных данных, как видим, всё просто – либо соглашаемся на предложение браузера, либо отказываемся. А как удалить больше ненужные или впоследствии изменённые логины и пароли из и аккаунта Google ?
1. Локальный профиль Chrome на конкретном устройстве
Если в «Хроме» не выполнялся вход, избавиться от запомненных им данных авторизации на всех сайтах можно разными способами. В частности, путём:
— полного удаления самого веб-обозревателя (с уничтожением данных о его работе),
— удаления локального профиля,
— очистки истории с включением в очищаемую область содержимого форм автозаполнения.
Если нужно убрать только один или несколько профилей, отправляемся в раздел настроек веб -обозревателя и во внутреннем поисковике вводим запрос «парол» . В подборке «Пароли и формы» из числа отфильтрованных настроек кликаем отмеченную на скриншоте ниже.

Внутри раздела увидим перечень сохранённых интернет-профилей. В конце строки каждого из них имеется кнопка раскрытия опций. Жмём её и удаляем ненужный профиль. Если удаление было необходимо для ввода новых авторизационных данных, дальше нужно просто перезайти в свой профиль на том или ином сайте.
Вверху раздела имеется возможность отключения отдельных функций «Хрома» . Если сменить переключатель «Вкл» на «Выкл» , больше не будем получать предложения запомнить логин и пароль. А, выключив опцию , можем на время заблокировать авторизованный доступ к сайтам. Это, кстати, очень полезная настройка для тех, кто не ограничивает доступ к компьютеру с помощью запароленной учётной записи операционной системы. Близким (а особенно детям) не всё нужно знать о нашей жизни в онлайне.

Но это решение только для , установленного на конкретном компьютере. А как избавиться от ненужных или неактуальных данных авторизации на всех устройствах, синхронизируемых с использованием Google -аккаунта?
2. Синхронизируемые на всех устройствах данные
В том же разделе настроек Chrome, где мы проводили работу выше, имеется ссылка, ведущая в веб-интерфейс параметров аккаунта Google. Кликаем её.

После идентификации в сервисе получим доступ к управлению упомянутой функцией . Её, как и функцию-аналог в локальном профиле , можно отключить. Равно, как и на время отказаться от автоматического входа в интернет-профили.

Ниже увидим синхронизируемые на всех устройствах данные авторизации. Ненужные из них можно удалить.

В самом низу перечня будут отображаться сайты, от сохранения логинов и паролей которых ранее мы отказались. Если обстоятельства изменились, и интернет-профиль стал востребованным, его можно удалить из этого перечня, а при новой авторизации дать браузеру добро на запоминание данных.

Во многих браузерах есть отличная функция сохранения паролей, которая предлагает сохранять учетные данные для каждого сайта , где пройдена регистрация. Это весьма удобно, потому что записывать и запоминать пароли не всегда удается . Но в том случае, когда у ПК несколько пользователей, то лучше не пользоваться данной функцией, чтобы другие лица не могли воспользоваться вашей конфиденциальной информацией. А что делать, если в браузере уже имеются сохраненные пароли и есть необходимость их удалить? Как это сделать будет подробно написано в этой инструкции.
Как удалить сохраненные пароли
Рассмотрим примеры удаления паролей в наиболее востребованных сегодня браузерах.
Google Chrome
- Открываем меню настроек (кнопочка с тремя полосочками в углу экрана справа).
- Выбираем строчку «Настройки ».
- Страничку с настройками прокручиваем до конца и кликаем ссылочку «Показать дополнительные настройки ».
- На страничке с доп.настройками отыскиваем подраздел «Пароли и формы ».
- Во втором пункте, где написано «Предлагать сохранять пароли для сайтов », кликаем ссылочку «Настроить ».
- Появится окошко, где будут перечислены все сайты, для которых имеются сохраненные пароли .
- Удаляем все пароли , которые необходимо. Для этого просто нажимаем изображение крестика, которое появляется справа от записи при наведении курсора.
Mozilla FireFox
- Запускаем обозреватель и кликаем на кнопочку «Открыть меню ».
- Переходим в раздел «Настройки ».
- Далее, следует кликнуть мышкой по строчке «Защита ».
- В подразделе «Логины » кликаем на кнопочку «Сохраненные логины ».
- Появится окошко с названиями сайтов, для которых сохранены пароли.
- Можно удалить все, нажав кнопочку «Удалить все » или выделить только некоторые и кликнуть по кнопочке «Удалить ».
Яндекс Браузер
- Открываем браузер и кликаем на кнопочку основного меню.
- Выбираем строчку «Настройки ».
- Прокручиваем страничку вниз, где можно будет увидеть ссылочку , позволяющую перейти к дополнительным настройкам.
- Внизу странички с доп.настройками можно увидеть раздел «Пароли и автозаполнение ».
- Кликаем на кнопочку «Управление паролями ».
- Откроется окно, где можно будет увидеть сайты и сохраненные пароли . Удаляем те, которые нужно, кликая по крестику справа от записи.