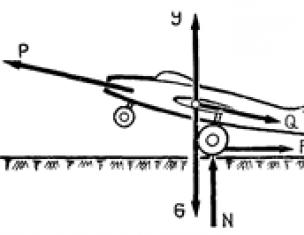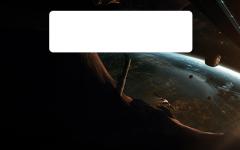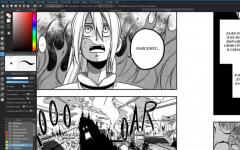В современных браузерах существует возможность поиска в популярных поисковых системах. Обычно в качестве основной выбирается одна поисковая система, которая может быть вам неудобна. Как изменить поиск по умолчанию?
Через сервисы, предоставляемые браузером, удобен тем, что вам не нужно сначала вводить адрес поисковой системы, а потом уже «спрашивать» у Гугла или Яндекса то, что вы хотите узнать. Вам достаточно ввести ваш запрос в строку поиска браузера или даже в адресную строку , и браузер откроет вам страницу поисковой системы уже с результатами поиска.
Обычно в браузере настроен поиск по умолчанию - то есть, одна из поисковых систем выбрана в качестве основной. Но далеко не всегда эта поисковая система удобна для пользователя. Также некоторые программы могут изменять поиск по умолчанию, если вы забыли снять соответствующую галочку. Как изменить поиск по умолчанию в таком случае?
Mozilla Firefox
Изменить поисковую систему по умолчанию в строке поиска Mozilla Firefox довольно просто. Нажмите на стрелочку возле иконки поисковой системы в строке поиска: появится выпадающий список доступных поисковых систем, а внизу будет пункт «Управление поисковыми плагинами». Нажмите на него, откроется окно со списком доступных поисковых систем. Выделите одинарным кликом мышки нужную систему и переместите ее наверх списка, нажимая кнопку «Вверх».
Если вам нужно изменить поиск по умолчанию в адресной строке Mozilla Firefox, введите в нее текст about:config . Выскочит предупреждение. Нажмите на кнопку «Я обещаю, что буду осторожен!». Откроется список параметров (ключей), которым можно присваивать определенные значения.
В строке «фильтр» введите Keyword.URL . В списке должен остаться один ключ. Кликните по нему правой кнопкой мыши и выберите пункт контекстного меню «Изменить». Введите в него соответствующее значение :
- Для Google - http://www.google.com/search?q=
- Для Яндекс - http://yandex.ru/yandsearch?text=
- Для Bing - http://www.bing.com/search?q=
Вы можете подставить и другие домены, например, google.ru или yandex.ua. Нажмите кнопку ОК - поиск по умолчанию изменен!
Opera
Чтобы изменить поисковую систему по умолчанию в Opera , нажмите на стрелочку возле иконки текущей основной поисковой системы в строке поиска и в выпадающем списке поисковых систем выберите последнюю строку - «Настроить поиск». Также настройки поиска можно открыть, последовательно выбрав «Меню» - «Настройки» - «Общие настройки» - вкладка «Поиск».
В открывшемся окне выделите одинарным кликом мышки ту поисковую систему, которую вы хотите сделать поиском по умолчанию, и нажмите на кнопку «Правка». В открывшемся окне нажмите на кнопку «Подробнее» и поставьте галочку в чекбоксе «Использовать как службу поиска по умолчанию» . Нажмите на кнопку ОК, чтобы сохранить изменения.
Кроме этого, при поиске через адресную строку можно выбрать нужную поисковую систему, добавив перед текстом поискового запроса определенную латинскую букву , например, g для Google, y для Яндекс, m для Поиск@Mail.Ru, w для Wikipedia. К примеру, если вы введете в адресную строку «y школа», откроются результаты поиска по слову «школа» в поисковой системе Яндекс.
Internet Explorer
В браузере Internet Explorer поиск по умолчанию осуществляется поисковой системой Bing. Чтобы назначить в качестве поиска по умолчанию другую поисковую систему , в главном меню браузера найдите пункт «Сервис», нажмите на него и в выпадающем списке выберите пункт «Свойства обозревателя».
В открывшемся окне нужно выбрать вкладку «Общие» (она будет активна по умолчанию), найти в ней пункт «Поиск» и нажать на кнопку «Параметры». Должно открыться окно параметров поиска. В нем можно будет увидеть список доступных поисковых систем , возле одной из них будет стоять пометка «по умолчанию».
Кликните мышкой по названию поисковой системы, которая будет использоваться для поиска по умолчанию, и нажмите на кнопку «Задать умолчания». Затем нажмите на кнопку ОК в окне свойств поиска и свойств обозревателя и перезапустите браузер .
Google Chrome
Чтобы сменить поисковую систему по умолчанию в браузере Google Chrome , нажмите на значок гаечного ключа (он находится на панели инструментов браузера) и выберите пункт «Параметры». В окне параметров перейдите на вкладку «Основные», найдите в ней раздел «Поиск по умолчанию». Выберите нужную поисковую систему в раскрывающемся меню, если ее там нет - нажмите «Управление» и в открывшемся диалоговом окне «Поисковые системы» выберите нужный поисковик. Нажмите «Сделать поисковиком по умолчанию», затем нажмите на кнопку «Закрыть».

В каждом современном браузере есть такая настройка, как поисковая система по умолчанию. В некоторых обозревателях существуют отдельные настройки для поиска с с адресной строки и строки поиска на панели инструментов, если последняя выделена в виде отдельного элемента. Однако в Firefox для всех мест, куда можно вписать поисковой запрос, действует всего одна настройка, и сегодня я расскажу о том, как поменять поисковик в Mozilla (как это сделать в браузере Opera можно прочесть ).
На самом деле эта операция выполняется всего в несколько кликов и не требует больших познаний в компьютерных технологиях от пользователя. Однако существует класс программ, которые следят за тем, чтобы пользователь не вносил изменений в работу браузеров и настройки Интернета. Вопрос удаления таких программ (всевозможных Guard’ов от Mail.ru и других) сегодня будет также затронут, но и здесь всё ограничится обычным удалением приложения из панели управления Windows.
Изменение настроек браузера
Итак, для того чтобы изменить поисковик в FireFox, потребуется:
- Запустить обозреватель и щелкнуть по кнопке меню на панели инструментов. Данная кнопка находится в правом верхнем углу окна, и выполнена в виде иконки с тремя горизонтальными линиями.
- Выбрать в появившемся меню пункт «Настройки».
- В открывшемся окне перейти в раздел «Поиск».
- В блоке «Поисковая система по умолчанию» выбрать из списка тот поисковик, который вам нужен.
- Нажать «ОК» в нижней части окна, чтобы сохранить изменения.
Наглядно действия из данной инструкции я продемонстрировал на следующем изображении:

Удаление «Защитников»
Если после того, как вы изменили поисковик Mozilla Firefox, на экране появилось уведомление о том, что эти изменения были отменены, или же если после перезапуска браузера прежние настройки были вновь восстановлены, то, вероятно, в системе установлено приложение-защитник, не позволяющее пользователю вносить изменения в настройки интернета.
Важно! Чаще всего на компьютерах пользователей встречается именно Mail.ru Защитник. Его иконку можно увидеть в области уведомлений на панели задач, и он легко удаляется стандартными средствами Windows. К слову, любое приложение такого рода находится в системном трее рядом с часами, и перед тем, как продолжить, ознакомьтесь со значками в этой области.
 Теперь перейдем к тому, как изменить поисковик в Mozilla, если внесенные ранее изменения были отменены установленной на компьютере программой. Нам потребуется:
Теперь перейдем к тому, как изменить поисковик в Mozilla, если внесенные ранее изменения были отменены установленной на компьютере программой. Нам потребуется:
- Открыть панель управления Windows, для чего можно либо открыть меню пуск и выбрать соответствующий пункт меню (старые ОС), либо открыть чудо-панель (charm-bar), коснуться кнопки «Параметры» и выбрать пункт (если вы работаете в Windows 8).
- Открыть раздел «Программы и компоненты».
- Найти в списке нужную программу и щелкнуть по ее наименованию правой кнопкой мыши, после чего выбрать пункт «Удалить» в контекстном меню.


Итак, теперь вы знаете, как сменить поисковик в Mozilla, и какие приложения могут препятствовать вам изменять настройки поиска.
Использование поисковых систем стало частью повседневной деятельности человека. К определенному сервису поиска информации привыкаешь как к любимому чаю.
Многие пользователи меняют браузер, установленный в операционной системе, на более быстрый, но применяемая поисковая система их не всегда устраивает. В этой статье мы расскажем, как поменять в Опера поисковик используемый по умолчанию на ваш любимый.
Поиск в Opera
Поиск в браузере Опера устроен достаточно своеобразно, и осуществляется из нескольких мест:
- Начальная страница. Для русскоязычного сегмента интернета поисковиком указан Яндекс;
- Адресная строка. Обработку введенного в нее поискового запроса поддерживают все современные браузеры. Здесь по умолчанию задан Google;
- Специальное окно поиска рядом с адресной строкой. В ней тоже используется Google.
 Давайте разберемся с настройками и установим единую систему поиска.
Давайте разберемся с настройками и установим единую систему поиска.
Поклонникам Яндекс
Установим сервис Яндекса в качестве основного инструмента поиска информации. В главном окне Опера, фрагмент которого видно на скриншоте, в правом верхнем углу, вы видите три горизонтальные черты. За этой иконкой скрываются настройки начальной страницы.
Нам интересна нижняя часть этой вкладки, позволяющая редактировать параметры браузера.
В открывшейся странице выберите пункт «Браузер» и найдите область, отвечающую за управлением поисковыми системами. Нажав одноименную кнопку, вы раскроете окно выбора, в котором Яндекс располагается на втором месте.
Выбираем «Установить по умолчанию». Выходим из настроек, возвращаясь на начальную страницу.
Результат произведенных действий хорошо виден на скриншоте. Поисковик в Опера во всех областях изменен на Яндекс.
Поклонникам Google
Не всем нравится Яндекс, чтобы сменить его на Гугл снова отправимся в настройки. В данном случае, нашей задачей будет убрать область поиска Яндекс с начальной страницы. Как вы помните, в остальных местах Google установлен по умолчанию. Добравшись до общих настроек обратите внимание на нижний левый угол.
Установите галочку в поле «Показать дополнительные настройки». Заодно проверьте какая поисковая система задана для адресной строки. На тот случай если вы воспользовались первой частью наших рекомендаций и поменяли ее на Яндекс. Переходим обратно, к настройкам начальной страницы.
После наших манипуляций на ней появились дополнительные параметры. Убираем галочку с пункта «Поле поиска» и избавляемся от Яндекса. На начальной странице теперь отображаются только выбранные для частого использования сайты.
Как видно на скриншоте, дополнительная область поиска удалена, а Гугл используется в качестве основного инструмента добычи информации в интернете.
Любителям экзотики
Уделим внимание пользователям, которых не устраивают обе поисковые системы. Существует два варианта, которыми можно воспользоваться в этом случае. Во-первых, можно использовать сайты поиска, дополнительно предустановленные в браузере:
- Рамблер;
- DuckDuckGo;
Действия, в этом случае, будут сочетанием описанных в двух предыдущих разделах. С начальной страницы удаляем строку Яндекса, а в настройках меняем Гугл на выбранную вами поисковую систему.
Во-вторых, можно задать свои настройки для использования подходящей вам поисковой системы. Для примера рассмотрим созданием собственного запроса в Yahoo. Откройте главную страницу сайта.
В форму запроса надо ввести какое-нибудь приметное слово, пусть это будет «алмаз». Оно нам потребуется на следующем этапе наших действий. Дадим Yahoo возможность обработать запрос и затем полностью скопируем все содержимое адресной строки браузера.
Отправляемся в настройки поисковых систем и выбираем пункт «Создать»
Подготовим собственную систему запроса по поисковику Yahoo. Прописываем название и ключ, который в дальнейшем будем использовать для его включения. Все, что скопировали из адресной строки вставляем в поле «Адрес». Ищем в этой смеси символов введенное нами для обработки слово.
Аккуратно заменяем «алмаз» на символы «%s», без кавычек. Ваш шаблон готов. Теперь с его помощью вы можете искать информацию. Для примера найдем данные по запросу «корунд». В адресной строке вводим «я корунд».
Результат видно на скриншоте. По заданному нами ключу «я», включается Yahoo, что видно по появившейся в поле адреса иконке. Результат подобного запроса, независимо от того, какая система поиска задана по умолчанию, обрабатываться будет на выбранном сайте.
Аналогичную операцию вы можете проделать с любой выбранной вами страницей. В качестве ключа можно использовать любое удобное слово.
Удаление лишнего поля
Напоследок избавимся от лишнего поля, которое имеется у нас за адресной строкой. Это настройка на любителя, кому-то нравится вводить запросы непосредственно на место адреса, а кому-то в отдельное поле.
Снова отправляемся в настройки и включаем там дополнительные поля, как делали это убирая строчку Яндекса. В разделе «Браузер» опускаемся до группы «Интерфейс пользователя».
Включенные дополнительные настройки подсвечиваются в Opera серыми точками, что позволяет их легко выделять и отличать от стандартных. Убираем галочку с нижней строки, которую видно на приведенном скриншоте.
Теперь, после всех ваших манипуляций с настройками, для запросов информации в интернете, у вас остается только непосредственно строка адреса.
В заключение
Мы с вами совершили экскурсию по настройкам браузера Opera и рассмотрели, как поменять заданную в нем поисковую систему на любую по вашему вкусу или как создать свою собственную. Будем считать, что теперь у вас не возникнет никаких проблем с решением этой задачи, и любую информацию вы будете находить в считанные секунды. Удачного поиска!
Сегодняшняя статья о том, как установить поисковую систему для браузера по умолчанию . Не стоит путать это с домашней страницей . Речь пойдет об омнибоксе.
Омнибокс – это адресная строка, введя в которую URL, вы попадаете на сайт.
Все современные браузеры поддерживают функцию поиска из адресной строки. В случае ввода фразы в омнибокс, вас автоматически перебросит к результатам выдачи установленной поисковой системы.
Большинство людей пользуются только лишь одним поисковиком. Как правило, Яндексом или Google. Иногда из-за агрессивной политики интеграции своего продукта на компьютеры пользователей – Mail.ru. И даже Amigo.
Но далеко не все знают о том, что можно сделать, чтобы при запросе в адресной строке открывалась нужная поисковая система.
А ведь это очень удобно. Можно убрать лишние звенья в цепи поиска и экономить свое время.
Кроме того, сама настройка очень простая.
Поменять поисковую систему для омнибокса в Google Chrome
По умолчанию в Google Chrome поисковиком является Google . Это можно изменить в настройках браузера. Для этого следуйте простой инструкции:
Как видите, из доступных только Google, Bing и Яндекс. Если ни одна из них вас не устраивает, перейдите в «Управление поисковыми системами» . Там вы можете добавить новую.

Как это сделать:
- Вводим название поисковика в поле ввода «Добавить систему» ;
- Вводим любое ключевое слово, например needsite ;
- Открываем нужную поисковую систему и осуществляем поиск слова needsite ;
- Копируем адрес из адресной строки. В Mail.ru будет так: http://go.mail.ru/search?q=needsite . А в Rambler.ru — http://nova.rambler.ru/search?query=needsite ;
- Далее в адресе следует заменить needsite на %s . То есть, в конечном варианте должно получиться так: http://go.mail.ru/search?q=%s и http://nova.rambler.ru/search?query=%s ;
- Вставьте в последнее поле получившуюся ссылку и нажмите «Готово» .
Такими нехитрыми манипуляциями можно сделать основной поисковой системой Яндекс, Google или любую другую.
Задаем поисковую систему для омнибокса в Опере
Технология изменения стартовой поисковой системы в комбинированной поисковой строке Оперы ничем не отличается от уже описанной для Google Chrome:


Так как Яндекс Браузер, как и Google Chrome и Opera работает на базе chromium, то процедура установки поисковой системы по умолчанию будет идентичной.
Как сделать яндекс поиском по умолчанию? Этим вопросом задаются многие неопытные пользователи интернета, и в этой статье каждый сможет найти ответ на вопрос. В различных браузерах это делается по-разному. Например, в Google Chrome это сделать в разы проще, чем в «Эксплорере» или «Мозиле». Разберем на примере четыре самых популярных браузера.
Поиск Яндекс по умолчанию в Google Chrome
«Хром» является одним из самых лучших браузеров. Быстрый и простой в эксплуатации, он стал одним из самых популярных за непродолжительное время. В этом браузере вам нужно:
1. Нажать «Настройка и управление Google Chrome» (находится в правом верхнем углу).
2. В открывшемся контекстном меню выберите «Настройки».

3. Откроется новая вкладка с настройками. Там вам нужно будет пролистать курсором страничку до графы «Поиск» и выбрать соответствующую систему.

4. Теперь «Яндекс» установлен поисковой системой по умолчанию. Вы можете проверить это, введя любой запрос в адресную строку, например, такой:

и тут вы получите результат:

Поиск Яндекс по умолчанию в FireFox
Браузер, который и по сей день не уступает конкурирующим по функциональности. Возможно, многие пользователи просто не хотят пробовать новые, оставаясь с Mozila. Если вам необходимо сделать яндекс поиском по умолчанию в «Мозиле», то выполните следующие действия:
1. Зайдите в конфигурационные настройки FireFox. Для этого откройте браузер, впишите в адресную строку команду «about:config» и нажмите «Ввод».

Далее система уведомит вас, что некорректные изменения могут плохо повлиять на дальнейшую работу браузера. Выполняйте только те команды, которые включены в руководство, заниматься самодеятельностью, не имея знаний, не рекомендуется.

2. Подтверждайте свою осторожность во всплывшем окне и найдите в списке мини-раздел «Keyword.URL». Поиск существенно облегчится, если вы впишете эту команду в строку «Поиск:».


4. Откроется окошко, в котором вам нужно вписать адрес «http://yandex.ru/yandsearch?text=» (без кавычек) и нажать «Ок».

5. Проверяем:
и получаем желаемый результат:

Поиск Яндекс по умолчанию в Opera
Старый и популярный даже на мобильных платформах браузер. Используется многими и по сегодняшний день, разработчики выпускают периодические обновления для улучшения своего обозревателя. Чтобы установить яндекс-поисковик по умолчанию в «Опере», вам нужно:
1. Откройте браузер и нажмите «Настройка и управление Opera» в левом верхнем углу.
2. В появившемся контекстном меню выберите пункт «Настройки».

3. Находим графу «Поиск» и задаем в соответствующем окне нужную вам поисковую систему.

4. Проверяем:

Поиск Яндекс по умолчанию в Internet Explorer
1. Жмем «Пуск» и открываем панель управления.
2. Выбираем раздел «Свойства Обозревателя».

3. Открываем вкладку «Общие».

4. Находим раздел «Поиск» и жмем в нем на «Параметры».

5. Вы попадете в меню «Надстройки», в котором вам необходимо выбрать раздел «Службы Поиска» и выбрать соответствующий поисковик.

Осталось только проверить.
Именно такими путями вы с легкостью сможете установить поиск яндекс по умолчанию в своем любимом браузере.
Почему после перезапуска браузера настройки снова сбились, а «Яндекс» не является более поиском по умолчанию?
Если вы слишком часто испытываете проблемы со сменой вашей поисковой системы, значит вас «терроризирует» вирус. Такое программное обеспечение нельзя назвать очень вредоносным, ведь оно лишь меняет настройки вашего браузера. Тем не менее, ни к чему терпеть неудобств – избавьтесь от него.
На постоянную смену настроек обычно оказывает влияние некий «Спутник@Mail.ru» или «поиск@mail.ru». Удалите данную программу с компьютера при помощи панели управления. Также следует убрать это ПО из автозагрузки.
Обычно эти программы внедряются автоматически во время установки другого ПО. Например, вы решили закачать скайп, начали установку и обнаружили в ее ходе внедрение программ от mail.ru. Это значит, что вы скачали репак с вирусом, при его установке следует снимать флажки с команд, которые не нужно выполнять например, «Установить mail.ru поиском по умолчанию.