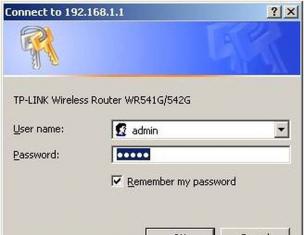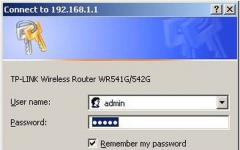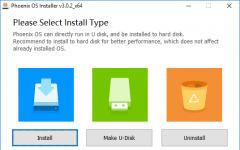В днешната статия ще опишем една много интересна функция на iPhone, iPad и MacBook – услугата AirDrop. Ще научите какво е AirDrop, а също така ще опишем подробно как да го използвате на вашите iOS устройства. Разберете какво да правите, ако AirDrop не работи или не вижда други i-устройства.
AirDrop е начин за безжично прехвърляне на файлове от едно устройство на друго устройство. AirDrop стартира за първи път на Mac в OS Lion, а след това дойде на iPad и iPhone с iOS 7. Внедряването на AirDrop в iOS позволява на потребителите лесно да споделят снимки, видеоклипове, музика и други документи с всяко близко iOS или Mac устройство.
AirDrop - как работи?
AirDrop използва Bluetooth или Wi-Fi, за да създаде peer-to-peer мрежа между устройствата. Всяко такова устройство създава своеобразна защитна стена за такава комуникация и файловете се изпращат в криптирана форма. Прехвърлянето чрез AirDrop е по-сигурно от прехвърлянето на файлове по имейл. AirDrop автоматично открива близките поддържани устройства. За да създадете добра и високоскоростна мрежа, всички устройства трябва да са разположени много близо едно до друго. Има възможност за обмен на файлове между няколко номера.
Някои приложения предоставят подобна възможност за споделяне на файлове чрез Bluetooth. Така че Android използва комбинация от комуникации в близко поле (NFC) и Bluetooth за обмен на файлове. Но този тип комуникация в Android е много бавен.
AirDrop се поддържа от iPad 4, iPad Mini, iPhone 5 и iPod Touch 5 и по-нови устройства, работещи с iOS 7. Поддържа се и от Mac, работещи с OS X Lion, въпреки че Mac, пуснати преди 2010 г., може да не го поддържат.

Как да активирате и използвате AirDrop
Ако имате проблеми и не знаете къде и как да активирате AirDrop, тогава всичко е много просто тук. Разработчиците на Apple искаха да направят тази функция удобна и бърза за стартиране. Следователно, ако търсите AirDrop в настройките на вашия iPad или iPhone, тогава не е необходимо да правите това. Бутонът AirDrop се намира в новия контролен панел. Отваря се просто: от долната част на екрана плъзнете нагоре и повдигнете този панел.
След като стартирате панела, ще имате достъп до настройките на AirDrop. Тук можете да го включите, изключите, да го настроите на „Само за контакти“ (използвано по подразбиране) или „За всички“. Тази функция означава, че само хората във вашите контакти могат да ви изпращат файлове чрез AirDrop.

Как да активирате AirDrop на iPad и iPhone
За да активирате AirDrop на iPad или iPhone, трябва да стартирате контролния панел, като докоснете нагоре от долния край на екрана. В центъра на панела е бутонът AirDrop. Кликнете върху него и изберете желаното действие: Изключване, Само за контакти, За всички. След това стартирайте файла, необходим за прехвърляне. След стартиране под файла щракнете върху Споделяне. Иконата AirDrop, разположена под файла, автоматично ще открие потребители наблизо.

Това е всичко, накрая кратък видео преглед, който ще ви помогне да отговорите на въпроса - “ Какво представлява тази функция AirDrop и как да я използвате?«.
Може би се чудите къде отиде AirDrop в Центъра за управление на iOS 11 и вероятно не сте сами.
AirDrop ви позволява бързо да прехвърляте изображения и файлове между iOS устройства или Mac компютри. Това е една от най-удобните функции, налични в платформите на Apple.
⭐ Благодаря на re:Store за полезната информация.
Мнозина са свикнали с факта, че съответният превключвател може да се активира в Центъра за управление, но сега го няма. Поне не се набива на очи.
Как да върна AirDrop
Всъщност той никъде не е ходил. Все още е в Центъра за управление, само малко по-дълбоко.
Етап 1.Издърпайте Control Center чрез плъзгане. Обърнете внимание на секцията с Wi-Fi, Bluetooth и др.
Стъпка 2. Натиснете по-силно този прозорец. Ако нямате 3D Touch, просто задръжте прозореца. Пред вас ще се появят допълнителни икони - AirDropИ Режим модем.
Ето желания превключвател AirDrop. Включете го и можете да го използвате.
Собствениците на iPad без SIM карта са малко по-щастливи, те нямат превключвател Клетъчни данни. И следователно на негово място е превключвателят AirDrop.
Как да активирате AirDrop чрез Настройки
Етап 1. Отворете Настройки -> Общи -> AirDrop.
Стъпка 2. Избирам Само контактиили Всеки.
В тази статия ще говорим за това как да използвате функцията Airdrop.
Опцията Air Drop работи на Mac от много дълго време. Тя ви позволява да прехвърляте файлове от вашия компютър към вашия телефон, когато ги свържете към една и съща Wi-Fi. Когато излезе новият iOS 7, тази функция беше добавена към iPhone и iPad, но данните можеха да се прехвърлят само между тях.
С други думи, една и съща функция работи отделно на всяко устройство. Но вече с пускането на iOS 8 и iOS X Yosemite AirDrop стана универсален и сега ви позволява да прехвърляте файлове между всякакви джаджи на Apple.

- Между другото, скоростта на пренос на информация е доста висока. Снимките се движат за миг, големите видеоклипове са не повече от две минути. Това се дължи на директна връзка чрез Wi-Fi
- Понякога устройствата не се намират едно друго. За да разрешите този проблем, просто свържете отново Bluetooth
И накрая, трябва да кажа за още една добавка, която ще ви помогне да се предпазите от ненужно приемане на данни. За да попречите на някой друг да ви изпраща файлове, активирайте опцията „Само контакти“. Намира се в System Control Center и в раздела AirDrop на Mac. Това ще позволи само на вашите контакти да ви изпращат данни.
Видео: AirDrop | Какво е това и как да го използвате?
AirDrop е модерен, бърз и напълно интуитивен начин за прехвърляне на файлове през Wi-Fi и Bluetooth, разработен от Apple и въведен с iOS 7. След като активирате AirDrop на iOS 11 (и други), ще можете да споделяте различни данни - от записи до телефонния указател и снимки до видеоклипове и страници от браузъра Safari. И ако няма проблеми с избора на съдържанието, което трябва да прехвърлите, тогава взаимодействието с AirDrop едва ли ще повдигне поне няколко въпроса - всичко е твърде лесно и удобно.
Начини за активиране на AirDrop
Имаше ли споделена снимка или видео? Така че правилното място за такова съдържание е „Галерия“. Ако са били разменени връзки, или браузърът Safari ще се отвори и ще се появи препоръчан маркер, или ще се покаже съдържанието на дигиталния магазин на Apple. В случаите, когато се прехвърлят данни между различни устройства на един и същи собственик (например между смартфон и Mac с един и същ Apple ID), заявката „Приемам“ или „Отхвърлям“ по принцип няма да се появи и прехвърлянето на данни ще започне автоматично.
Технологията като цяло е наистина интуитивна, но само за тези, които са щастливи да споделят информация. Останалите ще трябва да активират AirDrop на iOS (всички действия ще отнемат не повече от няколко секунди) и се уверете, че подателят е наистина близо. Ако да, тогава процедурата ще отнеме само няколко секунди, просто трябва да разберете настройките:
Активиране на AirDrop чрез Control Center
Чрез настройки
Вторият вариант е в случай, че има проблеми с първия. Процедурата е следната - извикайте „Настройки“, намерете елемента „Общи“, изберете „AirDrop“, поставете отметка в квадратчето до най-подходящата опция (отново по подразбиране технологията е изключена за получаване на файлове и следователно получателят първо трябва да активирате всичко).

Как да прехвърляте файлове чрез AirDrop
Наричането на процеса на прехвърляне на файлове чрез AirDrop нещо сложно и неудобно не прави нещата твърде интуитивни и предвидими. Освен това редът на прехвърляне на данни работи еднакво навсякъде - както при взаимодействие с развлекателно съдържание, така и при сърфиране в интернет. Трябва да направите това:

Възможни проблеми и начини за разрешаването им
Проблеми при взаимодействие с технологията AirDrop възникват изключително рядко и ако възникне проблем, струва си да разберете три неща (не може да бъде друго!):
- И Bluetooth, и Wi-Fi трябва да са включени;
- Получателят трябва да е наблизо, макар и на няколко крачки, но със сигурност не по-далеч от 20-25 метра;
- Ако в настройките е избрана опцията за прехвърляне „Само за контакти“, но получателят все още не се показва в списъка за прехвърляне, тогава трябва да изберете опцията „За всички“ и да опитате отново.
Ако горните методи не работят, остават последните две опции - рестартирайте и двете устройства или опитайте да превключите системите в режим на самолет и обратно.
Една от многото нови функции в iOS 7 е AirDrop, изненадващо лесен и бърз начин за споделяне на съдържание с приятели, семейство и колеги. Функцията се появи на Mac преди много време и работеше добре; в случая с iOS 7 прехвърлянето на снимки, видеоклипове или контакти не беше лесна задача. Беше необходимо да използвате iMessage, Email, Dropbox или други подобни.
Всички тези методи, първо, не работят без интернет, така че естествено прехвърлянето на файлове не винаги се извършва с желаната скорост, и второ, понякога възможността за прехвърляне напълно липсва поради баналната липса на достъп до мрежата. Apple направи прехвърлянето на файлове между мобилни устройства много по-лесно - чрез Wi-Fi. Днес ще ви кажем как да използвате тази технология и ще отговорим на някои въпроси.
Какво ще ви трябва
За да използвате AirDrop, имате нужда от две iOS устройства, работещи с iOS 7, като и двете трябва да са съвместими с AirDrop. Поддържаните устройства включват iPad 4, iPad Mini, iPhone 5/5s/5c и iPod Touch 5-то поколение. И двамата потребители трябва да имат iCloud акаунт и да са свързани към една и съща Wi-Fi мрежа.
Активиране на AirDrop
AirDrop трябва да е активиран и на двете устройства. За да направите това, трябва да отидете в Центъра за управление, като издърпате пръста си от долната част на дисплея, след което включите AirDrop с бутона, разположен точно над иконите на приложението за фенерче, хронометър и др., до подобни бутон за включване и настройка на AirPlay.
След като щракнете върху желания бутон, ще ви бъдат дадени следните опции за избор:
- „Изключване“ – напълно деактивирайте AirDrop
- „Само контакти“ – само потребители на iOS, които са във вашите контакти, ще могат да ви изпращат файлове с помощта на AirDrop
- „За всички“ – всеки потребител, който е в една и съща Wi-Fi мрежа с вас, ще може да ви изпрати файл. Не е най-добрият вариант за използване в големи компании или обществени места.
Прехвърляне на файлове и как да използвате AirDrop
Получаване на файлове от AirDrop
Когато получите файл, се появява съобщение, което показва, че е пристигнало ново съдържание чрез AirDrop. Това ще включва информация за това кой изпраща файла, както и вида на файла, който се изпраща. При прехвърляне на снимка ще бъде налична визуализация. Щракнете върху „Приемам“, изчакайте прехвърлянето, след което изображението ще бъде поставено в папката със снимки.
Какви типове файлове могат да се прехвърлят?
В iOS 7 можете да прехвърляте следните файлове с помощта на AirDrop:
- Контакти
- Връзки към уебсайтове
- Места на картата
ЧЗВ за AirDrop Mini
Мога ли да изпращам файлове на Mac компютри?
Не, в момента не прехвърляме файлове между iOS и OS X устройства. Надяваме се, че Apple ще внедри тази функционалност в бъдеще.
Мога ли да използвам AirDrop за прехвърляне на файлове на телефони с Android?
Не. AirDrop е патентована технология и е достъпна само за iOS устройства.
Ще бъде ли възможно да се използва AirDrop в приложения на трети страни?
Да, разработчиците на трети страни могат да вградят AirDrop в своите приложения.
Мога ли да прехвърлям приложения чрез AirDrop?
Не, приложенията не могат да се споделят.
AirDrop е бърз и ефективен начин за споделяне на съдържание с приятели, семейство и колеги. Ако сте използвали iMessage, имейл или услуги като Dropbox в миналото, определено трябва да опитате тази страхотна функция на iOS 7, за да улесните живота си и да спестите много време.
По материали от everythingicafe.com