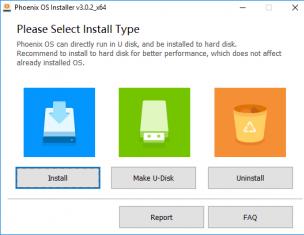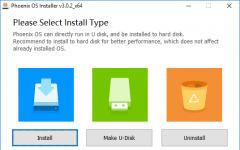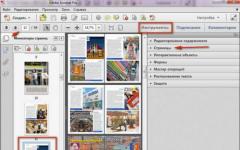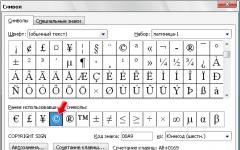Има различни начини за инсталиране на Android на компютър или лаптоп: които са виртуални машини и ви позволяват да стартирате тази операционна система „в“ Windows, както и различни версии на Android x86 (работи на x64), които ви позволяват да инсталирате Android като пълноценна операционна система, която работи бързо на бавни устройства. Phoenix OS принадлежи към втория тип.
Това е кратък преглед на инсталирането на Phoenix OS, използването и основните настройки на тази базирана на Android операционна система (в момента 7.1, налична е и версия 5.1), проектирана по такъв начин, че използването й да е удобно на обикновени компютри и лаптопи . За други подобни опции в статията:.
Официалният уебсайт http://www.phoenixos.com/ru_RU/download_x86 представя Phoenix OS, базирана на Android 7.1 и 5.1, всяка от които е достъпна за изтегляне в две версии: като обикновен инсталатор за Windows и като стартиращо ISO изображение (също поддържа UEFI и BIOS/Legacy зареждане).
- Предимството на инсталатора е, че е много лесно да инсталирате Phoenix OS като втора операционна система на вашия компютър и лесно да деинсталирате. Всичко това без форматиране на дискове/дялове.
- Предимствата на стартиращ ISO образ са възможността да стартирате Phoenix OS от флашка, без да го инсталирате на компютъра си и да видите какво представлява. Ако искате да опитате тази опция, просто изтеглете изображението, запишете го на флашка (например в Rufus) и стартирайте компютъра от него.
Забележка: Инсталаторът също така ви позволява да създадете стартиращо флаш устройство Phoenix OS - просто стартирайте елемента "Make U-Disk" в главното меню.
Системните изисквания на Phoenix OS на официалния сайт не са много точни, но общата им същност се свежда до необходимостта от процесор на Intel не по-стар от 5 години и поне 2 GB RAM. От друга страна, предполагам, че системата ще работи на 2-ро или 3-то поколение Intel Core (които вече са на повече от 5 години).
Използване на Phoenix OS Installer за инсталиране на Android на компютър или лаптоп
Когато използвате инсталатора (exe файл PhoenixOSInstaller от официалния уебсайт), стъпките ще бъдат както следва:

След като инсталацията приключи, можете да рестартирате компютъра си и най-вероятно ще видите меню с избор коя операционна система да стартирате - Windows или Phoenix OS. Ако менюто не се появи и Windows започне да се зарежда незабавно, изберете да стартирате Phoenix OS с помощ, когато включите вашия компютър или лаптоп.
За информация относно включването и настройката на руски език за първи път вижте раздела „Основни настройки на Phoenix OS“ по-нататък в инструкциите.
Стартиране или инсталиране на Phoenix OS от флашка
Ако изберете опцията за използване на стартираща флашка, тогава при зареждане от нея ще имате две възможности - стартиране без инсталация (Run Phoenix OS без инсталация) и инсталация на компютъра (Install Phoenix OS to Harddisk).

Докато първата опция най-вероятно няма да повдигне никакви въпроси, втората опция е по-сложна от инсталирането с помощта на exe инсталатор. Не бих го препоръчал на начинаещи потребители, които не знаят предназначението на различните дялове на твърдия диск, където се намира буутлоудъра на текущата ОС и подобни подробности; има голям шанс да повредите буутлоудъра на основната система.
Най-общо казано, процесът се състои от следните стъпки (и е много подобен на инсталирането на Linux като втора операционна система):

За съжаление, не е възможно да се опише по-подробно процеса на инсталиране с помощта на този метод в текущите инструкции - има твърде много нюанси, които зависят от текущата конфигурация, дялове и тип зареждане.
Ако инсталирането на втора операционна система, различна от Windows, е проста задача за вас, можете лесно да го направите тук. Ако не, тогава бъдете внимателни (можете лесно да получите резултата, когато се зарежда само Phoenix OS или нито една от системите изобщо) и може би е по-добре да прибегнете до първия метод на инсталиране.
Основни настройки на Phoenix OS
Първото стартиране на Phoenix OS отнема доста време („виси“ при инициализация на системата за няколко минути) и първото нещо, което ще видите, е екран с надписи на китайски. Изберете „Английски“, щракнете върху „Напред“.

Следващите две стъпки са сравнително прости - свързване към Wi-Fi (ако е наличен) и създаване на акаунт (просто въведете името на администратора, по подразбиране - Собственик). След това ще бъдете отведени до работния плот на Phoenix OS с език на интерфейса по подразбиране на английски и език за въвеждане на английски.

Готово: сега интерфейсът на Phoenix OS е на руски и можете да превключите клавиатурната подредба с помощта на Ctrl+Shift.
Може би това е основното нещо, на което мога да обърна внимание тук - останалото не се различава много от сместа между Windows и Android: има файлов мениджър, има Play Store (но ако желаете, можете да изтегляте и инсталирате приложения в apk форма чрез вградения браузър, вижте) . Мисля, че няма да има особени затруднения.
Премахване на Phoenix OS от вашия компютър
За да премахнете Phoenix OS, инсталирана по първия метод от вашия компютър или лаптоп:

Тук обаче отбелязвам, че в моя случай (тестван на UEFI система), Phoenix OS остави своя буутлоудър на EFI дяла. Ако във вашия случай се случи нещо подобно, можете да го премахнете с помощта на програмата EasyUEFI или като изтриете ръчно папката PhoenixOS от EFI дяла на вашия компютър (на който първо трябва да зададете буква).
Ако изведнъж след деинсталиране се сблъскате с факта, че Windows не се зарежда (на UEFI система), уверете се, че Windows Boot Manager е избран като първи елемент за зареждане в настройките на BIOS.
Как да премахнете Phoenix?
Отговорът на Учителя:
За конфигуриране, мигане и тестване на телефони Nokia най-добрата програма е приложението Phoenix service. Премахването на приложение може да се извърши чрез системен метод или чрез специализирани програми.
За да инсталирате и деинсталирате приложението за услуга Phoenix, трябва да използвате чиста Windows система. За да завърши успешно операцията, трябва да деактивирате инсталираните антивирусни програми, преди да я стартирате. Ако приложението вече е инсталирано, трябва ръчно да изтриете папката с приложението и да редактирате записите в системния регистър. Чрез „Старт“ трябва да извикате главното системно меню и да отидете в диалоговия прозорец „Изпълнение“. Стойността regedit се въвежда в реда „Отвори“ и командата се стартира чрез щракване върху бутона „OK“. След това трябва да разширите клона HKEY_CLASSES_ROOT\Installer\Products и да изтриете всички ключове с име Phoenix, MSXML анализатор номер шест, NFCD и NCCD драйвери.
Инсталирането на служебното приложение Phoenix се извършва чрез двукратно щракване върху един от клавишите:
Interface.cmd - показва всички диалогови прозорци на съветника за инсталиране;
Stealth.cmd - забранете показването на процеса;
Fast.cmd - показва един прозорец за инсталиране на процеса.
За да премахнете приложението за услуга Phoenix, използвайте инсталатора. Отваря се менюто „Коригиране/Премахване“, поставя се отметка върху командата „Деинсталиране“ или се разширява възелът „Добавяне или премахване на програми“. В системното меню "Старт" изберете Phoenix Internal Service Software. Използването на клавиша Delete.cmd, последван от оторизация на избраното действие, може да бъде алтернативен начин за изтриване на приложение, което елиминира ръчното почистване на файловете и папките на приложението.
В интернет можете да изтеглите специализирани приложения за премахване на сервизния комплекс Phoenix:
TouchWon; - набор от програми за премахване на Phoenix 2011 от lol xd.
По правило това са програми с размер не по-голям от 4 MB и са съвместими с всяка версия на OS Windows.
Ако компютърът ви изведнъж започне да се чувства изключително бавен и производителността на системата ви намалява, проверете списъка си с активни процеси. Тук може да намерите нежелан гост, който носи поетичното име phoenix exe. Ако откриете такъв процес, не забравяйте да се отървете от него.
Разкриващи
Първо, нека се опитаме да разберем какъв вид птица феникс е това и как попада в системата. Според потребители, които преди са се сблъсквали с тази програма, phoenix се използва за генериране на биткойни. Като се има предвид, че този процес изисква огромно количество ресурси, не е изненадващо, че системата започва да се забавя ужасно.
phoenix.exe влиза в системата при инсталиране на различни безплатни програми, сред които може да бъде например сглобяването на кодеци K-Lite Codec Pack.
Можете да намерите „феникса“ в списъка с изпълнявани процеси, който се показва в диспечера на задачите на Windows. Изпълнимите файлове на това приложение могат да бъдат намерени и в директорията на Windows в папката Winshell. 
Премахване
За съжаление, премахването на phoenix exe не е толкова лесно, колкото справянето с обикновен вирус. Не всичко обаче е толкова лошо: ако за да премахнете svchost exe, понякога трябва да преинсталирате цялата система, тогава можете да опитате да победите „феникса“ с помощта на стандартни инструменти на Windows и помощни програми на трети страни.
Няма смисъл да проверявате стартирането - обикновено там няма нищо. Трябва да потърсите файлове на злонамерено приложение в директорията „Windows“ или „Program Files“.
Както в случая с премахването на gvapp ru, нека се обърнем към съветите на потребители, които успяха да почистят компютъра си от „безсмъртния“ вирус. Съветите са взети от различни форуми и тяхната ефективност е потвърдена от няколко потребители. Разбира се, справянето с phoenix.exe няма да е толкова лесно, колкото премахването на trafff lab ru, но всеки потребител с основни познания може да го направи.
Първо, деактивирайте процеса в диспечера на задачите. 
Вече споменахме директорията „Windows“ по-горе - ако в нея има папка „Winshell“, изтрийте я с цялото й съдържание. В „Програмни файлове“ обърнете внимание на папките „MSDS“, „Windows NT“, „Intel“. Тези директории трябва да бъдат премахнати от системата заедно с всички прикачени файлове. Ако не искате да изпращате файлове в кошчето, изтрийте ги с помощната програма Unlocker.
Има две диаметрално противоположни мнения относно използването на програмата Unlocker. Някои потребители казват, че са успели да изпратят злонамерени файлове в кошчето с помощта на тази програма; други твърдят, че Unlocker не е направил нищо, за да помогне. Във всеки случай си струва да опитате.
След като изтриете файловете, отворете редактора на системния регистър и отидете на пътя HKEY_CURRENT_USER\Software\Microsoft\Windows\CurrentVersion\Run.  Изтрийте записа за стартиране на "Intel.exe". След това рестартирайте компютъра - системата трябва да започне да работи правилно.
Изтрийте записа за стартиране на "Intel.exe". След това рестартирайте компютъра - системата трябва да започне да работи правилно.
Платформите Android се отличават със своята скорост, многозадачност и удобен потребителски интерфейс. Има някои компилации, които могат да бъдат инсталирани като операционна система за компютър, например Remix. Но не всеки ще хареса това решение. Следователно инструкциите как да премахнете Remix OS от вашия компютър ще бъдат от значение.
Remix OS е виртуална Android система, предназначена за персонални компютри. Функционалността е идентична с оригинала, но има няколко нововъведения. Нека да разгледаме разликите между тази операционна система и използването на Android емулатор:
- Разширени настройки на потребителския интерфейс - възможност за промяна на размера, местоположението и метода на показване на прозорците на програмата.
- Поддръжка на оригинални приложения за игри, адаптирането им за управление с помощта на клавиатура и мишка.
- Прозорецът за системни настройки е преработен, наличните промени са разделени на тематични блокове.
- Многозадачност - все още можете да стартирате три или четири приложения, да превключвате между режимите на показване в прозорци и на цял екран.
- Производителност - текущите процеси на работещ софтуер не влияят на качеството на играта.
- Безконфликтна работа на две операционни системи, споделяне на физическа памет.
Проектът е на етап алфа тестване, така че са възможни грешки.
Методи за премахване
Потребителите са намерили няколко метода как да премахнат Remix OS от компютър.
Метод №1
Премахването на Remix OS с помощта на стандартни инструменти на Windows е възможно, ако инсталацията е извършена под настолна операционна система. След това стартираме помощната програма за преинсталиране на операционната система и повтаряме всички настройки, зададени по време на нейната инсталация. Когато щракнете върху бутона "ДОБРЕ", ще се появи следният прозорец: След това просто потвърдете действието и изчакайте да приключи.
Метод № 2
Премахването на Remix OS от вашия твърд диск се извършва на няколко етапа:

Не забравяйте да почистите стартиращото USB флаш устройство (ако сте използвали външно устройство за инсталиране).
Вместо заключение
Стандартните инструменти на Windows OS помагат за премахване на софтуерни добавки. Изразените методи са 100% вероятно да спасят потребителя от платформата Remix OS Android.
Изскачащи прозорци и пренасочвания като Phoenix Browser Updaterобикновено възниква поради настройки на рекламен софтуер. Ако срещнете изскачащи прозорци или реклами, хоствани на този сайт, тогава може наскоро да сте създали безплатна програма и по този начин да позволите на рекламно поддържано приложение да проникне във вашето устройство. Ако не знаят симптомите, не всички потребители ще заключат, че това наистина е програма, поддържана от реклами в техните системи. Това, което рекламният софтуер ще направи, е, че ще генерира натрапчиви изскачащи реклами, но тъй като не е зловреден софтуер, не би трябвало да има пряка опасност за вашия компютър. Това обаче не означава, че рекламният софтуер е безвреден; ще бъдете пренасочени към опасен уебсайт и може да доведе до заразяване със зловреден софтуер. Силно ви съветваме да прекратите Phoenix Browser Updater, преди да причини повече вреда.
| SpyHunter Anti-Malware | Plumbytes Anti-Malware |
| MalwareBytes | |
Как работи рекламният софтуер
Рекламният софтуер обикновено заразява доста тихо, като прилага безплатни пакети за това. В случай, че не знаете, повечето безплатни програми имат прикачени нежелани елементи. Могат да се добавят програми, поддържани от AD, пренасочващи вируси и други евентуално нежелани приложения (PUP). Трябва да се въздържате от избор на режим по подразбиране, когато настройвате нещо, тъй като тези опции може да не ви информират за допълнителни оферти, които ви позволяват да ги инсталирате. Вместо да изберете да популяризирате или персонализиран режим. Ще имате възможност да проверите и маркирате всички специални оферти в тези опции. Използвайте тези опции и няма да се занимавате с тези ненужни инсталации.
Тъй като рекламите ще се появяват навсякъде, замърсяването ще се забележи доста бързо. Независимо дали използвате Internet Explorer, Google Chrome или Mozilla Firefox, всички те ще бъдат засегнати. Ще можете да унищожите рекламите само ако деинсталирате Phoenix Browser Updater, така че трябва да действате възможно най-бързо. Софтуерът, поддържан от реклами, ви се представя с реклами, за да генерира приходи. Може да сте попадали на програми, поддържани от AD, които ви насърчават да закупите някакъв вид софтуер, но никога не трябва да го правите. Приложенията и актуализациите трябва да се изтеглят само от легални сайтове и без странни изскачащи прозорци. Ако решите да закупите нещо от съмнителни източници, като например изскачащи прозорци, може да се окажете със зловреден софтуер, така че имайте това предвид. Ще видите също, че машината ви е по-бавна от обикновено и браузърът ви се срива по-често. AD Поддържаните приложения, инсталирани на вашия компютър, само ще ви застрашат, така че деинсталирайте Phoenix Browser Updater.
Как да премахнете Phoenix Browser Updater
Можете да премахнете Phoenix Browser Updater по два начина, ръчно и автоматично. Ако имате антишпионски софтуер, ние предлагаме автоматично прекратяване за Phoenix Browser Updater. Можете също така да премахнете Phoenix Browser Updater ръчно, но това може да е по-трудно, тъй като ще трябва да направите всичко сами, включително отваряне, което скрива рекламния софтуер.
| SpyHunter Anti-Malware | Plumbytes Anti-Malware |
| MalwareBytes | |
Разберете как да премахнете Phoenix Browser Updater от вашия компютър
Ръководство за актуализиране на браузър Phoenix
1. Стъпка 1: Премахнете Phoenix Browser Updater от вашия компютър
1.1. Windows 8 и 10
вярно- щракнете в долния ляв ъгъл на екрана. IN меню за бърз достъп, натиснете бутона на контролни панелии след това щракнете върху премахнете програмата
1.2. Windows 7
Отидете на Контролен панели щракнете върху премахнете програматаза премахване на софтуера.
1.3. Уиндоус експи
намирам Контролен панелВ Настройки щракнете върху бутона Старт. На контролни панелищракнете върху бутона Добавяне или премахване на програми.
1.4. Mac OS x
Изберете приложенияв менюто и след това намерете приложението Phoenix Browser Updater. Плъзнете приложението в кошчето или щракнете с десния бутон върху него и изберете Преместване в кошчето. Щракнете с десния бутон върху иконата на кошчето и изберете Изпразване на кошчето.
2. Стъпка 2: Премахнете Phoenix Browser Updater от вашия браузър
2.1. Премахване на приложение от Internet Explorer

2.2. Възстановяване на началната страница на Internet Explorer, ако е била променена от приложение

2.3. Нулиране на браузъра

2.4. Излезте от приложението Google Chrome

2.5. Нулирайте началната страница и търсачката на Google Chrome

2.6. Нулиране на браузъра

2.7. Премахване на приложения от Mozilla Firefox

2.8. Възстановете началната страница, ако е била променена

2.3. Нулиране на браузъра

2.10. Премахване на приложения от Safari (за Mac OS x)

2.11. Нулирайте Safari

2.12. Премахнете Phoenix Browser Updater от Microsoft Edge

Отказ от отговорност на сайта
сайтът по никакъв начин не е свързан, спонсориран, притежаван или свързан с разработчици или разпространители на зловреден софтуер, посочени в тази статия. Ние не популяризираме и не поддържаме никакъв вид зловреден софтуер. Нашата цел е да предоставим информация за потенциални компютърни заплахи, така че потребителите да могат безопасно да открият и премахнат зловреден софтуер. Можете да го направите, като следвате ръководствата за ръчно премахване или използвате инструмента против зловреден софтуер, който да ви помогне в процеса.
Статията е предназначена само за образователни цели. Използвайки този уебсайт, вие се съгласявате с отказа от отговорност. Не гарантираме, че нашите ръководства за премахване ще могат да разрешат проблемите със зловреден софтуер на вашия компютър. Тъй като зловреден софтуер се променя постоянно, ръчното премахване не винаги работи.