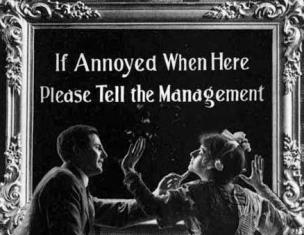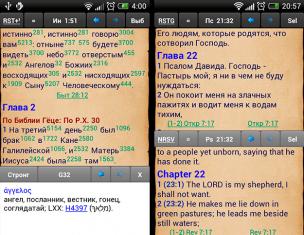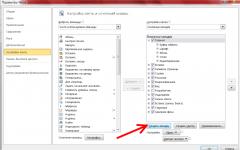Добър ден! Често след закупуване на нов лаптоп или след преинсталиране на операционната система възниква въпросът: как да активирате Wi-Fi на лаптоп. Бързам да ви помогна да разрешите този проблем. Веднага искам да отбележа, че ако имате WiFi не се включва или не работи, това не означава, че Wi-Fi адаптерът е повреден. Има и други причини, които често се коригират в рамките на 5 минути.
Wi-Fi или WiFi? Кое е вярно?В официалните документи е по-подходящо да се използва първата опция - Wi-Fi. Но в интернет все по-често се използва втората опция - WiFi. Не знам защо това е свързано, може би хората са твърде мързеливи, за да сложат тире. Но тъй като това вече стана скучно, ще се придържам и към тенденцията. Освен това официалното лого на марката Wi-Fi няма тире.
Друга бележка е произношението. Wi-Fi се произнася правилно на руски като „ Wi-Fi" Но има и друг често срещан вариант - „ wifi" или " wifi" Едни го наричат така за шега, други заради неграмотността си, но фактът си остава факт. Дори в интернет можете да намерите имена като "вафла", "въздух" ...
Защо Wi-Fi не работи на моя лаптоп?
Наистина няма толкова много причини Wi-Fi да не работи. Най-неприятният от тях е Wi-Fi модулът е изгорял. Но това се случва изключително рядко и най-вероятно само на много стари лаптопи. Но ако нито един от методите, които описваме по-долу, не помогне, тогава най-вероятно модулът наистина е изгорял.
Други често срещани причини Wi-Fi да не работи не са толкова лоши. Може би просто е изключен или включен. Или може би проблемът изобщо не е в лаптопа, а в Wi-Fi рутера. Да, това също се случва много често. Е, нека го подредим по ред.
О, да, почти забравих. Наскоро аз лично се сблъсках с факта, че лаптопът изобщо нямаше Wi-Fi в опциите. Все още се чудя как е възможно да си купя такъв лаптоп, защото без Wi-Fi е като човек без ръце. Но когато преинсталирах Windows, се оказа, че Wi-Fi все още е там през цялото това време, просто предишният Windows беше някак съблечен и не знаеше как да използва Wi-Fi в лаптоп. Така че понякога може да се наложи да преинсталирате Windows, за да активирате Wi-Fi, имайте това предвид.
Лаптопът не вижда Wi-Fi рутера
Случва се да сте конфигурирали всичко на вашия лаптоп, всичко трябва да работи, но не можете да се свържете с интернет чрез Wi-Fi, въпреки че всичко работи добре от същия рутер чрез кабел. Въпросът тук най-вероятно не е в мрежовите настройки на лаптопа, а в настройките на самия рутер. Можете да се свържете с вашия интернет доставчик, той ще ви помогне да конфигурирате правилно рутера. Или можете да опитате да направите всичко сами, но трябва да сте изключително внимателни, когато влизате в настройките на рутера.
Преди да започнете да се занимавате с настройките на вашия рутер, просто опитайте да го рестартирате. По-добре е да го изключите напълно за няколко минути. Може би това ще реши всичките ви проблеми.
Проблемът, който аз лично срещнах веднъж беше следният. Смартфонът видя всички Wi-Fi мрежи в къщата с изключение на моята мрежа, докато други устройства (таблет и лаптоп) го видяха. Опитах много неща, но реших проблема.
Трябва да отидете в настройките на рутера. За да направите това, напишете в адресната лента на вашия браузър 192.168.0.1 . Това работи за почти всички рутери. Там ще трябва да въведете потребителското име и паролата, които сте задали (или мрежовия конфигуратор).
Намерете елемента " Wi-Fi мрежа"и променете стойността" Режим" Може да бъде или числово:
- До 300 мегабита/сек;
- До 145 Megabit/s;
- До 54 мегабита/сек.
Или този стандартизиран режим:
- само 802.11B;
- само 802.11G;
- само 802.11N;
- Автоматично 802.11 B/G/N.
Просто опитайте да смените режимите. Един от тях трябва да е подходящ за вашето устройство (лаптоп или смартфон). Това се дължи на факта, че Wi-Fi рутерът е по-нов от лаптопа. И лаптопът не разбира режимите, на които рутерът вече е „обучен“.
Също така опитайте да промените " Канал" Може би каналът, на който се намирате, е претоварен. Някои рутери дори показват нивото на натоварване на канала. Изберете най-безплатния.
Интернет връзката изчезва, когато работите през Wi-Fi на лаптоп
Ако Wi-Fi прекъсва от време на време, най-вероятно връзката ви с рутера не е много добра. Може би стои твърде далеч от лаптопа или може да има стена между вас, която заглушава сигнала на рутера.

Wi-Fi сигнал в къщата
Доста понякога дори се случва лаптопът да хване Wi-Fi от рутера само ако са МНОГО близо, на разстояние 1-2 метра, и тогава връзката започва да прекъсва. Тези случаи обаче са много редки и индивидуални. Трябва да експериментирате с други рутери и ако всичко е наред, сменете рутера.
Друг често срещан случай е неправилната работа на драйверите на Windows 8. За да разрешите този проблем, трябва да отидете в диспечера на устройствата, да намерите вашия WiFi адаптер там, да отидете на „свойства“ → „актуализация на драйвер“ → „търсене на този компютър“ → „изберете от инсталираните“. Ще има елемент „Само съвместими устройства“. Трябва да Задължителнопремахнете отметката. И изберете този драйвер от наличния списък с драйвери 5.100.245.200 . Всичко ще работи добре с него. Само след това не актуализирайте драйверите за WiFi адаптера.
Друга много често срещана причина е, че има твърде много Wi-Fi рутери. Това се случва в многоетажни сгради, където всеки апартамент има поне един рутер. Освен това много устройства са свързани към всяко от тях едновременно. И целият този „зоопарк“ работи на същата честота. В такива случаи се случва рутерите да заглушават сигнала един на друг и интернет става бавен или изчезва напълно. Това може да се реши или чрез закупуване на по-добър (по-мощен) рутер, или чрез закупуване на рутер, който може да работи на различни честоти. В първия случай сигналът просто ще бъде усилен, а във втория рутерът ще може автоматично да превключи на друга честота, ако разбере, че текущата честота е претоварена. Прочетете нашата статия за. Той описва характеристиките на рутерите и Wi-Fi стандартите, както и прости препоръки.
Заключение:

Информацията в тази статия трябва да е достатъчна за разрешаване на проблема. Въпреки това, ако всичко друго се провали. Тогава вашият WiFi модул е готов. Ако го погледнете, можете дори да забележите, че е изгорял. Ще бъде леко (или силно) почерняло. И можете да го намерите под задния капак на лаптопа, където и.
Сега знаете как да активирате WiFi на лаптоп, ако той все още е жив. Ако нещо не е ясно задавайте въпроси и аз ще отговоря.
Днес е трудно да си представим модерен апартамент или още повече офис, който не е оборудван с подходящ набор от офис оборудване: компютри, лаптопи, таблети, мобилни телефони. И там, където са налични всички тези устройства, естествено трябва да има и интернет. Той твърдо влезе в живота ни, заемайки едно от най-видните места в него. В Интернет ние учим, работим, забавляваме се, релаксираме и общуваме. Следователно осигуряването на комфортен достъп до световната мрежа за себе си и вашите близки е проблем, който рано или късно всеки трябва да реши. За щастие, сега имаме надежден помощник, който ни позволява да извършим най-ефективното и просто решение на този проблем без допълнителни интелектуални и финансови разходи. Разбира се, говорим за Wi-Fi технология.
Но за да използвате „безжичния“ интернет, трябва да знаете къде да намерите и как да включите Wi-Fi на вашия компютър. Опитахме се да дадем отговорите на тези въпроси в тази статия.
Какво е WiFi?
Технологията за безжичен интернет стана част от нашето ежедневие. Обичайно идентифицираме Wi-Fi с удобна, надеждна и бърза интернет връзка, която срещаме у дома, на работа, на обществени места - на летища, кафенета, търговски центрове.
Отговорете на въпроса „какво е Wi-Fi?“ най-простият начин е следният: това е мрежов протокол, с участието на който се осъществява комуникация между „точка за достъп“ и „клиент“, или „точка за достъп“ и няколко „клиента“, пакетни данни се обменят на локална мрежа или чрез World Wide Web.

В момента съкращението Wi-Fi не означава нищо и не е официално дешифрирано по никакъв начин, но при създаването на този протокол разработчиците „му дадоха име“ по аналогия с Hi-Fi (High Fidelity). Това означава „Wireless Fidelity“ – безжична прецизност.
Ползи от използването
Разбира се, безжичният интернет не е идеална технология. Можете да дадете няколко примера за трудностите, които могат да възникнат при използването му. Една от най-известните е така наречената „шумна“ връзка. Много домакински уреди (например микровълнови фурни) излъчват в диапазона, използван от този протокол, и работят алтернативни устройства за свързване (например Bluetooth). Смущенията могат да бъдат причинени и от стени и тавани. Всичко това се отразява негативно на скоростта и качеството на достъпа.

В същото време има не по-малко положителни аспекти от използването му у дома и в офиса. Ние изброяваме само няколко и най-очевидните от тях:
- Ниска цена на безжични мрежи и инсталиране на няколко точки за достъп, които ще осигурят стабилно покритие на цялата територия. В същото време няма кабели, удължители или адаптери, които постоянно се заплитат и претрупват пространството. „Въздушната“ връзка е незаменима в помещения с историческа стойност, както и в помещения с препятстващи архитектурни характеристики;
- Този протокол осигурява пълен достъп до интернет на всяко устройство - било то мобилен телефон, таблет, лаптоп или настолен компютър - без да е обвързан с конкретно местоположение. Достъпът до глобалното информационно пространство чрез този протокол е възможност за удобно използване на интернет, докато лежите на любимия си диван;
- Wi-Fi ви позволява да използвате синхронно голям брой активни връзки. След като сте установили безжична връзка, не е нужно да се притеснявате колко компютъра и мобилни устройства ще имат достъп до интернет едновременно.
Какви видове Wi-Fi модули има за компютър?
Всички популярни устройства вече се доставят с адаптери по подразбиране. Те могат да бъдат свързани към интернет от кутията, но какво ще кажете за тези, които имат настолен компютър? Отговорът на този въпрос е очевиден - трябва да закупите допълнителен Wi-Fi приемник, да го инсталирате, свържете и конфигурирате.
Ще говорим повече за това как да инсталирате Wi-Fi на компютър по-долу. Сега предлагаме да решим какви видове приемници има, каква е тяхната разлика, специфика и предимства.

„Въздушните“ адаптери се предлагат в два вида: външни и вътрешни. Външните са най-често използвани и по-лесни за работа. Външният приемник изглежда като миниатюрно USB устройство (флашка). Свързва се към USB конектор отпред или отзад на компютъра, директно или чрез USB кабел.

Вътрешният адаптер е малко по-голям и ще трябва да отворите кутията на компютъра, за да го инсталирате. Затова купете вътрешен приемник само ако сте сигурни, че можете сами да разберете как да го инсталирате на дънната платка. Когато инсталирате вътрешен модул, първо трябва да изключите антената от него, да поставите платката в съответния порт на дънната платка (за това най-често се използва интерфейсът PCI) и да върнете антената на мястото й.
По-нататъшните манипулации за инсталиране и включване на безжични адаптери са еднакви и не зависят от модификацията и начина на свързване към компютъра.
Как да инсталирам драйвери?
Всеки Wi-Fi приемник се доставя с диск от производителя, който съдържа драйверите, необходими за пълната работа на устройството. В допълнение към драйверите за конкретно устройство, дискът може да съдържа драйвери и за други модели адаптери, така че по време на инсталацията трябва да внимавате и да не пропускате избора на устройството, за което инсталирате драйвери.

В противен случай процедурата за инсталиране на драйвера е стандартизирана и снабдена с интуитивен интерфейс с подробни съвети от „Съветника за открит нов хардуер“. Просто прочетете внимателно съобщенията, които ще се появят на екрана и щракнете върху съответните бутони „Напред“, „ОК“ и „Готово“.
Повечето адаптери се разпознават автоматично от текущите компютри и могат да работят дори без инсталиране на драйвери от пакетния диск. Просто свържете устройството към желания конектор и изчакайте няколко секунди. По правило след това в тавата ще се появи съобщение, че е намерено, идентифицирано и инсталирано ново оборудване, което е готово за употреба. Универсалните драйвери обаче не могат напълно да заменят специализирания софтуер. Затова ви съветваме да не пренебрегвате инсталирането на драйвери, дори ако на пръв поглед всичко изглежда безупречно.
Дискът с драйвери за вашия модел Wi-Fi приемник може също да съдържа специална помощна програма от разработчиците, която е предназначена да улесни процеса на настройка на достъп до Интернет. Освен това тази помощна програма ще ви позволи допълнително да контролирате вашата интернет връзка, да наблюдавате скоростта и обема на пренос на данни.
Как да настроя Wi-Fi в WIN XP?
В това ръководство ще приемем, че вашата домашна „Точка за достъп“ и устройството за разпространение на интернет вече са конфигурирани.
Така че, за да установите „въздушна“ връзка на компютър, работещ под Win XP, трябва да направите следното:
- Отворете менюто "Старт";
- Изберете „Мрежово съседство“;
- В прозореца „Мрежови връзки“ намерете иконата „Безжична мрежова връзка“;
- Щракнете с десния бутон върху иконата и щракнете върху „Свойства“ в списъка;
- В раздела „Общи“ намерете елемента „Интернет протокол TCP/IP“;
- Щракнете върху бутона „Свойства“.
Ако използването на конкретни IP и DNS адреси е критично за вашия доставчик, тогава в прозореца, който се отваря, изберете бутона за избор „Използване на следния IP адрес“. Ако тези параметри са конфигурирани в автоматичен режим, тогава не докосвайте нищо.

Когато ръчно настройвате IP, ще трябва да попълните следните полета:
- IP адрес: 192.168.0.2 (трябва да проверите този параметър при вашия доставчик, стойността може да е различна);
- Подмрежова маска: 255.255.255.0;
- В реда „Шлюз по подразбиране“ трябва да въведете адреса на вашия рутер или модем, обикновено 192.168.0.1 или 192.168.1.1. Но за да избегнете грешки, по-добре е да проверите документацията на вашето устройство;
- Кликнете върху превключвателя „Използване на следните адреси на DNS сървъри“ и попълнете двете полета: първичен и вторичен DNS сървър. Информация за DNS сървърите, използвани от доставчика, можете да намерите на официалния уебсайт на телекомуникационната компания или като се обадите на техническа поддръжка;
- Без да затваряте този прозорец, изберете раздела „Безжични мрежи“ в горната част и поставете отметка в квадратчето „Използване на прозорци за конфигуриране на мрежата“. След това щракнете върху бутона „Безжични мрежи“. Тук ще видите списък с всички налични връзки. Изберете връзката, която е конфигурирана на вашия дозатор, и щракнете върху бутона „Свързване“. Сега, за да се свържете с интернет, всичко, което трябва да направите, е да въведете потребителското име и паролата, които знаете.
Как да настроя Wi-Fi в WIN7?
Има два начина за настройка на въздушна връзка в Win7 OS: автоматично и ръчно. Втората опция може да е полезна, ако мрежата, към която планирате да се свържете, е скрита от общия списък от съображения за сигурност, но знаете името и паролата, за да свържете компютъра си към нея. Нека разгледаме двата метода стъпка по стъпка.
Автоматично инсталиране на Wi-Fi в Win7 OS
Когато операционната система е заредена, можете да видите иконата „Безжична мрежова връзка“ в долния десен ъгъл на екрана. Кликнете върху него. Това ще отвори списък с достъпни за вас въздушни връзки. трябва да изберете от списъка този, който е конфигуриран във вашия модем или рутер.

Ръчно инсталиране на Wi-Fi в Win7 OS
За да конфигурирате връзката ръчно, изберете „Мрежа“ в системната област, след това „Център за мрежи и споделяне“. Кликнете върху „Настройване на нова връзка или мрежа“. В следващата стъпка проверете опцията „Свързване на безжична връзка ръчно“ и щракнете върху бутона „Напред“.
В следващия диалогов прозорец попълнете всички подходящи полета: посочете името на мрежата, типа на криптиране и нивото на защита. В повечето случаи настройките по подразбиране могат да бъдат оставени непроменени - използвайте AES и WPA2. В полето „Ключ за защита“ трябва да въведете паролата за връзка. За по-голяма сигурност поставете отметка в квадратчето „Скриване на символи“, така че паролата да не може да бъде прочетена през рамо.

Последното докосване - ако планирате да използвате тази връзка като основна в бъдеще, поставете отметка в квадратчето „Стартирайте тази връзка автоматично“. След това щракнете върху бутона "OK".
Инсталиране на устройство в Windows 8
За да свържете безжична връзка в Win8, направете следното:
- Щракнете върху иконата Wi-Fi в системното дърво на лентата на задачите или извикайте Settings Charm през Charms Bar (подобно на натискане на комбинацията win+I). Wi-Fi панелът ще се появи от дясната страна на екрана;
- ще видите целия списък с безжични мрежи, налични за връзка. Изберете този, който е конфигуриран за вас, и щракнете върху бутона „Свързване“;
- Следващата стъпка е да проверите условията на мрежовата връзка. Системата ще провери изискванията на избраната мрежа и ще ви подкани да въведете необходимите данни;
- След като провери мрежовите изисквания, системата ще ви подкани да въведете парола. Въведете ключа за сигурност, който познавате, и щракнете върху бутона „Напред“;
- Ако паролата е въведена правилно, ще видите съобщението „Връзката е завършена“, което означава, че връзката с интернет е установена.
Как да изключа устройството си?
За да изключите Wi-Fi или да редактирате въведени по-рано данни, трябва да изберете иконата за безжични мрежи в областта (от значение за Win7 и Win8) и в падащия списък с всички налични връзки изберете тази, която сте конфигурирали по-рано. За деактивиране използвайте бутона „Деактивиране“, а за редактиране щракнете с десния бутон и изберете „Свойства“. В разделите „Връзка“ и „Защита“ можете или да деактивирате устройството, или да направите промени в паролата, типа на криптиране или нивото на защита.

За Win XP трябва да направите следното:
- Старт меню;
- Икона за мрежово съседство;
- "Безжична връзка";
- В списъка, който се отваря, изберете установената връзка и щракнете върху бутона „Прекъсване на връзката“.
Активирането на Wi-Fi адаптер на лаптоп може да бъде голям проблем за неопитни потребители. Тази съдба не избяга от собствениците на устройства от Acer. Много потребители вече са страдали много, мислейки как да активират Wi-Fi на лаптоп Acer. Това е особено вярно в случаите, когато предавателят по подразбиране е в положение Изключено. Трябва да се отбележи, че методът ще зависи от конкретния модел на устройството. За съжаление в този случай няма универсална рецепта. Поради тази причина е необходимо да се разгледат подробно всички възможни варианти.
Малко за продуктите на Acer
Филипинската компания Acer е основана доста отдавна. Тя успя да спечели симпатиите на много потребители на лаптопи и компютри. Първоначално компанията се специализира в производството на евтини компоненти за американски гиганти като Apple и Intel. С течение на времето ръководството на компанията реши да се състезава с тях. Състезателят се оказа доста сериозен. Сега Acer притежава значителна част от компютърния пазар. Малко вероятно е някой да е повярвал на това преди.
Малко история: Wi-Fi
Wi-Fi е специална технология за предаване на информация без използване на кабели. Това е доста удобно, тъй като освобождава потребителите на персонални компютри и лаптопи от необходимостта да използват остарели и неудобни кабели. Wi-Fi е използван за първи път в сериен модел лаптоп през 2000 г. По това време тази технология беше много рядка. Освен това нямаше голям смисъл да има предавател в лаптоп, тъй като имаше много малко безжични точки за достъп. Ситуацията се промени драматично през 2002 г. Безжичният интернет започна бързо да набира популярност. Сами виждате как завърши всичко. Днес нито едно мобилно устройство не може без Wi-Fi предавател.
Wi-Fi стандарти
Най-често срещаните стандарти за Wi-Fi адаптери включват b, n, първите три практически не се различават. Стандартът за променлив ток обаче се характеризира с висока скорост на предаване на информация. В този случай тя се оказва няколко пъти по-голяма от тази на стандартните b-, n-, g адаптери. Много производители днес инсталират стандартни предаватели на променлив ток на своите устройства, като най-често срещаната работна честота на Wi-Fi е -2,4 GHz. Всичко изглежда наред, но си струва да се има предвид, че Bluetooth, микровълни и много други работят на тази честота. Понякога всичко това може да попречи на чистотата на канала. Технологията Wi-Fi обаче постепенно преминава към честотата от 5 GHz. Нищо няма да пречи на безжичния интернет там. Но ние се отклонихме от основната тема на този материал.
Как да активирам Wi-Fi на лаптоп?
Нека да разгледаме стъпка по стъпка инструкциите за включване на Wi-Fi на лаптоп. Какво трябва да се направи първо? Проблемите с Wi-Fi предавателя в някои случаи нямат нищо общо с модела на лаптопа. Всички проблеми в този случай са свързани с невниманието и небрежността на някои потребители. Най-често срещаният проблем, който може да възникне при използване на Wi-Fi, е липсата на инсталирани драйвери за адаптера. Факт е, че в случая няма проблем като такъв. За да се справите с тази ситуация, просто трябва да изтеглите необходимите драйвери от официалния уебсайт на производителя и да ги инсталирате. На главната страница на уебсайта на производителя на Acer можете да намерите програми за всяко устройство. Следователно това може да не се счита за проблем. Важно е да изтеглите драйвери специално за вашия модел лаптоп. Няма универсален софтуер, тъй като производителят инсталира различни видове и типове адаптери на своите устройства. Следователно не трябва да се надявате, че драйверите от AcerFerrari ще работят с AcerAspire.
Ако след инсталирането на драйверите Wi-Fi все още не стартира, ще трябва да потърсите проблема допълнително. Моделите Acer 1000, 2012, 1690 и 5610 имат специален бутон за захранване. Този бутон може да се намира навсякъде: отзад, отстрани, над клавиатурата или отпред. Ако Wi-Fi не работи на вашия лаптоп Acer, можете да опитате да намерите този бутон. Най-интересното е, че този ключ може да изглежда като всичко. При някои модели този бутон има антена. Ако е така, тогава търсенето на превключвателя може да се извърши без много затруднения. Повечето модели имат много често срещан клавиш, който трябва да намерите и натиснете. При някои модели лаптопи Acer бутоните имат светлинна индикация, което е доста удобно. Следователно, потребителят не трябва да се притеснява дали предавателят е включен.
Ами ако няма специален бутон? Също така се случва физическият превключвател за Wi-Fi адаптер на лаптопа да липсва. В този случай трябва да се обърнете към богата клавиатура на лаптоп. Клавишните комбинации могат да се използват за включване и изключване на различни устройства на вашия лаптоп. Конкретната комбинация ще зависи от модела лаптоп. Ако говорим за моделната гама AcerAspireOne, за да включите Wi-Fi модула в този случай, трябва да използвате клавишната комбинация Fn + F3. В други модели на Acer се използва комбинацията от клавиши Fn + F5 не работят, тогава трябва да опитате да намерите желаната комбинация, като използвате метода на „научно бъркане“. Моля, обърнете внимание на следното: клавишът Fn може да изглежда различно в различните модели лаптопи на Acer. Тя може да бъде представена от самите букви или от някакъв неразбираем символ. Ако надписът Fn липсва, тогава можете безопасно да натиснете всички неразбираеми бутони. С такива действия все още не можете да причините много вреда на лаптопа или системата. Желаната комбинация в крайна сметка ще бъде намерена. Ако след това лаптопът на Acer не вижда Wi-Fi, тогава е време да преминете към следващата точка в прегледа.
Ако Wi-Fi все още не работи...
Време е да се обърнем към системните методи за включване на адаптера. В операционните системи Windows 7 и 8 иконата на WLAN адаптера се намира долу вдясно в системната област. Трябва да щракнете с десния бутон върху изображението и да изберете „Център за мрежи и споделяне“. Там трябва да кликнете върху елемента „Промяна на настройките на адаптера“. Намерете името на вашето WLAN устройство и щракнете с десния бутон върху него. Сега в прозореца, който се показва, трябва да кликнете върху бутона „Активиране“. След това трябва да затворите всички прозорци. Когато всички стъпки, описани по-горе, са изпълнени, трябва да щракнете с левия бутон върху иконата на WLAN в системната област. След това изберете името на вашата Wi-Fi мрежа и въведете паролата за свързване. След извършване на всички описани манипулации трябва да се появи безжичен достъп до интернет. Но това не е всичко.
Допълнителен софтуер от производителя
Ако всички гореописани методи не успяха да вдигнат Wi-Fi, тогава вашето устройство е оборудвано с допълнителни помощни програми, които управляват адаптери. Acer обикновено крие програмите, използвани за това, така че некомпетентните потребители да не се забъркват с настройките. Трябва да отворите менюто "Старт", да изберете Всички програми и да видите дали нещо необичайно се е случило с Wi-Fi или WLAN секциите. Ако случаят е такъв, тогава трябва да активирате тези помощни програми. Без тях Wi-Fi адаптерът няма да работи. Ако всички горепосочени операции не помогнат, тогава ще трябва да занесете устройството в сервизен център, тъй като проблемът най-вероятно е възникнал на хардуерно ниво. Ти направи всичко възможно. Сега специалистите ще трябва да разберат как да активират Wi-Fi на лаптоп Acer.
Заключение
Нека да обобщим. Какво можете да научите от тази малка образователна програма? Нека да определим стъпка по стъпка процедурата за включване на Wi-Fi адаптера на лаптопи Acer.
- Проверете дали са налични необходимите драйвери.
- Ако драйверите са на мястото си, но трябва да намерите хардуерния бутон за захранване. Ако не е там, тогава трябва да изберете комбинация от клавиши на клавиатурата.
- Опитайте се да активирате адаптера системно.
- Ако не можете да активирате адаптера системно, използвайте специализирани програми от разработчика.
Виждате ли, всичко е съвсем просто. Вече знаете какво трябва да направите, за да си осигурите безжичен интернет достъп.
Когато потребител закупи лаптоп, разбира се, той иска да използва всички функции, които предлага. Избрах темата на днешната статия, как да активирам WiFi на лаптоп в Windows 7 или 8, с причина. Изглежда, че тук няма нищо сложно, но ако не знаете някои от нюансите, тогава тази процедура няма да изглежда толкова тривиална.
Проблеми могат да възникнат и за щастие те се решават бързо и лесно, просто трябва да знаете как точно. В тази статия ще говорим за някои от клопките, които могат да възникнат при включване на Wi-Fi.
Има ли wifi изобщо
Първото нещо, което трябва да направим, е да разберем дали вашият компютър или лаптоп има Wi-Fi. Съвременните лаптопи, лаптопи, нетбуци, телефони и други устройства имат Wi-Fi. Можете да проверите дали устройството ви има такова в Google, но веднага ви уверявам, че ако сте го закупили отдавна, вграденият приемник може просто да го няма.
Когато търсите техническите характеристики на вашето устройство, потърсете едноименния надпис Wi-Fi. Например описание на лаптоп Asus:

Физическо включване на Wi-Fi
Някои лаптопи имат специален плъзгач, който премествате, за да включите или изключите Wi-Fi. За да разберете за какво говоря сега, вижте изображението:

До него може да има следните надписи: “OFF” или “0” - изключване/изключване, както и “On” или “1” - включване/изключване. Обикновено се намира от дясната или лявата страна на лаптопа, а може и отпред.
Има модели лаптопи, при които за да включите или изключите Wi-Fi, трябва да кликнете върху съответния бутон, който е на изображението по-долу (бутон вляво):


Често производителите на лаптопи правят този бутон подсветен: например, когато Wi-Fi е включен, той свети; ако е изключен, лаптопът няма да свети този бутон.

Въпреки че това не винаги е така, тоест този бутон не свети, когато е включен, така че трябва сами да определите дали Wi-Fi е включен. За да направите това, обърнете внимание на индикаторите отпред на лаптопа. Ако включите Wi-Fi, индикаторът, който отговаря за това устройство, трябва да светне, като по този начин уведомява потребителя, че вече може да го използва.

Функционални клавиши (Fn +)
При лаптопи от различни производители тази процедура е малко по-различна. Нека да разгледаме комбинациите от клавишни комбинации, които може да има на вашия лаптоп:
- Acer. Натиснете и задръжте клавишите: “Fn+F3”.
- Asus. Комбинация "Fn+F2".
- HP. Тук натискаме „Fn+F12“.
- Lenovo. Необходими бутони: “Fn+F5”.
- Samsung. Или "Fn+F12" или "Fn+F9".
По-горе са изброени начини за активиране на WiFi на най-популярните модели лаптопи. Въпреки това, няма гаранция, че имате един от тези лаптопи.
Бутонът Fn може просто да липсва. След това внимателно разгледайте всички клавиши на клавиатурата. Иконата на WiFi мрежата трябва да бъде нарисувана на една от тях, щракнете върху нея и мрежата ще се включи.
По-долу можете да видите как изглежда иконата на Wi-Fi:

На екранната снимка можете да видите, че на този лаптоп трябва да натиснете „Fn“ + „F2“.
Включете Wi-Fi в Windows
Ако сте направили описаните по-горе методи, но не сте успели да се свържете с Wi Fi, направете следното: отидете в менюто „Старт“ - „Контролен панел“ - „Мрежа и интернет“ - „Център за мрежи и споделяне“. Отляво кликнете върху елемента: „Промяна на настройките на адаптера“.

Щракнете с десния бутон върху: „Безжична мрежова връзка“ и изберете „Активиране“.

Ако няма такъв елемент, но е налично „Деактивиране“, тогава Wi-Fi е активиран в Windows.

След това Wi-Fi трябва да работи, но ако не помогне или е възникнала грешка или няма мрежа с това име, възниква въпросът: „Как да активирам WiFi на лаптоп тогава?“ Прочетете!
Ако нашият лаптоп не може автоматично да се свърже с желаната мрежа, тогава проблемът може да е, че устройството за приемане на сигнал е деактивирано в диспечера на устройствата. Сега ще ви покажа как да поправите това, използвайки Windows 7 като пример.
Отидете в менюто "Старт", щракнете с десния бутон върху "Компютър" и изберете "Свойства".

В прозореца, който се отваря, щракнете върху „Диспечер на устройства“ вляво.

От тук можете да видите кои компоненти в лаптопа могат да бъдат контролирани - активирайте или деактивирайте необходимото устройство. Намираме нещо, което има думата в името си Безжичен. Щракнете с десния бутон върху него и изберете „Ангажиране“.

Между другото, ако до иконата на услугата има жълт триъгълник с удивителен знак, това означава, че драйверът за това устройство не е инсталиран на лаптопа. В тази ситуация използвайте друго устройство (компютър, лаптоп, нетбук, таблет и др.), чрез което изтегляте Wi-Fi драйвери, прехвърляте ги на лаптопа и ги инсталирате.
Други нюанси на включване на Wi-Fi
По-горе описах подробно как да активирам WiFi на лаптоп. Но за да можете да видите пълната картина как да го включите и как да се свържете с Wi-Fi, моля, следвайте връзката по-нататък, тъй като в тази статия говоря за други нюанси, които могат да възникнат във вашия случай. Статията "" е написана с помощта на "жив" пример, така че ще бъде изключително полезна за вас.
Ако не сте запознати с инсталирането на драйвери, прочетете: “”. За да намерите драйвера, отидете на официалния уебсайт на производителя на вашия лаптоп и въведете модела в търсенето на сайта. След това потърсете безжичния драйвер в списъка.
Не изключвам потребителите, които четат тази статия, да не знаят паролата за Wi-Fi. Ако не го знаете, тогава няма да можете да влезете в защитената мрежа. За да разберете как да видите паролата за Wi-Fi, препоръчвам да прочетете: „“. Предполагам също, че някои ще попитат за хакване, да, възможно е да се хакне, но няма да пиша за това.
Ситуациите са различни и не е необходимо да изключваме възможността никой от горните съвети да не ви помогне. Какво да правим тогава? За ваш късмет има софтуер на трети страни, който можете безопасно да използвате. Значението му е, че след инсталирането тази програма автоматично ще се включва при всяко стартиране на Windows и при натискане на определена клавишна комбинация ще извършва определени действия. Например включете Bluetooth или WiFi.
Има огромен брой такива помощни програми, като пример мога да дам SoftSwitch. В допълнение към горните функции, той може също да включва камерата и сензорния екран. За всяка от тези функции има специфична комбинация от бутони на клавиатурата, с която можете да се запознаете, ако решите да изтеглите това творение на програмисти. Намирането на тази програма в Google няма да е трудно за вас, тъй като има Free Soft лиценз (безплатен лиценз). Изтеглете го, инсталирайте го и се наслаждавайте!
И това вероятно е всичко, което имам по този въпрос. Благодаря, че прочетохте и искрено се надявам да съм ви помогнал.
За по-голяма яснота вижте видеото:
Много хора вече използват безжична мрежа, защото е удобно, особено ако имате такива автономни устройства у дома като смартфон. И ако вече сте сред тези, които са закупили и свързали рутер, всичко, което трябва да направите, е да разберете как да включите Wi-Fi на вашия лаптоп и да започнете да използвате безжичен интернет.
Свързване на Wi-Fi чрез хардуерен метод
Почти всички лаптопи имат бутон или превключвател за Wi-Fi. Те могат да бъдат разположени или в горната част на кутията близо до клавишите на клавиатурата, или отстрани на лаптопа.
Ако не намерите бутон или не включите вашето устройство, Wi-Fi може да се свърже с помощта на клавиатурата. На един от клавишите от F1 до F12 има рисунка под формата на антена или лаптоп с „вълни“, излъчвани от нея. Трябва да натиснете желания бутон в комбинация с клавиша Fn.
Къде да включите Wi-Fi на лаптоп HP: Мрежата се включва чрез сензорен бутон с изображение на антена, а при някои модели - чрез натискане на клавишната комбинация Fn и F12. Но има и модели на HP, които имат обикновен бутон с дизайн на антена.
Как да включите Wi-Fi на лаптоп Asus: на компютри от този производител трябва да натиснете комбинация от бутоните Fn и F2. На Acer и Packard bell трябва да задържите клавиша Fn и едновременно да натиснете F3. За да включите Wi-Fi на Lenovo, натиснете F5 заедно с Fn. Има и модели, които имат специален превключвател за свързване към безжични мрежи.
На лаптопи SamsungЗа да активирате Wi-Fi, трябва да задържите бутона Fn и едновременно да натиснете F9 или F12 (в зависимост от конкретния модел).
Ако използвате адаптер, тогава не е нужно да знаете как да включите Wi-Fi на вашия лаптоп, тъй като той винаги се включва от хардуера. Но за да сте напълно сигурни, можете да проверите работата на адаптера с помощта на клавишната комбинация Fn с този, който показва безжичната мрежа, както описахме по-горе.
Свързване на Wi-Fi чрез програми
Ако след като сте включили бутон, превключвател или клавишна комбинация за Wi-Fi на вашия лаптоп, все още нямате мрежа, безжичният адаптер вероятно е изключен софтуерно, тоест деактивиран в настройките на операционната система. Можете да го свържете по два начина:

Ако устройството все още не стартира или се показва грешка, изтеглете драйверите за адаптера от официалния уебсайт и ги инсталирайте, след което опитайте стъпки 1 или 2 отново.
Ако вашият лаптоп се доставя с фабрично инсталиран Windows, ще трябва да стартирате софтуера за управление на безжична мрежа на производителя на лаптопа. Те са включени в почти всеки компютър и се наричат "безжичен асистент" или "Wi-Fi мениджър" и се намират в менюто "Старт" - "Програми". Понякога, без да стартирате тази помощна програма, никакви усилия за свързване към мрежата няма да работят.