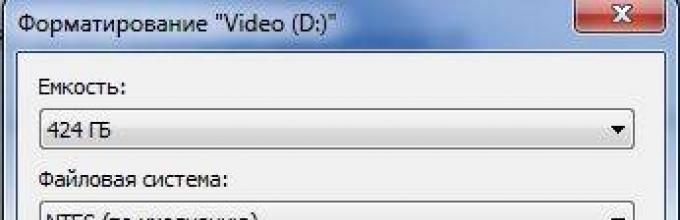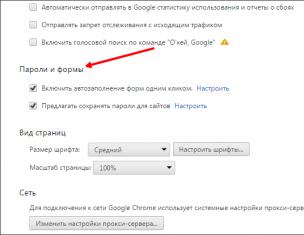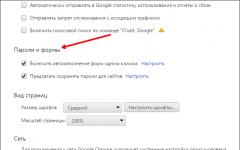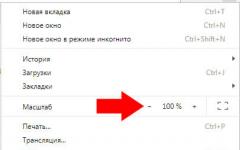Устанавливая операционную систему, а также при изменении файлов, перераспределении места между разделами, необходимо форматировать жёсткий диск. Это довольно частая операция, выполняемая пользователями ПК. Если вы ещё не делали ничего подобного, то давайте разберёмся с теоретической частью вопроса.
Процесс форматирования, что это?
Разметка участков хранения информации, при которой некоторая ее часть удаляется, называется форматированием. Оно создает систему доступа к хранящейся информации.
Как правило, выполняться для:
- изменения одной файловой системы на другую;
- удаления файлов с жёсткого диска.
На данный момент существует большое количество различных файловых систем. Они применяются на различном оборудовании, включая не только компьютеры, но и мобильные устройства. Для работы в последних версиях Windows используется файловая система NTFS.
Видео: Как отформатировать жесткий диск
Зачем форматировать жесткий диск?
Форматирование выполняется для удаления файлов с жёсткого диска, а также для изменения одной файловой системы на другую.
В большинстве случаев к нему прибегают:
- перед установкой новой операционной системы;
- для создания установочного образа Windows, например, на флешке;
- по причине, необходимости отчистки диска от файлов, в случае, если они не нужны.
Форматирование инструментами Windows
Несмотря на большое количество всевозможных программ для работы с жёстким диском операционная система Windows имеет свой собственный набор утилит.
Рассмотрим, процесс форматирования дисков с помощью Windows:
- выбрать диск, который необходимо отформатировать;
- нажать правую клавишу мыши;
- выбрать пункт Форматировать;
- в появившемся окне выбрать файловую систему, размер кластера, а также способ форматирование;
- в качестве файловой системы, рекомендуется выставлять NTFS, а размер кластеров оставлять по умолчанию – 4096;
- после установки необходимых параметров следует нажать Начать.

Windows также включает более полный сервис для работы с жёсткими дисками.
Для того чтобы открыть данное меню следует выполнить следующее:
- нажать правой кнопкой мыши на Мой Компьютер;
- выбрать Управление;
- открыть пункт Управление дисками;
- в данном меню пользователь может выполнить различные операции, с жёстким диском включая форматирование.

Форматирование через командную строку
Выполнить данную операцию можно так же с помощью командной строки:
- нажимаем сочетание клавиш Win+R;
- вводим cmd и нажимаем Enter;
- в командной строке прописываем команду format y:, где y – буква вашего диска, может быть, например, c или d;
- система попросит подтвердить операцию нажатием клавиши Y;
- после подтверждения система начнёт процесс форматирования;
- по окончании появится данное сообщение


Форматирование HDD в Биосе
Если нужно из биоса форматировать раздел жесткого диска, придется, немного повозится. К сожалению, BIOS не имеет инструментов для форматирования жёсткого диска, поэтому, следует использовать сторонние программы для выполнения данных операций.
Одной из самых распространённых, является Acronis Disk Director. Для работы с ней необходимо в операционной системе, создать загрузочный носитель, с файлами данной программы. Но прежде чем приступать к созданию загрузочного носителя стоит рассмотреть ещё один вариант – форматирование с помощью установщика Windows. Данное решение представляет собой более простой вариант, по сравнению, с программой Acronis Disk Director.

Для данного способа потребуется лишь диск или флешка с записанным установочным пакетом операционной системы.
Для форматирования необходимо выполнить следующие действия:

Внимание! Буквы разделов дисков могут не совпадать. Для боле точного определения необходимого диска используйте команду wmic logicaldisk get deviceid, volumename, size, description.
Создание загрузочной флешки Acronis Disk Director
Для создания загрузочного флеш-накопителя потребуется:

Алгоритм действий:
- вставляем флешку;
- устанавливаем и открываем программу;
- в приложении следует открыть раздел Средства и выбрать Мастер создания загрузочных носителей Acronis;
- нажимаем далее;
- выбираем тип загрузочного носителя Windows PE;
- в следующем меню следует отметить необходимые компоненты для записи на флешку;
- после выбора, необходимо выбрать носитель, на который будет производиться запись, и нажать Далее. Флешку следует отформатировать в формат FAT 32 с помощью утилиты Windows;
- вы также можете создать образ для последующей записи на флеш-устройство или диск с помощью программы Ultra ISO.
Работа с загрузочной флешкой Acronis Disk Director
Для загрузки флешки необходимо:

Как отформатировать внешний жесткий диск в NTFS
Наиболее удобным методом форматирования является выполнение всех действий с помощью стандартных утилит операционной системы. Такое решение не предполагает установки дополнительных программ и создания дополнительных загрузочных дисков.
Если же у вас не установлена операционная система, то в таком случае следует использовать специальные программы, как например, Acronis.
Действия, описывающие как отформатировать жесткий диск как ntfs:

Утилиты
Помимо стандартной программы Windows существует разнообразные утилиты, используемые с той же целью.
Из наиболее распространённых вариантов можно отметить следующие:

Какой программой в ntfs лучше всего форматировать накопители?
Каждая программа имеет свои особенности, но основное направление для всех утилит, остаётся одним – работа с дисками, включая, создание разделов, формирование в другие файловые системы и т. д. Поэтому выбор программы – сугубо личный вопрос каждого пользователя, который зависит от его предпочтений.

Проблемы и их решение при форматировании
Как быстро без потери данных форматировать диск?
К сожалению, это невозможно. Вся хранящаяся информация будет удалена. Восстановить можно будет лишь часть данных.
Какой диск лучше: выносной или внешний?
Форматирование внешних дисков выполняется так же, как и для обычного жёсткого диска. При данном процессе будет удалена вся информация, включая windows, после выполнения диск получается, как новый без windows.

Невозможно отформатировать жёсткий диск
Если вы все сделали по инструкции, а результата не добились, не стоит бить тревогу. Это не всегда значит что-то плохое.
- команда format - не может быть задействована для системного диска, если она находится в его среде;
- если операционная система находиться в другом разделе НЖМД, ее нельзя удалить;
- настройками антивирусной программы может быть закрыт доступ к разным разделам винчестера;
- разные приложения и вирусы могут блокировать доступ.
Если вышеописанные факторы вы убрали, но так и не удается отформатировать жесткий диск, придется прибегнуть к специальным программам. Самый популярный инструмент – HDDscan, простой в установке, и, к тому же, бесплатный.

Алгоритм действий:
- скачать утилиту;
- открыть и установить;
- запустить на правах администратора;
- нажать на икону в виде сферы, расположенной в центре интерфейса;
- выбрать Surface tests;
- поставить галочку возле Erase;
- перейти во вкладку Add test;
- кликнуть мышкой по Scan;
- в правом, нижнем углу, записать данные ошибки;
- выставить опцию EraseWAITs в ON и еще раз выбрать Scan;
- повторяйте до тех пор, пока ошибка не уберется.
Также можно воспользоваться программой Acronis Disk Director. Если невозможно отформатировать переносной жесткий диск, с помощью данной программы, скорее всего жёсткий диск частично вышел из строя. А всю процедуру, иногда возможно выполнить, только с загрузочного носителя, то есть, не в операционной системе.
Как принудительно форматировать флешку?
Для форматирования флеш-накопителей можно использовать программу HP USB Disk Storage Format Tool .

Как отформатировать защищённый от записи накопитель?
- открыть командную строку;
- прописать следующие команды:
- diskpart;
- list disk;
- select disk Z. Z - номер флешки, показывается выполнение предыдущей команды;
- attributes disk clear readonly;
- сlean;
- create partition primary;
- format fs=ntfs;
- exit.
Операционная система включает утилиты, которые:
- предоставляют необходимый набор функций;
- имеют достаточно простой интерфейс, с которым будет легко работать начинающим пользователям.
Как форматировать диск C?



Форматирование может быть полным (при этом с диска удаляются абсолютно все данные, но нередко это занимает достаточно много времени) и быстрым (менее качественный способ, при котором оглавление диска очищается, но данные остаются и затираются лишь по мере записи на диск новой информации).
Произвести эту операцию в Windows 7 можно как с помощью стандартных средств, так и посредством специальных программ.
Как форматировать диск С средствами Windows 7
- Для начала нажмите "Пуск" и выберите в нем пункт "Выполнить..."
Если такой пункт отсутствует, попасть в окно "Управления дисками" вы сможете, выбрав в "Пуске" "Панель управления", затем вкладку "Система и безопасность", затем - "Администрирование", а затем - "Управление компьютером". - После этого пропишите в поле "Открыть" команду "diskmgmt.msc", нажмите на "ОК".
- Перед вами откроется окно "Управления дисками", в котором понадобится выбрать нужный для форматирования диск - то есть диск С.
- Щелкните по нему правой кнопкой и выберете опцию "Форматировать" в открывшемся контекстном меню.
- После этого перед вами откроется окно, в котором понадобится выбрать способ форматирования: собственно, быстрое или полное. Выберите тот способ, который вам больше подходит (в том случае, если наблюдаются явные проблемы с диском, стоит выбрать второй).
- После этого дождитесь окончания процесса: когда он будет завершен, вы сможете использовать чистый диск С, как вам вздумается: установить туда операционную систему или же скинуть необходимые файлы.
Форматирование с помощью программы Acronis Disk Director
Сейчас можно найти немало программ, позволяющих быстро и качественно форматировать жесткие диски. Пожалуй, наиболее известной и распространенной такой программой является Acronis Disk Director .
Форматирование жесткого диска с помощью такого софта осуществляется через BIOS. Для начала вам понадобится приобрести загрузочный диск Acronis Disk Director или же записать его самостоятельно.
После этого запустите диск через BIOS. Для этого вам понадобится вставить его в дисковод и перезагрузить компьютер. Едва он начнет загружаться заново, запускайте BIOS: делается это с помощью нажатия кнопки "Del" на клавиатуре компьютера или же "F2" на клавиатуре ноутбука.
Важно! В более редких случаях BIOS на ноутбуках запускается с помощью других кнопок. Если нажатие "F2" не сработало, поищите нужную для запуска кнопку в инструкции вашего устройства или же попробуйте применить способы из статьи .
Если все сделано правильно, и вы нажали нужную кнопку вовремя, вы увидите экран BIOS.
Вам нужно отыскать в нем пункт "Boot" (делается это с помощью стрелочек "вправо" и "влево" на клавиатуре, выбор пункта осуществляется нажатием "Enter"). После этого у вас откроется Boot-меню, где вам понадобится выбрать опцию "Boot Device Priority" (это делается с помощью стрелочек "вниз" и "вверх" на клавиатуре).
Увидев список загрузочных устройств, выберите в нем "CD-ROM" и переместите его на первую строку списка. Сохраните изменения и закройте BIOS. После этого вы сможете загрузиться с диска Acronis Disk Director.
- Когда перед вами откроется меню загрузочного диска, выберите продвинутый вариант программы: Acronis Disk Director Advanced.
- Перед собой вы увидите окно Загрузочного агента программы, где вам понадобится выбрать пункт под названием "Запустить консоль управления".
- Затем вы увидите окно, в котором отображены все доступные физические жесткие диски, а также созданные на них логические разделы.
- Выберите диск С и нажмите на него правой кнопкой мыши, после чего перед вами отобразится контекстное меню. В нем вам понадобится выбрать пункт "Форматировать".
- В программе можно указывать дополнительные опции форматирования. Так, в списке под названием "Файловая система" необходимо будет выбрать NTFS, а размер кластера лучше всего так и оставить Авто. Меткой тома называют название раздела, которое затем будет отображаться в Проводнике. Это поле можно оставить пустым. После того как все изменения будут внесены, нажмите на "ОК".
- После этого нажмите на кнопку "Применить запланированные операции". Вы увидите окно, содержащее список операций, которые будут выполнены с диском. Нажмите на "Продолжить".
- Это запустит процесс форматирования. После его завершения нажмите на "Закрыть".
- Теперь диск полностью отформатирован. Вам понадобится закрыть окно программы и нажать на кнопку "Перезагрузить", чтобы произвести перезагрузку компьютера.
Чтобы избежать повторной загрузки Acronis Disk Director, вытащите диск из дисковода или же опять измените приоритет загрузочных устройств в BIOS.
Если вы хотите отформатировать диск с данными, например, флешку или диск (D:), то это можно сделать и стандартными средствами Windows. Однако если вы захотите отформатировать системный диск, то есть тот диск, на котором установлена Windows, то штатными средствами сделать это не удастся.
Для того, чтобы отформатировать диск (C:), понадобится программа Acronis Disk Director . С помощью ее загрузочного диска можно загрузиться через BIOS и отформатировать диск с Windows.
Как отформатировать диск в Windows
Чтобы отформатировать диск в Windows стандартными средствами выполните следующие пункты:
1. а) В Windows XP зайдите в меню Пуск - Панель управления - Администрирование - Управление компьютером .
б) В Windows 7 зайдите в меню Пуск - Панель управления - Система и безопасность - Администрирование - Управление компьютером
2. В левой части появившегося окна выберите пункт Управлением дисками .
3. Щелкните правой кнопкой мыши на диск, который хотите отформатировать. В контекстном меню выберите пункт Форматировать .
4. Появится окно выбора параметров форматирование.

В поле Метка тома введите название диска, которое будет отображаться в Проводнике. Это поле можно оставить пустым
Выберите файловую систему NTFS . Размер кластера оставьте По умолчанию .
Поставьте галочку на пункте Быстрое форматирование , чтобы форматирование прошло в экспресс-режиме. По сути в этом режиме просто очищается "оглавление диска" и он становится чистым. Это значительно экономит время при форматировании диска.
Нажмите кнопку ОК. После предупреждения о том, что вся информация на диске будет удалена, начнется форматирование диска.
Как отформатировать диск с Windows через BIOS
Чтобы отформатировать диск С, то есть отформатировать диск Windows необходимо записать загрузочный диск Acronis Disk Director и загрузиться с него через BIOS.
В меню загрузочного диска выберите Acronis Disk Director 11 Advanced .

В появившемся окне Загрузочного агента Acronis выберите пункт Запустить консоль управления .

В появившемся окне отображаются все физические жесткие диски и логические разделы на них.

Нажмите правой кнопкой мыши на диск (С:) и в контекстном меню выберите Форматировать .

В списке Файловая система выберите NTFS , размер кластера оставьте Авто , Метка тома - это название раздела, которое будет отображаться в Проводнике. Можно оставить это поле пустым. Нажмите ОК.

Теперь нажмите кнопку Применить запланированные операции .

Появится окно со списком операций, которые будут произведены с диском. Нажмите Продолжить .

Начнется процесс форматирования. Когда он закончится нажмите кнопку Закрыть .
Диск отформатирован. Теперь закройте окно программы и нажмите кнопку Перезагрузить для перезагрузки компьютера.
Устанавливая операционную систему, а также при изменении файлов, перераспределении места между разделами, необходимо форматировать жёсткий диск. Это довольно частая операция, выполняемая пользователями ПК. Если вы ещё не делали ничего подобного, то давайте разберёмся с теоретической частью вопроса.
Процесс форматирования, что это?
Разметка участков хранения информации, при которой некоторая ее часть удаляется, называется форматированием. Оно создает систему доступа к хранящейся информации.
Как правило, выполняться для:
- изменения одной файловой системы на другую;
- удаления файлов с жёсткого диска.
На данный момент существует большое количество различных файловых систем. Они применяются на различном оборудовании, включая не только компьютеры, но и мобильные устройства. Для работы в последних версиях Windows используется файловая система NTFS.
Видео: Как отформатировать жесткий диск
Зачем форматировать жесткий диск?
Форматирование выполняется для удаления файлов с жёсткого диска, а также для изменения одной файловой системы на другую.
В большинстве случаев к нему прибегают:
- перед установкой новой операционной системы;
- для создания установочного образа Windows, например, на флешке;
- по причине, необходимости отчистки диска от файлов, в случае, если они не нужны.
Форматирование инструментами Windows
Несмотря на большое количество всевозможных программ для работы с жёстким диском операционная система Windows имеет свой собственный набор утилит.
Рассмотрим, процесс форматирования дисков с помощью Windows:
- выбрать диск, который необходимо отформатировать;
- нажать правую клавишу мыши;
- выбрать пункт Форматировать;
- в появившемся окне выбрать файловую систему, размер кластера, а также способ форматирование;
- в качестве файловой системы, рекомендуется выставлять NTFS, а размер кластеров оставлять по умолчанию – 4096;
- после установки необходимых параметров следует нажать Начать.

Windows также включает более полный сервис для работы с жёсткими дисками.
Для того чтобы открыть данное меню следует выполнить следующее:
- нажать правой кнопкой мыши на Мой Компьютер;
- выбрать Управление;
- открыть пункт Управление дисками;
- в данном меню пользователь может выполнить различные операции, с жёстким диском включая форматирование.

Форматирование через командную строку
Выполнить данную операцию можно так же с помощью командной строки:
- нажимаем сочетание клавиш Win+R;
- вводим cmd и нажимаем Enter;
- в командной строке прописываем команду format y:, где y – буква вашего диска, может быть, например, c или d;
- система попросит подтвердить операцию нажатием клавиши Y;
- после подтверждения система начнёт процесс форматирования;
- по окончании появится данное сообщение


Форматирование HDD в Биосе
Если нужно из биоса форматировать раздел жесткого диска, придется, немного повозится. К сожалению, BIOS не имеет инструментов для форматирования жёсткого диска, поэтому, следует использовать сторонние программы для выполнения данных операций.
Одной из самых распространённых, является Acronis Disk Director. Для работы с ней необходимо в операционной системе, создать загрузочный носитель, с файлами данной программы. Но прежде чем приступать к созданию загрузочного носителя стоит рассмотреть ещё один вариант – форматирование с помощью установщика Windows. Данное решение представляет собой более простой вариант, по сравнению, с программой Acronis Disk Director.

Для данного способа потребуется лишь диск или флешка с записанным установочным пакетом операционной системы.
Для форматирования необходимо выполнить следующие действия:

Внимание! Буквы разделов дисков могут не совпадать. Для боле точного определения необходимого диска используйте команду wmic logicaldisk get deviceid, volumename, size, description.
Создание загрузочной флешки Acronis Disk Director
Для создания загрузочного флеш-накопителя потребуется:

Алгоритм действий:
- вставляем флешку;
- устанавливаем и открываем программу;
- в приложении следует открыть раздел Средства и выбрать Мастер создания загрузочных носителей Acronis;
- нажимаем далее;
- выбираем тип загрузочного носителя Windows PE;
- в следующем меню следует отметить необходимые компоненты для записи на флешку;
- после выбора, необходимо выбрать носитель, на который будет производиться запись, и нажать Далее. Флешку следует отформатировать в формат FAT 32 с помощью утилиты Windows;
- вы также можете создать образ для последующей записи на флеш-устройство или диск с помощью программы Ultra ISO.
Работа с загрузочной флешкой Acronis Disk Director
Для загрузки флешки необходимо:

Как отформатировать внешний жесткий диск в NTFS
Наиболее удобным методом форматирования является выполнение всех действий с помощью стандартных утилит операционной системы. Такое решение не предполагает установки дополнительных программ и создания дополнительных загрузочных дисков.
Если же у вас не установлена операционная система, то в таком случае следует использовать специальные программы, как например, Acronis.
Действия, описывающие как отформатировать жесткий диск как ntfs:

Утилиты
Помимо стандартной программы Windows существует разнообразные утилиты, используемые с той же целью.
Из наиболее распространённых вариантов можно отметить следующие:

Какой программой в ntfs лучше всего форматировать накопители?
Каждая программа имеет свои особенности, но основное направление для всех утилит, остаётся одним – работа с дисками, включая, создание разделов, формирование в другие файловые системы и т. д. Поэтому выбор программы – сугубо личный вопрос каждого пользователя, который зависит от его предпочтений.

Проблемы и их решение при форматировании
Как быстро без потери данных форматировать диск?
К сожалению, это невозможно. Вся хранящаяся информация будет удалена. Восстановить можно будет лишь часть данных.
Какой диск лучше: выносной или внешний?
Форматирование внешних дисков выполняется так же, как и для обычного жёсткого диска. При данном процессе будет удалена вся информация, включая windows, после выполнения диск получается, как новый без windows.

Невозможно отформатировать жёсткий диск
Если вы все сделали по инструкции, а результата не добились, не стоит бить тревогу. Это не всегда значит что-то плохое.
- команда format — не может быть задействована для системного диска, если она находится в его среде;
- если операционная система находиться в другом разделе НЖМД, ее нельзя удалить;
- настройками антивирусной программы может быть закрыт доступ к разным разделам винчестера;
- разные приложения и вирусы могут блокировать доступ.
Если вышеописанные факторы вы убрали, но так и не удается отформатировать жесткий диск, придется прибегнуть к специальным программам. Самый популярный инструмент – HDDscan, простой в установке, и, к тому же, бесплатный.

Алгоритм действий:
- скачать утилиту;
- открыть и установить;
- запустить на правах администратора;
- нажать на икону в виде сферы, расположенной в центре интерфейса;
- выбрать Surface tests;
- поставить галочку возле Erase;
- перейти во вкладку Add test;
- кликнуть мышкой по Scan;
- в правом, нижнем углу, записать данные ошибки;
- выставить опцию EraseWAITs в ON и еще раз выбрать Scan;
- повторяйте до тех пор, пока ошибка не уберется.
Также можно воспользоваться программой Acronis Disk Director. Если невозможно отформатировать переносной жесткий диск, с помощью данной программы, скорее всего жёсткий диск частично вышел из строя. А всю процедуру, иногда возможно выполнить, только с загрузочного носителя, то есть, не в операционной системе.
Как принудительно форматировать флешку?
Для форматирования флеш-накопителей можно использовать программу HP USB Disk Storage Format Tool
- предоставляют необходимый набор функций;
- имеют достаточно простой интерфейс, с которым будет легко работать начинающим пользователям.
Приветствую всех читателей моего блога, с вами Тришкин Денис.
Пользуясь компьютером долгое время, рано или поздно появляется необходимость переустановки Windows. Это можно осуществить несколькими способами. Правильным считается тот, перед которым нужно сделать форматирование жесткого диска. В статье я расскажу, как именно это происходит, а также познакомлю вас с главными понятиями.
Итак, что такое форматирование? Еще в школе этот процесс подавали, как разбитие на сектора и дорожки, с потерей всей записанной ранее на носитель информации. В реалиях сегодняшнего технологического мира форматированием называется процесс разметки электронного носителя данных, независимо от его формы и структуры, будь то оптический или жесткий диск, карта памяти, флешка.
Если говорить просто – процесс представляется собой стирание всех существующих файлов в указанной области. При этом, когда появляются новые, они уже размещаются поверх цельным образом. Из-за этого в будущем доступ к ним будет проще, а, следовательно, скорость обработки запросов снизится. ОС и отдельные программы будут работать быстрее.
Типы файловой системы ( ^)
Перед тем как непосредственно перейти к ознакомлению с самим процессом, важно познакомить вас с таким понятием, как файловая система и ее виды . Итак, она представляет собой таблицу, в которой указан порядок хранения, записи и именования информации на носителях. Другими словами, она отвечает за все процессы, связанные с переносом и чтением данных.
Существует несколько самых известных и используемых типов:

Процесс форматирования ( ^)
Сразу нужно уточнить, что мы говорим о форматировании перед установкой Windows. Поэтому речь пойдет о работе с жесткими дисками, а не с другими хранителями данных.
Этот процесс состоит из трех этапов:
треки (дорожки);
программа управления информацией.
1 Низкоуровневое форматирование – считается главным. Во время этого процесса производится разметка области хранения информации. Это осуществляется непосредственно во время изготовления винчестера. При низкочастотном форматировании в соответствующей области создаются все необходимые для работы структуры. К ним относятся:
В будущем за все время использования носителя эта разметка не меняется. Многие утилиты, в которых заявлена возможность низкоуровневого форматирования, на самом деле этого не делают. В лучшем случае они только прописывают новую программу управления.
2 Разбитие на разделы. Во время этого процесса весь объем жесткого диска делится на логические части (чаще всего они называются буквами латинского алфавита: C, D, E и другими). Это осуществляется встроенными службами самой операционной системы или программами сторонних разработчиков. Процесс не является обязательным – его можно пропустить – носитель будет иметь только один раздел. Но в связи с тем, что современные винчестеры имеют большие объемы памяти, обычно производится их разбитие на логические разделы.

увеличить
3 Высокоуровневое форматирование. Во время процесса формируются логические структуры, которые отвечают за хранение файлов. Этот вид делится на два типа:

Способы форматирования перед установкой новой системы ( ^)
Существует всего несколько способов форматирования перед тем, как установить новый Windows:
с помощью встроенных возможностей;
командная строка (используются тот же инструмент);
программы стороннего разработчика (чаще всего это Acronis Disk Director );
использовать другой компьютер.
Пошаговая инструкция форматирования встроенными возможностями ( ^)
Сразу нужно отметить, что я буду говорить о Windows 7, 8, 10, так как предыдущие версии корпорация Microsoft перестала поддерживать. Итак, когда во время установки новой операционной системы вы дошли до пункта выбора диска, нужно:

Встроенный инструмент позволяет отформатировать диск только быстрым способом.
При этом в нем не предусмотрены дополнительные функции. Именно поэтому многие специалисты используют специальные программы для форматирования, которые работают даже без установленной операционной системы. Самой удобной считается вышеупомянутая Acronis Disk Director . Это приложение платное, хотя есть возможность временного пользования.
Форматирование с помощью Acronis Disk Director ( ^)
Для работы с приложением нужно:
1 Скачать файл образа программы при помощи торрент трекера.

увеличить
2 Записать скаченный образ на флешку

увеличить
3 Через БИОС (BIOS) проверить, что система загружается сначала с флешки, нажать кнопку F10, согласиться.

увеличить

увеличить
4 После перезагрузки подтвердить работу с флеш носителя.
5 Появляется черный экран, где необходимо выбрать полную версию Acronis Disk Director .

увеличить
6 На всплывающем окне отметить «ручной» режим.
7 После этого выделяем раздел и в левом меню кликаем по пункту .

увеличить

увеличить
9 После этого программа нас отправляет в первоначальное окно выбора раздела. Это необходимо для внесения дополнительных изменений. Но так как мы делаем только форматирование диска, на который позже будет установлен Windows, нажимаем на флажок.

увеличить

увеличить
10 Ждем окончания процесса. После этого можно выходить из программы и продолжить установку ОС. При этом форматировать диск встроенной программой уже нет необходимости.

увеличить
Форматирование через командную строку ( ^)
Этот способ практически никто не использует, так как большинству достаточно вышеописанных методов. Но иногда все же встречаются ситуации, когда он остается единственным.
Для вызова командной строки, перед копированием новой версии Windows на компьютер, необходимо при появлении первого же окна установки, нажать комбинацию клавиш «Shift+F10 ». После этого появится черное окошко. В нем прописывается команда «format » вместе с буквой раздела, который нужно отформатировать (это может быть C, D, E и другие). После этого нужно подтвердить действие: «Yes ». Либо написать «No » если ошиблись с буквой раздела или просто передумали.

Форматирование жесткого диска через сторонний компьютер ( ^)
Несколько раз я встречался с ситуациями, когда вредоносное программное обеспечение (оно же вирус) повредило системные файлы на жестком диске. В результате нарушается работа важных механизмов, что приводят к ошибке форматирования в стандартной утилите. Получается, чтобы справиться с «заразой», необходимо установить новый Windows. А это не будет иметь смысла без форматирования.
Ситуацию можно решить при помощи стороннего компьютера. К нему подсоединяется зараженный винчестер и в стандартной системе очищается. Для этого после загрузки системы в разделе «Мой компьютер » нужно выбрать поврежденный раздел, нажать на нем правой кнопкой, а потом выбрать соответствующее меню. Указывается файловая система, размер кластера и метка тома.

увеличить
После форматирования жесткий диск устанавливается на первоначальный компьютер и проводится установка Windows. Иногда во время этого система требует заново разделить раздел на сектора и дорожки. Не стоит беспокоиться – это нормально.
Форматирование винчестера перед установкой Windows – важный шаг. Если его не сделать, новая версия будет работать с ошибками и скорее всего не долго.
Надеюсь, эта статья прояснит для вас основные вопросы, которые связаны с процедурой форматирования. Подписывайтесь, рекомендуйте меня друзьям и вместе со сной становитесь грамотными в компьютерной сфере.