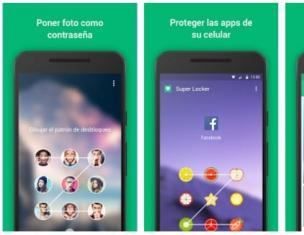Нередко пользователи персональных компьютеров и ноутбуков, несмотря на хорошие технические характеристики, жалуются медленную работу операционной системы. Зачастую проблема кроется в большом количестве ненужных программ и временных файлов, которые забивают память операционной системы и пожирают ресурсы компьютера. Давайте разберемся, как именно удалить ненужный хлам и мусор.
Ручная очистка системы от временных файлов
Временные файлы - это файлы, которые создаются программами или операционной системой для сохранения промежуточных результатов в процессе работы или передачи данных в другую программу. Часть приложений удаляют подобные файлы автоматически после завершения процесса или перезагрузки операционной системы. Однако, большинство современных программ, используемых пользователями, частенько забывают убрать за собой временные файлы, позволяя им занимать место на жестком диске и пожирать ресурсы ПК.
Windows
Удалить временные файлы операционной системы не составит труда даже начинающему пользователю ПК. Для этого нужно выполнить следующие действия:
Открыть “Мой компьютер” ;
Перейти в “Диск С” или другой диск, на который установлена ОС;

Открыть папку “Windows" , а затем "Temp” .

В папке “Temp” хранятся все временные файлы, которые используются Windows. Выделите содержимое папки и удалите файлы.

Браузеры
Кеш браузеров не так существенно потребляет ресурсы компьютера. При необходимости, можно почистить временные файлы вашего браузера, правда в зависимости от программы последовательность действий будет отличаться.
Firefox: Меню → Настройки → Дополнительные → Сеть → Кэш веб-содержимого → Очистить сейчас;

Google Chrome: Меню → Дополнительные инструменты → Удаление истории о просмотренных страницах → ОК;

Opera: Меню → Настройки → Поиск по слову "Кэш" → Очистить историю посещений;

Автоматическая очистка системы с помощью CCleaner
Чистить систему вручную – это достаточно утомительное и кропотливое дело. Даже элементарное удаление файлов из папки Temp или очистка кеша браузера может занять драгоценное время, а это лишь малая часть того, что требует удаления. Однако добраться до всех временных файлов не только долго, но и опасно: неопытный пользователь с легкостью может удалить не ту папку, что приведет к сбоям в работе программ или операционной системы. В таких случаях на помощь приходит дополнительный софт.

Завершив с расстановкой галочек, жмем кнопку «Анализ » и дожидаемся результатов.

В верхней части окна будет информация об общем объеме файлов, подлежащих удалению. Ознакомившись с данными, смело жмем кнопку «Очистка » и дожидаемся завершения процесса.

Удаление лишних программ
Подавляющее большинство пользователей не следят за количеством установленных программ на своем компьютере. Нередко возникают ситуации, когда нам срочно необходимо утилита или программа для решения одной единственной задачи, а после ее выполнения мы счастливо забываем о ее существования. Мы, но не операционная система. Лишние утилиты не только занимают место, но также могут потреблять ресурсы компьютера, если работают в фоновом режиме.
Хотя бы раз в полгода, но проверяйте компьютер на наличие ненужных программ и удалите их. Как это сделать?
Откройте меню Пуск → Панель управления → Программы и компоненты
В открывшемся диалоговом окне просматриваем все установленные и зарегистрированные в реестре программы.

Выделяем ненужное ПО и жмем кнопку “Удалить” .
![]()
После удаления ненужного софта перезагрузите компьютер.

К сожалению, стандартная служба Windows «Установка/удаление программ» не может похвастаться достаточным функционалом работы, из-за чего при удалении некоторых программных продуктов могут возникать ошибки и баги, которые могут затормозить работу системы. Поэтому рекомендуется использовать специализированные приложения (программы), заточенные под удаление ПО – деинсталляторы.
Деинталляторы помогут быстро удалить любое программное обеспечение или его оставшуюся часть после некорректной деинталляции, а также записи в реестре, список автозагрузки, элементы автозапуска и многое другое.
Штатная очистка системного диска
В течением времени, в операционной системе накапливается большое количество служебного мусора справиться с которым сторонним чистильщикам бывает не так то просто. Например, накапливаются старые точки восстановления системы, исходные файлы уже установленных обновлений и многое дрегое. Для удаления подобного мусора Microsoft предлагает воспользоваться специализированной утилитой «Очистка диска ». С ее помощью пользователи могут освободить достаточно большой объем места, даже после чистки другими утилитами. Для того чтобы воспользоваться утилитой открываем:
Пуск → Поиск→Вводим «Очистка диска»

В поисковой выдаче нажмите « Очистка диска », чтобы запустить утилиту.
Примечание: если у вас операционная система Windows 8 или 8.1, то запустите Metro-поиск по аналогичному запросу. В результатах поиска должен появиться пункт «Освобождение места на диске за счет удаления ненужных файлов».

Как только утилита будет запущена, вам предложат выбрать системный диск, который необходимо очистить от временных файлов. Дожидаемся завершения проверки диска.

После завершения подготовительного этапа перед вами появится список файлов, которые можно удалить. Также в верхней части окна можно увидеть общий размер удаляемых файлов. Внимательно ознакомьтесь с тем, что именно вы собираетесь удалить: для этого достаточно кликнуть по строке с типом файлов и прочесть описание в нижней части окна.
Выставив галочки везде, где нужно, жмем «Ок» .

Подтверждаем удаление кнопкой «Удалить файлы» .

Дожидаемся завершения очистки системы.

Автоматизация процесса очистки системы посредством системного планировщика заданий
Мало кто догадывается, что в арсенале Windows есть утилита « Планировщик заданий », которая отвечает за автоматический запуск утилит в определенное время или при определенных событиях.
Создание задачи по очистке операционной системы в планировщике заданий позволит избавиться от рутинной периодической работы. Для запуска планировщика заданий в Windows 7 вам необходимо открыть Пуск и в поисковой строке ввести «Планировщик заданий », запускаем утилиту. Для пользователей Windows 8.1 все несколько сложней. В поле Metro-поиска вам необходимо ввести запрос «Администрирование » и запустить системный раздел.
В появившемся окне находим ярлык планировщика заданий и запускаем его.

Для автоматического запуска утилиты по очистки системы вам необходимо открыть Действие→Создать простую задачу .

Перед вами откроется Мастер создания простой задачи . Следуя подсказкам, вам необходимо заполнить необходимые графы и перейти во вкладку «Триггеры» ,а потом нажать кнопку «Добавить» .

После ввода имени задания и его описания, вам необходимо указать как часто вы хотите запускать утилиту по очистке системного диска. Ежедневная – это слишком часто, а ежемесячная – слишком редко, особенно если вы постоянно работаете с большим количеством информации или регулярно просматриваете интернет-страницы или загружаете программы. Поэтому лучше остановить свой выбор на золотой середине – еженедельном запуске утилиты. Далее все зависит от ваших предпочтений: когда и в какое время вам удобней, чтобы планировщик заданий запускал очистку системного диска. Указываем дату начала, день недели и время.

Следующий шаг – выбор действия для задачи. Переходим во вкладку «Действия» и выбираем «Запуск программы» . В графе выбора программы или сценария вам необходимо указать путь к штатной утилите очистки дисков. Как правило, утилита располагается по следующему адресу: C:\Windows\System32\cleanmgr.exe

Созданная задача будет отображаться в библиотеке планировщика заданий, в самом низу таблицы. Если вы хотите ознакомиться с общей информацией по заданию или внести коррективы, то достаточно кликнуть правой кнопкой мыши по строчке и выбрать пункт «Свойства».

Если у вас отпала необходимость в автоматической очистке системы, то вам достаточно выбрать задачу в списке активных заданий, а потом перейти в меню Действие – Удалить .
Сегодня я расскажу вам о временных файлах
. Что же такоевременные файлы
? Файлы создаваемые при установке программ, при работе на программах и в ходе работы системы, называютсявременными файлами
.
Временные файлы
Временными эти файлы называются, потому что они после их использования должны автоматически удаляться, но это не всегда так. Большинство временных файлов
имеют расширение.tmp, есть конечно и другие расширения, но не будем забивать ими голову.
«Обычные» пользователи в основном не задумываются об очистке компьютера (да впрочем, большинство обычно и не знают, что его надо чистить). И буквально за месяц может набраться огромное количество временных файлов. И что же делать?
Давайте попробуем ручную очистку диска. Во-первых, ищем папку TEMP (их две на системном диске). Одна находится в папке Windows, а вторая в корневой директории (C:\Document and Settings\ имя пользователя \Local Settings\Temp). Можно взять и удалить все временные файлы
, именно сами временные файлы из папки, а не саму папку. Но лучше предоставить это специализированному софту. Есть конечно функция «Очистка диска» (включить ее можно, зайдя в «Мой компьютер», кликаем правой кнопкой мыши на одном из дисков, пункт «Свойства» и на вкладке «Общие» видим кнопочку «Очистка диска»). На мой взгляд (да и большинства пользователей) функция бесполезная, так как она сжимает старые файлы и чистит корзину. Но одна полезная функция у нее все же есть – она может удалять точки восстановления системы (т.к они могут весить по несколько гигов).
Ну, вот в принципе и все, что я хотел рассказать вам про временные файлы
. Мой вам совет: пользуйтесь специализированными программами для очистки, я, допустим, пользуюсь
В процессе работы в операционной системе Windows, на компьютере скапливается большое количество временных файлов. Не всегда временные файлы автоматически удаляются с компьютера приложениями, использующими временные файлы.
В этой статье мы рассмотрим вопрос о том, как удалить временные файлы в Windows, для освобождения дополнительного свободного места на диске компьютера. Временные файлы создаются при работе на компьютере: во время установки или работы программ, установки обновлений операционной системы и т. д. После завершения работы приложения, эти файлы больше не нужны. В большинстве случаев, временные файлы автоматически удаляются с компьютера.
Часть временных файлов не удаляется, такие файлы бесполезно занимают место на диске, поэтому их лучше удалить встроенным средством операционной системы, или программой для чистки и оптимизации компьютера, например, с помощью программы , и т. д. После удаления временных файлов, на компьютере появится дополнительное свободное место, которое ранее занимали временными данные.
Сейчас мы посмотрим, как можно удалить временные файлы в Windows 10 тремя способами: вручную, с помощью встроенного средства операционной системы, с помощью утилиты Очистка диска.
Очистка временных файлов в Windows вручную
Где хранятся временные файлы? Временные файлы хранятся на компьютере в специальной папке операционной системы и в соответствующей папке в профиле пользователя.
Для того, чтобы очистить временные файлы, нужно войти в данные папки, а затем вручную удалить содержимое этих папок:
C:\Windows\Temp С:\Users\имя_пользователя\AppData\Local\Temp
После этого, перезагрузите компьютер.
Этот способ работает в операционных системах Windows 7, Windows 8, Windows 10.
Как очистить временные файлы в Windows 10
Удаление временных файлов в Windows 10 производится с помощью инструмента для анализа содержимого диска.
Войдите в меню «Пуск», войдите последовательно в «Параметры», «Система». Далее войдите в раздел «Хранилище».
Затем кликните по диску «С» для получения информации о том, сколько места дискового пространства занимают разделы жесткого диска (или нескольких жестких дисков).
В окне «Этот компьютер (C:)» с помощью прокрутки переместитесь в нижнюю часть окна. Здесь вы увидите раздел «Временные файлы» и размер места, который они занимают на диске компьютера.

У пользователя есть возможность выбора элементов для удаления:
- Временные файлы - файлы, оставшиеся от работы приложений в определенных папках
- Папка «Загрузки» - здесь содержаться файлы, загруженные из интернета
- Очистка корзины - удаление безвозвратно файлов, предварительно удаленных в Корзину
Выберите нужные пункты для того чтобы очистить временные файлы, затем нажмите на кнопку «Удалить файлы».

После этого, временные файлы Windows 10 будут удалены с компьютера.
Очистка временных файлов с помощью утилиты Очистка диска
С помощью встроенной утилиты Очистка диска можно удалить временные файлы во всех версиях операционной системы Windows.
Для запуска средства, нажмите на клавиши клавиатуры «Windows» + «R», а затем введите команду: cleanmgr.
В открывшемся окне выберите диск, который вы хотите очистить (диск «С»). Далее в окне «Очистка диска» выберите элементы, которые необходимо удалить с диска, а затем нажмите на кнопку «ОК».

Подтвердите удаление. После завершения процесса очистки, временные файлы Виндовс будут удалены с компьютера.
Выводы статьи
Для освобождения места на жестком диске компьютера, пользователь может удалить временные файлы в Windows разными способами: вручную очистить папки, с помощью встроенного средства Windows 10, с помощью утилиты Очистка диска.
Как удалить временные файлы в Windows 10 (видео)
Инструкция
Временные сохраняются в папке Temp. Обычно их можно узнать по расширению.tmp. После завершения работы программ они не всегда удаляются, а потому начинают скапливаться на жестком диске. Временные файлы также создаются при работе в интернете. Эта информация ускоряет запуск часто используемых веб-страниц (это удобно, но только если один пользователь). При активном использовании компьютера на протяжении долгого времени свободного места на винчестере становится все меньше. Поэтому периодически чистите диски компьютера от временных файлов.
Удалять ненужные файлы можно при помощи средств операционной системы. Если вы пользуетесь ОС Windows, нажмите «Пуск» – «Программы» – «Стандартные» – «Служебные» – «Очистка диска». Выберите диск С. Программа оценит объем пространства, занимаемого ненужными файлами. Поставьте галочки напротив пунктов «Временные интернет-файлы», «Временные файлы», «Временные файлы WebClient», «Сжатие », «Корзина» и нажмите кнопку OK. Содержимое этих папок вы удалите без вреда для себя.
Чтобы вручную очистить папки Temporary Internet Files и Temp, зайдите в директорию C:Documents and Settings. В папках разных учетных записей зайдите в Local Settings, где и лежат папки Temp и Temporary Internet Files. Файлы из них можно удалить, так же как и файлы из History. В папке Temporary Internet Files бывают файлы Cookies. Их не всегда нужно удалять, так как они помогают вам - сохраняют ваши логины, пароли для быстрого захода на веб-страницы. В директории C:Windows есть еще одна папка Temp, при желании почистите и ее.
Существует также специальное программное обеспечение для очистки компьютера от ненужных файлов, например, программа Ccleaner. Запустив эту программу, поставьте галочки напротив тех видов файлов, которые желаете удалить и нажмите кнопку «Очистка».
Обратите внимание
Нет необходимости слишком часто чистить компьютер от ненужных файлов, достаточно делать это время от времени.
Если временных файлов скопилось слишком много, то очистка диска от них улучшает быстродействие системы.
В работе операционной системы постоянно возникает потребность в создании временных файлов. Они нужны при инсталляции ПО, уборке старых программ, просто в нормальном функционировании ОС. Однако иногда возникает необходимость найти информацию в таких файлах.
Файлы Tmp – от английского “temporary” – «временный», нужны для нормальной работы операционной системы. Обычно они просто удаляются, когда необходимость в них отпадает. Но в ряде случаев полезно посмотреть, что у них «внутри» и, возможно, спасти ценную информацию.
Откройте временные файлы
В том, чтобы открыть временный файл, нет ничего сложного. Конечно, мастера взлома могут использовать навороченные вьюверы в шестнадцатеричном формате, но на самом деле этого не требуется. Достаточно взять:
Обычный «Блокнот». С его помощью можно открыть многие файлы с непонятными расширениями. Для этого есть два способа. В первом случае нужно щелкнуть дважды на самом файле, а потом выбрать в предложенном меню «Блокнот». Во втором случае требуется сначала запустить «Блокнот», а затем в нем уже открыть нужный файл.
HEX-редактор. Это средство для «крутых» хакеров, способных читать код, делать свои правки, вносить изменения. Иногда это требуется, но для простых смертных обычно бесполезно. Поэтому данный вариант подходит не всем.
Но если под рукой нет «Блокнота» или «хакерских» программ, подойдет любой текстовый редактор вроде WordPad или Word. Другой вопрос, если вы открыли такой временный файл, что с ним делать дальше.
Зачем открывать временные файлы
Делается это по одной простой причине – сохранение информации. Дело в том, что в имени файла перед расширением или в его коде, в первых символах, могут содержаться указания на то, какой программой можно его открыть.
К примеру, если вы работали с каким-либо документом в Word или Excel и назвали его «У черта на куличках.doc», временный файл может быть назван похожим образом. Либо в нем самом может содержаться подобная строка.
Представьте, что во время работы с документом выключили свет, и он просто пропал из рабочей папки. Тогда нужно пройти в папку Temp и, не исключено, он окажется именно там. Тогда достаточно сменить расширение и продолжить работу. Информация спасена!
Удаление вручную
Бывает так, что временные файлы не удаляются автоматически. Тогда нужно сделать это вручную. Сначала убедитесь, что это именно временные файлы, а также, что они вам не понадобятся в будущем. Если вы полностью в этом уверены, тогда можно переместить их в «Корзину» с дальнейшим очищением последней.
Но такой способ работает иногда слишком долго. Поэтому можно поставить на систему одну из многочисленных программ по автоматической уборке ненужного «мусора». К примеру, это может быть CleanIt или 4Diskclean.
Источники:
- Открываем файлы TMP
Расширение.tmp – это временный файл, который также может иметь расширение.temp. Все временные файлы имеют одинаковое расширение, однако могут быть созданы разными программами. В связи с этим часто сложно понять, какая из программ создала такой файл и откуда вообще появился данный файл на жестком диске.

В некоторых случаях часть имени файла с расширением.tmp дает понять пользователям, какой программой данный файл был создан. Например, файл с именем 2014_annual_report.tmp является документом пакета MS Office. Кроме того, принадлежность файла к той или иной программе можно определить по его месторасположении. Так, например, если файл находится во временной папке Temp, расположенной в главной папке приложения, то, скорее всего, и сам файл был создан данной программой.
Почему программы создают файлы с расширением.tmp
Временные файлы создаются в первую очередь с целью резервного копирования или временного хранения документов. Многие программы создают резервные копии файлов раз в несколько минут, когда пользователь использует файлы этих приложений. В этом случае, при внезапном сбое программы или выключении компьютера, у пользователя будет возможность восстановить файл из созданного программой временного файла. Файлы.tmp обычно удаляются самой программой автоматически после ее закрытия.
Однако из-за сбоев программ некоторые файлы, которые должны удаляться автоматически, могут остаться на жестком диске компьютера. Они могут постоянно накапливаться так, что пользователь даже не будет замечать этого.
И наконец, веб-браузеры создают временные файлы для хранения данных о пользовательских данных, таких как cookies и историю посещенных страниц.
Удаление файлов с расширением.tmp вручную
Перед тем временные файлы вручную, необходимо убедиться, что эти файлы на самом деле являются временными и в них не будет необходимости для работы программы в дальнейшем. Если есть уверенность в том, что эти файлы больше не пригодятся, все же лучше сначала их поместить в корзину, а уже по истечению некоторого времени удалить их и оттуда.
Автоматическое удаление файлов с расширением.tmp
Периодически необходимо производить массовое удаление временных файлов с помощью специальных программ, которые позволяют автоматизировать этот процесс. Так, в системе Windows 7 есть встроенное приложение cleanmgr.exe, обладающее и другими мощными возможностями. Для того чтобы воспользоваться этой утилитой, необходимо зайти в «Свойства диска», нажав в папке на него правой кнопкой мышки и выбрав соответствующий раздел.
Далее на вкладке «Общее» необходимо нажать кнопку «Очистка диска». После чего в открывшемся окне поставить флажок напротив двух иконок с надписями «Временные файлы интернета» и Downloaded program files, а потом нажать кнопку ОК. Далее система сама удалит все ненужные файлы.
Как открыть файл.tmp
Самый простой способ открыть файл.tmp - двойное нажатие по нему левой кнопки мыши. В этом случае ОС Windows автоматически подберет необходимую программу для открытия такого файла.
Для определения приложения способного открыть.tmp, можно воспользоваться специальными -сервисами, например, solvusoft.com, который позволяет проанализировать файл на принадлежность к тому или иному приложению.
Если ни одна из программ установленных в Windows не ассоциирована с таким файлом, операционная система предложит выбрать необходимое приложение из списка для открытия файла вручную. Если ни одна из предложенных Windows программ не подходит, с содержимым файла можно ознакомится в графическом редакторе, например, Notepad.
Источники:
- Инструмент анализа файлов.tmp
Мы уже видели некоторые временные файлы, такие как временные Интернет-файлы, файлы Index.dat file, cookies — куки и Prefetch Files — файлы предварительной выборки. В этой статье мы взглянем на несколько аспектов временных файлов Windows, которые ваш компьютер создает в ходе своей нормальной работы.
Что такое временные файлы в Windows
Временные файлы в Windows — это те ненужные файлы, которые используются лишь временно и становятся лишними после того, как задача будет завершена. Такие временные файлы создаются для временного хранения данных, пока файл создается или обрабатывается или используется.
Почему создаются временные файлы
Временные файлы Windows создаются операционной системой при нормальной работе ОС, когда может не хватить памяти, выделенной для этой задачи.
Программное обеспечение, которое использует большие объемы данных для редактирования графики, видео и мультимедиа, также создают временные файлы. Такие временные файлы создаются часто и остаются в системе, даже когда задача уже выполнена, что может в итоге привести к сокращению места на диске.
Временные файлы создаются также для целей резервного копирования. Например, Майкрософт офис сохраняет временные файлы открытого документа каждые несколько минут. Если сохранить документ и выйти, временный файл удаляется. Если программа неожиданно зависает, временный файл не удаляется. Таким образом, они могут быть полезны, чтобы помочь восстановить потерянные данные, если программа зависла или были системные сбои.
В идеале, временные файлы должны быть удалены после того, как программа завершает свою работу. Но это не всегда так, что приводит к нерациональному использованию дискового пространства.
Где находятся временные файлы
Временные файлы в Windows, как правило, находятся в двух местах:
- %systemdrive%\Windows\Temp
- %userprofile%\AppData\Local\Temp
Если Вы нажмете на C:\Windows\Temp вы получите сообщение, в настоящее время Вы не имеете разрешения на доступ к этой папке. Нажмите на продолжить чтобы это сделать. Вы увидите, что большинство содержимое файлы.tmp, .temp и.txt файлы.
Эта папка обычно находится в C:\Users\username\AppData\Local\Temp и создается для каждого пользователя. Это скрытая папка, и вам придется сначала в свойствах папки установить показывать скрытые Системные папки, прежде чем вы сможете увидеть её.
Временные файлы, создаваемые операционной системы Windows, которые обычно хранятся в папке %system%\Windows\Temp, создаются пользователем при запуске любого программного обеспечения которое хранится в профиле пользователя, в папке %userprofiles%\AppData\Local\.
Временные файлы определенного программного обеспечения могут также быть расположены в суб-папке внутри родительской папки конкретного программного обеспечения.
В редких случаях, временный файл или временная папка могут быть созданы в корневом каталоге на диске C (системный диск). Вы можете просмотреть папку в деталях, а затем удалить её, если Вы не уверены, что она действительно содержит временные файлы.
Изменение расположения папки Temp
Если вы хотите, вы можете изменить расположение папки временных файлов. Для этого откройте свойства системы через Панель управления — > Переменные среды > Изменить систему и/или переменные пользователей, как вы хотите.
Но помните, по соображениям безопасности, лучше никогда не совмещайте временные каталоги вместе для всех профилей пользователей, поскольку были случаи уязвимостей с временными файлами, за счет определенной программы неправильного разрешения файла или других условий.
Очистить папку временных файлов
Вы можете использовать бесплатные программы чистильщики ненужных файлов, такие как CCleaner, или встроенную утилиту очистки диска, чтобы легко очистить содержимое папки Temp.
Планируете очистить содержимое вашего установщика в Windows папке или папку winsxs в каталоге из-за её абсолютно большого размера!? Подумайте еще раз!