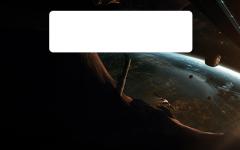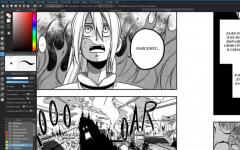Вопрос от пользователя
Здравствуйте.
Помогите с тачпадом. Дело в том, что я работаю за ноутбуком с мышкой, и тачпад мне в принципе не нужен. Когда печатаю или что-нибудь делаю за клавиатурой, часто случайно задеваю поверхностью ладони тачпад и срабатывают нажатия (например, может выделиться текст, прыгнуть курсор и пр.).
Как можно его выключить? На моем ноутбуке нет специальной клавиши на клавиатуре, в настройках мышки - тоже ничего нет. Хнык-хнык...
Доброго времени суток!
Да, такая проблема может вывести из себя. В этой статье постараюсь привести несколько рабочих способов, которые помогут решить вашу задачу (кстати, подозреваю, что у вас не установлены драйвера на тачпад - поэтому и нет ничего в настройках мышки) ...
Способы отключения тачпада
Способ №1: специальная функциональная клавиша
На многих ноутбуках есть специальная функциональная клавиша, позволяющая быстро включить/отключить тачпад (на ней есть характерный значок).
Перечислю основные марки ноутбуков и приведу наиболее частый способ отключения тачпада:
- ASUS : обычно это сочетание кнопок Fn+F9 (либо Fn+F7). См. фото ниже;
- Acer : Fn+F7 (либо в свойствах мышки);
- Dell : чаще всего сенсор отключается в свойствах мышки;
- MSI : сочетание Fn+F3;
- Lenovo : Fn+F5 или Fn+F8;
- HP : обратите внимание, что на ноутбуках HP используется двойное нажатие в левом верхнем углу тачпада для его отключения (см. фото ниже).
- Sony : сочетание Fn+F1 (также у ноутбуков этой марки есть свой Control Center, в котором также есть подобная опция);
- Samsung : в подавляющем большинстве ноутбуков Fn+F5;
- Toshiba : чаще всего сочетание Fn+F5 (также у ноутбуков этой марки есть опция для отключения сенсора в свойствах мышки).


Если функциональная клавиша сработала, обычно, всегда появляется уведомление на экране о том, что сенсор был отключен (см. на скрин ниже).

Способ №2: используем свойства мышки
Если функциональной клавиши нет, то почти наверняка опция по отключению сенсорной панели должна быть в настройках мышки (или в спец. ПО, как например у Sony, Dell).
Либо, воспользоваться нижеприведенными способами.
Способ №3: для Windows 10 - используем параметры сенсорных устройств
Если у вас ОС Windows 10 - то в параметрах есть спец. раздел, отвечающий за работу сенсорного устройства.
Чтобы открыть эти настройки, зайдите в ПУСК и щелкните по кнопке "Параметры".

Далее зайдите в раздел "Устройства/сенсорная панель". Здесь можно будет отключить ее полностью, либо частично (например, отключать тачпад при подключении мышки). Кроме того, можно настроить скорость курсора и касания. См. скрин ниже.

Раздел устройства / сенсорная панель
Способ №4: отключаем тачпад в диспетчере устройств
Многие устройства (в том числе и тачпад) можно отключить через диспетчер устройств.
Самый простой способ его открыть (в Windows 7÷10): зайти в панель управления, и в поисковую строку добавить слово "Диспетчер". В результатах поиска будет ссылка на его запуск (см. скрин ниже).

В диспетчере устройств раскройте вкладку "Мыши и иные указывающие устройства" . Одно из указывающих устройств - это тачпад. Если по названию сориентироваться трудно (невозможно) - то поочередно отключайте каждое из них, пока не найдете нужное.

Отключить устройство // Диспетчер устройств
Способ №5: ручной вариант - подкладываем кусочек картона/бумаги
Ну и последний вариант - это вырезать по размеру тачпада кусочек плотной бумаги (из картона, например) и заклеить им эту область (без клея! Достаточно аккуратно подцепить скотчем). Способ хоть и топорный, но позволит избежать случайных нажатий при касании ладоней.
Дополнения приветствуются.
На этом всё, всем удачной работы!
Практически все модели ноутбуков оснащены специальной сенсорной панелью, именуемой еще тачпадом. Предназначается он в основном для управления курсором мыши, а также вызова контекстных меню в различных программах и интерфейсе Windows 7/10. Производители портативных компьютеров стараются делать тачпады как можно более удобными, но ни один из них пока что не способен заменить в плане удобства самую обычную компьютерную мышь.
Более того, в некоторых случаях он становится помехой. Набирая текст, пользователь случайно задевает его пальцами или ладонью, из-за чего на экране смещается курсор, выделяются ненужные в данный момент элементы и тому подобное. Поэтому некоторые пользователи ищут способы отключения тачпада, чтобы последний не мешал при работе. Способов это сделать есть несколько и сейчас мы их по очереди рассмотрим.
С помощью аппаратных клавиш
Выключить тачпад на ноутбуке можно нажатием специальной комбинации «горячих» клавиш, но это при условии, что в системе портативного компьютера будут установлены соответствующие драйвера. Кроме того, для разных моделей ноутбуков клавиатурные комбинации отключения сенсорной панели могут отличаться. Первым делом посмотрите на самый верхний ряд клавиатуры ноутбука – на одной из клавиш должен быть значок перечеркнутого тачпада. Эта кнопка и отвечает за его отключение.
А вообще, в ноутбуках для временного выключения сенсорной панели используются такие комбинации:
- Aser – F7 и Fn+F7;
- Asus – F9, Fn+F9 и Fn+F7;
- Dеll – F5 или Fn+F5;
- Lenovo – Fn+F5/F8;
- Toshiba – F5;
- Samsung – F5 или F6.
В ноутбуках марки HP тачпад отключается двойным нажатием области в правом верхнем его углу или удерживанием пальца в этой точке в течении нескольких секунд. Если описанным способом отключить тачпад не удается, скорее всего, на ПК отсутствуют нужные драйвера. В этом случае либо скачиваем и устанавливаем их с официального сайта производителя, либо переходим к другим вариантам.
Через панель управления в свойствах мыши
Многие современные ноутбуки оборудованы сенсорными панелями производства Synaptics . Если так, в системе у вас скорее всего будет установлен специальный драйвер, а в окошке свойств мыши будет наличествовать специальная вкладка «Параметры устройства», отмеченная характерной красной иконкой. Через приложение «Параметры» или классическую панель управления откройте свойства мыши.

Переключитесь на вкладку (если она имеется) «Параметры устройства», выделите ненужное вам устройство, в данном случае тачпад, и отключите его соответствующей кнопкой.

Да, еще вы можете выбрать средний вариант, установив птичку в чекбоксе «Отключать внутреннее указывающее устройство при подключении внешнего указывающего устройства к порту USB». Это действие активирует функцию автоматического отключения тачпада при подключении к портативному компьютеру мыши. Опять же, все это подразумевает наличие на ПК нужных драйверов. Теперь давайте посмотрим, как отключить тачпад на ноутбуке, если их нет.
Отключение тачпада через Диспетчер устройств
Отключить сенсорную панель можно через Диспетчер устройств Windows. Откройте оснастку командой devmgmt.msc и разверните ветку «Мыши и иные указывающие устройства». Если в списке вы увидите устройство PS/2 мышь, то это, скорее всего, и будет тачпад.

Кликните по устройству ПКМ и выберите в меню пункт «Отключить». Тачпад также может находиться в ветке «Устройства HID» и называться либо USB-мышь, либо TouchPad, либо еще как-нибудь, тут уже придется поэкспериментировать, последовательно отключая и включая устройства.
Что делать, если опции «Отключить» в контекстном меню нет? В этом случае устройство можно удалить, а чтобы при перезагрузке системы оно не установилось вновь, командой gpedit.msc откройте редактор локальных групповых политик, перейдите в расположение Конфигурация компьютера – Административные шаблоны – Система – Установка устройств – Ограничения на установку устройств .

В правой колонке откройте политику «Запретить установку устройств, не описанных другими параметрами политики», установите радиокнопку в положение «Включено» и перезагрузитесь.

После этого удаленное устройство устанавливаться повторно не будет.
Примечание: на поставляемых вместе с ноутбуками дисках часто имеются «родные» программы для управления тачпадом, например, Smart Gesture в Asus. Если такая программа установлена на вашем ПК, тачпад в диспетчере устройств будет называться не «Microsoft PS/2 мышь», а как-то иначе.

В этом случае для отключения сенсорной панели лучше использовать программу, наверняка в ней имеется соответствующая функция.

Отключение тачпада в BIOS
Если вы ищите, как отключить сенсорную панель на ноутбуке без использования системных настроек и программ, сделайте это на аппаратном уровне – через BIOS. На большинстве моделей ноутбуков вход в BIOS осуществляется нажатием и удерживанием клавиш F2 или Del. Интерфейс разных моделей портативных компьютеров BIOS может отличаться, но как правило, отвечающая за отключение/включение тачпада опция называется «Internal Pointing Device» и располагается в разделе «Advanced».

Ключ «Disabled» отключает тачпад, ключ «Enabled» вновь его задействует. Сохраняются новые настройки BIOS нажатием F10.
Использование сторонних программ
И напоследок еще один способ отключить тачпад. Для этих целей существуют специальные утилиты. Их немного и некоторые из них могут не работать на старших версиях Windows. Самой популярной из них является . После установки эта небольшая бесплатная программка поселяется в системном трее, автоматически блокируя случайные нажатия на сенсорную панель.

В настройках Touchpad Blocker можно включить автозагрузку, задать время блокирования тачпада и установить необходимые для этого «горячие» клавиши.
– утилита для блокирования тачпада, используемая еще до появления Windows XP. Весьма маловероятно, что она будет работать в Windows 7/10, но как вариант, можно попробовать и ее. Утилита полностью лишена каких-либо настроек, включается в работу сразу после установки. Закрыть ее можно из системного трея.

Похожая функционалом на TouchFreeze программа, только отключает тачпад она в момент ввода текста. Настроек лишена, управляется из области уведомлений.

Если описанные выше инструменты вас не устраивают, попробуйте установить драйвер Synaptics TouchPad Driver . По идее, после его установки в свойствах мыши у вас должна появиться дополнительная вкладка «Параметры устройства», а в ней - инструменты управления сенсорной панелью. По большому счету, TouchPad Driver служит тем же целям, что и управляющий тачпадом драйвер Microsoft Windows, но при этом он еще и предлагает ряд дополнительных возможностей, поддерживая отключение тачпада, использование трех пальцев при управлении, вращение и некоторые другие функции.
Прежде чем переходить к вопросу, как на ноутбуке включить или отключить тачпад, следует уточнить, что же это такое – тачпад. Ноутбуки, нетбуки и иные подобные портативные устройства (например, ) обычно имеют в своем составе встроенную компьютерную мышь. Эта встроенная мышь совсем не похожа на привычную компьютерную мышь, которую можно двигать по столу и нажимать на кнопки.
Встроенная в портативные переносные компьютеры мышь имеет совершенно иное устройство. Если двигается по столу, то встроенная мышка переносных компьютеров стоит, что называется, намертво. Но двигать по ней можно пальцами руки, что по ответной реакции полностью аналогично движению обычной компьютерной мышки по столу.
Плюсы тачпада или для чего нужен тачпад?
Такое неподвижное устройство встроенной мышки удобно для переносных компьютеров, где нужно иметь как можно меньше движущихся частей. Именно в силу того, что сам компьютер является переносным, в нем не желательно иметь еще что-то двигающееся.
По этой встроенной мышке можно не только двигать пальцем, но и выполнять много других действий. Например, можно постукивать по встроенной мышке, что будет аналогично нажатию на левую кнопку обычной компьютерной мыши. В более развитых компьютерах, особенно в MAC производства , на встроенной мышке можно движениями нескольких пальцев поворачивать изображение, увеличивать или уменьшать его масштаб и выполнять множество других удобных действий.
Также встроенные мышки переносных компьютеров имеют левую и правую кнопки, полностью аналогичные левой и правой кнопкам обычной компьютерной мышки.
Действия на встроенной компьютерной мышке портативных переносных устройств выполняются чаще всего касаниями пальцев рук по прямоугольной площадке на корпусе компьютера. Поэтому такая мышка получила название «тачпад» от английских слов «touch» – касаться и «pad» – площадка. На простом языке
«тачпад» означает «касаться пальцами специальной площадки».
А если говорить техническим языком, то
«тачпад» означает «сенсорная панель».
Минусы тачпада или как тачпад мешает пользователю
У любого удобства всегда может найтись и обратная сторона – неудобство. Этот «закон вредности» не обошел и тачпад (сенсорную панель, встроенную мышку переносных компьютеров).
Дело в том, что обычно эта сенсорная панель конструктивно расположена чуть ниже клавиатуры компьютера (ноутбука, нетбука, планшетного компьютера и т.п.). При работе с клавиатурой можно незаметно для себя самого случайно коснуться и тачпада, той самой панели (площадки), расположенной ниже клавиатуры.
Тачпад любое прикосновение не только пальцем, но и, например, манжетой рубашки может воспринимать, как сигнал к действию. По этому ложному сигналу в компьютер из тачпада пойдет сигнал, например, на перемещение курсора мыши вверх, вниз, влево или вправо.
И теперь представьте себе, например, что Вы печатаете текст. И вдруг в какой-то момент курсор мыши «съезжает» совершенно в другое место текста, где Вы продолжаете, ничего не подозревая, печатать текст дальше. Далеко не все владеют методом , поэтому при печати все внимание, обычно, направлено не на экран, а на клавиатуру. И Вы просто не замечаете, что курсор уже давно «съехал», и текст печатается совершенно не там, где он должен быть.
Неприятно? Еще бы. А потом надо все править, искать, куда «уехал» текст. Извлекать его оттуда, перемещать туда, где этому тексту место. Долго и порой нудно приходится все исправлять.
Поэтому разработчики портативных переносных компьютеров давно озаботились проблемой временного выключения тачпада, сенсорной панели, встроенной мышки. Если, конечно, это нужно пользователю. Эта функция выключения (и, разумеется, включения, если тачпад вновь востребован) весьма удобна. Поэтому полезно знать и уметь этой функцией пользоваться.
В домашних условиях, где ноутбук можно поставить на стол, многие предпочитают пользоваться обычной компьютерной мышкой. Только в этом случае включенный тачпад может сильно мешать, поэтому возникает вопрос: как отключать/включать тачпад?
Производители побеспокоились о функции выключения тачпада. Для этого в ноутбуках предусмотрена специальная клавиша либо комбинация клавиш. К каким-либо специальным техническим или программным средствам прибегать не нужно.
1 вариант, как включить тачпад на ноутбуке или отключить его
Некоторые модели ноутбуков имеют небольшое углубление в углу тачпада. Это и есть кнопка включения/отключения сенсорной панели. Нажав ее дважды, Вы активируете тачпад или отключите, если он был включен. Это очень удобно, хотя такая кнопка предусмотрена далеко не во всех моделях портативных переносных компьютеров.

Рис. 1. Как включить или отключить тачпад на ноутбуке HP.
В ноутбуке HP может быть чувствительное место слева в верхнем углу тачпада. Если двойное нажатие не поможет, попробуйте другой вариант. Удерживайте палец несколько секунд в этом месте (рис. 1).
2 Горячие клавиши, чтобы включить или отключить тачпад на ноутбуке
В других ноутбуках для включения/отключения тачпада нужно нажать сочетание клавиш Fn и одной из верхнего ряда F1-F12 . Клавиша Fn обычно находится в левом нижнем углу клавиатуры. Какую из клавиш F1-F12 нажимать, можно судить по нанесенным на них пиктограммам, которые выполнены в том же цвете что и клавиша Fn.
Пиктограмма включения/выключения сенсорной панели обычно имеет вид этой сенсорной панели – прямоугольник со скругленными углами (изображение «площадки»), под которым показаны два маленьких прямоугольника (как бы кнопочки, левая и правая кнопки мышки см. рис. 1) и сверху над всем этим стоит крестик, как буква «х», означающая «выключить». Но могут быть и другие мнемонические картинки сенсорной панели. Тут уж производители компьютеров стараются, как могут.
Для ноутбука Sony Vaio отключить/включить тачпад можно с помощью клавиш Fn+F1. Один раз нажали на две клавиши Fn+F1 и тем самым отключили тачпад. При повторном нажатии на Fn+F1 тачпад будет снова включен.

Рис. 2. Для ноутбука Sony Vaio отключить/включить тачпад можно с помощью клавиш Fn+F1.
Горячие клавиши для включения или отключения сенсорной панели для разных моделей ноутбуков:
Acer Fn + F7
Samsung Fn + F5
Sony Vaio Fn + F1
Toshiba Fn + F5
Asus Fn + F9 или Fn + Fn 7
Lenovo Ctrl + F6, либо Fn + F6 или F5 + F8
3 вариант: включить/отключить тачпад через Параметры в Windows 10
В ноутбуке с Windows 10 можно пользоваться другой возможностью включения и отключения сенсорной мышки. Для этого нужно открыть Параметры (рис. 3):

Рис. 3 (кликните для увеличения). Поиск Параметров в Windows 10.
Цифра 1 на рис. 3 – Кликаем по значку с лупой для поиска Параметров на своем устройстве.
2 на рис. 3 – Набираем без кавычек “параметры”.
Цифра 3 на рис. 3 – Сверху будет виден результат поиска – это “Параметры”. Кликаем по надписи, появится окно параметров, представленное ниже (рис. 4):

Рис. 4. Параметры – Устройства в Windows 10.
Открываем “Устройства” (рис. 4). Перед нами появится окно с перечнем устройств в левой колонке (рис. 5):

Рис. 5. Включить сенсорную панель в ноутбуке с Windows 10.
Щелкаем “Сенсорная панель” (1 на рис. 5). Далее следует проверить, чтобы переключатель находился в положении “Вкл.” (2 на рис. 5). Тогда панель будет включена.
Также проверьте наличие галочки напротив опции “Не отключать сенсорную панель при подключении мыши”, если это нужно. Если же галочку убрать, то встроенный тачпад будет отключен автоматически, без предупреждения при подключении к ноутбуку внешней мышки. В принципе, кому-то данный режим автоматического отключения встроенной мышки может быть полезен.
А если же тачпад надо выключить, переключатель переводим в положение “Выкл.” (2 на рис. 5).
4 вариант: ищем тачпад в настройках БИОС
Если по каким-то причинам описанными способами не получается включить или отключить тачпад специальной кнопочкой, либо с помощью , или с помощью настроек Winndows 10, тогда это можно сделать через настройки BIOS .
Чтобы получить доступ к этим настройкам нужно во время запуска ноутбука зажать клавишу F2 или Del. Как правило, при включении внизу экрана отображается подсказка, какую именно клавишу нажимать. Надо помнить, что эта подсказка появляется на очень короткое время. И нажимать на эту клавишу нужно именно в тот момент, когда высвечивается подсказка. Иначе зайти в программу настройки BIOS будет невозможно, потребуется перезагружать ноутбук.
В настройках BIOS находим пункт Pointing Device (дословно «указательные устройства»). Измените его значение на Enabled (дословный перевод «Включено»), если хотите включить тачпад, либо на Disabled (дословный перевод «Выключено») – для отключения устройства. Затем выйдите с сохранением (как правило, этот пункт меню настройки BIOS выглядит как «Save & Exit» или «Exit with Saving»), чтобы изменения вступили в силу.
С настройками BIOS нужно быть осторожнее, особенно если не знать, для чего нужна та или иная опция. Можно даже перестроить настройки компьютера до такой степени, что его невозможно будет починить. Вот такой он, этот BIOS «коварный».
5 Инструкция к ноутбуку в помощь
Еще один способ, как найти информацию по вопросу, где можно отключить/включить тачпад на ноутбуке. Для этого может пригодиться инструкция к своему ноутбуку. Она обычно хранится не в бумажном, а в электронном виде. Найти инструкцию можно на жестком диске C: ноутбука, как правило, в папке “Documentation”, но не обязательно именно в ней.
Когда все 5 вариантов не работают
Итак, тачпад несложно включить и отключить. Но если описанными способами сенсорную панель не удается включить, тогда, вероятно,
- устройство неисправно,
- либо не установлены , например, в результате переустановки операционной системы. Захотелось, скажем вместо “родной” XP (то есть “зашитой” производителем в устройство на момент его продажи) установить семерку, или вместо “родной” семерки – восьмерку или десятку.
Но это, как говорится, уже другая история.
Все современные модели портативных компьютеров оснащены специальной сенсорной панелью touchpad, которая выполняет роль мышки, если таковой не имеется. Некоторые модели ПК обладают очень чувствительным сенсором, который мешает печатать или играть, поэтому возникает необходимость отключить тачпад на ноутбуке.
Как отключить тачпад через сенсорную панель
Самый простой вариант предлагают некоторые модели ноутов, которые оснащены специальной кнопкой отключения touchpad. Эта функция присутствует далеко не на всех компьютерах, но иногда встречается. Располагаться кнопка может прямо рядом с самой панелью или на ней, некоторые производители выносят ее на верхнюю часть клавиатуры. Как правило, она имеет подсветку и картинку с перечеркнутым тачпадом. Узнать на 100% о ее наличии можно с помощью руководства, которое входит в комплект продажи.
Некоторые производители предусмотрели другой вариант, как отключить на ноутбуке временно тачпад. Для этого на сенсорной панели задана специальная область, при двойном нажатии на которую происходит выключение Touchpad. Как правило, установлена она на ПК марки HP и выглядит как маленькая лампочка в углу. Нужно лишь дважды коснуться (быстро) диода, и сенсорная панель отключится.
Как отключить сенсорную панель инструментами Windows
Ноутбук – переносное устройство, поэтому пользователь может иногда подключать мышку, а порой использовать touchpad. Операционная система Windows предоставляет возможность настроить работу ноутбука так, чтобы он самостоятельно блокировал или активировал нужное устройство. Суть функции в том, чтобы при подключенной USB мышке тачпад не работал, но при ее извлечении система автоматически его включала. Для настройки переключения следует сделать следующее:
- Зайдите в меню «Пуск» и перейдите в раздел «Панель управления».
- В окне найдите меню под названием «Мышь», нажмите на него.
- Вам нужна будет вкладка «ELAN», выставите галочку напротив пункта «Отключение при подсоединении внешней USB мыши».
- Нажмите «OK».

Как отключить сенсорную мышь функциональными клавишами
Еще один вариант, как выключить тачпад на ноутбуке – сочетание клавиш. На клавиатуре всех портативных компьютеров присутствует специальная функциональная кнопка, которая обозначается буквами «Fn». При сочетании с определенными клавишами она помогает изменять параметры настроек. Каждый производитель (Lenovo, Asus, Acer и т.д.) задает свое сочетание кнопок для включения или отключения определенных функций. Вот самые распространенные варианты сочетаний, чтобы отключить панель на разных моделях, для которых нужно зажать Fn+:
- F7 или F9 – Асус;
- F8 или F5 – Леново;
- F5 – Делл;
- F7 – Асер;
- F5 или F6 – Самсунг;
- F1 – Сони;
- F5 – Тошиба.
Производители могут менять горячие кнопки, но всегда предусматривают возможность отключить TouchPad на ноутбуке. Проще всего осмотреть все клавиши с буквой F в верхнем ряду и найти ту, на которой изображен перечеркнутый прямоугольник или тачпад с пальцем. При первом нажатии сочетания кнопок произойдет отключение сенсорной панели, при повторном – включение.
Насовсем отключить тачпад на ноутбуке через BIOS
Если вы точно решили, что вам не нужен Touchpad, то существует вариант, как отключить на ноутбуке тачпад без возможности включения через сочетание функциональных кнопок. Лучше всего подходит в случаях, когда пользователь не понимает принцип включения и отключения сенсорной панели, постоянно путается (часто случается в офисах). Для этого необходимо внести изменения в свойствах устройства в БИОС:
- Перезагрузите ноутбук, во время включения на начальном экране нажимайте клавишу Del (на некоторых моделях компьютеров F2 или F8).
- На синем экране перейдите на вкладку Advanced.
- Найдите пункт Internal Pointing Device, переключите на значение Disabled.
- Нажмите F10 и нажмите клавишу ввода.
Как еще отключают тачпад на ноутбуке
Для тех, кто не хочет изменять настройки системы существует другой вариант, как отключить на ноутбуке тачпад. Помогает такой способ тем, кто постоянно задевает сенсор во время набора текста, из-за чего курсор мыши перепрыгивает в другое место и человек продолжает набор не там, где нужно. Можно назвать это «лайфхаком»: просто положите пластиковую карточку (любую) поверх Touchpad, он перестанет реагировать на движение рук и смещать курсор. Главный минус метода – ненадежность конструкции, карта может падать при перемещении или смещаться.
Существует специальная программа для отключения тачпада, которая будет альтернативным вариантом при отсутствии возможности выключить сенсорную панель. Называется утилита Touchpad Blocker, распространяется на бесплатной основе. При желании можно задать в настройках, чтобы блокировался Touchpad не полностью, а только при случайном касании. Если вы не знаете, как отключить быстро на ноутбуке тачпад, то сделайте следующее:
- скачайте, установите приложение;
- запустите утилиту, установите флажок напротив пункта Enable/Disable touchpad;
- в окошке рядом со строкой будет указано сочетание клавиш, которые будут отключать/включать сенсорную панель.

Еще один замысловатый, но верный способ выключить панель – внесение изменений через реестр. Это нужно, если установлены старые драйвера и в меню «Мышь» нет галочки для автоматического отключения Touchpad при подключении мышки. Для этого нужно зайти в редактор следующим образом:
- Нажмите win+R и вбейте в строке команду «regedit».
- Обязательно перед следующими действиями сделайте бэкап (сохранение).
- Через поиск или вручную перейдите в раздел «HKEY_LOCAL_MACHINE\Software\Synaptics\SynTPEnh».
- В верхнем меню выберите пункт «Правка», далее перейдите в «Создать» и создайте параметр DWORD (32-bit).
- Задайте название «DisableIntPDFeature», если такового еще не имеется.
- Правой кнопкой кликните по файлу, перейдите во вкладку «Изменить» и задайте в десятичной системе значение 51 или 33 в шестнадцатеричной.
- Точно такой же файл с такими же значениями создайте в папке HKEY_CURRENT_USER\Software\Synaptics\SynTPEnh.
- Перезагрузите компьютер: галочка для переключения в автоматическом режиме должна появиться.
Видео: как отключить сенсор на ноутбуке
Touchpad на ноутбуках сделал пользование этими портативными устройствами проще, позволяя перемещать курсор по графическому интерфейсу той или иной ОС. Существуют разные по форме тачпады – круглые, квадратные и прямоугольные, однако во время печати текстов и программирования эти сенсорные панели мешают, что приводит к появлению ошибок из-за перемещенного курсора. Для того чтобы не возникало проблемы, его нужно отключать, и в статье выясним, как можно отключить на ноутбуке тачпад.
Touchpad на ноутбуке
Отключение комбинацией клавиш
Touchpad был разработан компанией Synaptics и стал настоящей революцией в мире портативных компьютеров, позволяя пользователю отказаться от подключаемой периферии для управления графическим интерфейсом. С момента своего возникновения в своей основе этот элемент не изменился, хоть и появились дополнительные возможности – управление жестами. С появлением тачпада сразу же понадобилась его отключать и включать при помощи сочетания кнопок, которые у каждого производителя портативных ПК разные.
Классическое сочетание для выключения Touchpad – Fn + F9, но сегодня каждый производитель использует иные комбинации, где применяется Fn + кнопка от F1 до F12 – любая, на которой нанесена пиктограмма с перечеркнутой сенсорной панелью.
На сегодняшний день крупнейшим производителем ноутбуков является китайская компания Lenovo, у которой имеется несколько линеек портативных ПК, каждая из них имеет свои комбинации отключения сенсорной площадки: «Fn + F8» /«Fn + F5» или всего лишь одной клавишей, обычно F6, у остальных производителей комбинации следующие:
- Dell и Asus – Fn + F5/F7;
- Acer – Fn + F7;
- VAIO – Fn + F1;
- Samsung Chromebook – Fn + F.
Отключение отдельной кнопкой
Выключение тактильной панели всего одной клавишей доступно на многих ноутбуках Lenovo, Asus, Acer. Для Lenovo это F6, тогда как у иных производителей кнопки могут быть разные: как F1-F12, так и отдельные клавиши на клавиатуре и самом ноутбуке. В топовых моделях Asus имелась клавиша рядом с тачпадом или она была вынесена за пределы основной клавиатуры. Однако в последнее время все производители приходят к единому стандарту отключения, назначая для этого клавишу F6.
Отключение программой
Cенсорную панель можно выключить на любом ноутбуке даже самых старых версий при помощи базового софта. Так, с лицензионной Windows 10 поставляется со специальным софтом в виде встроенного драйвера-утилиты от Synaptics. Увидеть установленной эту программу можно в панели задач – правый нижний угол. Открыть утилиту можно при помощи правой кнопки мыши, выбрав пункт отключения/включения в выпавшем меню.


Вход в программу на Windows 10
При отсутствии иконки в панели задач нужно перейти в «Пycк», далее выбираем пункт «Настройки», открываем вкладку «Устройства», где откроется «Мeню периферийных устройств». В 7 версии ОС Windows открыть утилиту можно по такому принципу: Пуск – Настройки – Панель управления – Оборудование и звук – Мышь. Существует и иной софт, позволяющий отключить тачпад, но лучше оригинального нет.

Вход в программу на Windows 7
Отключение через диспетчер задач
Довольно часто случается, что нет возможности деактивировать тачпад ни одним из вышеперечисленных способов из-за физической поломки клавиш или отсутствия желания лазить в длинных меню ОС. Проще всего вызвать диспетчер задач при помощи комбинации Ctrl+Alt+Del, после чего в появившемся окне нужно выбрать «диспетчер задач». Далее стоит выбрать устройство с включением названия Synaptics, гораздо реже встречается название ETD, в пиратских версиях Windows 7 процесс работы тачпада может быть завуалирован под стандартные процессы системы и отличить фоновый процесс обработки звука от тачпада бывает невозможно, поэтому лучше не рисковать.

Отключение через диспетчер задач
Если все же найдется найти нужный процесс, то жмем на «завершить» в нижней части панели и тачпад отключается.
Отключение через диспетчер устройств
Деактивировать тачпад поможет и диспетчер устройств, однако для чего применяют такую сложную схему отключения понять сложно. Такое отключение обычно делается на постоянной основе, когда владелец портативного ПК ни при каких обстоятельствах не захочет еще раз пользоваться тачпадом. Для выполнения отключения нужно пройти такие этапы:
- открывается диспетчер через кнопку «выполнить» (в меню Windows), введя команду «msc» или открываем контекстное меню на иконке «Мой компьютер», где нужно выбрать «диспетчер устройств»;
- ищется нужное устройство – «Мышь» или отдельно Тачпад»;
- разворачивается меню устройство;
- выбирается пункт «HID-совместимая мышь»;
- правой кнопкой мыши открывается меню и выбирается кнопка «Отключить».

Удаление драйвера
Важно! Такой способ отключения довольно рискованный, так как может повлечь отключение всей периферии, связанной с мышью, включая подключенные устройства. Также по такому способу можно обновить драйвер мыши, настроить некоторые параметры.
В портативных ПК компании Apple отключить их фирменный Trackpad нельзя ни отдельной кнопкой, ни комбинацией клавиш. Для его отключения нужно перейти в настройки MacOS –Accessibility (Взаимодействия) – «Mouse & Trackpad» (Мышь и трекпад) – «Ignore built – in trackpad when mouse or wireless trackpad is present» («Отключить встроенный трекпад…»).
Отключение через BIOS
Деактивация при помощи БИОС является сверхрадикальным способом выключения сенсорной панели, так как тогда она отключается навсегда и для того, чтобы его включить, понадобится заново проделать довольно сложную процедуру по входу в БИОС и поиску нужного пункта. Такой радикальный прием может понадобиться для профессиональных сисадминов, которые комбинацией клавиш владеют лучше, нежели мышкой, т.к. не теряется время на перемещении курсора.
Так, touchpad через БИОС можно деактивировать, следуя такому алгоритму:
- Сначала нужно перезагрузить ноутбук и при помощи сочетания клавиш войти в БИОС. Сочетания у каждого производителя свои.
- Следующий шаг – поиск в БИОСе строки Internal Pointing Device, после чего важно изменить позицию напротив на Disabled.
- Перед выходом нужно сохранить результат – Save & Exit или клавишей F
Чтобы зайти в БИОС, нужно использовать одну из следующих комбинаций:
- Delete;
- F1, F2, F3, F10, F11, F12;
- Ctrl+Schift+S;
- Ctrl+Alt+S;
- Ctrl+Alt+Esc;
- Ctrl+Alt+Del.
У портативных ПК разных фирм и разных линеек комбинация для входа в БИОС своя и зависит от производителя и версии материнской платы.
Отключение при помощи сторонних программ
Чтобы деактивировать тачпад, есть и несколько небольших программ, блокирующих работу в принудительном порядке. Среди великого множества подобных программ внимания достойна TouchPad Blocker. Утилита позволяет выполнять множество различных манипуляций с тачпадом – устанавливать автозагрузку сенсорной панели с началом работы компьютера, активацию/деактивацию и выбор сочетания клавиш для того или иного действия. Включается программа из системного трея в нижней части экрана.
Зная все вышеперечисленные способы отключения тачпада, можно избавиться от него навсегда, но стоит ли, веди суть ноутбуков и нетбуков именно в концепции «All-in-one» – все в одном?