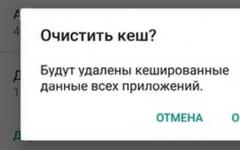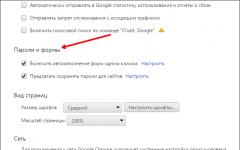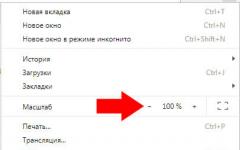350 р. RUB
В последнее время на смену оптическим дискам приходят флэш-накопители, тем не менее, полностью отказаться от этих устройств не получится.
Стоимость услуги 350 Р.
Задача, которую стоить доверить профессионалам! Мы выполним ее с гарантией и в кротчайшие сроки!
По этой причине вопросы касательно того, почему не открывается дисковод, все еще остаются актуальными для большинства пользователей, столкнувшихся с тем, что привычное извлечение носителя неожиданно перестало функционировать.
Не закрывается привод
В случае, когда дисковод не закрывается, проблему стоит искать в неправильной и небрежной эксплуатации компьютера. Очень часто подобное происходит в результате слишком резких нажатий или же других случайных механических воздействий на дисковод. Вероятно, проблема кроется в том, что внутрь привода был не до конца вставлен диск.
Чтобы точно выяснить причину поломки, необходима профессиональная диагностика.
Чем вызваны проблемы с дисководом
Причин, из-за которых могут возникнуть проблемы с дисководом несколько.

Что делать если cd-rom не открывается
Когда не открывается дисковод (или не закрывается), можно действовать разными способами.
Программное извлечение. Если в результате нажатия на кнопку ничего не происходит и лоток не выезжает, то его извлекают следующим образом:
- Открывается «Мой компьютер».
- Находится буква привода.
- Выбирается пункт «Извлечь».

Если проделав выше описанные действия, ничего не помогло, то нужно прибегнуть к аппаратному извлечению. Это делается посредством небольшого отверстия на приводе, которое оставляют производители специально для подобных случаев.
Оптических дисков теряют свою популярность с каждым годом. Но, они все еще используются, причем не только на настольных компьютерах, но и на ноутбуках.
Здесь вы сможете узнать, как открыть дисковод на ноутбуке, где искать кнопку для открытия, а также как открыть дисковод вообще без кнопок.
Если на вашем ноутбуке есть дисковод для оптических дисков, то на нем должна быть и кнопка для открытия этого дисковода. В большинстве случаев, кнопка находится на самом дисководе. Нажмите на эту кнопку и дисковод немного выдвинется из корпуса ноутбука. После чего его можно будет открыть полностью уже вручную.
Если на вашем дисководе нет кнопки для открытия, то возможно эта кнопка находится где-то на корпусе ноутбука. Такое решение встречается на некоторых компактных моделях. Работает кнопка на корпусе, точно также как кнопка на дисководе. После ее нажатия дисковод немного выдвинется из корпуса, после чего его можно будет открыть полностью уже вручную.

В некоторых случаях, кроме непосредственно самой кнопки для открытия дисковода, на ноутбуке может быть предусмотрена специальная комбинация клавиш, с помощью которой также можно открыть дисковод.
Программное открытие дисковода
Кроме этого всегда есть возможность открыть дисковод программным способом. Для этого нужно открыть окно «мой компьютер», кликнуть правой кнопкой мышки по дисководу и в открывшемся меню выбрать пункт «Извлечь».

Также извлекать дисковод умеют программы для записи дисков.
Аварийное открытие дисковода
Иногда пользователи сталкиваются с тем, что дисковод отказывается открываться, какой бы способ открытия они не использовали. Дисковод просто не реагирует на нажатие кнопки или команду «Извлечь». Если вы попали в такую ситуацию, то у вас есть несколько способов решения проблемы:
- Закройте все программы , которые могли бы блокировать открытие дисковода. После чего повторите попытку, возможно дисковод поддастся.
- Перезагрузите компьютер . После чего повторите попытку открыть дисковод, возможно после перезагрузки все заработает нормально.
- Откройте дисковод с помощью скрепки . В крайнем случае дисковод всегда можно открыть с помощью скрепки. Делать это можно только в том случае, если дисковод не вращает диск. То есть если не производится запись или чтение, иначе можно повредить дисковод. Оптимальный вариант – выключить ноутбук и уже тогда открывать. Для открытия с помощью скрепки нужно найти отверстие на дисководе, вставить туда скрепку и слегка надавить. В результате каретка дисковода должна выдвинуться из корпуса, после чего ее можно открыть полностью уже вручную.

Как открыть дисковод на ноутбуке без кнопки
Иногда встречаются ноутбуки, на которых вообще нет никаких кнопок для открытия дисковода. Кнопки нет ни на самом дисководе, ни на корпусе. Особенно часто такая ситуация бывает с ноутбуками Lenovo, чуть реже с ноутбуками ASUS и ACER. Столкнувшись с таким ноутбуком, пользователи обычно спрашивают, как открыть дисковод ноутбука без кнопки.
На самом деле, если кнопки нет ни на корпусе, ни на самом дисководе, то это означает, что ноутбук просто не оснащен дисководом. А то что выглядит как дисковод является заглушкой, которая прикрывает место для установки дисковода. Чтобы убедиться, что на ноутбуке нет дисковода просто откройте окно «Мой компьютер» и посмотрите какие диски там доступны. Если дисковод есть, то он должен там отображаться.
Такие ноутбуки можно самостоятельно оснастить дисководом, докупив его отдельно. Также можно купить заглушку, которая позволит вместо дисковода установить в ноутбук дополнительный накопитель с форм-фактором 2.5 дюйма.
Хотите узнать как стабильно зарабатывать в Интернете от 500 рублей в день?
Скачайте мою бесплатную книгу
=>>
Дисководы уже практически не используются. Да и на новых ноутбуках, системных блоках, дисководы уже встречаются крайне редко. В основном дисковод используется в том случае, если нужно переустановить лицензионную версию операционной системы, драйверов, или игры.
И вот тут то и можно столкнуться с такой проблемой, как его неработоспособность.
Как открыть дисковод без кнопки, причины отказа устройства
Вообще, чтобы открыть дисковод, нужно нажать на кнопку, которая, как правило, располагается под ним с правой стороны. Если после её нажатия ничего не происходит, то это может быть результатом возникновения одной из проблем:
- Наличие механической неисправности (например, сломались шестерёнки, отвечающие за работу выдвижения дисковода и другое).
- Неисправность электронной платы.
- Некорректно вставленный диск.
- Неработоспособности кнопки для открытия устройства читающего диски и другие причины.
В данном материале будет более подробно разобран вопрос, об открытии дисковода без использования кнопки.
Варианты по открыванию дисковода
Итак, если вы столкнулись с такой проблемой, когда дисковод не работает, имеется несколько способов по её решению:
- Сделать банальную перезагрузку ПК.
- Можно воспользоваться инструментами операционной системы (ОС).
- Применить механическим способом (не рекомендуется).
- Использовать специальные программы (например, Unloker).
Думаю, стоит каждый из вышеперечисленных вариантов разобрать подробнее.
Перезагрузка ПК и использование инструментов ОС
Самое первое, что лучше всего сделать, если дисковод не открывается после нажатия на кнопку это сделать перезагрузку ОС. Затем повторите попытку по его открытию ещё раз.
Если это не помогло, то стоит воспользоваться возможностью открытия дисковода через интерфейс Windows, без нажатия на кнопку. Появляется вопрос, как отрыть дисковод без кнопки в этом случае?
Скажу сразу, сделать это достаточно просто:

Если проблема не механического характера, то данный вариант должен помочь. Также, для этих целей, можно использовать специально предназначенные для этого программы.
Но стоит знать, что подобные программные обеспечения, пытаются выполнить, точно такое же действие, которое описано выше. Поэтому если инструменты, встроенные в ОС не помогли, то и использование подобных программ уже бессмысленно.
Использование специального программного обеспечения
Такая программа как Unlocker предназначена для проведения разблокировки приложений и их освобождения от различных процессов, которые могут быть запущены на момент её применения.
Также Unlocker можно использовать в ситуации, когда вам необходимо удалить какой-либо не удаляемый файл с ПК. В том числе, программа неплохо справляется и с открыванием дисководов.
Если интересует, как пользоваться Unlocker, то нужно сделать следующее:
- Вначале скачиваете программу, при этом можно выбрать портативную или требующую установки версию;
- После установки, при помощи данной программы, нажав на заблокированный дисковод правой клавишей мышки, вы сможете его разблокировать.
Также можно воспользоваться и любой другой программой, просто Unlocker по сравнению с другими, более универсальна. А так всё зависит от ваших предпочтений.
Механическое воздействие
Проектируя дисковод, производители закладывают возможность для его аварийного открытия. То есть пользователь, в случае несерьёзной поломки, может привести вручную в движение механизмы, отвечающие за выдвижение лотка с диском.
Чтобы это можно было осуществить, на лицевой стороне панели системного блока ПК, или ноутбука, имеется небольшое отверстие под дисководом.

В которое можно вставить иголку или канцелярскую скрепку и немного надавить, чтобы механизм пришёл в движение и лоток с диском выдвинулся.

Также, если проблема заключается именно в механическом заклинивании (не срабатывают шестерёнки), тогда, в этом случае, можно попробовать поддеть дисковод при помощи тонкого инструмента (например, можно использовать нож, но только тупой стороной).
И затем, постараться вытащить его, применив немного усилия. Так вы сможете устранить зацепление, мешающее ему открыться. Но не стоит забывать о том, что действовать в этом случае нужно аккуратно и слишком усердствовать не стоит.
Вы просто можете повредить привод, приложив слишком много силы, поскольку шестерёнки, отвечающие за выдвижение лотка, как правило, делаются из пластика.
Иногда, на ноутбуках, может помочь простое надавливание пальцем, на крышку лотка дисковода. Вдавите дисковод немного внутрь, и резко отпустите его, механизм должен при этом сработать, и открыться.
Заключение
Как можно увидеть, при возникновении вопроса, как открыть дисковод без кнопки, имеется несколько вариантов его решения. Однако помните, что использовать механическое воздействие не рекомендуется и его следует применять только крайних случаях.
Также не забывайте, что при необходимости всегда можно обратиться за помощью к специалистам из сервисного центра. Только будьте внимательны при выборе подобного центра.
Поскольку нередко можно встретить жалобы на то, что по стоимости ремонта или замены дисковода, можно было бы купить новый системный блок или ноутбук.
То есть, перед обращением к специалистам, предварительно почитайте отзывы по их работе или поспрашивайте знакомых.
P.S. Прикладываю скриншот моих заработков в партнёрских программах. И напоминаю, что так зарабатывать может каждый, даже новичок! Главное — правильно это делать, а значит, научиться у тех, кто уже зарабатывает, то есть, у профессионалов Интернет бизнеса.
Заберите список проверенных Партнёрских Программ 2018 года, которые платят деньги!
Скачайте чек-лист и ценные бонусы бесплатно
=>> «Лучшие партнёрки 2018 года»
Почему не работает dvd дисковод на ноутбуке windows 7 и что в таких случаях делать?
Поэкспериментировав с приводом, я выявил пять наиболее часто встречающихся причин, почему не работает dvd дисковод на ноутбуке windows 7 (XP, 8).
Что делать для исправления, описано под каждой из причин ниже, не исключены конечно и другие, но это уже индивидуальные неполадки.
ВНИМАНИЕ: если восстановить работоспособность дисковода вам все-таки не получится, то рекомендую решение которое я уже
Причина первая
На ноуте asus или любом другом компе в windows 8 или виндовс 7 (без разницы) не работает дисковод, потому что его земной путь завершился (случается и такое).
Это довольно обширный ответ, но случается и так что без замены не обойтись. Хорошо если вы сможете его снять и попробовать на другом компьютере.
Что делать? Купить новый и заменить, они сегодня не дорогие около 15 долларов. Сложностей в замене нет можно и самостоятельно.
Выкрутите несколько шурупов и отсоедините два шнура. Вот и все.
Причина вторая
Перестал работать дисковод на ноутбуке asus или acer (от названия не зависит, я так пишу по привычке, у меня три собственных asus и один acer) – чрез БИОС.
Сам привод вполне исправный, но виндовс его не видит. Он просто нагло отключен в биосе. У меня так раз было, на новом, только купленном.
Что делать? Войти в биос и включить dvd дисковод. Обычно он там находиться напротив строки CD-ROM. ENABLED – ВКЛЮЧЕН.
Третья причина
Если престал работать дисковод, причина может быть в самом виндовс. Система его просто не видит.
Обычно это связано с драйверами. Увидеть их можно в диспетчере устройств.Как исправить?
Установить новые (правильные) драйвера и в диспетчере устройств и обновить конфигурацию.
Четвертая причина
Работать не будет дисковод если засорилось окошечко лазера (). Причиной тому служит избыток пыли в рабочем помещении.
Как исправить? Открыть привод и очистить его обычной ватой (намотаной на спичку).
Пятая причина
Вышла из строя головка лазера. Почему так произошло причин много.
Что делать? Заменить, хотя лучше менять привод полостью – лазерная головка дорогая (80% от стоимости дисковода)
Конечно пять причин описанных в этой статье далеко не все возможные варианты почему дисковод не работает.
Это может быть и отсутствие подачи питания и плохие контакты на шлейфах и многое другое.
Очень легко эти исправности устраняться при наличии другого дисковода — рабочего (можно снять с компьютера друга).
Тогда проверить намного проще, какой именно элемент повлиял на работоспособность привода.
Как вариант, помните, что всегда можно воспользоваться внешним дисководом или флешкой – они сегодня достаточно емкие и позволяют легко устанавливать даже операционные системы.
Только если содержимое находиться на DVD, то обойтись без дисковода не получиться. Успехов.
Здравствуйте, дорогие читатели. Последнее время, мы очень часто говорили о различных программных проблемах и о их решение. Сейчас же, давайте уделим немножко внимания внутреннему железу компьютера, такому как CD\DVD - привод.
Несмотря на колоссальную популярность флешек, данное устройство все равно остается очень популярным и его даже сейчас использует огромное количество людей. Лично я, при или какой-нибудь другой системы, использую только СD-привод и в редких случаях пускаю в ход свою .
Но, со временем у некоторых пользователей появляется такая проблема,что привод просто перестает открываться или никак не реагирует на нажатие кнопки извлечение. Как правило, данная неполадка встречается в основном на старых компьютерах или ноутбуках которым уже более 5 лет. Причин этой неисправности может быть очень много, например: перестала работать извлекающая кнопка, растянулся пассик, сломался электрический моторчик.
Но, сейчас я покажу насколько альтернативных способов, как можно открыть CD\DVD-ROM и достать застрявший там диск.
Ах да, чуть не забыл. Данная инструкция также подойдет тем пользователям, который выключив компьютер забыли достать из привода диск. И что бы не включать его заново, Вы можете просто воспользоваться альтернативным способом физического извлечения CD. Например я, вечно забываю эти диски и чаше всего достаю их уже при выключенном компьютере.
Ну да ладно, давайте же посмотрим, что можно сделать если не открывается СD-ROM.
Открываем не рабочий СD-привод
Итак, вот Вам несколько советов:
- Если при нажатие на кнопку, которая находится непосредственно на CD-приводе ничего не происходит, скорей всего причина неполадки именно в ней. Поэтому, из операционной системы заходим в «Мой компьютер
» и уже тут вызвав контекстное меню привода выбираем пункт «Извлечь». Что заставит его открыться если действительно вся неисправность только в кнопке.
 В ином случае, если при нажатие на кнопку извлечения лотка, начинает мигать индикатор или появляется характерный звук попытки открытия привода, тогда Вам точно нужно переходить к следующему пункту. Так как любые звуковые и световые эффекты означают, что кнопка полностью рабочая.
В ином случае, если при нажатие на кнопку извлечения лотка, начинает мигать индикатор или появляется характерный звук попытки открытия привода, тогда Вам точно нужно переходить к следующему пункту. Так как любые звуковые и световые эффекты означают, что кнопка полностью рабочая. - Во втором варианте, мы откроем наш CD_ROM с помощью аварийного отверстия. Абсолютно во всех моделях СD-приводов
на передней панели должно присутствовать небольшое отверстие, которое предназначено для аварийного открытия привода в случае сбоя или поломки устройства. Все что от нас потребуется — это взять какой-нибудь тоненький предмет,типа разогнутой скрепки или иголки, и с небольшим нажатием вставить ее в это отверстие до упора.
 В результате, лоток должен выйти из корпуса на несколько мм. Теперь, рукой вынимаем лоток до полного открытия.
В результате, лоток должен выйти из корпуса на несколько мм. Теперь, рукой вынимаем лоток до полного открытия.  От себя, рекомендую, делать это при выключенном компьютере. Потому, как на моей практике было очень много случаев, что извлекая диск в момент вращения, его поверхность полностью была исцарапана, после чего диск просто отправлялся в урну.
От себя, рекомендую, делать это при выключенном компьютере. Потому, как на моей практике было очень много случаев, что извлекая диск в момент вращения, его поверхность полностью была исцарапана, после чего диск просто отправлялся в урну. - В ноутбуках такое отверстия тоже присутствуют. А все действия по извлечению идентичны тем, которые я описал во втором пункте.

- Ну, и на последок самый крайний вариант- это разборка корпуса СD - привода. На самом деле- это намного проще чем кажется, вся разборка сводится к тому, что нужно будет открутить несколько болтиков и снять две пластиковые панели. Итак, для начала снимаем переднюю часть самого лотка. Открываем СD-ROM воспользовавшись вторым пунктом и отогнув три защелки снимаем панель.
 Далее, берем небольшую отвертку и отсоединяем основную лицевую часть привода. Для этого нам нужно всего лишь отжать несколько пластиковых защёлок, которые находятся на корпусе. Например у меня их было три, две по бокам и одна на нижней части крышки.
Далее, берем небольшую отвертку и отсоединяем основную лицевую часть привода. Для этого нам нужно всего лишь отжать несколько пластиковых защёлок, которые находятся на корпусе. Например у меня их было три, две по бокам и одна на нижней части крышки.  Теперь, сняв все пластиковые элементы откручиваем четыре небольших винтика.
Теперь, сняв все пластиковые элементы откручиваем четыре небольших винтика. Далее, аккуратно не прикладывая больших усилий освобождаем привод от металлического кожуха и вынимаем оставшийся диск.
Далее, аккуратно не прикладывая больших усилий освобождаем привод от металлического кожуха и вынимаем оставшийся диск.  Пользуясь случаем, Вы можете почистить механизмы привода от пыли. А также, попробуйте подключить СD-ROM к компьютеру в разобранном виде. Если ситуация повторится и он все равно не откроется, тогда в первую очередь проверьте в порядку ли пассик, так как самой распространённой причиной является именно его повреждение. Если он растянулся или порвался, тогда просто замените его и возможно это вернет работоспособность вашему приводу.
Пользуясь случаем, Вы можете почистить механизмы привода от пыли. А также, попробуйте подключить СD-ROM к компьютеру в разобранном виде. Если ситуация повторится и он все равно не откроется, тогда в первую очередь проверьте в порядку ли пассик, так как самой распространённой причиной является именно его повреждение. Если он растянулся или порвался, тогда просто замените его и возможно это вернет работоспособность вашему приводу.  Обратите также внимание на то, работает ли электромоторчик при подключение питания. Если нет, можно сразу сказать, что все грустно и привод придется нести в сервисный центр
. Но,
с нынешними ценами легче купить новое, чем починить старое, так что здесь думайте сами кому что удобно. При сборке выполняем те же действия, только в обратном порядке.
Обратите также внимание на то, работает ли электромоторчик при подключение питания. Если нет, можно сразу сказать, что все грустно и привод придется нести в сервисный центр
. Но,
с нынешними ценами легче купить новое, чем починить старое, так что здесь думайте сами кому что удобно. При сборке выполняем те же действия, только в обратном порядке.
Воспользовавшись одним из этих способов, Вы явно сможете открыть сломавшийся CD-ROM и достать застрявший там диск. А может некоторые воспользовавшись четвертым пунктом смогут восстановить его рабочее состояние. Но, если у Вас будут какие-то вопросы, оставляйте их в комментариях и я обязательно попытаюсь Вам помочь.