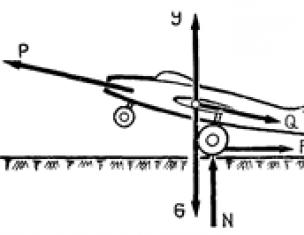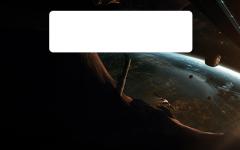Статьи и Лайфхаки
Проблемы с магазином приложений, конечно же, всегда несвоевременны. Почему происходитсбой подключения к App Store? И что делать? Рассмотрим способы самостоятельного устранения неполадок на примере двух версий «яблочной» операционной системы.
Сбой подключения на iOS 7
Весьма распространённой является ситуация, при которой при запуске приложений магазина происходит сбой. К примеру, пользователь является владельцем смартфона или планшета на базе 7-й версии iOS.Он не производил jailbreak или подобных манипуляций, однако проблема, тем не менее, возникла. Как быть в данной ситуации?
- Первое, что рекомендуется сделать – перезагрузить само устройство.
- Также стоит выйти из своей учётной записи и вновь войти туда, используя логин и пароль.
- Если это не помогло, стоит попробовать сбросить настройки сети.
- Более радикальный метод – полный откат настроек устройства. В данном случае необходимо предварительно позаботиться о резервном копировании всех важных данных.
Как исправить ошибку на iOS 8

Не секрет, что с каждым новым обновлением специалисты Apple стремятся к тому, чтобы исправить как можно больше ошибок и не допустить возникновение проблем в дальнейшем.
Однако в iOS 8, к сожалению, не смогли избежать этого. Конечно же, многие ошибки удалось исправить (например, пропадание рингтонов, купленных в магазине iTunes), однако сбой при подключении к App Store всё так же возникает.
Если возникла подобная ситуация, действовать нужно следующим образом.
- Во-первых, стоит попробовать выйти из своего идентификатора Apple ID (через настройки App Store) и заново войти в учётную запись, используя свой логин и пароль.
- Во-вторых, следует проверить сигнал роутера, поскольку проблема может быть с подключением к Интернету. Иногда помогает перезагрузка роутера, а также перезагрузка самого смартфона или планшета на базе iOS.
- Если проблема не была устранена, стоит прибегнуть к уже знакомым способам сброса сетевых настроек, в крайнем случае - к полному сбросу всех настроек устройства.
- Напомним: если не позаботиться о предварительном резервном копировании, можно потерять все важные данные. Создать резервную копию можно в iCloud.
- Переходят в настройки iCloud и выбирают меню создания резервной копии. Время, которое потребуется для копирования, зависит от скорости online-подключения, а также от объёма сохраняемой информации.
- Если ничего из вышеперечисленного не помогло, обращаются в службу технической поддержки.
Сбой подключения к App Store - что делать?
С каждым последующим обновлением iOS инженеры компании Apple стараются исправить максимальное количество ошибок и недоработок. Некоторые ошибки, впрочем, следуют за владельцами iPhone и iPad еще с ранних версий iOS, например, ошибка с получением доступа в App Store. Проявляется проблема далеко не у всех, однако, если всплывающее окно с надписью «Не удается подключиться к App Store» терроризирует и вас, тогда обратите внимание на эту инструкцию.

Важно! Если вы столкнулись с проблемами при подключении к App Store 1 февраля 2019 года , то причина сбоя заключается в неполадках у Apple, о которых мы подробнее написали . Как решить проблему? На текущий момент решение только одно - переставить дату на iPhone или iPad на несколько дней назад , например, на 28 января.
Проблема с доступом в App Store появляется из-за множества различных причин, а вот исправить ее можно только одним способом. На форумах поклонников техники Apple умельцы что только не пробовали для избавления от ненавистного окошка с надписью «Не удается подключиться к App Store», даже сбрасывали настройка устройства, но решение оказалось гораздо проще.
Шаг 1. Откройте меню «Настройки » -> «App Store, iTunes Store »

Шаг 2. Нажмите на свой идентификатор Apple ID
Шаг 3. Выберите пункт «Выйти »

Шаг 4. Введите пароль для своего аккаунта Apple ID заново и попытайтесь зайти в App Store
Таким очень простым способом можно избавиться от ошибки с доступом к App Store. Отметим, что первоначально необходимо проверить доступность подключения устройства к интернету - подобная ошибка может возникать и из-за отсутствия сигнала роутера Wi-Fi.
Независимо от того, используете ли вы ваше устройство iOS, Mac или Windows для подключения к одному из магазинов цифрового контента Apple, вас могут мучить ошибки «Невозможно подключиться к iTunes Store» или «Не удается подключиться к App Store». Это может произойти в любой, даже самый неудобный момент, когда вы пытаетесь использовать App Store, магазин iBooks и даже iTunes.
Не удаётся подключиться к iTunes или App Store на iOS: что делать
Если у вас возникли проблемы с подключением к App Store, или какой-либо из Apple в других онлайн-магазинах цифрового контента через любой из ваших iOS устройств, будь то iPhone, iPod или iPad. Может быть много причин, почему это происходит. Иногда это могут быть проблемы с беспроводной сетью, отсоединённый интернет-кабель, или это происходит потому, что драйверы не обновлены. Вы можете следовать следующим шагам, которые помогут решить эти проблемы.
Проверьте настройки даты и времени
Если дата и время на устройстве отключены, магазинам цифрового контента Apple это явно не понравится. Чтобы проверить настройки даты и времени, вам нужно сделать следующее:
Убедитесь, что система у вас установлена актуальная версия iOS
Ещё одна вещь, которую вы можете проверить, это убедиться, что ваша версия iOS обновлена. Для этого проверьте наличие обновлений, это можно сделать выполнив следующие инструкции.

Убедитесь, что у вас хорошее соединение для передачи данных
Если вы используете Wi-Fi, убедитесь, что вы подключены к правильной сети Wi-Fi, перейдя в «Settings», и открыв пункт «Wi-Fi», а также достаточно ли сильный у вас сигнал.
 Проверяем настройки Wi-Fi подключения
Проверяем настройки Wi-Fi подключения Если вы пользуетесь сотовой связью, проверьте, есть ли у вас данные сотовой сети, настроенные в меню «Settings» > «Cellular», и убедитесь, что ваш сигнал достаточно силен для достойного подключения к сети. Вы должны использовать LTE, если это возможно, так как он обычно имеет лучшую скорость передачи данных.
 Включаем использование Cellular
Включаем использование Cellular Отключаем активные VPN
Если вы используете VPN, который может блокировать работу хранилищ цифрового контента Apple, то вам следует немедленно отключить VPN из «Settings»> «VPN», чтобы узнать, можете ли вы подключиться или же нет. Если всё работает после отключения вашей VPN, то это значит, что VPN все время была вашей проблемой.
 Выключаем VPN
Выключаем VPN В других устройствах в той же сети такая же проблема?
Вы можете проверить, связана ли проблема только с вашим устройством или проблема с серверами Apple, проверив другое устройство iOS или другой компьютер Mac или ПК, чтобы убедиться, имеют ли эти компьютеры также проблемы с подключением. Если проблема присутствует на всех устройствах, то скорее всего дело в том, что у серверов Apple перебои в работе, и вы должны попробовать ещё раз позже.
Убедитесь, что нет проблем с маршрутизатором.
Вы никогда не должны исключать, что с вашим беспроводной маршрутизатором могут возникнуть проблемы. Если вы видите бесконечные сообщения об ошибках, вы также можете попробовать сбросить свой маршрутизатор, и, таким образом, сбросить подключение к интернету, и это может решить проблему.
Нет подключения к iTunes или App Store на Mac
Как и на устройствах iOS, при использовании Mac App Store, iBooks Store или iTunes Store могут возникнуть аналогичные проблемы с подключением. Вот несколько шагов, которые вы можете предпринять, чтобы устранить проблемы с подключением на вашем Mac.
Убедитесь, что ваше программное обеспечение обновлено
Операционная система Apple OS X использует два ключевых приложения для подключения к сети, а именно, интернет-магазины цифрового контента - Safari и iTunes. Если вы используете устаревшую версию этих программных продуктов, Apple может заблокировать их подключение к хранилищам цифрового контента, с точки зрения безопасности.
Вы можете убедиться, что оба они обновлены, запустив Mac App Store и открыв вкладку «Updates», а затем, если необходимо, установите обновления.
 Переходим во вкладку «Updates»
Переходим во вкладку «Updates» Убедитесь, что у ваш брандмауэр не блокирует магазины цифрового контента Apple
Пользователи Mac имеют доступ к настройкам брандмауэра, но только для входящих подключений. Стороннее программное обеспечение брандмауэра, такое как LittleSnitch, позволит блокировать исходящие соединения. Убедитесь, что входящие и исходящие подключения позволяют использовать Mac App Store, iBooks и iTunes.
Чтобы проверить входящие соединения брандмауэра OS X, вы можете запустить приложение «System preferences» из меню в «Menu Bar», затем щёлкните на панели «Security & Privacy» и откройте вкладку «Firewall». Здесь вы можете разблокировать настройки брандмауэра и нажать кнопку «Firewall Options», чтобы настроить разрешённые и запрещённые параметры.
 Разблокируем настройки брандмауэра
Разблокируем настройки брандмауэра Убедитесь, что VPN не блокируют доступ
Как и в iOS, вы можете проверить, не подключён ли Mac к VPN, который может ограничивать доступ. Как правило, доступ к программному обеспечению VPN осуществляется из панели меню, когда он используется.
 Проверяем подключен ли Mac к VPN
Проверяем подключен ли Mac к VPN Сброс маршрутизатора или модема
Поскольку компьютеры Mac могут использовать беспроводное или проводное подключение к интернету, вы можете попробовать сбросить настройки беспроводного или проводного маршрутизатора, это может устранить проблему.
Иногда причиной ошибок подключения к iTunes Store и App Store могут быть проблемы с маршрутизатором.
Проверьте статус сервера Apple
Чтобы узнать, связана ли проблема с серверами Apple, а не с Mac, посетите веб-страницу System Status , и она предупредит вас о любых сбоях в работе систем Apple. Если все пункты помечены зелёным, то проблема скорее всего связана с вашим компьютером, а не с серверами.
Не удается подключиться к iTunes или App Store в Windows
Если у вас возникли проблемы с подключением к iTunes Store на вашем ПК с ОС Windows, вы можете выполнить некоторые из следующих шагов и, надеюсь, это решит вашу проблему:
Убедитесь, что iTunes обновлён
Поскольку Apple довольно строго следит за своевременным обновлением программного обеспечения, проблема может быть связана с неподдерживаемой версией iTunes. Убедитесь, что на вашем компьютере установлена последняя версия iTunes.
Проверьте настройки сети
Ваше подключение к сети может быть причиной невозможности подключения. Попытайтесь убедиться, что вы подключены к правильной сети Wi-Fi, или проверьте, работает ли ваш маршрутизатор. Вы можете сбросить маршрутизатор, если это необходимо.
Убедитесь, что прокси или VPN не создают вам проблем
Как упоминалось выше в шагах по устранению неполадок с iOS и Mac, VPN-серверы и прокси-серверы могут вызывать проблемы с подключением к определённым серверам. Попробуйте отключить их и повторите попытку подключения к iTunes Store.
Проверьте антивирусное программное обеспечение
Некоторое антивирусное программное обеспечение может пометить iTunes как стороннюю небезопасную программу, и может заблокировать его привилегии доступа в интернет. Поскольку антивирусное ПО является обычным явлением в Windows, это отличное место для проверки.
Проверить статус сервера Apple
Точно так же, как пользователи Mac, пользователи Windows могут посетить веб-страницу Apple Server Status , чтобы узнать, не отключается ли какая-либо из её служб во время попытки подключения.
Ошибки подключения к iTunes и App Store могут возникнуть в самый неловкий момент, когда вы пытаетесь загрузить новую игру или обновить приложение, это всегда доставляет боль и мучения. К счастью, и эта проблема вполне решаема, есть множество способов найти причину её возникновения и эффективно устранить.
Проверьте настройки и сетевые подключения, чтобы попробовать устранить проблему на устройстве iPhone, iPad, iPod touch , Apple TV либо компьютере Mac или PC.
Если iTunes Store, App Store или iBooks Store загружается как положено, но выполнить вход не удается, можно.
Доступность и функции магазина могут отличаться в зависимости от страны или региона.
Проверка соединения
Убедитесь, что устройство подключено к Интернету. Попробуйте открыть какой-либо веб-сайт в браузере. Если сайт не открывается, попробуйте сделать то же самое на другом устройстве, подключенном к той же сети. Если на других устройствах нет доступа к Интернету, выключите и снова включите маршрутизатор Wi-Fi , чтобы выполнить его сброс. Если подключиться к сети Wi-Fi по-прежнему не удается, обратитесь за дополнительной помощью к своему интернет-провайдеру.
Проверка состояния системы
На компьютере Mac или PC
Выполните инструкции для вашего компьютера.
На компьютере Mac
По умолчанию встроенный брандмауэр для программ в macOS автоматически разрешает программам, подписанным Apple, принимать входящие подключения. Если настройки брандмауэра для программ были изменены, может потребоваться. Если проблема сохраняется, сбросьте кэш принятых сертификатов:
Другие сообщения при подключении
Действия, описанные в этой статье, также могут помочь при устранении проблем, связанных со следующими сообщениями об ошибке.
Любой гражданин, владеющий дорогостоящим флагманом от компании Apple, пусть это будет iPhone или любой гаджет может столкнуться с такой проблемой – «Что зайти в официальный магазин приложений (App Store) будет невозможным». Как говорят в шутке: наткнуться на такую беду – шанс есть у каждого – 50 на 50 процентов. Это означает, что проблема может произойти с каждым пользователем, независимо от используемого устройства, а также независимо от каких-то социальных или каких-то других признаков.
Если возникнет такая ошибка на мобильном устройстве от Apple не нужно паниковать, а тем более делать жёсткий сброс (удаление всех настроек и личных данных на мобильном телефоне), ведь достаточно решить эту возникшую проблему иначе. Ошибка на каждом яблочном девайсе может вывестись по-разному. Однако в девяносто процентов случаях, пользователи говорят о таких сообщениях, связанных с этой проблемой, как – «Сбой подключения к App Store», «не удаётся подключиться к app store» и так далее.
Почему не удаётся подключиться к itunes store?
Обычно эта беда появляется после того, как человек желает установить какое-нибудь обновление программы на своём смартфоне либо, вообще, скачать совершенно иное приложение (игру), и у него выводится своеобразная ошибка, из-за проблем, которые неоднократно могли быть замечены ранее самим пользователям.
Вот список примерных проблем, из-за которых не удаётся подключиться к itunes store:
- Некорректно на смартфоне установлены были значения даты и времени. Возможно, отсутствует привязка к верному часовому поясу.
- Серийный номер устройства от Apple мог быть скрыт, и из-за этого собственно и выскакивает ошибка – «не удаётся подключиться к itunes store». Однако справиться с этой проблемой достаточно просто достаточно вначале зайти в раздел «Настройки», там выбрать пункт «Об устройстве» и убедиться есть ли необходимые нам значения.
- Третья проблема, из-за которой может выскочить информационная ошибка принято называть «Отсутствие нормального интернет-соединения». Уже неоднократно разработчики Apple повторяли: - «Для нормального функционирования App Store необходим качественный интернет ». Следовательно, если дома имеются проблемы с сетью Wi-Fi, есть вероятность, что эта ошибка будет выскакивать многократно.
- Просроченные (недействительные) корневые сертификаты , хранящиеся на устройстве также могут стать проблемой, из-за которой появится информативное сообщение - itunes не удалось подключиться к itunes store. Этот случай лечится элементарно. Необходимо удалить из папки сертификатов – два файла, а именно «ocspcache.db», «crlcache.db». Дальше необходимо выполнить перезагрузку устройства и вновь попробовать зайти в App Store.
Первоначальные действия при возникновении ошибки «Сбой подключения к App Store».
Прежде чем выполнять предложенные рекомендации или обращаться к помощи специалистам, необходимо внимательно исследовать роутер (модем), имеющийся дома. Если интернет-соединение работает должным образом, можно попробовать зайти в Apple ID по-новому на мобильном устройстве, позже перезагрузить телефон и проверить работоспособность серверов App Store. Бывают случаи, когда элементарная процедура «Выйти из аккаунта» и вновь ввести нужные данные помогала решать эту проблему и не приходилось тратить много времени на устранение существующей беды.
Заключение
Пожалуй, на этом были рассмотрены все способы решения проблемы сбоя подключения к App Store. Если появилось сообщение, то не стоит начинать переживать, достаточно взять себя в руки, попробовать зайти в аккаунт Apple ID по-новому, перезагрузить мобильный телефон , попробовать обновить программное обеспечение (версию операционной системы iOS) и посмотреть решится ли имеющаяся проблема. Временами чрезмерные действия, совершаемые человеком, могут нанести больше вреда чем пользы. Не нужно сразу делать Hard Reset (сброс настроек), даже при условии, что имеется сохранённая копия личных данных и приложений, ведь с восстановлением этой копии также могут возникнуть какие-нибудь проблемы. Лучше начинать с малого и наблюдать за результатом.
Wi-Fi подключение не устает удивлять всё новыми вариантами сбоев в работе. В сегодняшнем кратком экскурсе рассмотрим проблему «». Вероятнее всего с ней столкнулись, когда попытались подключить ноутбук друга к сети или после прерывания соединения с устройством. Ничего страшного в этом нет, просто нужно поправить параметры сети и она запустится.
Почему не удается подключиться к сети Wi-Fi?
Windows не удалось подключиться к сети по разным причинам, обычно проблема в сбое самого Wi-Fi роутера , вероятно автоматические настройки сбились или проблема в Windows. Чаще всего суть в изменении пароля на сеть или замене типа шифрования, возможно даже без вашего участия. В любом случае есть достаточно эффективное средство от этой проблемы, нужно просто заново подключиться к сети, при этом, как новое устройство.
Прежде чем «перебирать» систему нужно попробовать перезапустить устройство, что помогает в большинстве случаев. Иногда приходится повторить процедуру дважды-трижды. Затем выполнить:
- Клик по иконке в трее Wi-Fi подключения (конечно же неактивном);
- Развернуть полный перечень настроек, кликнув по «Сетевые параметры»;

- Снова перейти по ссылке «Управление параметрами сети Wi-Fi»;

- Выбирать сеть с проблемным подключением и нажать на «Забыть»;

- Снова произвести подключение с сетью.
Чаще всего проблема улетучивается на этом этапе, но только если причина поверхностна и не связана со сбоем параметров маршрутизатора, иначе следует продолжить диагностику.
В некоторых случаях запускается проверка, которая выявляет требования сети, окно с паролем даже не появляется, а проверка бесконечна. Придется выполнить полную перезагрузку устройства.
Если всё ещё пишет «Не удалось подключиться к сети», продолжаем устранение параметров, которые были изменены и блокируют подключение при помощи драйверов. Так следует:
- Нажать на Пуск и ПКМ по «Компьютер», затем «Свойства»;
- Выбрать «Диспетчер устройств»;
- Раскрыть список «Сетевые адаптеры»;
- ПКМ по необходимому пункту и «Удалить»;
Вот так, казалось бы, работает работает ноутбук (нетбук и пр.) с сетью Wi-Fi и никаких вопросов. А в один из дней включаете его - и вылетает ошибка: "Windows не удалось подключиться к Wi-Fi...". Что делать?
Так собственно и было с моим домашним ноутбуком. В этой статье хочу рассказать, как можно устранить данную ошибку (к тому же, как показывает практика, данная ошибка довольно распространена).
Самые часто-встречающиеся причины:
1. Отсутствие драйверов.
2. Сбились настройки роутера (или поменялись).
3. Антивирусные программы и брандмауэры.
4. Конфликт программ и драйверов.
А теперь о том, как их устранить.
Устранение ошибки "Windows не удалось подключиться к сети Wi-Fi"
1) Настройка ОС Windows (на примере Windows 7, в Windows 8 - аналогично).

Если по прежнему вылетит ошибка о том, что подключиться к сети не возможно (как на картинке ниже), нажмите на кнопку "устранение неполадок " (знаю, что многие весьма скептически к ней относятся (сам так же относился пока она не помогла восстановить пару раз сеть)).

Если диагностика ничем не помогла, переходим в "Центр управления сетями и общим доступом " (чтобы зайти в этот раздел, просто щелкните правой кнопкой мышки по значку сети рядом с часами).


Теперь просто удаляем нашу беспроводную сеть, к которой Windows никак не может подключиться (кстати, название сети у вас будет свое, в моем случае это "Autoto").

Снова пробуем подключиться к сети Wi-Fi которую в предыдущем шаге мы удалили.

В моем случае Windows смогла подключиться к сети, причем без лишних вопросов. Причина оказалась банальна: один "товарищ" поменял пароль в настройках роутера, а в Windows в настройках сетевого подключения, был сохранен старый пароль...
![]()
2) Настройка Wi-Fi сети в роутере
После проверок настроек беспроводного соединения в Windows, второе что нужно сделать - это проверить настройки роутера. В 50% случаях виноваты именно они: либо они сбились (что могло произойти, например, при отключении электричества), либо их кто-то поменял...
Т.к. с ноутбука в сеть Wi-Fi вы зайти не смогли, то настраивать Wi-Fi соединение нужно с компьютера, который подключен к роутеру с помощью кабеля (витой пары).
Чтобы не повторяться, вот неплохая статья о том, . Если не сможете войти, рекомендую ознакомиться вот с этим:
В настройках роутера нас интересует раздел "Wireless" (если по русски - то настроqка параметров Wi-Fi).
Например, в роутерах TP-link этот раздел выглядит примерно так:

Настройка роутера TP-link.
К стати , в некоторых случаях может потребоваться сброс маршрутизатора (роутера). На его корпусе есть специальная кнопка для этого. Зажмите ее и подержите 10-15 сек.
Задача: поменять пароль и попробовать настроить беспроводное соединение в Windows (см. п.1 данной статьи).
3) Обновление драйверов
Отсутствие драйверов (впрочем, как и установка драйверов, не подходящих к оборудованию) может вызывать и куда более серьезные ошибки и сбои. Поэтому, после проверки настроек роутера и сетевого подключения в Windows - необходимо проверить драйвера на сетевой адаптер.
Как это сделать?

4) Настройка автозагрузки и отключение антивирусов
Антивирусы и брандмауэры (при определенных настройках) могут блокировать все сетевые подключения, якобы защищая вас от опасных угроз. Поэтому, самый простой вариант - на время настройки просто отключить их или удалить.
По поводу автозагрузки: на время настройки так же желательно убрать все программы, которые автоматически загружаются вместе с Windows. Чтобы это сделать, нажмите сочетание кнопок "Win+R " (действует в ОС Windows 7/8).
Очень часто при подключении к беспроводной сети пользователи встречаются с различными ошибками. Наверное, самой распространенной является – Windows не удалось подключиться к сети WiFi. Что это за ошибка и как ее устранить? Об этом и пойдет речь.
Но прежде чем перейти к проблемам подключения и их решению, для начала несколько слов о том, как работает беспроводная сеть. Дело в том, что для создания частных групп, как правило, используются WiFi роутеры. Именно к ним и подключается впоследствии компьютер. Это означает, что в первую очередь при возникновении каких-либо проблем с подключением нужно проверить точку доступа (роутер).
Причин для появления такой ошибки больше чем достаточно. Рассмотреть каждую из них просто невозможно. Поэтому давайте разберем наиболее распространенные проблемы с подключением к WiFi сети и их решение. Итак, если компьютер видит сеть, но не может к ней подключиться, то следует проверить следующие параметры:
- Проверка правильности введения.
- Настройки роутера.
- Проверка драйверов.
- Настройки беспроводного соединения в Windows.
- Настройки брандмауэра и антивирусных программ.
Также могут быть конфликты программ и драйверов, и даже сбои в работе беспроводного адаптера . Давайте по порядку.
Проверка ключа сети
Очень часто причиной для вылета ошибки подключения является несовпадение пароля. Это означает, что при вводе ключа вы просто ошиблись. Поэтому в первую очередь следует проверить правильность написания кода. Попробуйте еще раз подключиться к сети, но при этом внимательно проверьте раскладку клавиатуры, а также не включен ли «Capslock».
Как узнать пароль от своего WiFi в параметрах роутера: Видео
Настройка маршрутизатора
Если вы все же уверены в правильности введенного ключа, то стоит проверить настройки роутера. Для этого, подключитесь к нему при помощи кабеля. Далее, откройте любимый браузер и в адресной строке пропишите IP роутера. Он указан на нижней панели устройства, а также в инструкции (если имеется).
Как легко узнать IP адрес WiFi роутера: Видео
Теперь нам потребуется ввести пароль и логин. Изначально – это admin, admin соответственно. Если вы уже изменили эти данные, то вводите свои значения. После этого заходим в меню настроек. Здесь все просто. Нас интересует настройка беспроводной сети (Wi-Fi). Находим настройки безопасности (Security Settings). В параметрах безопасности нужно найти ключ сети. При необходимости вы можете его поменять.
Далее, следует проверить фильтр MAC-адресов. Вполне возможно, что вы, или кто-то другой, у кого есть доступ к роутеру (не исключена), занесли ваш компьютер в фильтр по MAC-адресу. Из-за этого даже при правильном пароле вы не сможете подключиться к WiFi сети.
Чтобы это проверить нужно в настройках беспроводной сети зайти в пункт «MAC-Filtering» и проверить, есть ли там какие-нибудь устройства. Вам не нужно узнавать MAC-адрес своего компьютера, достаточно просто убрать из списка все имеющиеся там устройства.
Как настроить MAC фильтр в роутере: Видео
Также рекомендуется перезагрузить роутер, так как они могут давать сбои. Это касается абсолютно всех моделей, от бюджетных, то наиболее дорогих. Если вы проделали все вышеуказанные действия, а Windows все равно не удалось подключиться к сети WiFi, то переходим к настройкам операционной системы.
Проверка драйверов
Статьи по теме
В первую очередь необходимо. Дело в том, что любая версия Windows нуждается в программном обеспечении аппаратной части, так как для работы того или иного модуля нужная специальная программа . От правильности ее работы зависит и работа оборудования (в нашем случае беспроводного модуля).
Итак, проверить это можно в диспетчере задач. Открыть этот сервис в любой версии Windows можно через свойства моего компьютера. Находим «Мой компьютер» на рабочем столе или в меню пуск, нажимаем на него правой кнопкой мышки и выбираем «Свойства». В появившемся окне в левом меню находим «Диспетчер устройств». Теперь нам нужно найти ветку под названием «Сетевые адаптеры» и открыть ее.
Если такой ветки нет, то это говорит о том, что драйверов на сетевые карты нет. В таком случае их нужно установить. Но если вы можете включить WiFi модуль , а компьютер видит доступные сети , но к ним не удается подключиться, то драйвера должны быть установлены. Вопрос только в правильности их работы. Итак, открываем ветку сетевых адаптеров . В ней должно быть по меньшей мере два устройства:
- Сетевой адаптер.
- Адаптер беспроводной связи (Wireless Network Adapter).
Кроме этого, могут быть Bluetooth устройства и другие сетевые модули. Если адаптер беспроводной связи подсвечивается восклицательным знаком, то это означает, что драйвера неправильно работают. Также могут быть и другие проблемы. Ошибку вы можете узнать, нажав на модуле правой кнопкой мышки и выбрав «Свойства».
В появившемся окне, во вкладке «Общие» (как правило, открывается первой) вы найдете пункт «Состояние устройства». Здесь будет указана ошибка и ее номер (если устройство работает неправильно). Зная ошибку, вы сможете найти способ ее устранения. Как правило, переустановка драйвера решает все проблемы.
Переустановить драйвер предельно просто. Он имеется на диске, который шел в комплекте с ноутбуком. Но даже если такого диска нет, то вы можете скачать их на официальном сайте производителя ноутбука. После скачивания и установки проверьте их работу программного обеспечения , как указано выше и попробуйте подключиться к вашей сети.
Как переустановить драйвер WiFi: Видео
Настройка беспроводного соединения в консоли управления Windows
Прежде всего, нам потребуется открыть центр управления сетями и общим доступом. Именно этот инструмент позволяет управлять всеми сетевыми подключениями , в том числе и беспроводными. Сделать это можно несколькими способами, но мы рассмотрим наиболее простой.
Находим значок сети в трее (нижний правый угол), нажимаем на него правой кнопкой мышки и выбираем пункт «Центр управления сетями и общим доступом». В появившемся окне в первую очередь нас интересует пункт «Изменить параметры адаптера». Теперь мы попали в службу, которая позволяет управлять подключениями. Находим ярлык «Беспроводная сеть». Кликаем на нем правой кнопкой мышки и выбираем «Свойства».
В появившемся окне во вкладке «Сеть» нужно найти протокол интернета версии 4 TCPIPv4. Выбираем его и нажимаем «Свойства». В появившемся меню нужно установить флажок на пункте «Получить IP-адрес автоматически». Немного ниже также стоит установить маркер на автоматическом получении данных. Нажимаете «Ок», закрываете окно и пробуете подключиться к сети.
Если Windows все равно не может подключиться к сети, то возвращаемся в центр управления и выбираем пункт «Управление беспроводными сетями ». Находим в списке нужную сеть и нажимаем «Свойства адаптера». Далее, проверяем протокол TCPIPv4, как было описано выше. Снова пробуем подключиться.
Если проблема не решилась, войти в меню «Управление беспроводными сетями», найти и удалить нужную сеть. Не волнуйтесь, Windows все равно ее найдет. Это необходимо для сброса всех параметров подключения.
Диагностика системы
Если вы выполнили все вышеуказанные действия, а система все равно выдает ошибку и Windows не удалось подключиться к WiFi сети, то нужно выполнить диагностику. Включить ее можно несколькими способами. Стоит отметить, что в случае появления каких-либо ошибок, как правило, система сама предлагает диагностику. Но если все же этого не произошло, то наиболее быстрый способ ее запустить – это нажать на значок сети в трее правой кнопкой и выбрать «Диагностика неполадок».
После этого система автоматически начнет поиск и устранение ошибок. Вам остается только следовать подсказкам на экране. Следует отметить, что такую диагностику можно выполнить несколько раз подряд, так как Windows не всегда находит и устраняет ошибку с первого раза.
Мы рассмотрели наиболее распространенные ошибки, которые вы сможете устранить самостоятельно. Однако случаются и более серьезные ошибки, которые требуют индивидуального подхода. Все записи о неполадках и сбоях содержатся в журнале Windows. При необходимости вы можете его посмотреть и узнать код ошибки, связанной с беспроводным подключением . Это поможет вам быстрее найти решение.
Как посмотреть журнал событий Windows
Во всех операционных системах этот журнал находится в одном месте. Для того чтобы его открыть вам нужно найти ярлык «Мой компьютер». Он может быть на рабочем столе, в меню пуск, или в диспетчере файлов. Нажимаете на него правой кнопкой мышки и выбираете пункт «Управление».
В появившемся окне в левом меню находим «Просмотр событий». Открываем его и находим папку «Журналы Windows». Открываем ее. Теперь находим пункт «Система». Это и есть требуемый журнал. Открываем его. При открытии нужно будет немного подождать, так как система имеет огромное количество записей, сканирование которых занимает некоторое время.
В этом журнале предупреждения помечены желтыми треугольниками с восклицательными знаками внутри, а ошибки – красными кружками. Теперь остается просто найти в списке ошибку, связанную с Интернет-соединением или локальными сетями , и открыть ее
С покупкой любого «яблочного» гаджета вам придется зарегистрировать Apple ID. Это обязательный шаг для использования устройства. Эти данные будут нужны даже при простом скачивании бесплатного приложения с магазина AppStore. Бывают случаи, когда выполнить вход через учетную запись не получается. Что делать в таком случае?
ID эта ваша учетная запись, через которую вы можете пользоваться службами Apple. К ним относятся: AppStore, iMessage, iCloud, Apple Music, FaceTime и другие. При помощи этой записи вы сможете в iCloud включить функцию поиска iPhone и в случае утраты телефона, заблокировать его дистанционно.
Так же данные Apple ID используются при синхронизации и восстановлении устройства. При регистрации вы получаете 5 ГБ места в облачном хранилище iCloud. Сможете размещать там резервные копии личных данных для случаев восстановления. Вход в эти службы происходит через пароль от учетной записи. Создать такую запись можно несколькими путями.
Способы создания Apple ID
Обычно такая учетная запись создается при первом использовании гаджета. Если вы уже пользовались, например, iPhone, то при смене старой модели новой можете использовать уже существующий ID. Самый первый шаг это создание электронного ящика. Обязательно используйте свои данные и указывайте их корректно. В дальнейшем вам может понадобиться восстановить от ящика пароль (если забудете) и тогда вы сможете подтвердить, что это именно ваш электронный адрес.
Создавать учетную запись можно при помощи компьютера или непосредственно с самого устройства. В обоих случаях понадобится подключение к интернету с хорошим сигналом и скоростью. Для создания непосредственно с гаджета есть два пути: при помощи указания карты оплаты и бесплатным способом. Условно можно разделить создаваемые учетные записи на бесплатные и с указанием номера карты. Регистрация карты необходима в том случае, если вы собираетесь покупать софт. Для этого откройте значок «настроек» и отыщите раздел «iTunes Store, App Store». В развернувшейся области нажмите пункт «создать Apple ID».
Для бесплатной регистрации откройте значок AppStore. Выберите какое-нибудь бесплатное приложение и нажмите кнопку «скачать». Выйдет оповещение с несколькими вариантами действий: зайти через существующий ID или создать новый. Выбирайте «создать…». Дальше пути первого способа и второго практически идентичны. Введите данные для регистрации. Прочитайте все условия и предлагаемую информацию. После того как вы нажмете «принять» вы согласитесь действовать в их рамках.
Ответьте на несколько вопросов (запишите где-нибудь ответы), которые помогут при восстановлении учетной записи. После появится сообщение о производимой оплате. Если регистрируете карту, укажите ее данные. Если используете бесплатный способ, то жмите «нет». Завершите регистрацию нажатием «далее». Проверьте указанную в регистрации почту. Откройте письмо от Apple и следуйте инструкции. Готово.
Второй метод задействует ПК и программу iTunes. Здесь так же можно указывать карту или нет. Откройте программу и в рабочей области справа кликните «iTunes Store», если будете указывать карту. Если нет, то зайдите в магазин и скачайте бесплатное приложение и откройте через него меню. Следующие шаги одинаковые. Появится оповещение, в котором нужно кликнуть «создать…». Указываете все данные, отвечаете на вопросы, читаете и соглашаетесь с условиями как описано выше. Так же указываете данные карты или кликайте «нет». Завершаете регистрацию, проверяете почту, следуете инструкции.
Не получается создать учетную запись
Частой причиной невозможной регистрации выступает возраст. Зарегистрировать Apple ID можно, только если вам уже больше 13-ти лет. В данном случае это возможно с согласия родителей (опекунов). Полноценная регистрация возможна в возрасте 18 лет. Если изначально указывался более молодой возраст (до 18 лет) и после отказа данные заменялись корректными, регистрация не пройдет.

Для учетной записи нельзя использовать электронные адреса: имя_пользователя@iCloud.com и имя_пользователя@me.com. Хорошо подойдет почтовый сервис @Gmail.com. Так же проблема регистрации может возникать из-за использования некорректных знаков в пароле и логине. Сложность пароля должна быть соблюдена. Не допускается использование простых сочетаний и повторение символов (три подряд). Учтите при регистрации все эти особенности, и вы сможете успешно зарегистрироваться.
Что делать, если появилось сообщение «Сбой при входе. Активировано предельное количество бесплатных записей»? Такое бывает, если вы приобретаете гаджет бывший в употреблении. На одном устройстве можно активировать только несколько учетных записей, это запрограммировано компанией Apple.
Воспользуйтесь для регистрации другим iOS устройством. Предварительно выйдите из привязанной Apple ID записи в настройках. Пройдите регистрацию и используйте Apple ID для своего телефона.
Либо если у вас есть возможность воспользоваться Mac с его системой, то избавиться от этой проблемы можно через настройки iCloud на компьютере. Введите данные учетной записи, после этого она активируется, и вы сможете использовать ее на телефоне.
Сбой выполнения входа Apple ID
Сбой проверки может происходить по нескольким причинам. Это может быть как программный сбой системы или проблема доступа к серверу Apple (технические работы, например). Что делать, если случилась такая проблема. Устранить сбой проверки можно двумя способами.
Прохождение активации через iTunes
Программа iTunes тоже иногда может «глючить». Для того чтобы избавится от наиболее частых ошибок примите следующие меры:
- Убедитесь в том, что интернет работает корректно и его скорость достаточно высокая для данной операции.
- Если у вас есть антивирусное ПО, отключите его на время.
- Обновите программу iTunes до актуальной версии.
- Выйдите из закрепленной в iTunes учетной записи. Для этого в программе вверху слева кликните значок «магазин». Выберите пункт «деавторизация компьютера». После этого перезагрузите ПК. После включения авторизуйтесь заново.
Пропуск формирования ID

Если вам не удается авторизоваться через свою учетную запись, вернитесь в окно настроек телефона. И кликните на опцию «Настроить как новый iPhone». В открывшемся окошке активации кликните пункт «Пропустить этот шаг». Подтвердите свои действия нажав клавишу «пропустить». Завершите остальные шаги активации телефона и получите доступ к устройству.
Теперь для активации своего аккаунта зайдите в значок «настроек» и пройдите авторизацию. Если по каким-то причинам авторизоваться по-прежнему не получается, проверьте следующие параметры:
- Убедитесь в том, что на момент авторизации сервисы компании доступны и не проводят ни каких профилактических работ.
- Убедитесь что дата и время установлены корректно. Если автоматически установить правильные параметры не получается, установите их в ручную.
- Проверьте актуальность ОС. Часто бета-версии могут иметь баги системы.
- Проверьте работоспособность интернет сети. Сигнал должен быть хорошим и иметь высокую скорость.
- Попробуйте выйти из учетной записи и перезагрузить устройство. После авторизуйтесь заново.
- Проведите сброс настроек к заводским.
Попробуйте все предложенные способы корректировки по вхождению в Apple ID. Если после всех мер, проблема осталась, обратитесь в авторизованный сервисный центр для диагностики и возможного ремонта.