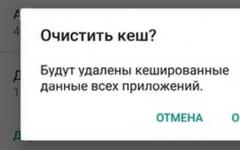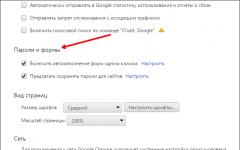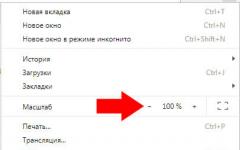Большинство современных компьютеров вместо привычной всем первичной системы ввода/вывода оснащается новейшим управляющим инструментом, получившим название UEFI. Что это такое, пока еще знают далеко не все пользователи компьютеров и ноутбуков. Далее будут рассмотрены некоторые важные аспекты, связанные с этой разработкой. Кроме того, кратко коснемся вопросов, касающихся инсталляции операционных систем через этот интерфейс с помощью загрузочных USB-носителей, а также определим, как отключить UEFI, если использование этой системы по каким-то причинам является нецелесообразным. Но для начала разберемся в первичном понимании того, что это за система.
UEFI: что это такое?
Многие пользователи привыкли к тому, что для настройки первичных параметров компьютерной системы еще до старта ОС нужно использовать BIOS. По сути, режим UEFI, который используется вместо BIOS, представляет собой практически то же самое, но сама система выстроена на основе графического интерфейса.
При загрузке этой системы, которую, кстати, многие называют своеобразной мини-ОС, сразу же обращает внимание на себя факт поддержки мыши и возможность установки для интерфейса регионального языка. Если пойти дальше, можно заметить, что, в отличие от BIOS, UEFI может работать с поддержкой сетевых устройств и отображать оптимальные режимы работы некоторых компонентов установленного оборудования.
Некоторые данную систему называют сдвоенным термином - BIOS UEFI. Хотя это и не противоречит логике программного-аппаратного обеспечения, тем не менее такое определение является несколько некорректным. Во-первых, UEFI является разработкой корпорации Intel, а BIOS-системы разрабатываются множеством других брендов, хотя кардинально между собой не отличаются. Во-вторых, BIOS и UEFI функционируют по несколько отличающимся принципам.
Основные отличия UEFI от BIOS
Теперь еще один взгляд на UEFI. Что это в более четком понимании, можно определить, выяснив отличия этой системы от BIOS. Как считается, UEFI позиционируется как некая альтернатива BIOS, поддержка которой сегодня заявлена многими производителями материнских плат. А вот отличия лучше рассматривать на основе минусов устаревающих систем BIOS.

Самое первое отличие состоит в том, что первичные системы ввода/вывода BIOS не позволяют корректно работать с жесткими дисками, объем которых составляет 2 Тб и более, что состоит в том, что система не имеет возможности полноценного использования дискового пространства.
Второй момент касается того, что для BIOS-систем установлено ограничение по работе с дисковыми разделами, в то время как UEFI поддерживает до 128 разделов, что становится возможным, благодаря наличию таблицы разделов стандарта GPT.
Наконец, в UEFI реализованы совершенно новые алгоритмы обеспечения безопасности, что полностью исключает подмену загрузчика при старте основной ОС, предупреждая даже воздействие вирусов и вредоносных кодов, и предоставляет выбор загружаемой операционной системы без использования специфичных средств внутри загрузчиков самих ОС.
Немного истории
Такова система UEFI. Что это такое, уже немного понятно. Теперь посмотрим, с чего же все начиналось. Ошибочно считать, что UEFI является относительно недавней разработкой.
Создание UEFI и универсального интерфейса началось еще в начале 90-годов. Как тогда оказалось для серверных платформ Intel возможностей стандартных BIOS-систем оказалось недостаточно. Поэтому была разработана совершенно новая технология, которая впервые была внедрена в платформе Intel-HP Itanium. Сначала она называлась Intel Boot Initiative, а вскоре была переименована в Extensible Firmware Interface или EFI.

Первая модификация версии 1.02 была представлена в 2000 году, в 2002 году вышла версия 1.10, а с 2005 года новой разработкой стал заниматься сформированный тогда альянс из нескольких компаний, получивший название Unified EFI Forum, после чего и сама система стала называться UEFI. На сегодняшний день в составе разработчиков можно встретить многие именитые бренды, как Intel, Apple, AMD, Dell, American Megatrends, Microsoft, Lenovo, Phoenix Technologies, Insyde Software и др.
Система безопасности UEFI
Отдельно стоит остановиться на механизмах системы защиты. Если кто не знает, сегодня существует особый класс вирусов, которые способны прописывать собственные вредоносные коды при внедрении в саму микросхему, изменяя начальные алгоритмы системы ввода/вывода, что приводит к появлению возможности запуска основной операционной системы с расширенными правами по управлению. Именно таким образом вирусы могут получить несанкционированный доступ ко всем компонентам ОС и средствам управления ей, не говоря уже о пользовательской информации. Установка UEFI полностью исключает появление таких ситуаций за счет реализации режима безопасной загрузки под названием Secure Boot.

Не вдаваясь в технические аспекты, стоит отметить только то, что сам алгоритм защиты (безопасной загрузки) основан на использовании особых сертифицированных ключей, поддерживаемых некоторыми известными корпорациями. Но, как почему-то считается, данную опцию поддерживают только операционные системы Windows 8 и выше, а также некоторые модификации Linux.
Чем UEFI лучше BIOS?
То, что UEFI по своим возможностям превосходит BIOS, отмечается всеми специалистами. Дело в том, что новая разработка позволяет решать некоторые задачи даже без загрузки операционной системы, старт которой, кстати, при установленном оптимальном режиме работы основных «железных» компонентов вроде процессора или оперативной памяти, происходит намного быстрее. По некоторым данным, та же Windows 8 загружается в течение 10 секунд (правда, показатель этот является явно условным, поскольку нужно учитывать общую конфигурацию оборудования).
Однако поддержка UEFI имеет и ряд неоспоримых преимуществ, среди которых можно выделить следующие:
- простой интуитивно понятный интерфейс;
- поддержка региональных языков и управления мышью;
- работа с дисками 2 Тб и выше;
- наличие собственного загрузчика;
- возможность работы на базе процессоров с архитектурой x86, x64 и ARM;
- возможность подключения к локальным и виртуальным сетям с доступом в интернет;
- наличие собственной системы защиты от проникновения вредоносных кодов и вирусов;
- упрощенное обновление.
Поддерживаемые операционные системы
К сожалению, далеко не все операционные системы поддерживают работу с UEFI. Как уже говорилось, в основном такая поддержка заявлена для некоторых модификаций Linux и Windows, начиная с восьмой версии.
Теоретически можно установить и Windows 7 (UEFI инсталляционный дистрибутив распознает). Но вот полной гарантии, что установка будет завершена успешно, никто не даст. К тому же в случае использования Windows 7 UEFI-интерфейс и все сопутствующие возможности новой системы останутся просто невостребованными (а часто и недоступными). Таким образом, на компьютер или ноутбук с поддержкой UEFI ставить именно эту систему нецелесообразно.
Особенности режима загрузки Secure Boot
Как уже было сказано выше, система безопасной загрузки основана на использовании сертифицированных ключей для предотвращения проникновения вирусов. Но такую сертификацию поддерживает ограниченное количество разработчиков.
Когда для операционной системы производится повторная установка через UEFI, проблем не будет при условии, что инсталлируемая система приближена к оригиналу установленной ранее по максимуму. В противном случае (что не редкость) может быть выдан запрет на установку. Однако и тут выход есть, поскольку сам режим Secure Boot можно отключить в настройках. Об этом будет сказано отдельно.
Нюансы доступа и настройки UEFI
Самих версий UEFI существует достаточно много, и разные производители компьютерной техники устанавливают собственные варианты запуска первичной системы. Но иногда при попытке доступа к интерфейсу могут возникать проблемы вроде того, что не отображается главное меню настроек.
В принципе, для большинства компьютеров и ноутбуков с поддержкой UEFI можно использовать универсальное решение - нажатие клавиши Esc при входе в систему. Если такой вариант не срабатывает, можно воспользоваться и собственными средствами Windows.

Для этого необходимо войти в раздел параметров, выбрать меню восстановления и в строке особых вариантов загрузки кликнуть по ссылке «перезагрузить сейчас», после чего на экране появится несколько вариантов старта.
Что касается основных настроек, от стандартных систем BIOS они практически не отличаются. Отдельно можно отметить наличие режима эмулятора BIOS, который в большинстве случаев может называться либо Legacy, либо Launch CSM.
Кроме того, стоит обратить внимание на то, что при переходе на режим работы Legacy при первом удобном случае следует снова задействовать настройки UEFI, поскольку операционная система может и не загрузиться. Кстати сказать, отличия между разными версиями UEFI состоят в том, что в одних предусмотрен гибридный режим запуска либо эмулятора BIOS, либо UEFI, в других же такая возможность при работе в штатном режиме отсутствует. Иногда это может касаться и невозможности отключения безопасной загрузки Secure Boot.
Загрузочная флешка UEFI: обязательные условия для создания
Теперь посмотрим, как создать загрузочный USB-носитель для последующей установки операционной системы с использованием интерфейса UEFI. Первое и главное условие состоит в том, что загрузочная флешка UEFI должна иметь объем не менее 4 Гб.
Вторая проблема касается файловой системы. Как правило, Windows-системы по умолчанию производят форматирование съемных накопителей с использованием NTFS. А вот UEFI USB-носители с файловыми системами, отличными от FAT32, не распознает. Таким образом, на первом этапе следует произвести форматирование именно с применением такого параметра.
Форматирование и запись образа дистрибутива
Теперь самый главный момент. Форматирование лучше всего производить из командной строки (cmd), запущенной с правами администратора.

В ней сначала вводится команда diskpart, после чего прописывается строка list disk, и командой select disk N, где N - порядковый номер USB-флешки, выбирается нужное устройство.
Далее для полной очистки используется строка clean, а затем командой create partition primary создается первичный раздел, который активируется командой active. После этого используется строка list volume, строкой select volume N (вышеуказанный порядковый номер раздела) выбирается флешка, а затем командой format fs=fat32 активируется старт процесса форматирования. По окончании процесса командой assign носителю можно присвоить определенную литеру.
После этого на носитель записывается образ будущей системы (можно использовать либо обычное копирование, либо создание загрузочной флешки в программах вроде UltraISO). При перезагрузке выбирается нужный носитель, и производится инсталляция ОС.

Иногда может появиться сообщение о том, что установка в выбранный раздел MBR невозможна. В этом случае нужно зайти в настройки приоритета загрузки UEFI. Там отобразится не одна, а две флешки. Старт загрузки нужно произвести с того устройства, в названии которого отсутствует сокращение EFI. При этом отпадает необходимость преобразования MBR в GPT.
Обновление прошивки UEFI
Как оказывается, обновить прошивку UEFI намного проще, чем выполнять аналогичные операции для BIOS.
Достаточно просто на официальном сайте разработчика найти и скачать самую свежую версию, после чего запустить загруженный файл от имени администратора в среде Windows. Процесс обновления пройдет после перезагрузки системы без участия пользователя.
Отключение UEFI
Наконец, посмотрим, как отключить UEFI, например, для случаев, когда загрузка со съемного носителя оказывается невозможной только по причине того, что само устройство не поддерживается.

Сначала нужно зайти в раздел безопасности Security и отключить режим безопасной загрузки Secure Boot (если это возможно), установив для него параметр Disabled. После этого в загрузочном меню Boot в строке приоритета Boot Priority следует выставить значение Legacy First. Далее из списка нужно выбрать устройство, которое будет первым для загрузки (жесткий диск) и выйти из настроек, предварительно сохранив изменения (Exit Saving Changes). Процедура полностью аналогична настройкам BIOS. Вместо команд меню можно использовать клавишу F10.
Краткие итоги
Вот кратко и все о системах UEFI, которые пришли на смену BIOS. Преимуществ у них, как уже можно было заметить, достаточно много. Многих пользователей особо радует графический интерфейс с поддержкой родного языка и возможность управления при помощи мыши. Впрочем, поклонников седьмой версии Windows придется огорчить. Ее установка в компьютерные системы с поддержкой UEFI выглядит не то что нецелесообразной, а иногда становится и вовсе невозможной. В остальном же использование UEFI выглядит очень простым, не говоря о некоторых дополнительных функциях, которые можно задействовать даже без загрузки операционной системы.
UEFI (Unified Extensible Firmware Interface, EFI ) – программная, интерфейсная прослойка между прошивкой материнской платы и о перационной с истемой.
Создана по инициативе Intel и первоначально создавалась для первых систем HP —Itanium в 1990 -х, при этом первоначальное название было IBI , позже стало EFI , а потом уже UEFI . Разрабатывалась как замена , который не менялся ещё со времён PC , поддерживал только 16 битную адресацию , максимально 1 Мб ПЗУ и другие аппаратные ограничения .
В 2005 году, Intel corp . передала инициативу поразработке и продвижению EFI – UEFI Forum . Переданная версия имела версию 1.10 , а сама система была переименована в UEFI (United EFI ).
Последняя версия в свободном доступе – 2.1 (датирована — 7 Января , 2007 ), в которой было улучшено шифрование , настройка сети , расширился пользовательский интерфейс и исправлены многие ошибки. Последняя же версия имеет обозначение 2.3.1 и была выпущена в Апреле 2011 года. В ней добавлена поддержка всех типов существующих архитектур и распространённых процессоров, улучшен интерфейс , функциональность , стабильность и количество настроек , которыми может воспользоваться пользователь.
UEFI – содержит таблицы данных об устройствах, загрузочные сервисы , службы . Сама прошивка, уже содержит схемы для работы с объёмом свыше 2Тб , быстрой загрузки , драйверы CPU , надстройки для сети интернет , надстройки для распознавания архитектур процессоров и контроллёров . UEFI намного функциональней и удобней PC BIOS , при этом поддерживает такие функции BIOS -а как ACPI , SMBIOS , так как эти функции не требуют 16 -ти битную адресацию.
Жёсткие диски большого объёма.
UEFI имеет совместимость с новой системой разметки жёстких дисков GPT (GUID Partition Table ) , в которой нет многих ограничений , заложенных в DOS MBR . Это позволяет использовать с UEFI жёсткие диски , объёмом более 2.2 Тб на диск, и размечать каждый из них на более чем 4 области загрузки . На данный момент (2011 ), использовать жёсткие диски с объёмом более 2.2 Тб на диск совместно с UEFI , могут 64-bit о перационные с истемы, начиная с Windows Vista и Windows Server 2008 , а также ОС Windows Server 2003 и Windows XP , предназначенные для Itanium систем. Unix — подобные операционные системы, пока не обеспечили себе поддержку UEFI .
Процессорная и аппаратная совместимость.
Начиная с 2.3 версии , поддерживаются процессоры с архитектурами x 86 , x 86-64 , . В отличии от 16 -ти битного BIOS , UEFI может адресовать намного больше памяти , чем 1 Мб , так как строится на 32 —bit адресации. Это позволяет сделать удобный и красивый интерфейс , расширить функционал , встроить основные драйверы для быстрой загрузки ОС .
Спецификация UEFI предусматривает архитектурно независимую среду драйверов EFI Byte Code (EBC ). Данная среда может работать и производить эмуляцию любой архитектуры , для первоначального запуска. Достигается это благодаря тому, что прошивки устройств (Firmware ) под UEFI , уже включают в себя интерпретаторы для лёгкого и правильного их распознавания системой EBC .
В UEFI используется собственный менеджер загрузки и выбора операционных систем , что позволяет не пользоваться загрузчиком операционных систем и улучшает стабильность .
Расширенная функциональность.
UEFI может быть использована как операционная система, с наличием многих функций в критических случаях , когда основная не загружается. Всё зависит от типа UEFI и её проработанности производителями материнских плат. К примеру, с помощью UEFI можно выходить в интернет , настраивать сетевые подключение , проигрывать музыку и видео , смотреть фото и даже редактировать их, возможно обновление всех прошивок устройств через интернет и многое другое.
EFI постепенно вытесняется UEFI из-за отсутствия поддержки и увеличения количества систем, использующих x 64 адресацию.
Споры вокруг UEFI .
Основная критика происходит из-за беспричинного, не несущего каких-либо существенных плюсов усложнения системы загрузки. Также критикуется закрытость системы , что может привести к невозможности установки о перационных с истем не предусмотренных производителем . В данном случае это путь в никуда, так как большинство производителей и лидеров рынка, наоборот стремятся к унификации и открытости программного кода.
В целях совместимости со старыми аппаратными решениями, производители ОС , скорее всего сохранят совместимость своих продуктов со старыми системами на PC —BIOS . Иначе это может плохо сказаться на продажах, и замедлению роста рынка в целом. Производители аппаратной части ПК, возможно поступят также ради совместимости с предыдущими ОС .
Массовый переход на UEFI (Unified Extensible Firmware Interface) уже начался. Microsoft требует использовать этот интерфейс на всех компьютерах, которые будут поставляться с Windows 8. Точнее говоря, речь идет об UEFI с функцией Secure Boot. При этом без проблем работать на подобных ПК может только «восьмерка»: ни Windows XP, ни «семерку» не удастся установить на UEFI-машину без дополнительных манипуляций. С флеш-накопителя Linux Live или Windows загрузиться тоже не получится. Что именно может произойти, если попытаться запуститься с установочной флешки на ноутбуке Sony VAIO, показано на картинке вверху. И на этом проблемы с UEFI не заканчиваются. Каждый производитель аппаратных компонентов по своему усмотрению конфигурирует UEFI, тем самым создавая для пользователя ненужные трудности. Лэптоп IdeaPad от Lenovo и вовсе не смог распознать тот же самый флеш-накопитель в качестве загрузочного носителя. При этом Lenovo не в чем упрекнуть: дело в том, что загрузочная флешка отформатирована в файловой системе NTFS, а UEFI не поддерживает загрузку с таких носителей. Если подключить этот же накопитель к ноутбуку EliteBook от HP, то он загрузится без проблем и позволит выполнить установку Windows. Проблема же заключается в том, что все данные, имевшиеся на диске EliteBook, после установки оказались бы удаленными.
Каждый конфигурирует по-своему
Вы в замешательстве? Ничего удивительного: UEFI с функцией Secure Boot устанавливает новые правила инсталляции и загрузки операционных систем, а производители аппаратных средств по-своему трактуют эти правила, что создает для пользователя дополнительные сложности. Поэтому в рамках данной статьи мы поставили перед собой цель устранить неразбериху вокруг UEFI. На примере ноутбуков от основных производителей мы расскажем, как работает UEFI, какая роль отводится функции Secure Boot, как обойти расставляемые новым интерфейсом «ловушки» и что нужно для того, чтобы использовать загрузочные флеш-накопители, не опасаясь никаких разрушительных последствий.
Как работает UEFI
UEFI загружается строго в соответствии с установленными правилами. Если ОС не поддерживает UEFI, активируется режим эмуляции BIOS. Процесс загрузки ПК на основе BIOS достаточно прост: после нажатия кнопки включения запускается BIOS, которая проверяет состояние оборудования и загружает микропрограммное обеспечение - простые драйверы для отдельных аппаратных компонентов. После этого BIOS выполняет поиск загрузчика ОС и активирует его. Тот в свою очередь загружает операционную систему или выводит на экран список доступных ОС.
Компьютеры на базе UEFI загружаются аналогичным образом лишь до момента поиска параметров загрузки. После этого все происходит иначе. UEFI имеет собственный загрузчик ОС с интегрированными менеджерами запуска установленных систем. Для него на диске создается небольшой раздел (100–250 Мбайт), отформатированный в файловой системе FAT32, который называется Extensible Firmware Interface System Partition (системный раздел расширяемого микропрограммного интерфейса, ESP). На нем находятся драйверы аппаратных компонентов, к которым может получать доступ запущенная операционная система. Общее правило таково: за исключением DVD, UEFI может загружаться только с носителя, отформатированного в файловой системе FAT32.
UEFI - сложный механизм
У ESP есть свои преимущества: благодаря драйверам UEFI и загрузчику ОС, Windows запускается быстрее и более адекватно реагирует на критические ошибки драйверов. Но интерфейс UEFI накладывает и ограничения: он позволяет устанавливать ОС только на жесткие диски, которые размечены по стандарту GPT. Последний не поддерживается ни одной версией BIOS, так как, в отличие от традиционной схемы разметки (MBR), использует адреса секторов длиной 64 бита. Помимо Windows 8 интерфейс UEFI поддерживают только 64-битные версии Windows Vista и 7, а также Linux с ядром 3.2 и выше. Более того, для ПК, сертифицированных для работы с «восьмеркой», компания Microsoft предписывает использование опции Secure Boot. В этом режиме UEFI запускает лишь подтвержденные загрузчики ОС, которые содержат драйверы с цифровой подписью Microsoft.
Наряду с Windows 8 только загрузчик Shim (Linux) обладает драйверами с необходимыми для Secure Boot подписями. В других ОС они отсутствуют. Поэтому, если вы захотите установить на подобном компьютере помимо «восьмерки» еще и Windows 7 или Vista, необходимо открыть меню UEFI и отключить Secure Boot. Если в качестве второй ОС вы выберете несовместимую с UEFI, вам потребуется задействовать модуль поддержки совместимости (Compatibility Support Module, CSM), который можно включить в UEFI. К сожалению, производители используют различные версии UEFI, и иногда сложно понять, как отключить Secure Boot и перейти в режим эмуляции BIOS. Эти вопросы мы и рассмотрим далее.
Процесс загрузки ПК на основе UEFI
В зависимости от конфигурации, UEFI либо самостоятельно загружает компьютер, либо переходит в режим эмуляции стандартной BIOS. Только после этого запускается менеджер загрузки Windows.
Установка Windows на ПК с UEFI и функцией Secure Boot
На ПК с Windows 8 на базе UEFI Secure Boot другие версии ОС можно инсталлировать только при определенных условиях. Пользователь должен заранее выбрать правильный режим загрузки и соответствующим образом подготовить установочный флеш-накопитель.

Включение режима эмуляции BIOS
Полная неразбериха: способ перехода в режим эмуляции BIOS зависит от версии UEFI. На Sony VAIO (1) необходимо активировать опцию «Legasy», на ASUS Zenbook (2) - «Launch CSM».

Настройка UEFI
Каждый производитель использует в ноутбуках и ультрабуках свою версию UEFI. При этом он открывает доступ не ко всем нужным функциям. Зачастую при загрузке ПК или лэптопа на дисплей не выводится название кнопки, с помощью которой можно вызвать меню настроек UEFI. Мы предлагаем поступить следующим образом: в интерфейсе Metro перейдите в меню «Параметры | Изменение параметров компьютера» на боковой панели и активируйте пункт «Общие | Особые варианты загрузки». После перезапуска появится менеджер загрузки ОС, который позволит открыть меню UEFI. Исключением является UEFI от HP, где данная опция отсутствует. Здесь поможет следующее: во время загрузки удерживайте нажатой клавишу «Esc». В любом случае необходимо вначале осведомиться, какая кнопка позволяет войти в меню UEFI. Если вы измените режим загрузки на CSM или Legasy BIOS, чтобы загрузиться с аварийной флешки, после операции восстановления необходимо вновь переключиться с CSM на UEFI, иначе Windows 8 не запустится. Но и здесь есть исключения: Aptio Setup Utility на компьютерах ASUS активирует UEFI автоматически при отсутствии совместимого с BIOS загрузочного носителя, поэтому достаточно просто отсоединить флешку.
Отключение Secure Boot потребуется в том случае, если помимо «восьмерки» вы захотите установить 64-битную версию Windows Vista или 7. Иногда поддерживается так называемый гибридный режим, как в устройствах от HP, при котором UEFI может загружаться со всех загрузочных носителей и при необходимости переключаться в режим BIOS. В широко распространенной версии UEFI InsydeH2O это зависит от того, предусмотрел ли производитель ноутбука возможность отключения Secure Boot или нет. В Acer Aspire S7 данная функция недоступна, и для ее деактивации нужно переключиться с UEFI в режим BIOS и обратно.
Сложности с восстановлением
С появлением UEFI производители изменили методы работы с системой восстановления ОС. Сочетание клавиш «Alt+F10», которое использовалось ранее, например, в моделях Acer, больше не работает или закреплено за другими функциями. А кнопка «F9» загружает на новом Zenbook не ASUS Preload Wizard, а программу восстановления Windows 8 с расширенным меню загрузки.
Режим восстановления VAIO Care в ноутбуках Sony можно открыть в аналогичном меню, выбрав опцию «Панель управления | Устранение неполадок | Восстановление». Но если запустить менеджер загрузки ОС и выбрать «Диагностика | Восстановить» или «Вернуть в исходное состояние», устройство попросит вставить оригинальный диск Windows 8, которого нет в комплекте поставки. На Acer-моделях бэкап выполняется с помощью предустановленной Windows-программы, а восстановление из резервной копии осуществляется с внешнего USB-носителя. Однако предварительно необходимо зайти в меню UEFI и указать такой диск в качестве загрузочного.
Переход в меню UEFI из Windows
Если активирована функция запуска Windows 8 с расширенными настройками, то, выбрав пункт «Диагностика» (1) и «Дополнительные параметры» (2), можно получить доступ к меню «Параметры встроенного ПО UEFI» (3).

Полезные функции UEFI
Каждый производитель ноутбуков использует разные версии интерфейса UEFI и реализует его в системе в соответствии со своими представлениями. Из таблицы, разбитой по моделям, вы узнаете, где находятся основные функции UEFI.

Решение проблемы: отключение Secure Boot
В некоторых случаях Secure Boot невозможно деактивировать напрямую. В Acer Aspire S7, например, данная функция недоступна. Но если переключиться в «Legasy BIOS» (1) и снова назад (2), Secure Boot будет отключена.

В гибридном режиме возможно все
В версии интерфейса UEFI от HP есть поддержка гибридного режима, в котором, в зависимости от загрузочного носителя, запускается один из двух режимов - либо UEFI, либо CSM. При этом функция Secure Boot отключается автоматически.

Запуск с флешки
Старые флеш-носители для аварийной загрузки и восстановления работают только в режиме BIOS. Мы сделаем их совместимыми с UEFI.
USB-флешки в последнее время все чаще используются в качестве загрузочных носителей для восстановления или установки Windows. Это связано с тем, что в современных ноутбуках очень редко устанавливаются оптические приводы. Если вы изучили настройки UEFI в своем компьютере, рекомендуется также выполнить и апгрейд флеш-накопителей. С появлением UEFI все имеющиеся загрузочные флешки уже не получится использовать привычным образом. Например, если вы создали загрузочный USB-носитель в программе UNetbootin, вам необходимо будет запустить ПК в режиме CSM. То же самое относится ко всем старым флешкам, так как разработчики дистрибутивов Linux Live (например, GParted) только в последних, наиболее свежих версиях своих приложений начали добавлять загрузчик с поддержкой UEFI и функции Secure Boot.
Наиболее простым является способ, при котором Secure Boot отключается в UEFI, затем с помощью бесплатной программы Rufus создается совместимый с UEFI флеш-накопитель, после чего на него копируется последняя версия GParted.
Программа от Microsoft устарела
В отношении загрузочных USB-носителей с операционной системой Windows действуют несколько иные правила. Для совместимости с UEFI они должны быть отформатированы в файловой системе FAT32. Многие пользователи даже для Windows 8 создают загрузочные накопители на флешках, отформатированных с помощью программы от Microsoft, входящей в состав «семерки». Однако данное приложение по умолчанию форматирует накопитель в файловой системе NTFS, в результате чего имеющуюся на носителе систему впоследствии невозможно установить на компьютер с UEFI. Чтобы не дожидаться выхода обновленной программы от Microsoft, можно создать загрузочный накопитель вручную. Для этого вначале отформатируйте USB-флешку с помощью бесплатной утилиты. Затем откройте в Windows 8 образ ISO и скопируйте содержащиеся в нем файлы на носитель.
А вот чтобы совместимый с UEFI флеш-накопитель с 64-битной Windows 7 загружался без каких-либо проблем, вам потребуется скопировать UEFI-загрузчик в нужный каталог на флешке. Для этого, используя бесплатный архиватор 7-Zip, найдите в образе ISO, который содержит установочные файлы Windows 7, в папке Sources файл архива Install.wim и откройте его. После этого из директории 1\Windows\Boot\EFI скопируйте файл bootmgfw.efi. Затем сохраните его на флеш-накопителе в каталоге efi\boot и переименуйте, присвоив ему имя bootx64.efi. После этого с USB-носителем можно будет работать в режиме UEFI, и вы сумеете без проблем установить с него Windows 7.
Создание загрузочных флешек на основе Live-систем
Для совместимости с UEFI флешки должны быть отформатированы в FAT32. Например, программа UNetbootin (1) создает загрузочные накопители на основе дистрибутивов Linux Live, форматируя их в FAT. Однако утилита Rufus (2) предлагает более правильную опцию.

Флеш-накопитель для восстановления ОС на ПК с UEFI
Флеш-накопители на основе свежих Live-систем, такие как GParted, способны без проблем получать доступ к ПК с UEFI, так как встроенные в них инструменты - например, GPart (1) и TestDisk (2) - могут работать с GPT-разделами.

Форматирование загрузочной флешки с Windows
64-битную версию Windows 7 можно установить и на ПК с UEFI. Если вы хотите выполнить данную операцию с USB-накопителя, необходимо отформатировать его с помощью Windows-программы DiskPart в файловой системе FAT32 и сделать его загрузочным.

Извлечение UEFI-загрузчика
Совместимый с UEFI флеш-накопитель с Windows 7 дополнительно нуждается в загрузчике UEFI - bootmgfw.efi. Его необходимо вручную скопировать из архива install.wim на флешку, используя программу 7-Zip или любой другой архиватор.

Источник
Технология UEFI (Unified Extensible Firmware Interface), как и BIOS, представляет собой интерфейс встроенного ПО компьютера, и обеспечивает связь между ним и операционной системой. Как и БИОС, интерфейс UEFI (также упоминающийся в русскоязычной компьютерной публицистике как УЕФИ) используется для инициализации аппаратных компонентов компьютера и запуска операционной системы, хранящейся на жестком диске.

Схема позиционирования UEFI в обобщенной структуре взаимодействия компонентов ПК.
BIOS считывает информацию с первого сектора жесткого диска, где содержится главная загрузочная запись (MBR) и выбирает загрузочное устройство, где находится операционная система. Поскольку BIOS – это очень старая система, работающая с середины 1970-х гг, то она до сих пор работает в 16-битном режиме. Это обстоятельство ограничивает количество информации, которое может быть прочитано из системной ROM (постоянной памяти компьютера).
UEFI выполняет ту же задачу, но делает это немного по-другому. Она хранит всю информацию об инициализации и начальной загрузке системы в специальном файле, находящемся на жестком диске в особом разделе ESP (EFI System Partition). Кроме того, ESP содержит загрузочные программы операционной системы, установленной на компьютере.

Процесс загрузки компьютера на основе UEFI и эмуляции традиционной Legacy BIOS
УЕФИ в перспективе предназначена для полной замены BIOS и предлагает много новых функций и улучшений, которые не могут быть реализованы в BIOS:
- Отсутствие ограничений объема разделов и их количества. Для хранения информации о жестком диске БИОС использует главную загрузочную запись (MBR), в то время как UEFI – так называемую GPT (GUID partition table). Основная разница между ними состоит в том, что MBR использует 32-битные элементы, что позволяет системе иметь лишь 4 физических раздела диска, а каждый раздел может быть размером не более 2 терабайт. Что же касается GPT, то она имеет 64-битные элементы, что позволяет системе иметь до 128 разделов размером до зеттабайта (10 21 байт).
- Скорость и производительность. Поскольку технология УЕФИ не зависит от конкретной платформы, то она способна уменьшить время загрузки и увеличить скорость работы компьютера, особенно в том случае, если в системе установлены объемные жесткие диски.
- Безопасность. Самым большим преимуществом UEFI по сравнению с БИОС является безопасность. Она реализуется при помощи технологии Secure Boot (безопасный запуск), поддерживаемой операционной системой Windows 8. Поскольку Secure Boot имеет возможность запрашивать цифровую подпись у загрузочных программ, то интерфейс UEFI позволяет использовать во время загрузки только аутентифицированные драйверы и службы. Secure Boot контролирует процесс загрузки до тех пор, пока операционная система полностью не загружена. Это дает гарантию того, что во время загрузки в компьютер не проникнет вредоносное ПО.
- Обратная совместимость. Для обратной совместимости большинство реализаций УЕФИ на компьютерах архитектуры PC также поддерживают режим Legacy BIOS для дисков с MBR. Для этого в UEFI существует функция CSM (Compatibility Support Module, модуль поддержки совместимости). В случае диска с MBR загрузка производится в том же режиме, что и в системах на основе BIOS. Также возможна загрузка систем на основе BIOS с дисков, имеющих GPT.
- Поддержка сетевой загрузки. УЕФИ может осуществлять загрузку через сеть при помощи технологии Preboot eXecution Environment (PXE). Эта технология поддерживает основные сетевые протоколы, такие, как IPv4 и IPv6, UDP, DHCP и TFTP. Также поддерживается загрузка с загрузочных образов, хранящихся в сетевых хранилищах данных.
- Менеджер загрузки. В стандарте UEFI менеджер загрузки определяется как инструмент, предназначенный для загрузки операционной системы и всех необходимых драйверов. Загрузчики операционной системы хранятся в файлах, к которым может осуществляться доступ со стороны встроенного ПО. УЕФИ поддерживает файловые системы FAT32, а также FAT16 и FAT12 для съемных носителей. UEFI не зависит от загрузочных секторов, хотя ESP отводит для них место в целях обратной совместимости. Загрузчики автоматически определяются программным обеспечением UEFI, что позволяет осуществлять загрузку со съемных носителей.
История возникновения технологии
Технология EFI BIOS изначально была разработана компанией Intel. Сейчас стандарт UEFI разрабатывается организацией UEFI Forum.
Первоначальной мотивацией для разработки EFI были ограничения BIOS, такие, как 16-битный процессорный режим, 1 МБ адресуемого пространства памяти, что было неприемлемо для серьезных серверных платформ, таких, как Itanium. Попытка устранить эти проблемы в 1998 г. первоначально получила название Intel Boot Initiative, а затем была переименована в EFI.
В 2005 году Intel приостановила развитие стандарта EFI на версии 1.10 и передала его Unified EFI Forum, которая развила стандарт в версию UEFI. При этом владельцем исходного стандарта EFI BIOS продолжает оставаться Intel, выдающая лицензии на продукты, основанные на технологии EFI. Версия UEFI 2.1 была выпущена в январе 2007 г. В ней были добавлены возможности шифрования данных, сетевой аутентификации и технология User Interface Architecture. Текущая версия стандарта UEFI 2.4 была принята в июле 2013г.
Критика УЕФИ
В адрес УЕФИ порой высказывается критика, в частности со стороны поборников информационных прав. Например, компьютерный эксперт Рональд Г. Миних, один из разработчиков альтернативной открытой технологии загрузки Coreboot, осуждает EFI как попытку ограничить возможность пользователя полностью контролировать свой компьютер. Кроме того, он считает, что эта технология не решает ни одной из застарелых проблем традиционного BIOS, в частности, потребности в двух драйверах – одного для встроенного ПО, другого – для операционной системы.
Заключение
UEFI – это технология, которая имеет как немало преимуществ, так и недостатки. На сегодняшний день она еще не распространена повсеместно и не поддерживается всеми компьютерами и другими устройствами. Наличие встроенного в UEFI менеджера загрузки означает, что отпадает необходимость в отдельных загрузчиках. Кроме того, эта технология может работать совместно с BIOS(в режиме совместимости - Legacy BIOS) и независимо от нее. При этом BIOS по-прежнему может использоваться там, где не требуется хранить большие объемы данных, а проблема безопасности не является чрезвычайно актуальной.
(2
votes, average: 5,00
out of 5)

Статья даёт представление обычным пользователям ПК, не обладающих специальными знаниями, о том, что собой представляет система UEFI, её преимуществах, особенностях и недостатках, с которыми рядовой пользователь может столкнуться.UEFI – это по сути интерфейс встроенного программного обеспечения, целью которого является обеспечение связи компьютера и установленной на нём ОС. С помощью UEFI осуществляется инициализация аппаратных компонентов ПК и запускается ОС. Можно сказать, что по назначению и функциям UEFI аналогична всем известной BIOS, но принципы их функционирования совершенно разные.
Преимущества и недостатки UEFI.
BIOS не позволяет использовать жёсткие диски объёмом выше 2.2 Тб. А ведь компьютеры с дисками большего объёма сейчас можно встретить часто, и по цене они доступны. Нет совершенно никаких причин говорить, что тенденция увеличения на рынке подобных устройств изменится.
Количество физических (а не логических) разделов на жёстком диске, поддерживаемых BIOS, составляет всего четыре. У UEFI это число равно 128.
Технология UEFI значительно уменьшает время загрузки, а также увеличивает скорость работы ПК. Возможно, найдутся те, кто возразит, что нормально работающий компьютер и так загружается достаточно быстро, экономия в лучшем случае составит несколько десятков секунд.
Такого не скажут, в частности, пользователи, которые часто включают своё устройство, чтобы, например, быстро посмотреть почту. Частое ожидание загрузки, даже длящейся несколько минут может сильно действовать на нервы.
В UEFI процедура, именуемая Secure Boot, защищает ОС при загрузке. К сожалению, поддержка этого алгоритма пока реализована далеко не у всех брендов, связанных с выпуском ПО. Для рядового пользователя это означает сложности при инсталляции многих ОС на компьютерах с UEFI. В таком случае остаётся только отключить Secure Boot. Сделать это можно, соответствующая функция предусмотрена.
Но о безопасной загрузке тогда, естественно, речи не пойдёт. На время написания данной статьи можно говорить, что с Secure Boot точно имеет совместимость с Windows 8 и некоторыми из дистрибутивов Linux.
Немало пользователей по достоинству оценят простой, интуитивно понятный графический интерфейс UEFI, возможность использовать мышь. Во многих версиях есть поддержка русского языка.
UEFI имеет гораздо более понятный и простой механизм обновления.
Многие сочтут преимуществом наличие в UEFI собственного менеджера загрузок и выбора ОС. По сути, он является аналогом знакомых ещё по недавнему прошлому мультизагрузчиков, позволяющих загружать несколько ОС.
Благодаря тому, что в UEFI можно осуществлять эмуляцию , то программное обеспечение, работающее лишь на машинах с BIOS, спокойно работает и на устройствах с UEFI. Как правило, режим совместимости носит название Launch CSM либо Legacy.
Ещё один аспект, заслуживающий отдельного внимания, состоит в том, что версий UEFI очень много и они значительно отличаются друг от друга. Естественно, и степень доступности разных функций также далеко не одинакова. При поиске решения конкретной проблемы не забывайте об этом. Успехов.