Ниже приведены простые способы сделать компьютер быстрее, после того как вы заметили, что со временем компьютер начал «подтормаживать», долго загружаться. Как правило причины не всегда ясны, но следующие действия помогут начинающим пользователям самим сделать первые необходимые действия, что бы восстановить быстродействие компьютера
Итак, что сделать самостоятельно, чтобы компьютер стал работать быстрее?
Производительность системы резко падает при нехватке места на жестком диске, поэтому:
- Заходим «Мой компьютер», нажимаем правую кнопку на «диск С», в выпадающем меню выбираем «Свойства» смотрим свободное место на диске. Если свободного места менее чем оперативной памяти в компьютере – надо очистить место на диске С.
- Тут же на вкладке нажимаем кнопку «Очистка диска»
- Удаляем ненужные программы
- Переносим не важные файлы с диска С на другие диски системы, что бы разгрузить диск С
- В Windows XP Чистим C:\Documents and Settings\«ИМЯ ПОЛЬЗОВАТЕЛЯ»\Local Settings\Temp\ (удаляем все, что удаляется в этой папке)
После того как освободили место на диске С, нужно его проверить на ошибки:
- Заходим «Мой компьютер», нажимаем правую кнопку мыши на диске С, в выпадающем меню выбираем «Свойства» , выбираем закладку «Сервис», нажимаем кнопку «Выполнить проверку»
После того как проверили диск С, можно его дефрагментировать:
- Заходим «Мой компьютер», нажимаем правую кнопку мыши на диске С, в выпадающем меню выбираем «Свойства» , выбираем закладку «Сервис», нажимаем кнопку «Выполнить дефрагментацию»
Если для вас компьютер больше инструмент для работы чем модный аксессуар, то рекомендуем отключить украшательства системы:
- нажимаем правую кнопку мыши на «Мой компьютер» заходим в свойства, закладка «Дополнительно» , в блоке быстродействие нажимаем «Параметры» , в визуальных эффектах ставим галочку на «Обеспечить лучшее быстродействие»
Следующий немаловажный этап - проверка на вирусы. Современные антивирусные программы с актуальными базами вирусов обладают, в целом, схожей функциональностью, поэтому выбор за Вами. Можно порекомендовать утилиту CureIT от компании DrWEB (http://www.freedrweb.com), она не требует инсталляции и настройки, просто скачали и запустили. Итак:
- Проверка на вирусы
В процессе использования компьютера, пользователь загружает и удаляет множество программ, которые оставляют свой след в компьютере, одним из таких мест является реестр. Данные о программе в реестр заносятся каждый раз при установке новой программы и остаются там даже после удалении ненужной программы. Увеличенный размер реестра может пагубно влиять на скорость загрузки компьютера и тормозить компьютер в процессе работы. Для решения этой задачи нужно воспользоваться программой дефрагментатором реестра. Для примера возьмем программу Ace Utilites от компании Acelogix Software (на http://www.acelogix.com можно скачать рабочую версию на 30 дней). в составе программы есть Registry Defragmenter & Compactor , который поможет вам исправить ошибки в реестре и дефрагментировать его.
- Дефрагментация реестра
Статья не претендует на полное руководство по устранению неисправностей, а является обычной практикой системного администратора при обращении пользователя с подобными проблемами.
Если же приведенные простые шаги не позволили вам добиться ускорения системы, возможно понадобиться более детальное изучение системы и компонентов компьютера, что можно сделать в
Любому пользователю своего компьютера хочется быстрее произвести запуск или другими словами, загрузку системы. ? Не каждый пользователь знает небольшие хитрости в настройках операционной системы, чтобы облегчить себе участь ожидавшего. Есть некоторые нюансы для ускорения процесса загрузки/выключения компьютерной системы.
Правда, данные настройки действуют только на многоядерные компьютеры, потому что, в настройках «по умолчанию» во время загрузки компьютера в операционной системе начинается процесс задействования только одного ядра процессора. Все остальные находятся в неактивном состоянии. Чтобы ввести их в работу, необходимо произвести небольшую настройку компьютера.
Так как сделать загрузку компьютера быстрее ? Делается это просто:
При помощи клавиш Win+R открывается окошечко с командой «Выполнить». Win – это, другими словами, значок Widows, присутствующий на клавиатуре компьютера. Это считается быстрым входом. Можно произвести вход в обычном режиме, с помощью «Пуск» — > «Все программы» — > «Стандартные» — > «Выполнить» (windows 7).

Такой вариант тоже будет правильным. Где написано «Открыть» надо ввести «msconfig» и нажать на «ОК».

В открывшемся окне «Конфигурация системы» открываем «Загрузка».

Надеюсь, что для вас пока всё предельно понятно.
Открываете вкладку «Дополнительные параметры» и ставите галочку, где написано «Число процессоров», сразу под ним окно становится активным, вот там и выбираете максимальное число процессоров, нажимаете на «ОК», далее «Применить» и снова на «ОК».

Чтобы вступили в силу данные изменения, «Настройка системы» затребует от вас провести перезагрузку системы, но можно выйти из настроек и без перезагрузки. Изменения вступят в силу после очередного включения в работу вашего компьютера.
Выбрав максимальное значение числа процессоров, вы будете приятно удивлены быстрым процессом загрузки операционной системы Windows, чего вам как раз и не хватало.
Скорость работы компьютера уже давно не является причиной, которая может ограничить вашу работу. Это раньше, нужно было ждать минутами, пока откроется тот или иной файл, сейчас же любой компьютер открывает практические любые файлы в считанные секунды. Конечно, речь идет о современных компьютера, а не компьютерах произведенных 3-5 лет назад.
Но, какая бы не была мощность компьютера, нужно уметь настраивать его работу, иначе со временем даже мощный компьютер начнет «глючить». Чтобы компьютер не глючил, нужно чтобы на диске было достаточно свободного места для операционной системе. А чтобы было достаточно свободного места, нужно время от времени очищать .
Кэшем, или кэш-памятью являются разнообразные временные файлы, сохраненные в памяти персонального компьютера без участия пользователя. Тем не менее, данные файлы занимают определенное дисковое пространство. По умолчанию, такие файлы сохраняются на диске «С». Свободный объем памяти на данном диске может заметно сократиться вопреки тому, что на него ничего не устанавливали и не записывали.
Как правило, временные файлы создаются автоматически и сохраняются на диске в результате установки программ, прослушивания аудиофайлов и просмотра видео в режиме онлайн и тому подобное. Файлы, перемещенные в папку «Корзина», также относятся к временным. В принципе, это уже ненужный мусор, занимающий место на дисках. Однако иногда объем, занятый этими файлами просто впечатляет – они могут занимать от сотен мегабайт до нескольких гигабайт! И самым интересным является то, что временные файлы не отображаются в привычном нам формате. Они являются скрытыми. Исключение составляют лишь файлы, находящиеся в «Корзине».
Программа для удаления кеша CCleaner
Что предпринять в таком случае? Как выполнить очистку кэша и избавиться от лишнего мусора? Блестяще справится с этой задачей программа CCleaner. Порядок установки этой программы описан в статье «Программа для удаления программ CCleaner».
В случае успешной установки, следует запустить программу CCleaner. Обратите внимание, что слева в открытом окне необходимая Вам вкладка «Очистка» уже выбрана автоматически. Затем необходимо:
Сделать выборку необходимых Вам пунктов путем установки либо снятия напротив них галочек. Можно по умолчанию оставить все без изменения.
Очистка кэша
Следует нажать кнопку «Анализ». В результате такого действия программой будет проведен поиск и анализ наличия в кэше временных файлов. Затем следует дождаться завершения анализа. Проконтролировать этот процесс поможет расположенный вверху окна программы индикатор. По завершению анализа он должен быть заполнен на 100%.
Про работу.
Если вы работаете на должности менеджера, то наверняка вы часто задумываетесь как бы увеличить клиентскую базу вашего предприятия. Самое главное, вам нужно написать коммерческое предложение которое приводило бы ваших потенциальных клиентов в восторг, от возможностей вашей фирмы. Коммерческое предложение это то, что определяет — станут люди ваши клиентами или посчитают вас рядовой фирмой с посредственными услугами, на которую не стоит обращать внимание.
Видео.
Продолжаем тему оптимизации работы компьютера, предлагаю посмотреть обучающее видео, о то как ускорить работу компьютера.
Доброго времени суток!
Какой пользователь не хочет, чтобы компьютер работал быстрее?!
Ни для кого не секрет, что со временем любой компьютер начинает тормозить: Windows работает уже не торопливо, ПК начинает дольше включаться (выключаться), игры идут с фризами и лагами, да даже простые операции, вроде запуска браузера или проигрывателя - заставляют "задумываться" устройство на несколько секунд и т.д.
Происходит подобное, чаще всего, из-за того, что в ОС Windows никто не чистил и не оптимизировал реестр, службы, старые "хвосты" от ранее установленных программ, не удалял временные файлы, кэш браузеров и т.д. И чем больше времени прошло с момента установки Windows - тем, как правило, сильнее она "замусорена", и тем сильнее все это сказывается на производительности компьютера.
В этой статье я хочу рассмотреть несколько утилит и программ, которые помогут исправить эту проблему и ускорить ваш компьютер.
Программы для ускорения компьютера и оптимизации Windows
В этом подразделе статьи будут приведены программы для комплексной чистки, оптимизации и обслуживания Windows. Они могут в авто-режиме сделать то, что делают другие несколько утилит в "ручном" (при непосредственном вашем руководстве). Т.е. экономят ваше время и деньги .
Advanced SystemCare
Advanced SystemCare - одна из лучших программ, которая с помощью одного-двух кликов мышки почистит, защитит и оптимизирует вашу Windows от большинства проблем. Программа пользуется огромнейшим спросом по всему Миру - ее скачало и использует более 150 миллионов пользователей!
Кстати, программа является победителем во многих конкурсах, и некоторые компьютерные издания рекомендуют устанавливать ее по умолчанию вместе с Windows.

Основные достоинства:
- существенно ускоряет вашу систему, доступ в интернет;
- чистит диск, реестр от лишнего "мусора";
- оптимизирует и устраняет проблемы с безопасностью Windows;
- находит и удаляет шпионские модули и программы;
- полностью на русском языке;
- все действия и настройки можно произвести с помощью 1-2-х кликов мышкой;
- крайне дружественный интерфейс и подсказки позволяют пользоваться программой даже совсем начинающим пользователям;
- автоматическое напоминание о необходимости чистки и оптимизации Windows (если вы забыли о ней и ее давно не делали);
- работает в Windows XP, 7, 8, 10, 32/64 bits.
Ускоритель компьютера

Эта утилита от российских разработчиков. Представляет собой целый "комбайн" по обслуживанию Windows: здесь есть всё - от настройки автозагрузки, до просмотра тех. характеристик ПК.
Отдельно хочется отметить, что все действия выполняются по шагам, и в целом работа с программой рассчитана на неподготовленного пользователя (есть подсказки и комментарии к каждой выполняемой операции).

Основные возможности:
- поиск и удаление временных и мусорных файлов;
- поиск файлов-дубликатов (например, это могут быть одинаковые картинки, mp3-треки и т.д.);
- анализ занимаемого места на диске (это полезно, чтобы найти все самые большие папки и файлы и узнать "куда пропало" место);
- монитор производительности: можно посмотреть нагрузку на ЦП, ОЗУ и пр.;
- защита приватности и личных данных;
- просмотр тех. характеристик системы;
- функция для восстановления системы;
- контроль автозагрузки;
- работа с реестром и многое другое...
Добавлю, что программа полностью совместима с ОС Windows 7/8/10 (32/64 bits).
WinUtilities
Отличный большой пакет утилит, который пригодится на все случаи жизни. Причем, в пакете собраны не только то утилиты, которые необходимы для непосредственного обслуживания Windows, но и, например, для поиска и восстановления файлов, защиты файлов паролем, анализ занятого места на диске и т.д.
Весь пакет утилит обновляется автоматически с сайта производителя (удобно!). Все они разбиты по категориям, что существенно облегчает поиск нужной. Пакет полностью переведен на русский язык, распространяется в нескольких версиях: платной, бесплатной (разница в функционале).

Основные утилиты встроенные в WinUtilites
Основные утилиты и возможности пакета:
- Очистка дисков, реестра;
- удаление старых ярлыков, программ;
- оптимизация памяти, ОЗУ;
- оптимизация и чистка автозагрузки Windows;
- дефрагментация системного реестра, дисков;
- защита программ;
- очистка истории (например, в браузерах сохраняется история посещенных вами сайтов);
- удаление файлов, чтобы их нельзя было восстановить;
- восстановление случайно удаленных файлов;
- поиск дубликатов файлов;
- разделение файлов, чтобы их можно было записать на несколько носителей;
- управление системой, планировщик заданий и т.д.
Дополнительно!
C другими утилитами для оптимизации Windows, можете познакомиться в этой статье:
Утилиты для ускорения компьютерных игр
Для многих пользователей слово "ускорение" связано напрямую с играми (ибо зачем в других программах его ускорять ?). Утилит для повышения производительности ПК в играх - довольно большое количество, здесь я хочу привести те, которые реально работают (пусть и ускоряют на скромные 10-15%, когда пользователи ждут от них сотни процентов...).
Важно!
- настройка и ускорение nVidia -
- ускорение IntelHD -
- ускорение AMD -
Game Gain
Простая, но эффективная утилита для ускорения компьютерных игр. После ее скачивания и запуска - вам нужно нажать только одну кнопку: "Optimize now" (в переводе с английского: оптимизировать сейчас ).
Важно:
- проверьте правильность определения утилитой свой ОС Windows;
- проверьте правильность определения вашего процессора.
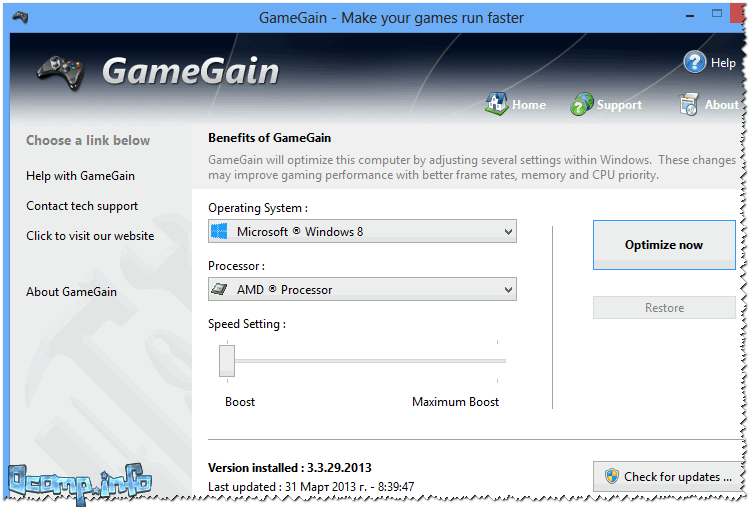
GameGain внесет нужные настройки в вашу Windows, за счет чего производительность в играх вырастет. Кстати, для того чтобы подвинуть ползунок на максимальную производительность (Maximum Bust) - необходимо приобрести утилиту.
Iobit - Game Buster
Сайт: http://ru.iobit.com/gamebooster/
Примечание: с 2018г. программа не обновляется. Модуль ускорения игр встроили в утилиту .
Game Booster - это отличная утилита для повышения производительности компьютера при запуске 3-D игр. Достаточно одного-двух щелчков мышки, чтобы программа автоматически задействовала все ресурсы компьютера для качественного игрового процесса.
Программа выполнена в простом и интуитивно-понятном дизайне, после запуска Game Booster - вам нужно всего лишь нажать одну кнопку, включив игровой режим (см. скриншот ниже).
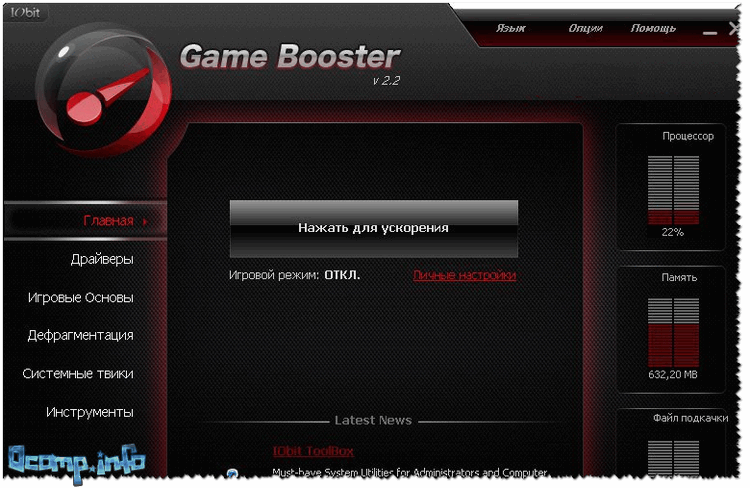
Game Booster v2.2
Основные достоинства:
- повышение "реальной" производительности ПК в игре, так как для нее будут задействованы почти все свободные ресурсы;
- легкое и простое ускорение: всего за 1 клик мышкой (очень пригодится начинающим пользователям);
- запись видео и аудио в режиме реального времени;
- игровая среда с "игровым" рабочим столом;
- тюнинг и оптимизация системы для ускорения игр;
- работа в ОС Windows 7, 8, 10, поддержка русского языка.
Game Fire
Game Fire – еще одна знаменитая программа, которая реально поднимает производительность в компьютерных играх.
Одно из главных достоинств программы: вам не нужно тратить уйму времени на изучение каких-то настроек игры, ОС, параметров реестра и т.д. - нажав всего пару кнопок, Game Fire определит приоритеты, отключит все ненужное, и даст максимальные ресурсы для конкретно запущенной игры.
В следствии чего - игра станет заметно быстрее работать, количество кадров в секунду вырастит (при.: здесь ) , снизится количество тормозов и лагов (а скорее всего, вообще пропадут).
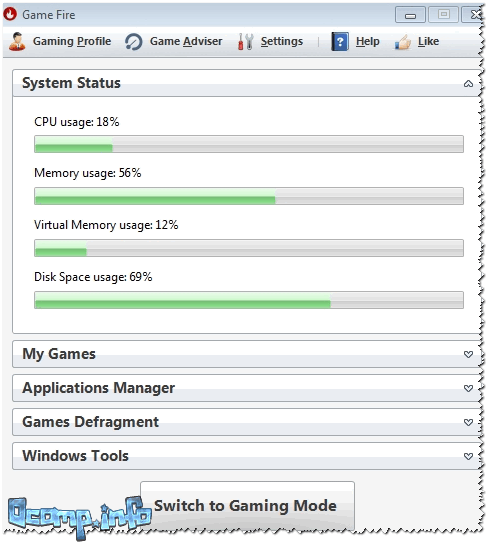
Game Fire - главное окно программы
Ключевые особенности:
- легко и быстро помогает повышать производительность ПК в играх;
- встроенный дефрагментатор игр;
- управление, запуск, оптимизация игр из одного окна программы;
- программа работает в автоматическом фоновом режиме, поэтому не будет вас отвлекать, когда это не нужно;
- встроенный диспетчер задач: в нем отображаются только те процессы, которые без вреда можно отключить (т.е. вы не "убьете" свою Windows);
- удобный и интуитивно понятный интерфейс;
- работает во всех версиях Windows начиная с XP (в том числе и в Windows 10).
Утилиты для очистки Windows, жесткого диска
Как бы вы аккуратно не работали в Windows (и даже если иногда пользовались встроенным чистильщиком), со временем в ней накапливается большое количество "мусорных" файлов и записей: кэш браузеров, временные файлы, "хвосты" от старых удаленных программ, неправильные ярлыки, ошибочные записи в системном реестре и т.д. Все это требует своевременной очистки и оптимизации.
Wise Disk Cleaner
Это программа одна из самых "умных" чистильщиков дисков: находит и удаляет максимальное количество "мусора" и удаляет его за минимальный промежуток времени (то количество освобождаемого пространства, которое вычищает эта программа - другим утилитам и не снилось!).
Пользоваться программой до безумия просто - после запуска у вас есть четыре варианта решения:
- быстрая очистка (если хотите быстро и не задумываясь очистить компьютер от всего лишнего);
- глубокая очистка : потребуется больше времени на анализ и поиск всего "мусора" на ПК;
- очистка системы ;
- дефрагментация жесткого диска (после очистки, для максимального ускорения, рекомендую провести и дефрагментацию HDD).

После анализа системы, кстати говоря, Wise Disk Cleaner сообщит вам сколько места можно освободить и за счет чего. Всё, с чем вы не согласны, можно оставить на месте, предварительно сняв галочку.
Ключевые особенности:
- 4 мастера, которые помогут вам очистить систему и дефрагментировать HDD;
- очень глубокая степень очистки, которой нет в других аналогичных утилитах;
- мега-удобный интерфейс: очистка происходит всего за 2 клака мышкой;
- полностью русскоязычный интерфейс;
- поддержка новых ОС Windows 7, 8, 10 (32/64 bits).
CCleaner

Одна из самых знаменитых утилит для очистки Windows от разного рода мусора: временных файлов, кэша браузеров, "хвостов" от программ и т.д. По мере развития утилиты в нее было добавлено множество дополнительных возможностей: контроль автозагрузки, восстановление системы, стирание дисков, поиск дубликатов файлов и т.д.
Утилита отличается высокой степенью очистки системы, низкими системными требованиями, "умной" работой (вы не удалите по незнанию ничего лишнего - после нее у вас точно не случится ошибок в Windows, всё будет работать как положено!).

Ключевые особенности:
- умная и быстрая очистка диска и реестра от разного рода мусора;
- встроенный деинсталлятор программ: поможет удалить любую программу, даже ту, которую не получается удалить обычным образом;
- удаление "лишних" программ из автозагрузки;
- восстановление системы;
- очистка системы от файлов-дубликатов (представьте, вы загрузили десятка два сборников картинок - в каждом есть повторные картинки. Если картинок у вас очень много - они могут существенно отнимать место на HDD);
- поддержка русского языка, ОС Windows 7, 8, 10.
Дополнительно!
Инструкция по очистке компьютера от "мусорных" файлов:
Программы для дефрагментации жесткого диска
После того, как жесткий диск будет очищен от "мусора", крайне желательно произвести дефрагментацию (особенно, если ее давно не выполняли). Данная операция позволяет увеличить скорость доступа к файлам на диске. Более подробно о "механизме" и принципе ее работы, можете почерпнуть на .
Iobit Smart Defrag
Бесплатная программа-дефрагментатор, позволяющая ускорить и повысить производительность вашего жесткого диска до максимально возможного значения. В программе реализованы достаточно интересные алгоритмы: Smart Defrag не просто дефрагментирует жесткий диск, но и распределяет файлы на нем в зависимости от частоты их использования. Таким образом сокращается время доступа к оным, за счет чего пользователь и "видит" повышение производительности системы.
Еще одно из достоинств программы - она работает незаметно, в свернутом режиме автоматически, никак не отвлекая пользователя от его текущих дел. Подходит для дисков большой емкости (кои сейчас популярны повсеместно).
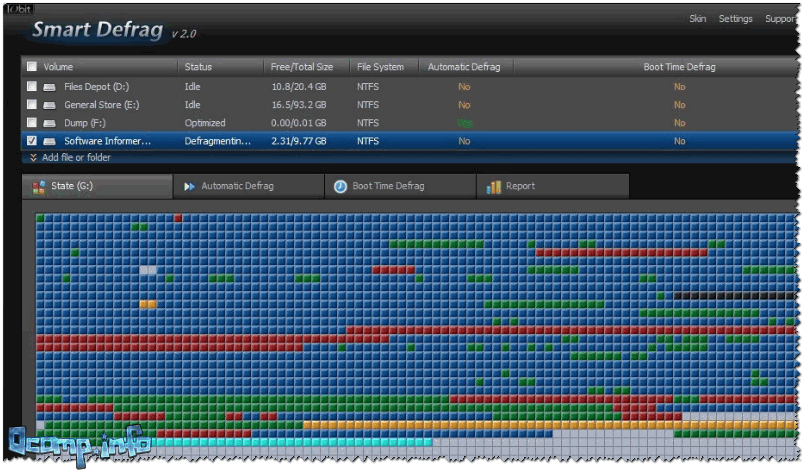
Smart Defrag - процесс дефрагментирования
Ключевые особенности:
- очень быстрая дефрагментация диска;
- работа в фоновом автоматическом режиме;
- повышение производительности диска за счет "умной" дефрагментации;
- гарантия сохранения данных и стабильной работы диска при любых сбоях в процессе работы: отключение электричества, ошибки, зависания ПК и прочее;
- полностью бесплатная программа;
- поддержка Windows 7, 8, 8.1, 10, русскоязычный интерфейс.
Auslogics Disk Defrag
Несмотря на то, что эта программа достаточна маленькая по размеру - она очень быстро и эффективно дефрагментирует жесткий диск (оставляя позади множество конкурентов в этой тематике софта).
Качественно проводит оптимизацию файловой системы диска для ускорения его работы. Доказательством признания программы - является хотя бы тот факт, что ей пользуются более 11 миллионов пользователей по всему Миру!
Программа очень просто в применении: достаточно запустить, нажать кнопку начала, а дальше действовать в соответствии с рекомендациями мастера (сначала ваш диск будет проанализирован, а затем дана рекомендация по необходимости в дефрагментации).

Ключевые особенности:
- дефрагментирует очень быстро и качественно;
- оптимизирует размещение системных файлов Windows для повышения ее производительности;
- может провести дефрагментацию конкретно указанных файлов (такая опция есть далеко не во всех программах);
- возможность работы в фоновом режиме, чтобы не отвлекать пользователя;
- полностью бесплатная для домашнего использования;
- поддерживает русский язык на 100%, работает во всех версиях Windows.
Дополнительно!
Другие утилиты для дефрагментации HDD -
Утилиты для очистки и сжатия системного реестра
Все настройки в ОС Windows и в большинстве программ, информация об установленных программах, службах и прочее, прочее - хранится в системном реестре.
Но, например, при удалении какой-нибудь программы - часто информация остается о ней в реестре (т.е. строки, которые уже никому не нужны) - и по мере работы, таких строк может быть сотни!
Их нужно вовремя чистить и приводить реестре в порядок. И чем правильнее и безошибочнее будет наполнение реестра - тем быстрее в нем будет находится нужная информация. Таким образом, оптимизируя и очищая реестр - мы повышаем производительность нашего ПК...
Отличная и простая утилита для ухода за системным реестром Windows. После запуска программы вам достаточно нажать одну кнопку для анализа состояния вашего реестра, а затем для его очистки (все просто и быстро!).
Программа поддерживает полностью русский язык, имеет интуитивно-понятный интерфейс, который поможет даже совсем начинающим пользователям сориентироваться куда тут и чего...
Кстати, помимо своей основной задачи по очистке и сжатию реестра, программа позволяет провести оптимизацию системы для максимального ускорения!

Wise Registry Cleaner: очистка, сжатие и сжатие реестра
Ключевые особенности:
- очистка системного реестра: пути программ, приложений, типы файлов, список истории, DLL и т.д.
- оптимизация системы для ускорения работы компьютера;
- сжатие системного реестра;
- создание бэкапа (резервной копии реестра), чтобы в случае, если что-то пойдет не так - всегда можно было вернуть систему в первоначальное состояние (к слову, сколько пользуюсь программой - всегда все работало хорошо!);
- простой и интуитивной понятный интерфейс;
- поддержка русского языка.
Auslogics Registry Cleaner
Auslogics Registry Cleaner - простая эффективная утилита, которая поможет вам избавиться от ошибок в реестре, удалить старые и ошибочные записи, удалить неиспользуемые ключи. Утилита полностью бесплатная для домашнего использования.
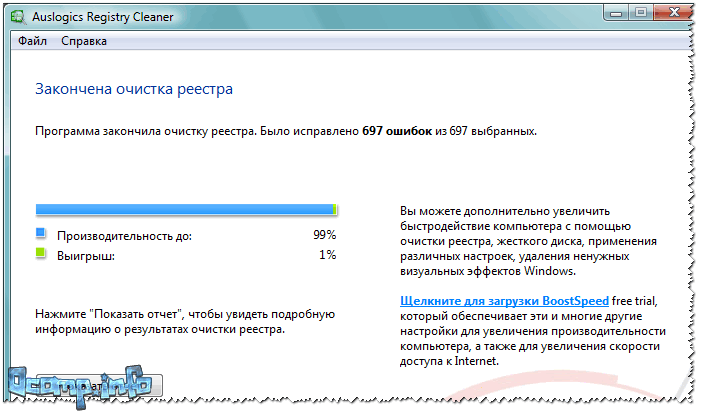
Ключевые особенности:
- удаление неиспользуемых ключей (registry keys);
- исправление ошибок в реестре;
- возможность вести поиск по: расширениям, шрифтам, ассоциациям, DLL;
- перед изменением реестра есть возможность создания бэкапа;
- после чистки системы - вам представится отчет о исправленных ошибках и прогнозируемый процент увеличение производительности системы (см. скрин выше);
- поддержка русскоязычного интерфейса;
- низкие системные требования.
На сим статью завершаю. За дополнения по теме - заранее благодарю.
Можно ли сделать работу компьютера или ноутбука быстрее? Данный вопрос интересует всех нетерпеливых пользователей ПК. На самом деле имеются способы, позволяющие выжать из компьютера максимум производительности. Их, кстати, не так уж и мало. Давайте рассмотрим подробнее некоторые из них.
Отключение сервисов, в которых нет необходимости
Пользователям, желающим знать, как заставить компьютер работать быстрее, видео по этому поводу может очень помочь. А мы рассмотрим такой способ, как отключение ненужных сервисов и программ. По умолчанию операционная система компьютера часто запускает службы, в которых пользователь часто не нуждается.
Подобные сервисы, в отличие от обычных программ, не имеют графического интерфейса. Они запускаются с целью выполнить определенные задачи, которые могут различаться. Обычно они являются дополнительным компонентом операционной системы. Однако, некоторые программы устанавливают свои службы, например, антивирус Касперского.
Несмотря на то что сервисы бывают необходимы, некоторые из них можно отключить за ненадобностью. Дело в том, что они занимают значительное место оперативной памяти компьютера, а также процессорное время. Давайте рассмотрим, какие службы можно отключить в ОС Windows без ущерба для работы компьютера:
- Уведомления о системных событиях,
- Журналы производительности,
- Журналы регистрации ошибок системы,
- Службу времени,
- Удаленный реестр,
- Автоматическое обновление и т. д.
Практически все эти сервисы ничего не дают, однако, могут тормозить работу компьютера. Если вами не используется планировщик заданий (а в большинстве случаев пользователи даже не знают, где на компьютере находится эта служба, и для чего она предназначена), то вы можете спокойно отключить и его. На персональном компьютере можно обойтись без сервиса Модуль поддержки смарт-карт. Эта программа необходима в основном для работы на ноутбуке.
Для того чтобы отключить сервисы на компьютере, нужно зайти в Пуск-Выполнить. Далее вводится команда services.msc и нажимается Ввод. После этого появится список служб. В меню можно увидеть имя сервиса, его состояние и тип запуска. Для того чтобы отключить работу службы, понадобится щелкнуть на ней два раза правой кнопкой мыши, а в появившемся окне в строке Тип запуска нужно выбрать Отключено.

Перед тем как отключить сервис, убедитесь, что он вам не нужен в настоящее время.
Удаление ненужных файлов
У многих пользователей на компьютере часто скапливается ненужный хлам, удалить который все не доходят руки. Без сомнения, такая ситуация может значительно тормозить работу техники. Если вам недосуг сделать это вручную, то всегда можно использовать дополнительные программы. К примеру, довольно эффективно с этой целью использовать . Разобраться в программе без труда сможет даже новичок, который не слишком хорошо разбирается в технике.
Если мы собираемся узнать, как заставить компьютер работать быстрее, инструкция по проделанным шагам может быть различной. Чтобы применить программу Ccleaner, нужно скачать ее на компьютер и установить. После этого откроется интерфейс, который достаточно удобный и понятный. К плюсам программы можно отнести то, что она не только удаляет ненужные файлы, но и чистит реестр. Кстати, ее можно устанавливать и на мобильные устройства, планшеты и т. д.

Если вы впервые работаете с утилитой, то в ее меню вам понадобится зайти на вкладку Очистка и нажать Анализ. После того как процесс завершится, понадобится снова вернуться к Очистке. Помимо этого в Реестре необходимо выбрать Поиск проблем. Если они будут найдены, то нажимаем Исправить. Опытные пользователи в программе могут самостоятельно выбирать нужные настройки, делать автозапуск и многое другое. Рекомендуется использовать утилиту 2-3 раза в месяц, чтобы понять, насколько она эффективна, а компьютер после очистки работает гораздо быстрее.
Другой способ очистить компьютер от мусора подходит тем, кому ОС постоянно напоминает, что на диске С не хватает места. Необходимо открыть Мой компьютер и кликнуть по диску С. После этого выбираем Свойства – Очистка диска. В появившемся окне нажимаем кнопки Все – ОК. Данная процедура запустит работу Мастера очистки. Однако, он может удалить далеко не все, что необходимо. Поэтому после завершения его работы нужно перейти в меню Дополнительно на вкладку Восстановление системы и нажать Очистить.

Для того чтобы оптимизировать размещение файлов и программ следует периодически . Благодаря этому файлы упорядочиваются, следовательно, возрастает производительность. Подобную процедуру рекомендуется делать не реже, чем раз в полгода. После дефрагментации можно заметить, что программы работают быстрее, а документы открываются за более короткое время.
Чтобы запустить процесс, понадобится войти в Мой компьютер. Далее выбираем диск, который нужно дефрагментировать, нажимаем команды Свойства – Сервис. В открывшемся меню переходим на ссылку Выполнить дефрагментацию.

Перед тем, как запустить процесс на компьютере, в окне дефрагментации можно сделать Анализ. Данная процедура позволит определить, нуждается ли компьютер в дефрагментации. Если в итоге получили рекомендацию от системы в необходимости выполнения процесса, то запускаем его. Дефрагментация может длиться долго. Во время ее проведения не рекомендуется работать на компьютере. В любой момент можно остановить работу, нажав на нужную кнопку, а затем продолжить.
Для того чтобы запустить дефрагментацию, диск должен иметь не менее чем 10% свободного места. Удостоверьтесь, что данное требование соблюдено. Если нет, то удалите ненужные файлы, чтобы освободить место.
Другие способы повышения производительности
Некоторые пользователи используют другие способы и небольшие хитрости для улучшения работы процессора компьютера. Например, можно провести уборку рабочего стола. На нем необходимо оставить только ярлыки программ, Мой компьютер и Корзину. Если здесь будут размещены фильмы, фото и другое, то это замедляет скорость работы. Для медиафайлов на компьютере лучше сделать специальную папку, в которой они будут храниться.
Кроме того можно убрать лишние эффекты в системе. Для этого нужно зайти в Панель управления – Система. Далее переходим на вкладку Дополнительно. В ней выбираем Быстродействие – Параметры. В появившемся окне находим Визуальные эффекты. Напротив некоторых из них убираем галочки, после чего применяем. Конечным этапом проверяем эффективность проведенной процедуры. Открываем какую-либо из программ и смотрим, сократилось ли время ее запуска, быстрее ли она стала работать и пр.
Воспользовавшись одним из приведенных выше методов, можно заметить, что производительность компьютера увеличилась, а программы начали работать гораздо быстрее. Конечно, можно пойти и по самому легкому пути, обновив аппаратное обеспечение технического устройства, но перед этими уж сильно радикальными мерами можно попробовать еще установить . Помните, что развитие IT-технологий не стоит на месте. Следовательно, современные игры и программы требуют все больших характеристик от компьютера. Не ленитесь обновлять его, и от работы на нем будете получать только удовольствие.







