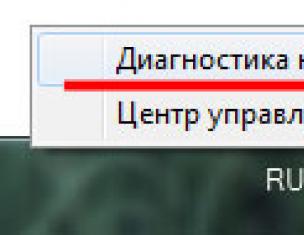Muchos usuarios, tarde o temprano, se enfrentan a este problema. Puede haber varias razones por las que el Wi-Fi en una computadora portátil no funciona. Quizás recientemente instaló un nuevo sistema operativo, compró un enrutador nuevo o actualizó uno antiguo, etc.
En general, si usted también se encuentra en esta situación y no puede conectar su computadora portátil a una red Wi-Fi, en este artículo veremos varios métodos que le ayudarán a conectar su computadora portátil a una red Wi-Fi.
Comencemos con lo más simple: reinicie el enrutador. Para hacer esto, debes desconectar la fuente de alimentación, esperar 10 segundos y volver a enchufarla. Luego reinicie su sistema operativo.
Diagnóstico de red
Hacer diagnóstico de red. Aunque muchos se mostrarán bastante escépticos ante este consejo, en ocasiones también puede ayudar. Haga clic derecho en el icono de red inalámbrica en la bandeja y seleccione "Diagnóstico de problemas". Windows escaneará y, si encuentra un problema, sugerirá formas de solucionarlo.
Si después del diagnóstico aparece el mensaje: en un artículo separado puede leer sobre las formas de resolver este error.

Si después de esto, la computadora portátil aún no ve Wi-Fi, verifique ¿Está encendido el adaptador Wi-Fi en la computadora portátil?.
Busque el ícono de red inalámbrica en uno de los botones F1-F12, para mí es F2. Además, en el botón en sí, cerca del botón de encendido o del panel táctil, debe haber un indicador luminoso que indique que el Wi-Fi está encendido. Concretamente en mi caso, si el Wi-Fi está apagado, se enciende la luz indicadora. Para encenderlo, presione la combinación Fn+F2.

También debe verificar que la tarjeta de red esté habilitada. Para hacer esto, haga clic derecho en el ícono de red inalámbrica en la bandeja y seleccione "Redes y recursos compartidos".

En la siguiente ventana haga clic "Cambiar la configuración del adaptador".

Si usted tiene "Conexión de red inalámbrica" resaltado en gris, haga clic derecho sobre él y seleccione "Activar".

Después de esto, el icono debería volverse de color. Esto indica que el adaptador de red está habilitado y la computadora portátil puede conectarse a la red Wi-Fi.

Comprobación de controladores
Verifique los controladores de su adaptador de red. Haz clic en “Inicio” y escribe en la barra de búsqueda. "Administrador de dispositivos" y siga el enlace encontrado.

Ampliando la lista "Adaptadores de red". El adaptador requerido se llamará algo así como: nombre del modelo y “Adaptador de red inalámbrica” (puede escribirse Wi-Fi).
Primero debes asegurarte de que esté encendido. Por lo tanto, haga clic derecho sobre él y, si hay un elemento en el menú "Comprometer", Haz click en eso.

Ahora asegúrese de que no haya ningún signo de exclamación amarillo o una cruz roja cerca del adaptador. Si lo tiene como se muestra en la siguiente figura, entonces todo está bien con los controladores instalados. Si tiene uno de los signos mencionados (en la imagen indiqué con una flecha cómo podría verse), necesita instalar o actualizar los controladores.

Si vino con su computadora portátil un disco que contiene controladores para los dispositivos instalados, utilícelo y reinstale el controlador. Si esto no ayuda y la computadora portátil aún no puede conectarse a Wi-Fi, vaya al sitio web oficial del fabricante de su computadora portátil, descargue los controladores para el adaptador de red desde allí e instálelos.
Puede leer sobre la instalación de controladores en el artículo :.
Además, para actualizar o instalar los controladores que faltan, puede utilizar.

Comprobación del servicio de configuración automática de WLAN
Este servicio es responsable de los adaptadores de red inalámbrica y, si no se está ejecutando, los adaptadores no estarán disponibles y, en consecuencia, la computadora portátil no podrá conectarse a Wi-Fi.
Vaya al menú Inicio y escriba "Servicios" en la barra de búsqueda. Pasemos al punto relevante.

Luego miramos en la lista. "Servicio de configuración automática de WLAN", haga clic derecho sobre él y, si está deshabilitado, haga clic en “Ejecutar”.

Comprobando la configuración del enrutador
La configuración del enrutador puede fallar y no siempre es culpa del usuario. Quizás simplemente se cambió la contraseña de acceso a la red.
Si el icono de su red inalámbrica está silenciado y tiene una estrella amarilla al lado, haga clic en él con el mouse, seleccione la red e intente conectarse a ella, luego de averiguar si la contraseña de acceso ha cambiado. Ésta puede ser la razón.

Preste atención también al apartado de información de red (LAN). Es posible que deba cambiar la configuración aquí según su proveedor.

Para aquellos que reciben un error al intentar conectarse: el artículo en el enlace puede ayudar.
Espero que al menos uno de los consejos te haya ayudado a resolver la pregunta: por qué la computadora portátil no se conecta a Wi-Fi y ahora tu dispositivo está conectado exitosamente a la red.
Califica este artículo: (3
calificaciones, promedio: 4,67
de 5)
Administrador de página web. Educación superior con título en Seguridad de la Información.Autor de la mayoría de artículos y lecciones de alfabetización informática.
Artículos Relacionados
Discusión: 13 comentarios
Intenté todo para conectarme a la red después de que los niños tropezaron con algo en la computadora... Y este artículo... Ni siquiera era un artículo, sino una imagen que ayudó a resolver el problema para una tetera como yo. Todo lo que tuve que hacer fue presionar dos botones para conectarme al enrutador F5/Fn y todo funcionó….
Respuesta
Hola, me ayudó el comentario de un usuario, adjúntalo al artículo porque probablemente no soy el único, esto es lo que escribe.
SALEX 03/12/2017 a las 00:00 Lo intenté todo: hay leña, el wifi está encendido y todo está bien en el administrador de dispositivos, pero la red no está, al final encontré una salida: " Entras al panel de control, buscas equipo y sonido, tiene el título “Configurar ajustes de movilidad predeterminados”, vas allí, aparece la ventana “Centro de movilidad de Windows”, en la columna Red inalámbrica debes activar la opción “Conectar una red inalámbrica "E inmediatamente aparecerá la conexión con el router. Después de conectarte, introduce la contraseña y disfruta. Buena suerte."
Esta instrucción contiene información paso a paso sobre qué hacer si Internet no funciona en una computadora con Windows 10, 8 y Windows 7 en varios escenarios: Internet desapareció y dejó de conectarse sin ningún motivo a través del cable del proveedor o mediante un Enrutador, Internet dejó de funcionar solo en el navegador o en ciertos programas, funciona en el anterior, pero no funciona en la computadora nueva y en otras situaciones.
Nota: En mi experiencia, alrededor del 5 por ciento de las veces (y ese no es un número pequeño) la razón por la que Internet deja de funcionar repentinamente es por el mensaje "No conectado". No hay conexiones disponibles" en el área de notificación y "El cable de red no está conectado" en la lista de conexiones indica que el cable LAN realmente no está conectado: verifique y vuelva a conectar (aunque visualmente parezca que no hay problemas) el cable tanto en el lateral del conector de la tarjeta de red del ordenador, como desde el conector LAN del router, si la conexión se realiza a través de él.
Si la primera opción no se adapta a tu situación, te recomiendo seguir estos pasos para comprobar tu conexión a Internet:

Detengámonos en el punto 6: la conexión de red local muestra que todo está bien (encendido, hay un nombre de red), pero no hay Internet (esto puede ir acompañado del mensaje "Sin acceso a Internet" y un signo de exclamación amarillo junto al icono de conexión en el área de notificación).
La conexión LAN está activa, pero no hay Internet (no hay acceso a Internet)
En una situación en la que la conexión por cable funciona, pero no hay Internet, existen varias causas comunes del problema:
- Si la conexión se realiza a través de un enrutador: hay algún problema con el cable en el puerto WAN (Internet) del enrutador. Verifique todas las conexiones de los cables.
- Además, para la situación con el enrutador: la configuración de la conexión a Internet en el enrutador salió mal, verifique (ver). Incluso si la configuración es correcta, verifique el estado de la conexión en la interfaz web del enrutador (si no está activo, entonces por alguna razón no se puede establecer la conexión, quizás el culpable sea el tercer punto).
- Falta temporal de acceso a Internet por parte del proveedor: esto no sucede con frecuencia, pero sucede. En este caso, Internet no estará disponible en otros dispositivos a través de la misma red (verifique si es posible); el problema generalmente se soluciona en un día.
- Problemas con la configuración de la conexión de red (acceso DNS, configuración del servidor proxy, configuración TCP/IP). Las soluciones para este caso se describen en el artículo mencionado anteriormente y en un material separado.
Para el cuarto punto de esas acciones que puedes intentar primero:

Si estos dos métodos no ayudan, pruebe métodos más sofisticados para resolver el problema siguiendo las instrucciones separadas proporcionadas anteriormente en el párrafo 4.
Nota: si acaba de instalar un enrutador, lo conectó a su computadora con un cable y no hay Internet en la computadora, lo más probable es que aún no haya configurado su enrutador correctamente. Una vez hecho esto, debería aparecer Internet.
Controladores de tarjeta de red de computadora y desactivación de LAN en BIOS
Si el problema con Internet apareció después de reinstalar Windows 10, 8 o Windows 7, o en los casos en que la conexión de red local no figura en la lista de conexiones de red, lo más probable es que el problema se deba al hecho de que los controladores necesarios de la tarjeta de red no están instalados. Con menos frecuencia, porque el adaptador Ethernet está deshabilitado en el BIOS (UEFI) de la computadora.
En este caso, debes seguir estos pasos:

Quizás en este contexto sea útil: (si hay dispositivos desconocidos en la lista del administrador de tareas).
Parámetros de la tarjeta de red en BIOS (UEFI)
A veces puede resultar que el adaptador de red esté deshabilitado en el BIOS. En este caso, definitivamente no verá tarjetas de red en el administrador de dispositivos ni conexiones de red local en la lista de conexiones.
Los parámetros de la tarjeta de red incorporada de la computadora se pueden ubicar en diferentes secciones del BIOS, la tarea es buscarlos y habilitarlos (configurados en Habilitado). Esto podría ayudar: (también relevante para otros sistemas).

Secciones típicas del BIOS donde puede ubicarse el elemento requerido:
- Avanzado - Hardware
- Periféricos integrados
- Configuración del dispositivo a bordo
Si el adaptador está deshabilitado en una de estas secciones o similares de la LAN (puede llamarse Ethernet, NIC), intente encenderlo, guardar la configuración y reiniciar la computadora.
información adicional
Si a estas alturas ya has podido descubrir por qué Internet no funciona, además de hacer que funcione, la siguiente información puede resultarte útil:
- En Windows, Panel de control - Solución de problemas tiene una herramienta para solucionar automáticamente los problemas de conexión a Internet. Si no soluciona la situación, pero proporciona una descripción del problema, intente buscar en Internet el texto del problema. Uno de los casos comunes: .
- Si tienes Windows 10, mira los siguientes dos materiales, pueden funcionar: , .
- Si tiene una computadora o placa base nueva y su ISP restringe el acceso a Internet mediante la dirección MAC, debe informarles la nueva dirección MAC.
Espero que una de las opciones para solucionar el problema de Internet en una computadora mediante cable haya sido adecuada para su caso. Si no, describe la situación en los comentarios, intentaré ayudarte.
Muchos usuarios, tarde o temprano, se enfrentan a este problema. Puede haber varias razones por las que el Wi-Fi en una computadora portátil no funciona. Quizás recientemente instaló un nuevo sistema operativo, compró un enrutador nuevo o actualizó uno antiguo, etc.
En general, si usted también se encuentra en esta situación y no puede conectar su computadora portátil a una red Wi-Fi, en este artículo veremos varios métodos que le ayudarán a conectar su computadora portátil a una red Wi-Fi.
Comencemos con lo más simple: reinicie el enrutador. Para hacer esto, debes desconectar la fuente de alimentación, esperar 10 segundos y volver a enchufarla. Luego reinicie su sistema operativo.
Diagnóstico de red
Hacer diagnóstico de red. Aunque muchos se mostrarán bastante escépticos ante este consejo, en ocasiones también puede ayudar. Haga clic derecho en el icono de red inalámbrica en la bandeja y seleccione "Diagnóstico de problemas". Windows escaneará y, si encuentra un problema, sugerirá formas de solucionarlo.
Si después del diagnóstico aparece el mensaje: en un artículo separado puede leer sobre las formas de resolver este error.

Si después de esto, la computadora portátil aún no ve Wi-Fi, verifique ¿Está encendido el adaptador Wi-Fi en la computadora portátil?.
Busque el ícono de red inalámbrica en uno de los botones F1-F12, para mí es F2. Además, en el botón en sí, cerca del botón de encendido o del panel táctil, debe haber un indicador luminoso que indique que el Wi-Fi está encendido. Concretamente en mi caso, si el Wi-Fi está apagado, se enciende la luz indicadora. Para encenderlo, presione la combinación Fn+F2.

También debe verificar que la tarjeta de red esté habilitada. Para hacer esto, haga clic derecho en el ícono de red inalámbrica en la bandeja y seleccione "Redes y recursos compartidos".

En la siguiente ventana haga clic "Cambiar la configuración del adaptador".

Si usted tiene "Conexión de red inalámbrica" resaltado en gris, haga clic derecho sobre él y seleccione "Activar".

Después de esto, el icono debería volverse de color. Esto indica que el adaptador de red está habilitado y la computadora portátil puede conectarse a la red Wi-Fi.

Comprobación de controladores
Verifique los controladores de su adaptador de red. Haz clic en “Inicio” y escribe en la barra de búsqueda. "Administrador de dispositivos" y siga el enlace encontrado.

Ampliando la lista "Adaptadores de red". El adaptador requerido se llamará algo así como: nombre del modelo y “Adaptador de red inalámbrica” (puede escribirse Wi-Fi).
Primero debes asegurarte de que esté encendido. Por lo tanto, haga clic derecho sobre él y, si hay un elemento en el menú "Comprometer", Haz click en eso.

Ahora asegúrese de que no haya ningún signo de exclamación amarillo o una cruz roja cerca del adaptador. Si lo tiene como se muestra en la siguiente figura, entonces todo está bien con los controladores instalados. Si tiene uno de los signos mencionados (en la imagen indiqué con una flecha cómo podría verse), necesita instalar o actualizar los controladores.

Si vino con su computadora portátil un disco que contiene controladores para los dispositivos instalados, utilícelo y reinstale el controlador. Si esto no ayuda y la computadora portátil aún no puede conectarse a Wi-Fi, vaya al sitio web oficial del fabricante de su computadora portátil, descargue los controladores para el adaptador de red desde allí e instálelos.
Puede leer sobre la instalación de controladores en el artículo :.
Además, para actualizar o instalar los controladores que faltan, puede utilizar.

Comprobación del servicio de configuración automática de WLAN
Este servicio es responsable de los adaptadores de red inalámbrica y, si no se está ejecutando, los adaptadores no estarán disponibles y, en consecuencia, la computadora portátil no podrá conectarse a Wi-Fi.
Vaya al menú Inicio y escriba "Servicios" en la barra de búsqueda. Pasemos al punto relevante.

Luego miramos en la lista. "Servicio de configuración automática de WLAN", haga clic derecho sobre él y, si está deshabilitado, haga clic en “Ejecutar”.

Comprobando la configuración del enrutador
La configuración del enrutador puede fallar y no siempre es culpa del usuario. Quizás simplemente se cambió la contraseña de acceso a la red.
Si el icono de su red inalámbrica está silenciado y tiene una estrella amarilla al lado, haga clic en él con el mouse, seleccione la red e intente conectarse a ella, luego de averiguar si la contraseña de acceso ha cambiado. Ésta puede ser la razón.

Preste atención también al apartado de información de red (LAN). Es posible que deba cambiar la configuración aquí según su proveedor.

Para aquellos que reciben un error al intentar conectarse: el artículo en el enlace puede ayudar.
Espero que al menos uno de los consejos te haya ayudado a resolver la pregunta: por qué la computadora portátil no se conecta a Wi-Fi y ahora tu dispositivo está conectado exitosamente a la red.
Califica este artículo: (3
calificaciones, promedio: 4,67
de 5)
Administrador de página web. Educación superior con título en Seguridad de la Información.Autor de la mayoría de artículos y lecciones de alfabetización informática.
Artículos Relacionados
Discusión: 13 comentarios
Intenté todo para conectarme a la red después de que los niños tropezaron con algo en la computadora... Y este artículo... Ni siquiera era un artículo, sino una imagen que ayudó a resolver el problema para una tetera como yo. Todo lo que tuve que hacer fue presionar dos botones para conectarme al enrutador F5/Fn y todo funcionó….
Respuesta
Hola, me ayudó el comentario de un usuario, adjúntalo al artículo porque probablemente no soy el único, esto es lo que escribe.
SALEX 03/12/2017 a las 00:00 Lo intenté todo: hay leña, el wifi está encendido y todo está bien en el administrador de dispositivos, pero la red no está, al final encontré una salida: " Entras al panel de control, buscas equipo y sonido, tiene el título “Configurar ajustes de movilidad predeterminados”, vas allí, aparece la ventana “Centro de movilidad de Windows”, en la columna Red inalámbrica debes activar la opción “Conectar una red inalámbrica "E inmediatamente aparecerá la conexión con el router. Después de conectarte, introduce la contraseña y disfruta. Buena suerte."
En este artículo veremos una situación a la que se enfrentan muchos usuarios. Hace clic en el icono de redes inalámbricas en la esquina inferior derecha del escritorio, selecciona la red deseada de la lista, hace clic en Conectar, pero en lugar de acceder a Internet, aparece un error: "Windows no pudo conectarse a...".
Puede haber varias razones por las que puede aparecer esta ventana. Consideraremos algunos de ellos en este artículo y descubriremos por qué es posible que Wi-Fi no se conecte a una computadora portátil.
Diagnóstico de red
Comencemos con la configuración del sistema operativo.
Realizaremos diagnósticos de red. Haga clic en el icono de red inalámbrica en la bandeja, seleccione la que necesita y haga clic en "Conectar". Ingrese la contraseña si está protegida.

Cuando aparezca una ventana de error, haga clic en el botón que aparece en ella. "Solución de problemas". Windows buscará problemas y ofrecerá soluciones. Simplemente sigue las recomendaciones. En algunos casos, esto ayuda y la computadora portátil se conecta correctamente a Wi-Fi.
Si el diagnóstico muestra el mensaje: , lea en un artículo aparte cómo puede resolver el problema.

Nueva conexión de red
Si el portátil sigue sin conectarse al Wi-Fi, entonces eliminaremos la red a la que queremos conectarnos y nos volveremos a conectar. Esto puede ayudar si usted u otra persona ha recientemente... El portátil tiene guardadas otras configuraciones que no coinciden con las actuales, por lo que no se conecta al wifi. Por cierto, por lo mismo ocurre.
Haga clic derecho en el icono de red y seleccione "Redes y recursos compartidos".


En la lista, seleccione la red a la que no se puede conectar la computadora portátil, haga clic derecho sobre ella y seleccione "Eliminar red".
Puede leer sobre cómo olvidarse de la red en Windows 10 en el artículo:

Después de eso, haga clic nuevamente en el ícono de red en la bandeja y conéctese a la red Wi-Fi deseada. Es posible que deba averiguar e ingresar su contraseña actual. Después de esto, debería aparecer el acceso a Internet.

Cambiar la configuración del enrutador
Pasemos a la configuración del enrutador. Podrían haberse extraviado por alguna razón o alguien los reemplazó. Como no tiene acceso a la red en su computadora portátil, abra su navegador favorito en una computadora que esté conectada al mismo enrutador mediante un cable e ingrese la dirección IP en la barra de direcciones: 192.168.1.1 o 192.168.0.1.
Limpieza de datos
ruta -f
ipconfig /flushdns
restablecimiento de ip netsh int
restablecimiento de netsh int ipv4
restablecimiento de netsh int tcp
reinicio de netsh winsock
Después de cada uno, presione "Entrar". Esto ayudará a borrar datos en DNS y Winsock, restablecer rutas y parámetros del adaptador de red.
Eso es todo. Espero que al menos uno de los métodos descritos te haya ayudado. Y ahora sabrá qué hacer si la computadora portátil ve la red Wi-Fi, pero no puede conectarse a ella, por lo que aparece una ventana de error.
Califica este artículo: (2
calificaciones, promedio: 5,00
de 5)
Administrador de página web. Educación superior con título en Seguridad de la Información.Autor de la mayoría de artículos y lecciones de alfabetización informática.
Siempre me sorprendieron un poco preguntas como esta, en las que escribían que cuando se conecta a una red Wi-Fi abierta (desprotegida), Internet no funciona. O un teléfono, computadora portátil, tableta y otros dispositivos generalmente se niegan a conectarse a una red Wi-Fi abierta. Pidieron algunos consejos sobre qué se podría hacer para resolver este problema.
Y hoy vi en nuestro foro un mensaje que dice que el teléfono capta un Wi-Fi desprotegido, se conecta sin problemas, pero Internet no funciona. Luego analicé un poco los comentarios en el sitio y me di cuenta de que la pregunta era muy popular y que aún no había escrito un artículo sobre este tema. Corregiré la situación ahora.
Ahora, descubriremos por qué surgen problemas al conectarse a redes inalámbricas de otras personas, aunque sean abiertas. Intentaremos averiguar si se puede hacer algo al respecto y, de ser así, qué.
Quiero escribir de inmediato que veremos problemas específicamente con la conexión y el funcionamiento de la conexión a Internet, a través de redes inalámbricas de otras personas que no están protegidas con contraseña y con las que se puede establecer una conexión.
Cualquier problema que surja al conectarse a sus propias redes es otra historia. Simplemente habrá más formas de solucionar tal o cual error, ya que tienes acceso a la configuración del propio enrutador.
No importa lo triste que pueda parecer, pero si su teléfono inteligente, tableta, computadora portátil, etc. no quiere conectarse para abrir Wi-Fi, o Internet no funciona después de conectarse, lo más probable es que no haya forma de corregir esto. situación, todo saldrá bien. En aproximadamente el 90% de los casos, tendrás que solucionarlo. Escribí algo con tristeza.
¿Por qué? Sí, porque no sabemos qué tipo de punto de acceso hay, de quién es, cómo está configurado y, lo más importante, no tenemos acceso a la configuración de este enrutador, porque no es nuestro, sino de un vecino. alguna tienda, cafetería, etc. etc. Creo que esto es claro y lógico.
Aquí, tomemos, por ejemplo, la pregunta sobre la que escribí al principio del artículo:
Fue publicado en nuestro foro, en este tema: .
Es una buena pregunta, pero ¿crees que es posible darle algo sustancial a esta pregunta? Yo también creo que no. Quizás allí simplemente no se paga por Internet. Hay conexión, pero Internet no funciona. Situación estándar. Tal vez haya algún tipo de bloqueo habilitado o al teléfono no le gustó el canal en el que está.
Destacaría dos problemas principales. Dividiremos el artículo en ellos. Así será más fácil y claro.
No puedo conectarme a una red Wi-Fi abierta
Esta es probablemente la pregunta más popular. En portátiles (y computadoras de escritorio), podría ser un error " " o algo más.
En dispositivos móviles (teléfonos, tabletas), podría ser..." (Por cierto, las computadoras portátiles también pueden tener este problema de "Identificación..."), " ". Puede haber otros errores.
Si no puede conectarse, entonces debe pensar por qué esta red no está protegida. Sí, hay personas que simplemente se olvidan de hacer esto o no lo necesitan. Simplemente permiten que todos usen Internet. (este es el caso de los puntos de acceso domésticos). Pero estoy seguro de que en la mayoría de los casos no hay contraseña porque el filtrado por direcciones MAC está habilitado (leer). Lo que protege incluso mejor que una contraseña.
¿Qué puedes intentar hacer?
Normalmente, cuando se conecta a redes no seguras, la intensidad de la señal no es muy buena. Asegúrese de que el nivel de la red tenga al menos dos divisiones de altura. De lo contrario, pueden surgir problemas de conexión precisamente por una señal débil.
Si está conectando una computadora portátil (computadora normal con adaptador), luego asegúrese de que en las propiedades del adaptador inalámbrico, en el protocolo IPv4, esté configurado para recibir IP automáticamente. Como esto:
Mostré el ejemplo de Windows 7. En Windows 8 todo será exactamente igual.
Si el problema ocurre en dispositivos móviles que funcionan con el sistema operativo Android o iOS (iPhone, iPad), ni siquiera sé qué aconsejar. Excepto cómo monitorear el nivel de la señal. No parece haber ninguna configuración especial que pueda interferir con la conexión.
Internet no funciona cuando se conecta a una red Wi-Fi no segura
Bueno, el segundo problema es cuando todo está conectado, pero Internet no funciona.
En una computadora portátil, habrá un estado "Sin acceso a Internet" y un triángulo amarillo al lado del estado de la red (en), pero en dispositivos móviles Internet simplemente no funcionará y lo más probable es que el icono de Wi-Fi sea gris. de azul (depende del sistema operativo, versión de firmware, etc.).
¿Como solucionar el problema?
Si el problema está en la computadora, verifique la configuración de IP, como mostré en la captura de pantalla anterior. Desactive los antivirus y firewalls, pueden bloquear el acceso a Internet.
Si el problema está en un dispositivo móvil, verifique si la configuración manual del proxy está habilitada. Cómo hacer esto, escribí en el artículo. (después del título "comprobar si el servidor proxy está deshabilitado").
En otros casos, lo más probable es que el problema esté en el lado del enrutador. O su dispositivo no puede funcionar con los parámetros especificados en la configuración del enrutador.
Epílogo
Como escribí anteriormente, si el teléfono no se conecta a la red, es poco probable que pueda hacer algo. Si se conecta, pero no hay acceso a Internet, ocurre lo mismo. La red no es nuestra, no sabemos qué tiene de malo, no podemos cambiar la configuración. Casi todos los problemas que surgen con el Wi-Fi tienen la culpa de los propios puntos de acceso. Y, si intentas arreglar algo, entonces necesitas cambiar la configuración en ellos. Siempre que su dispositivo funcione normalmente con otras redes.
Si tiene algo que agregar sobre este tema, puede hacerlo en los comentarios a continuación. Allí puedes dejar tus preguntas.