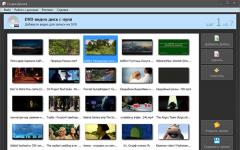Question from user
Hello.
Help with touchpad. The fact is that I work on a laptop with a mouse, and in principle I don’t need a touchpad. When I type or do something at the keyboard, I often accidentally touch the touchpad with the surface of my palm and clicks work (for example, text can be highlighted, the cursor can jump, etc.).
How can I turn it off? On my laptop there is no special key on the keyboard, there is nothing in the mouse settings either. Sob sob...
Good day!
Yes, such a problem can be annoying. In this article I will try to give several working methods that will help solve your problem. (by the way, I suspect that you don't have touchpad drivers installed - that's why there is nothing in the mouse settings) ...
Ways to disable the touchpad
Method number 1: special function key
Many laptops have a special function key that allows you to quickly enable / disable the touchpad (there is a characteristic icon on it).
I will list the main brands of laptops and give the most common way to disable the touchpad:
- ASUS: usually this is a combination of Fn + F9 (or Fn + F7) buttons. See photo below;
- Acer : Fn+F7 (or in mouse properties);
- Dell: most often the sensor is disabled in the properties of the mouse;
- MSI : combination Fn+F3;
- Lenovo : Fn+F5 or Fn+F8
- HP: Please note that HP laptops use a double tap on the top left corner of the touchpad to disable it (see photo below).
- Sony: Fn + F1 combination (also laptops of this brand have their own Control Center, which also has a similar option);
- Samsung: in the vast majority of laptops Fn + F5;
- Toshiba: most often a combination of Fn + F5 (also laptops of this brand have an option to disable the sensor in the mouse properties).


If the function key has worked, usually, a notification always appears on the screen that the sensor has been disabled (see the screenshot below).

Method number 2: use the properties of the mouse
If there is no function key, then almost certainly the option to disable the touchpad should be in the mouse settings (or in special software, such as Sony, Dell).
Or, use the methods below.
Method number 3: for Windows 10 - use the settings for touch devices
If you have Windows 10 OS, then there is a special in the parameters. section responsible for the operation of the touch device.
To open these settings, go to START and click on the "Settings" button.

Next, go to the "Devices / Touchpad" section. Here you can disable it completely or partially (for example, disable the touchpad when connecting a mouse). In addition, you can adjust the cursor and touch speed. See screenshot below.

Device Section / Touch Panel
Method number 4: disable the touchpad in the device manager
Many devices (including the touchpad) can be disabled through Device Manager.
The easiest way to open it (in Windows 7÷10): go to the control panel and add the word "Dispatcher" to the search bar. The search results will contain a link to launch it (see screenshot below).

Expand the Device Manager tab "Mice and other pointing devices" . One of the pointing devices is the touchpad. If it is difficult (impossible) to navigate by name, then turn off each of them one by one until you find the one you need.

Disable Device // Device Manager
Method number 5: manual version - we put a piece of cardboard / paper
Well, the last option is to cut a piece of thick paper to the size of the touchpad (from cardboard, for example) and seal this area with it (without glue! It is enough to carefully pick it up with tape). The method, although clumsy, will avoid accidental pressing when touching the palms.
Additions are welcome.
That's all, good luck everyone!
Almost all laptop models are equipped with a special touch panel, also called a touchpad. It is intended mainly for controlling the mouse cursor, as well as calling context menus in various programs and the Windows 7/10 interface. Laptop manufacturers are trying to make touchpads as convenient as possible, but none of them has yet been able to replace the most ordinary computer mouse in terms of convenience.
Moreover, in some cases it becomes a hindrance. When typing text, the user accidentally touches it with his fingers or palm, which causes the cursor to move on the screen, elements that are not needed at the moment are highlighted, and the like. Therefore, some users are looking for ways to disable the touchpad so that the latter does not interfere with work. There are several ways to do this, and now we will consider them in turn.
Using hardware keys
You can turn off the touchpad on a laptop by pressing a special combination of hot keys, but this is provided that the appropriate drivers are installed in the laptop system. In addition, for different laptop models, the keyboard combinations for disabling the touchpad may differ. First of all, look at the topmost row of the laptop keyboard - one of the keys should have a crossed-out touchpad icon. This button is responsible for turning it off.
In general, in laptops, the following combinations are used to temporarily turn off the touchpad:
- Aser - F7 and Fn + F7;
- Asus - F9, Fn + F9 and Fn + F7;
- Dell - F5 or Fn + F5;
- Lenovo - Fn + F5 / F8;
- Toshiba-F5;
- Samsung - F5 or F6.
In HP laptops, the touchpad is disabled by double-clicking the area in its upper right corner or holding your finger at this point for a few seconds. If the described method fails to disable the touchpad, most likely the PC does not have the necessary drivers. In this case, either download and install them from the official website of the manufacturer, or go to other options.
Through the control panel in the properties of the mouse
Many modern laptops are equipped with touch panels manufactured by Synaptics. If so, you will most likely have a special driver installed in your system, and in the mouse properties window there will be a special tab “Device Settings”, marked with a characteristic red icon. Through the Settings app or the classic Control Panel, open Mouse Properties.

Switch to the tab (if available) "Device Settings", select the device you do not need, in this case the touchpad, and disable it with the appropriate button.

Yes, you can also select the middle option by checking the checkbox "Disable internal pointing device when an external pointing device is connected to the USB port." This action enables the touchpad to automatically turn off when a mouse is connected to the laptop. Again, all this assumes that the PC has the right drivers. Now let's see how to disable the touchpad on a laptop if they are not there.
Disabling the touchpad through Device Manager
You can disable the touchpad through the Windows Device Manager. Open the snap with the command devmgmt.msc and expand the Mice and other pointing devices branch. If you see a PS / 2 mouse in the list, then this is most likely a touchpad.

Right-click on the device and select "Disable" from the menu. The touchpad can also be located in the “HID Devices” branch and be called either a USB mouse, or TouchPad, or something else, here you will already have to experiment by turning devices off and on in sequence.
What if there is no "Disable" option in the context menu? In this case, the device can be removed, and in order to prevent it from being installed again when the system is rebooted, use the command gpedit.msc open local group policy editor, navigate to location Computer Configuration - Administrative Templates - System - Device Installation - Device Installation Restrictions.

In the right column, open the "Prohibit installation of devices not described by other policy settings" policy, set the radio button to "Enabled" and reboot.

After that, the remote device will not be installed again.
Note: disks shipped with laptops often have "native" programs for controlling the touchpad, for example, smart gesture at Asus. If such a program is installed on your PC, the touchpad in Device Manager will not be called "Microsoft PS / 2 mouse", but something else.

In this case, to disable the touchpad, it is better to use the program, for sure it has a corresponding function.

Disable touchpad in BIOS
If you are looking for how to disable the touchpad on a laptop without using system settings and programs, do it at the hardware level - through the BIOS. On most laptop models, entering the BIOS is done by pressing and holding the F2 or Del keys. The interface of different models of portable computers BIOS may differ, but as a rule, the option responsible for disabling / enabling the touchpad is called "Internal Pointing Device" and is located in the "Advanced" section.

The "Disabled" key disables the touchpad, the "Enabled" key re-enables it. The new BIOS settings are saved by pressing F10.
Using Third Party Programs
And finally, one more way to disable the touchpad. For these purposes, there are special utilities. There are not many of them and some of them may not work on older versions of Windows. The most popular of them is. After installation, this little free program settles in the system tray, automatically blocking accidental clicks on the touchpad.

In the Touchpad Blocker settings, you can enable autoload, set the touchpad blocking time and set the necessary hot keys for this.
- A utility for blocking the touchpad, used even before the advent of Windows XP. It is highly unlikely that it will work on Windows 7/10, but you can try it as an option. The utility is completely devoid of any settings, it starts working immediately after installation. You can close it from the system tray.

A program similar in functionality to TouchFreeze, it only disables the touchpad at the time of entering text. Deprived of settings, controlled from the notification area.

If the above tools do not suit you, try installing the driver Synaptics TouchPad Driver. In theory, after installing it in the properties of the mouse, you should have an additional tab "Device Settings", and in it - touchpad control tools. By and large, the TouchPad Driver serves the same purpose as the Microsoft Windows touchpad driver, but it also offers a number of additional features, including support for disabling the touchpad, using three fingers to control, rotation, and several other functions.
Before moving on to the question of how to enable or disable the touchpad on a laptop, you should clarify what it is - a touchpad. Laptops, netbooks and other similar portable devices (for example) usually have a built-in computer mouse. This built-in mouse is nothing like the usual computer mouse that you can move around the table and press the buttons.
The built-in mouse in portable portable computers has a completely different device. If it moves on the table, then the built-in mouse of portable computers stands, as they say, tightly. But you can move along it with your fingers, which, in terms of response, is completely analogous to the movement of an ordinary computer mouse on the table.
Pros of a touchpad or what is a touchpad for?
Such a fixed device of the built-in mouse is convenient for portable computers, where you need to have as few moving parts as possible. Precisely because the computer itself is portable, it is not desirable to have something else moving in it.
With this built-in mouse, you can not only move your finger, but also perform many other actions. For example, you can tap on the built-in mouse, which will be similar to pressing the left button of a conventional computer mouse. In more advanced computers, especially in MAC production, on the built-in mouse, you can rotate the image, zoom in or out, and perform many other convenient actions with the movements of a few fingers.
Also, the built-in mice of portable computers have left and right buttons, completely similar to the left and right buttons of a conventional computer mouse.
Actions on the built-in computer mouse of portable portable devices are most often performed by touching the fingers on a rectangular area on the computer case. Therefore, such a mouse was called "touchpad" from the English words "touch" - to touch and "pad" - a platform. in plain language
"touchpad" means "to touch a special area with your fingers."
And speaking in technical language, then
"touchpad" means "touchpad".
Cons of the touchpad or how the touchpad interferes with the user
Any convenience can always have a downside - inconvenience. This "law of harmfulness" did not bypass the touchpad (touchpad, built-in mouse of portable computers).
The fact is that usually this touch panel is structurally located just below the computer keyboard (laptop, netbook, tablet computer, etc.). When working with the keyboard, you can accidentally touch the touchpad, the same panel (platform) located below the keyboard, imperceptibly for yourself.
The touchpad can perceive any touch not only with a finger, but also, for example, with a shirt cuff, as a signal for action. On this false signal, a signal will go to the computer from the touchpad, for example, to move the mouse cursor up, down, left or right.
And now imagine, for example, that you are typing text. And suddenly, at some point, the mouse cursor “moves out” to a completely different place in the text, where you continue, without suspecting anything, typing the text further. Not everyone knows the method, so when typing, all attention is usually directed not to the screen, but to the keyboard. And you just don't notice that the cursor has "moved out" for a long time, and the text is printed completely in the wrong place where it should be.
Unpleasant? Still would. And then you need to edit everything, look for where the text “left”. Extract it from there, move it to where this text belongs. It takes a long time and sometimes tedious to fix everything.
Therefore, developers of portable portable computers have long attended to the problem of temporarily turning off the touchpad, touchpad, and built-in mouse. Unless, of course, the user needs it. This switch off (and, of course, on if the touchpad is needed again) is quite handy. Therefore, it is useful to know and be able to use this function.
At home, where a laptop can be placed on a table, many people prefer to use a regular computer mouse. Only in this case, the included touchpad can greatly interfere, so the question arises: how to disable / enable the touchpad?
Manufacturers have worried about the touchpad off function. To do this, laptops have a special key or key combination. You do not need to resort to any special technical or software tools.
1 option how to enable the touchpad on a laptop or disable it
Some laptop models have a small indentation in the corner of the touchpad. This is the touchpad enable/disable button. By pressing it twice, you will activate the touchpad or disable it if it was enabled. This is very convenient, although this button is not provided in all models of portable portable computers.

Rice. 1. How to enable or disable the touchpad on an HP laptop.
AT HP laptop there may be a sensitive place on the left in the upper corner of the touchpad. If double-clicking doesn't work, try another option. Hold your finger for a few seconds in this place (Fig. 1).
2 Hotkeys to enable or disable the touchpad on a laptop
In other laptops, to enable / disable the touchpad, you need to press the key combination Fn and one of the top row F1-F12. The Fn key is usually located in the lower left corner of the keyboard. Which of the F1-F12 keys to press can be judged by the icons printed on them, which are made in the same color as the Fn key.
The icon for turning on / off the touch panel usually looks like this touch panel - a rectangle with rounded corners (the image of the "platform"), under which two small rectangles are shown (like buttons, the left and right mouse buttons, see Fig. 1) and above everything this is a cross, like the letter "x", meaning "turn off." But there may be other touchpad mnemonics. At this point, computer manufacturers are trying as best they can.
For laptop Sony Vaio You can disable/enable the touchpad using the Fn+F1 keys. Pressed the two keys Fn + F1 once and thereby disabled the touchpad. Pressing Fn+F1 again will turn the touchpad back on.

Rice. 2. For a Sony Vaio laptop, you can disable/enable the touchpad using the Fn+F1 keys.
Hot keys to enable or disable the touchpad for different laptop models:
Acer Fn+F7
Samsung Fn+F5
Sony Vaio fn+f1
Toshiba Fn+F5
Asus Fn + F9 or Fn + Fn 7
Lenovo Ctrl + F6 or Fn + F6 or F5 + F8
Option 3: Enable / disable the touchpad through Settings in Windows 10
On a Windows 10 laptop, you can use another option to turn the touch mouse on and off. To do this, open the Settings (Fig. 3):

Rice. 3 (click to enlarge). Finding Settings in Windows 10.
Number 1 in fig. 3 - Click on the magnifying glass icon to search for Settings on your device.
2 in fig. 3 - We type “parameters” without quotes.
Number 3 in fig. 3 - The search result will be visible at the top - these are “Parameters”. Click on the inscription, the parameters window will appear, shown below (Fig. 4):

Rice. 4. Settings - Devices in Windows 10.
Open “Devices” (Fig. 4). We will see a window with a list of devices in the left column (Fig. 5):

Rice. 5. Enable touchpad in Windows 10 laptop.
We click “Touch panel” (1 in Fig. 5). Next, check that the switch is in the “On” position. (2 in Fig. 5). Then the panel will be enabled.
Also check the checkbox next to the option “Do not disable the touchpad when connecting a mouse”, if necessary. If you uncheck the box, then the built-in touchpad will be disabled automatically, without warning, when an external mouse is connected to the laptop. In principle, this mode of automatic shutdown of the built-in mouse can be useful to someone.
And if the touchpad needs to be turned off, the switch is moved to the “Off” position. (2 in Fig. 5).
Option 4: we are looking for a touchpad in the BIOS settings
If for some reason the methods described cannot enable or disable the touchpad with a special button, either with , or with the help of Winndows 10 settings, then this can be done through BIOS settings.
To access these settings, you need to hold down the F2 or Del key while starting the laptop. As a rule, when turned on, a hint is displayed at the bottom of the screen which key to press. It must be remembered that this hint appears for a very short time. And you need to press this key exactly at the moment when the hint is displayed. Otherwise, it will be impossible to enter the BIOS setup program, you will need to restart the laptop.
In the BIOS settings we find the item Pointing Device (literally "pointing devices"). Change its value to Enabled (literal translation "Enabled") if you want to enable the touchpad, or to Disabled (literal translation "Off") - to disable the device. Then exit with saving (usually this BIOS setup menu item looks like "Save & Exit" or "Exit with Saving") for the changes to take effect.
You need to be more careful with BIOS settings, especially if you don’t know what this or that option is for. You can even reconfigure your computer to the point where it can't be repaired. Here it is, this BIOS is "insidious".
5 Instructions for a laptop to help
Another way to find information on the issue is where you can disable / enable the touchpad on a laptop. For this, the instructions for your laptop may come in handy. It is usually stored not in paper, but in electronic form. You can find the instructions on the hard drive C: of the laptop, usually in the “Documentation” folder, but not necessarily in it.
When all 5 options don't work
So, the touchpad is easy to turn on and off. But if the touchpad cannot be turned on by the methods described, then it is likely that
- the device is faulty,
- or not installed, for example, as a result of reinstalling the operating system. I wanted, say, instead of the “native” XP (that is, “wired” by the manufacturer into the device at the time of its sale), install a seven, or instead of the “native” seven - an eight or ten.
But that, as they say, is another story.
All modern models of portable computers are equipped with a special touchpad that acts as a mouse if one is not available. Some PC models have a very sensitive sensor that interferes with typing or gaming, so it becomes necessary to disable the touchpad on a laptop.
How to disable the touchpad through the touchpad
The easiest option is offered by some laptop models that are equipped with a special touchpad disable button. This feature is not present on all computers, but sometimes it occurs. The button can be located right next to the panel itself or on it, some manufacturers put it on the top of the keyboard. As a rule, it has a backlight and a picture with a crossed-out touchpad. You can find out 100% about its availability using the manual that is included in the sales package.
Some manufacturers have provided another option for temporarily disabling the touchpad on a laptop. To do this, a special area is set on the touchpad, when you double-click on it, the Touchpad turns off. As a rule, it is installed on an HP brand PC and looks like a small light bulb in the corner. Just double-tap (quickly) the diode and the touchpad will turn off.
How to disable the touchpad with Windows tools
A laptop is a portable device, so the user can sometimes connect a mouse, and sometimes use a touchpad. The Windows operating system provides the ability to configure the laptop so that it independently blocks or activates the desired device. The essence of the function is that when a USB mouse is connected, the touchpad does not work, but when it is removed, the system automatically turns it on. To set up the switch, do the following:
- Go to the "Start" menu and go to the "Control Panel" section.
- In the window, find the menu called "Mouse", click on it.
- You will need the “ELAN” tab, check the box next to “Disable when connecting an external USB mouse”.
- Click OK.

How to disable touch mouse with function keys
Another option on how to turn off the touchpad on a laptop is a keyboard shortcut. On the keyboard of all portable computers there is a special function button, which is indicated by the letters "Fn". When combined with certain keys, it helps to change settings. Each manufacturer (Lenovo, Asus, Acer, etc.) sets its own combination of buttons to enable or disable certain functions. Here are the most common combinations to disable the panel on different models, for which you need to hold down Fn +:
- F7 or F9 - Asus;
- F8 or F5 - Lenovo;
- F5 - Dell;
- F7 - Acer;
- F5 or F6 - Samsung;
- F1 - Sony;
- F5 - Toshiba.
Manufacturers can change the hot buttons, but always provide the ability to disable the TouchPad on a laptop. The easiest way is to look at all the keys with the letter F in the top row and find the one that shows a crossed-out rectangle or a touchpad with a finger. The first time you press the button combination, the touchpad will turn off, the second time it will turn it on.
Permanently disable the touchpad on a laptop through the BIOS
If you have definitely decided that you do not need a Touchpad, then there is an option to disable the touchpad on a laptop without the ability to turn it on through a combination of function buttons. Best suited in cases where the user does not understand the principle of enabling and disabling the touch panel, is constantly confused (often happens in offices). To do this, you need to make changes in the properties of the device in the BIOS:
- Reboot the laptop, while turning it on, press the Del key on the initial screen (on some computer models, F2 or F8).
- On the blue screen, go to the Advanced tab.
- Find the item Internal Pointing Device, switch to Disabled.
- Press F10 and press enter.
How else to disable the touchpad on a laptop
For those who do not want to change the system settings, there is another option how to disable the touchpad on the laptop. This method helps those who constantly touch the sensor while typing, because of which the mouse cursor jumps to another place and the person continues typing in the wrong place. You can call it a "life hack": just put a plastic card (any) on top of the Touchpad, it will stop responding to hand movements and move the cursor. The main disadvantage of the method is the unreliability of the design, the card can fall when moving or move.
There is a special program for disabling the touchpad, which will be an alternative option if it is not possible to turn off the touchpad. The utility is called Touchpad Blocker and is distributed free of charge. If desired, you can set in the settings so that the Touchpad is not completely blocked, but only when accidentally touched. If you do not know how to quickly disable the touchpad on a laptop, then do the following:
- download, install the application;
- run the utility, check the box next to Enable/Disable touchpad;
- the box next to the line will indicate the key combination that will disable / enable the touch panel.

Another tricky but sure way to turn off the panel is to make changes through the registry. This is necessary if old drivers are installed and there is no checkmark in the "Mouse" menu to automatically turn off the Touchpad when a mouse is connected. To do this, go to the editor as follows:
- Press win + R and type "regedit" in the line.
- Be sure to make a backup (save) before the following steps.
- Through the search or manually go to the "HKEY_LOCAL_MACHINE\Software\Synaptics\SynTPEnh" section.
- In the top menu, select "Edit", then go to "New" and create a DWORD (32-bit) value.
- Set the name to "DisableIntPDFeature" if it doesn't already have one.
- Right-click on the file, go to the "Edit" tab and set the decimal value to 51 or 33 in hexadecimal.
- Create the exact same file with the same values in the HKEY_CURRENT_USER\Software\Synaptics\SynTPEnh folder.
- Restart your computer: a checkmark to switch to automatic mode should appear.
Video: how to disable the sensor on a laptop
Touchpad on laptops has made the use of these portable devices easier by allowing you to move the cursor over the graphical interface of a particular operating system. There are touchpads of various shapes - round, square and rectangular, but during typing and programming, these touchpads get in the way, which leads to errors due to the moved cursor. In order to avoid a problem, you need to disable it, and in the article we will find out how you can disable the touchpad on a laptop.
Touchpad on laptop
Disable by key combination
The Touchpad was developed by Synaptics and has become a real revolution in the world of portable computers, allowing the user to abandon the connected peripherals to control the graphical interface. Since its inception, this element has not changed at its core, although additional features have appeared - gesture control. With the advent of the touchpad, it was immediately necessary to turn it off and on using a combination of buttons, which are different for each manufacturer of portable PCs.
The classic combination to turn off the Touchpad is Fn + F9, but today each manufacturer uses other combinations where Fn + a button from F1 to F12 is used - any one that has an icon with a crossed-out touchpad.
Today, the largest laptop manufacturer is the Chinese company Lenovo, which has several lines of portable PCs, each of them has its own touch pad disable combinations: "Fn + F8" / "Fn + F5" or just one key, usually F6, for Other manufacturers' combinations are as follows:
- Dell and Asus - Fn + F5 / F7;
- Acer - Fn + F7;
- VAIO - Fn + F1;
- Samsung Chromebook - Fn + F.
Shutdown by a separate button
Turning off the tactile panel with just one key is available on many Lenovo, Asus, Acer laptops. For Lenovo, this is F6, while other manufacturers may have different buttons: both F1-F12, and separate keys on the keyboard and the laptop itself. In the top Asus models, there was a key next to the touchpad, or it was placed outside the main keyboard. Recently, however, all manufacturers have come to a single shutdown standard, assigning the F6 key for this.
Shutdown by the program
The touchpad can be turned off on any laptop, even the oldest versions, using basic software. So, licensed Windows 10 comes with special software in the form of a built-in utility driver from Synaptics. You can see this program installed in the taskbar - the lower right corner. You can open the utility with the right mouse button by selecting the disable / enable item in the drop-down menu.


Login to the program on Windows 10
If there is no icon in the taskbar, you need to go to "Start", then select the "Settings" item, open the "Devices" tab, where the "Peripheral Devices Menu" will open. In version 7 of Windows OS, you can open the utility according to this principle: Start - Settings - Control Panel - Hardware and Sound - Mouse. There is other software that allows you to disable the touchpad, but there is no better than the original one.

Login to the program on Windows 7
Shutdown via task manager
Quite often it happens that it is not possible to deactivate the touchpad by any of the above methods due to physical breakdown of the keys or lack of desire to climb into long OS menus. The easiest way to call the task manager is to use the Ctrl + Alt + Del combination, after which you need to select “task manager” in the window that appears. Next, you should choose a device with the inclusion of the name Synaptics, the name ETD is much less common, in pirated versions of Windows 7, the touchpad operation process can be veiled under the standard system processes and it can be impossible to distinguish the background sound processing process from the touchpad, so it’s better not to risk it.

Shutdown via task manager
If you still find the desired process, then click on "complete" at the bottom of the panel and the touchpad turns off.
Disable via Device Manager
The device manager will also help deactivate the touchpad, but it is difficult to understand why such a complex shutdown scheme is used. Such disabling is usually done on a permanent basis, when the owner of a portable PC under no circumstances wants to use the touchpad again. To perform a shutdown, you need to go through the following steps:
- the manager opens through the "run" button (in the Windows menu), by entering the "msc" command or open the context menu on the "My Computer" icon, where you need to select "device manager";
- the desired device is searched - "Mouse" or separately Touchpad ";
- the device menu expands;
- the item "HID-compatible mouse" is selected;
- Right-clicking opens a menu and selects the "Disable" button.

Driver removal
Important! This way of disconnecting is quite risky, as it can lead to the disconnection of all peripherals associated with the mouse, including connected devices. Also, using this method, you can update the mouse driver, configure some settings.
In Apple portable PCs, you cannot turn off their proprietary Trackpad either with a separate button or with a key combination. To turn it off, go to MacOS settings - Accessibility (Interactions) - "Mouse & Trackpad" (Mouse and trackpad) - "Ignore built - in trackpad when mouse or wireless trackpad is present" ("Disable the built-in trackpad ...").
Disable via BIOS
Deactivation using BIOS is a super-radical way to turn off the touch panel, since then it turns off forever and in order to turn it on, you will need to re-do a rather complicated procedure to enter the BIOS and find the desired item. Such a radical technique may be needed for professional system administrators who have a better keyboard shortcut than a mouse, because. no time is wasted moving the cursor.
So, touchpad can be deactivated through BIOS by following this algorithm:
- First you need to restart the laptop and use the keyboard shortcut to enter the BIOS. Each manufacturer has their own combinations.
- The next step is to search the BIOS for the line Internal Pointing Device, after which it is important to change the position opposite to Disabled.
- Before exiting, you need to save the result - Save & Exit or press F
To enter the BIOS, you need to use one of the following combinations:
- delete;
- F1, F2, F3, F10, F11, F12;
- Ctrl+Shift+S;
- Ctrl+Alt+S;
- Ctrl+Alt+Esc;
- Ctrl+Alt+Del.
For portable PCs of different companies and different lines, the combination for entering BIOS has its own and depends on the manufacturer and version of the motherboard.
Shutdown using third-party programs
To deactivate the touchpad, there are also several small programs that block work forcibly. Among the great variety of such programs, TouchPad Blocker deserves attention. The utility allows you to perform many different manipulations with the touchpad - set the autoload of the touchpad with the start of the computer, activate / deactivate and select a keyboard shortcut for a particular action. The program from the system tray at the bottom of the screen turns on.
Knowing all of the above ways to disable the touchpad, you can get rid of it forever, but is it worth it, lead the essence of laptops and netbooks in the concept of "All-in-one" - all in one?