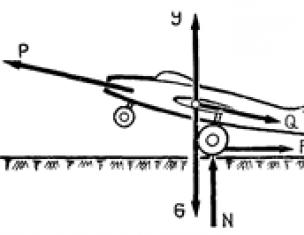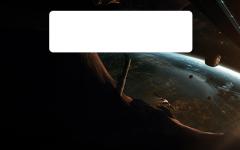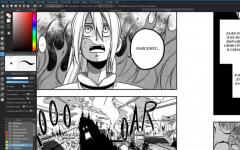Существует ряд проблем, которые влияют на загрузку операционной системы. О способах улучшения производительности было рассказано в . Но само быстродействие не может быть полным без нормального старта системы. Что делать, если Windows 7 стала каждый раз долго загружаться? Надо проанализировать проблему, после чего попытаться устранить её.
Типичными трудностями при пуске Windows 7 являются некорректно работающие драйверы устройств и долгая очередь в автозагрузке. Это свойственно всем операционным системам, в том числе и 10 поколения. Ситуация обстоит так, что очень легко выяснить, почему компьютер загружается медленно. Обо всём этом подробнее мы поговорим в данной статье.
Проблема драйверов
Итак, компьютер не может напрямую взаимодействовать со своими компонентами. Каждая деталь имеет определенный интерфейс общения с ядром машины. В качестве коммуникатора выступает небольшая программа – драйвер, которая предоставляет полный доступ для системы Windows 7 (также и другого поколения, в том числе Windows 10) к конкретной плате или устройству. Естественно, что Windows 7 не может содержать в своём пакете все необходимые драйвера. Это происходит по той причине, что производителей комплектующих в компьютер существует огромное количество. Если не поставить драйверы при установке Windows 7, то можно легко обнаружить, что система работает очень медленно. Для оптимального взаимодействия нужна именно программа от производителя.
Обычно такие модули поставляются вместе с дисками при продаже. В результате компьютер готов к использованию. Но, с течением времени любое программное обеспечение устаревает. Выходят из актуальности и драйверы. Каждый раз, Windows 7, да и любая другая серия, вплоть до 10 поколения, получает свежие обновления. Естественно, эти процессы требуют обновления программ – драйверов. Но, самостоятельно Windows 7, XP, 8 и даже 10, не может поставить программное обеспечение стороннего разработчика. По это причине пользователь сам должен контролировать актуальность данных утилит. Обычно мало кто обращает на это внимание. Вот почему операционная система начинает при пуске очень долго грузиться. Если компьютер включается долго – это уже верный знак, чтобы надо заняться им.

Самым обычным путем решения данной проблемы является самостоятельный поиск драйверов в сети. Но это слишком долго, так как приходится идти на сайт официального производителя, искать код устройства, поставленного на компьютер, и только после этого есть возможность установить такое приложение на Windows 7. Существует набор программного обеспечения, которые проводят эти операции в автоматическом режиме. Об этом мы уже говорили в . Такая программа сама находит устройства, определяет актуальность драйверов и в случае их устаревания догружает свежие версии. Подобные утилиты работают независимо хорошо и на 7, и на 8, и на 10 поколении Windows.
Как только драйверы будут обновлены до актуального состояния, стартовать долго компьютер больше не будет. Если проблема не ушла, компьютер по-прежнему загружается медленно, то стоит переходить к работе с автозагрузкой.
Редактор автозагрузки
В определённых случаях долго загружается не только устаревшая Windows 7, но даже её последняя версия за номером 10. Это происходит по причине очереди на автозагрузку. Получается так, что компьютер загружается долго из-за того, что ему необходимо при запуске активировать ещё ряд программ. Это типичные менеджеры загрузки и приложения для обмена сообщениями. Почему они там оказались? Разработчикам программного обеспечения выгодно, чтобы их продукт был постоянно на виду. Чем чаще будет мелькать программа перед глазами, тем больше к ней станет обращаться пользователь. Также многие приложения долго висят в фоновом режиме. Непонятно, что они делают для своих нужд, но лучше лишить их этой возможности.
Понятно, что автоматическую раскладку клавиатуры лучше не убирать. Но при пуске грузится много ненужного.
Чтобы просмотреть полный список утилит, который загружается при старте системы, нужно ввести специальную команду в окне Выполнить:
- Зажимаем по очереди клавиши Windows + R на клавиатуре.
- Выходит окно, в поле которого вводим команду msconfig.

Переходим на вкладку Автозагрузка и убираем отметку с тех приложений, которые совершенно не нужны при старте системы.

Таким образом, приложения, отмененные в данном окне, будут отменены и при старте Windows 7. Кстати, в 10 серии данный процесс сделан удобнее: достаточно запустить диспетчер задач, в котором уже есть та самая вкладка под названием Автозагрузка. Так что это ещё один аргумент в копилку 10 поколения.
Тестирование
А как понять, почему система работает долго? Может, она загружается совершенно нормально для своей технической составляющей. Для этого в Windows 7 предусмотрен специальный инструмент:
- Открываем окно Выполнить клавишами Windows + R.
- Набираем в поле окна команду eventvwr.msc.
- В левой части нужно найти Журнал приложений и служб и открыть его.
- Щелкнуть сначала по пункту Microsoft, затем по пункту Windows.
- Ищем Diagnostics-Perfomance и открываем его.
- Делаем сортировку по дате.
- Ищем значения 100 – это миллисекунды.


Таким образом, мы ищем строки с продолжительностью более 101 миллисекунды. Анализируя журнал событий, можно определить, когда система загружалась быстро, когда её загрузка выросла во времени. Почему нужно делать регулярные проверки? Дело в том, что при неправильной эксплуатации, медленно грузится не только Windows 7, но даже и современные системы 8 или 10 версии. А происходит это по причине недостаточного контроля со стороны пользователя. Только при регулярной чистке и анализе показателей системы компьютер грузится и работает в оптимальном режиме.
(Visited 26 499 times, 1 visits today)
Если компьютер медленно загружается, это может создать немало хлопот и дискомфорта его владельцу. Как правило, все проблемы сосредоточены не в железе, а в самой операционной системе Windows. В данной статье рассмотрены основные причины, по которым долго загружается компьютер под управлением Windows 7, и простые способы их устранения.
Часто пользователи сталкиваются с такой проблемой: после установки Windows их все устраивало, а со временем загрузка системы стала заметно замедляться.
Обзор причин
В первую очередь на скорость влияет количество свободного места на диске. Если ваш HDD забит различной информацией до предела, не остается места на расширение файла подкачки, видимым результатом чего является долгая загрузка ОС.
Следующий параметр, которому следует уделить внимание – это автозагрузка. Она представляет собой список программ, которые автоматически запускаются при старте Windows. Некоторые из них могут быть достаточно массивны и потреблять значительное количество ресурсов. Если их накапливается слишком много, компьютер бросает все свои ресурсы на запуск и медленно загружается.
Еще одна распространенная причина – заражение вирусами, которые стопорят работы ОС. Иногда в корпус ПК забивается много пыли, которая мешает охлаждению компонентов. Они перегреваются и вследствие этого начинают медленнее работать. Все это в сумме приводит к тому, что ОС загружается очень медленно и долго.
Очистка диска и реестра
Здесь все очевидно — если не хватает места на системном диске, необходимо удалять наименее значимые данные. Это могут быть устаревшие и неиспользуемые программы, множество скачанных установочных файлов. Если вы храните большое количество фотографий и видео, а также музыкальных композиций – лучше перенести их на другой HDD или на облачное хранилище.

Для более плодотворной работы рекомендуется использовать утилиту CCleaner. Это специализированная программа для удаления софта, чистки Windows от мусора и удаления устаревших записей в реестре. Если после очистки компьютера с помощью данного софта долгая загрузка осталась, придется пробовать другие варианты.
Настройка автозагрузки
Для работы с параметрами автоматического старта вам понадобится вызвать меню конфигурации системы, которое невозможно найти в панели управления.

Старайтесь деактивировать наиболее «тяжелые» приложения. Если их накопится много — долгая загрузка и медленная работа ПК будет вам обеспечена.
Антивирус
Для устранения последствий вирусных атак следует воспользоваться антивирусной программой. Если она у вас не установлена, выберите и скачайте какую-нибудь, к примеру, бесплатную утилиту от Microsoft – Security Essentials. 
После завершения процесса инсталляции, ее необходимо запустить и активировать полную проверку компьютера. Все найденные вирусы будут удалены, и Windows может перестать долго загружаться и медленно работать.
Очистка от пыли
Если причина, по которой компьютер долго загружается, кроется в запыленности, придется прибегнуть к обыкновенной чистке. Снимите боковые крышки корпуса и аккуратно удалите скопившуюся пыль со всех компонентов. Для этого можно использовать щетку или пылесос на малой мощности. Для удаления грязи, забившейся между лопастями кулера и в радиатор, можно воспользоваться обыкновенной клизмой и пинцетом.
Надоело, что Windows 7,8,10 медленно загружается? ДА, чем больше времени установлена операционная система, тем больше начинает мучить эта тема. Компьютеры становятся всё мощнее и производительнее, но вместе с этим растут и запросы программ, которые разрабатываются под новое оборудование. Так, например, Windows XP загружается на порядок быстрее, чем Windows 7/10 на одинаковом оборудовании.
Так что теперь, отказаться от новых возможностей ради быстрой загрузки операционной системы? Нет, к счастью есть хитрые и не очень приёмы, которые помогут нам в решении данной проблемы. В этой статье вы узнаете как программно сократить время загрузки Windows до 20 секунд и менее.
Шаг первый, службы и процессы
В ОС Windows частенько запускаются лишние службы, которые тормозят загрузку и работу системы. Также предусмотрена поддержка разнообразного оборудования, поэтому службы, обеспечивающие его правильную работу, запускаются вместе с системой. Конечно, если система посчитала, что в службе нет необходимости (поскольку, соответствующего устройства в компьютере попросту нет), то она отключается. Но на запуск, проверку и остановку службы всё равно тратится время.
Запускаем программу «Конфигурация системы», для этого жмём «Win+ R», пишем в окошке: msconfig и жмём Enter. Чтобы отключить временно ненужные службы, переходим в одноимённую вкладку:
Но нужно понимать какие службы можно выключить, а какие необходимо оставить рабочими. По большинству служб легко найти информацию в интернете, поэтому останавливаться подробно на этом не буду. Скажу только: не надо торопиться и отключать всё подряд, это может печально отразиться на работе операционной системы.
Пользуясь той же логикой, отключаем программы, загружаемые при старте системы, на следующей вкладке «Автозагрузка». Более подробно рассказано в отдельной статье. Для применения новых параметров запуска необходимо будет перезагрузить компьютер.
Шаг второй, реестр
Существует в Windows слабое место – реестр. Так уж издревле повелось, что большинство жизненно важных параметров Windows хранятся в иерархической базе данных. От того, с какой скоростью ОС находит нужные записи в реестре, напрямую зависит как скорость загрузки, так и работа ОС Windows в целом.
Не редко деинсталляторы программ работают неэффективно, оставляя в реестре записи о своём присутствии и работе (параметры, регистрируемые библиотеки, привязка к определённым расширениям файлов и т.д.). Такие записи можно считать мусором, захламляющим БД. И от этого мусора необходимо избавляться, для чего стоит использовать такие утилиты как, например, Reg Organizer, CCleaner, Ashampoo WinOptimizer и другие.
Запускаем CCleaner, переходим в раздел «Реестр», нажимаем «Поиск проблем», и по окончанию — «Исправить выбранное»:

Во время такой очистки, да и просто во время работы Windows, реестр постоянно подвергается фрагментации. Значит необходимо будет выполнить ДЕфрагментацию реестра. Это можно сделать с помощью программы Defraggler , того же разработчика. Однако, сделаю важное замечание, что в некоторых случаях «чистка» реестра может затронуть и важные параметры. Поэтому обязательно предварительно , и в случае проблем в работе Windows вы сразу сможете восстановиться до предыдущего состояния.
Шаг третий, главный
Теперь можно приниматься за глубокую оптимизацию процесса загрузки системы и программ. Во время выполнения приложений может происходить множество побочных действий, таких как долгая загрузка дополнительных библиотек и подпрограмм, предсказание условных переходов, кеш промахи и всё в таком роде. Анализ таких данных называется профилированием.
Поскольку рассматриваемая ОС создана компанией Microsoft, то воспользуемся профилировщиком, созданным в той же компании – Windows Performance Toolkit. С недавних пор этот инструмент стал входить в состав Windows SDK . На сайте компании Microsoft можно скачать web-установщик.
Все входящие компоненты ставить необязательно, можно обойтись лишь Windows Performance Toolkit

Данный инструмент позволяет провести трассировку загрузки операционной системы с самого начала. Нам нужен исполняемый файл «xbootmgr.exe», который находится в той папке, куда вы соизволили установить Windows Perfomance Toolkit, по умолчанию он располагается в директории «C:\Program Files\Microsoft Windows Performance Toolkit\».
Посмотрите видео или продолжите чтение статьи:
Для вызова утилиты следует запустить xbootmgr.exe с параметром, например параметр «-help» отобразит список всех возможных функций. Для этого нажимаем кнопки «Win + R» или идём в меню «Пуск -> Выполнить», и в окно вводим команду:
xbootmgr –help
Путь к файлу добавлять не обязательно, если и так запускается:

Ради интереса, если хотите посмотреть, как ваша система ведёт себя при запуске в данный момент, то выполните команду:
xbootmgr -trace boot
Она перезагрузит компьютер и соберёт данные во время запуска. Результат её работы можно посмотреть в файле boot_BASE+CSWITCH_1.etl , который xbootmgr сохранит в своей папке или в папке «C:\Users\ваше_имя». В этом файле содержится вся информация о поведении программ при запуске системы, можно увидеть много интересного. Для этого нужно кликнуть по файлу два раза, чтобы открылся Анализатор:

Если интересно, изучите информацию, здесь есть всё в мельчайших подробностях о процессе загрузки: сколько секунд ушло на запуск каждого процесса, как использовались ресурсы компьютера и др.
Теперь перейдём к делу — запустим процесс автоматического анализа и ускорения загрузки Windows. Выполните команду:
xbootmgr -trace boot –prepsystem
В ходе оптимизации, по умолчанию, будет выполнено 6 перезагрузок и в той же директории будет сохранено 6 файлов с информацией о поведении программ при каждой перезагрузке. Весь этот процесс довольно длительный, но участия пользователя не требует. С успехом можно пообедать пока программа работает. И не забудьте сначала проверить, что есть пару Гигабайт свободного места на диске «C:»!
После перезагрузок будут появляться сообщения в белом окошке, например «Delaying for boot trace 1 of 6» с отсчётом времени:

При этом не нужно пытаться работать за ноутбуком, просто ждите. Будут появляться и другие сообщения. На втором этапе окошко «Preparing system» у меня провисело минут 30, при этом процессор ничем загружен не был, но потом всё-таки перезагрузка произошла и остальные этапы прошли быстро. Реально на весь процесс может уйти час.
Что же делает Xbootmgr? Он не отключает не нужные службы и процессы, как могло показаться. Xbootmgr оптимизирует загрузку таким образом, чтобы в каждый момент времени ресурсы компьютера использовались максимально. Т.е., чтобы не было такого, когда процессор загружен на 100%, а жёсткий диск отдыхает, или наоборот. Также происходит . После последней перезагрузки ничего делать не надо, Windows будет загружаться, и даже работать, быстрее.
Шаг четвёртый, опасный
В семёрке, как впрочем и в XP (хотя об этом догадываются не все), есть поддержка многоядерных процессоров. Непонятно только почему система не всегда сама в состоянии задействовать все имеющиеся ресурсы при своём запуске, а начинает их использовать только, когда уже полностью загрузилась и пользователь приступил к работе.
Значит надо помочь ей задействовать имеющиеся ресурсы в параметрах запуска системы. Для этого нужно покопаться в конфигурации. Сочетанием клавиш «Win + «R» открываем окно «Выполнить» и пишем команду msconfig , жмём «Ок». В появившемся окне конфигурирования системы выбираем вкладку «Загрузка»

Выбираем «Дополнительные параметры»

В появившемся окне выставляем на максимум параметры «Число процессоров» и «Максимум памяти». Теперь внимание! Закрываем и снова открываем программу, смотрим что значение «Максимум памяти» не сбросилось в «0». Если так, то снимаем отсюда галочку, иначе система может не запуститься вообще . Перезагружаемся, готово.
Замечание: Если вы решите добавить оперативной памяти или заменить процессор на другой (с большим количеством ядер), то вышеуказанные параметры необходимо будет изменить. В противном случае, система просто не будет использовать дополнительную память и/или дополнительные ядра процессора.
А вы знаете почему медленно включается компьютер? Я уверен, что активные пользователи ПК хотя бы раз, но задавались этим вопросом и пытались выяснить в чем причина.
Всегда одинаковая история, раньше компьютер работал нормально, а теперь начинает глючить. Пока он включается я могу сходить чайку налить и бутербродов нарезать. Прочитав эту статью вы сможете ускорить загрузку операционной системы и возможно даже немного улучшить производительность компьютера.
Вступление
Для того чтобы компьютер загружался оптимально быстро следует периодически выполнять совсем простые действия. Главное не нужно увлекаться этим процессом, а то некоторые с фанатизмом подход к решению этой задачи и в итоге делают только хуже.
Итак начнем, все неисправности загрузки можно разделить на механические повреждения и программные неисправности. Чаще всего пользователи страдают именно из-за программных неисправностей, к счастью это достаточно легко решается. Ознакомьтесь с содержанием статьи и переходите к интересующему вас разделу не теряя времени.
Как правильно очищать службы автозагрузки на компьютере (главная причина).
Самой популярной проблемой долгой загрузки компьютера является засорение системы через службу автозагрузки. Чтобы вы понимали, это неконтролируемый пользователем процесс запуска установленных на компьютере программ во время включения.
То есть допустим для нормальной работы при включении нужно запустить всего 10 программ и система будет полностью функционировать. Но со временем вы устанавливаете огромное количество программ и часть из них попадает в автозагрузку. Теперь во время включения компьютера загружаются не 10 стандартных приложений, а к примеру 30 различных программ. Ну и соответственно компьютер потратит намного больше времени на то чтобы загрузить все эти приложения.
В интернете вы сможете найти огромное количество программ для управления службами автозагрузки, но я порекомендую вам всего два рабочих способа. Они на мой взгляд отлично подходят для корректной диагностики проблемы и ее устранению.
Когда я впервые узнал о службах автозагрузки, то как и многие начал пробовать множество разных программ и некоторые были очень даже не плохими. Но набрав немного опыта я пришел к выводу, что для поверхностной очистки не нужно устанавливать сторонние программы в Windows. Достаточно воспользоваться уже встроенным меню управления автозагрузки.
Чтобы службу автозагрузки нам понадобиться вызвать командную строку компьютера и ввести нужную команду. Не пугайтесь это очень легко, а командная строка это просто место ввода ваших приказов для выполнения их операционной системой.
Итак, для этого заходим в меню Пуск и нажимаем команду выполнить, если вы ее не видите, то просто в поиске введите на русском — выполнить.
Запустив командную строку нам нужно дать правильную команду для запуска интересующего нас меню управления. Вводим команду -«msconfig» и перед вами практически сразу откроется меню управления службами автозагрузки.
Открываем вкладку автозагрузка и смотрим, что у нас там есть. Оставляем только нужные программы, драйверы, антивирусы, программы нужные сразу после загрузки — все остальное вырубаем. У нас будет возможность включить эти программы, когда они нам понадобятся.
Все внесенные изменения вступят в силу только после перезагрузки компьютера. Так что перезагружайтесь и смотрите, стал ли компьютер включаться быстрее. Потом в комментариях напишите чего у вас получилось. Кстати, сразу скажу, что программы у всех разные поэтому каждому придется самостоятельно смотреть какие программы выключить, а какие оставить.
После того, как я стал подробнее заниматься изучением разных возможностей компьютера я столкнулся с одной гениальной программой под названием Autoruns. Через нее можно контролировать все процессы происходящие в реестре и тем самым профессионально управлять всеми службами автозагрузки компьютера.
Программа только на английском языке и заслуживает отдельной темы для подробного описания, поэтому о ней я расскажу в будущем. Но если вы считаете, что вы уже сейчас вполне разбирающийся пользователь. То пожалуйста, можете сразу скачать ее и ознакомиться с возможностями самостоятельно.
Вот так она выглядит внутри:
Самую главную причину мы разобрали, теперь можно идти дальше.
Общий мусор на системном диске.
В данном разделе я хочу вам напомнить, что весь компьютер управляется через комплекс программ, которые называются операционной системой и расположена она на одном из разделов жесткого диска. Как правило это локальный диск С, именно там происходит все самое интересное. Туда по умолчанию устанавливаются новые программы, чем дольше и активнее вы пользуетесь компьютером тем быстрее данный диск наполняется разнообразным, ненужным мусором и временными файлами.
Если вы как и я в меру ленивый пользователь, то для вашего удобства посмотрите видео. В нем я на практике показал основные моменты для правильной очистки.
Главное не забудьте почистить реестр и выполнить дефрагментацию, в видео я об этом рассказывал и показывал как это делать.
Внимание! Исключением для дефрагментации являются жесткие диски формата SSD, подробнее о каждом процессе можно почитать в отдельных рубриках, учитесь делать все правильно с самого начала.
Вредоносное программное обеспечение, вирусы, шпионы, трояны.
В наше время уже все слышали у существование вирусов ну или вредных программ для компьютера. Хочу сказать, что эти программы, вирусы имеют разнообразные модификации, цели и функционал. Именно поэтому они могут наносить не поправимый урон по любому процессу операционной системы и загрузка компьютера не стала исключением.
Вирусы негативно влияют на общую работоспособность системы и соответственно могут ухудшать загрузку, поэтому хотя бы раз в месяц делайте полную проверку компьютера на наличие вирусов. Не надо всегда надеяться только на имеющийся у вас антивирус. Все они без исключения периодически пропускают в систему новые вирусы, поэтому всегда обновляйте свой антивирус и используйте дополнительные системы защиты — если конечно для вас это важно.
Статья: Что такое вирус? Ну и сразу для ленивых можно посмотреть видео:
Статья: Как проверить компьютер на вирусы? А как же без видео с практическим примером:
Теперь вы понимаете угрозу вирусных атак и знаете как с этим бороться, а следовательно сможете постоять за свой компьютер и заставить его работать максимально продуктивно. Ну и можно смело переходить к следующему этапу.
Компьютер требует профилактических работ. 3 ярких примера.
Тут все совсем просто, компьютер как и все в нашем мире подвергается износу. Со временем они выходят из строя, требуя дополнительных затрат на ремонт. Конечно есть вариант, что вы сами можете и умеете менять необходимые компоненты и переустанавливать нужные программы.
Некоторые люди не обоснованно психуют при любых поломках, утверждая, что мол вот я заплатил при покупке теперь еще платить за новые детали и переустановку, полный… А что блин вы хотели? У вас есть машина, обычная на которой вы ездите? Вы постоянно ее заправляете, периодически меняете масло, тормозные колодки, фильтры и прочие мелочи со словами, ну да, уже пора, она побегала свое. Так почему же вы беситесь когда ломается компьютер? Там тоже полно комплектующих, которым периодически нужны профилактические работы или полная замена.
Так что если вы не задумывались о профилактике компьютера хотя бы год, будьте готовы к любым неожиданностям. Но так как сегодня речь идет о скорости загрузки компьютера, то я напомню основные моменты, которые влияют именно на этот процесс.
1. В первую очередь врагом компьютера является пыль, грязь и прочие инородные тела, попавшие каким либо способом в корпус компьютера. Да, да, с виду очень красивый, аккуратный компьютер совсем не значит, что внутри не накопилось несколько «валенков» пыли. Они влияют на все комплектующие. В результате скопления пыли, в первую очередь страдает система охлаждения и казалось бы ну ничего — раз в пару лет куплю новый куллер и все. Но ничего подобного, такая халатность у вас не прокатит.
Одним из существенных факторов, определяющих функциональность операционной системы, является скорость ее загрузки. Со временем скорость любой операционной системы падает, появляются «лишние» файлы, меняется реестр, происходит ее заражение вредоносными программами. В результате ОС требуется все больше времени на «реакцию», в том числе и на запуск.
Очистка Windows 7 от ненужных файлов
Для очистки ОС необходимо удалить с жесткого диска лишние, временные и устаревшие файлы, файлы-дубликаты, историю URL-адресов, файлы cookie, а также файлы, хранящиеся в корзине. Удаление файлов можно провести вручную или доверить эту работу специальному ПО, например, CCleaner.
- Перейти на сайт: https://www.ccleaner.com/.

- Нажать кнопку в центре «Скачать бесплатно».

- В открытом окне выбрать вариант «Professional» под ним щелкнуть на кнопку «Попробовать бесплатно».

- Запустить скачанный установочный файл.

- Выбрать во всплывающем окне «Install» («Установить»).

- Далее нажимаем «Опробовать» и ждем завершения процесса установки.

- В окне программы нажать «Анализировать» («Analyze»).

- После сбора информации о файлах, которые можно удалить, нажать «Очистка» («Run Cleaner»), подтвердив их удаление кнопкой «ОК».

Справка! от временных и сторонних файлов освобождает место на жестком диске, заметно увеличивая производительность Windows.
Дефрагментация жесткого диска
Со временем файлы на жестком диске фрагментируются, их расположение разуплотняется и между ними появляются промежутки (фрагменты). Доступ ОС к фрагментированным файлам происходит медленнее из-за дополнительных движений головок жесткого диска, что замедляет считывание информации из файлов и загрузку ОС.
Шаг 1. Чтобы выполнить дефрагментацию загрузочного диска, необходимо щелкнуть на «Компьютер» («Computer») слева вверху Рабочего стола. Раскроется окно с дисками и устройствами, подключенными в Windows 7.


Шаг 2. Щелкнуть правым кликом мышки на загрузочном диске (обычно это диск «С»), и выбрать «Свойства» («Properties»).

Шаг 3. В появившемся окне перейти на вкладку «Инструменты» («Tools») и выбрать «Дефрагментировать» («Defragment now»).

Шаг 4. В следующем окне щелкнуть на нужном диске и выбрать «Дефрагментация диска» («Defragment disk»).

Начнется процесс дефрагментации, в течение которого произойдет уплотнение расположения файлов на диске.
Справка! Важно отметить, что твердотельный (SSD) диск не нуждается в дефрагментации, т.к. в нем нет подвижных частей (головок).
Изменение настройки автозагрузки программ в Windows 7
В автозагрузку Windows обычно добавляются программы, начинающие свою работу при загрузке ОС, загружаясь вместе с ней, и работают в ней постоянно. К числу таких программ относятся различные менеджеры закачек, утилиты автообновления программ и т.д, которые не всегда нужны пользователю.
Шаг 1. Для отключения программ в автозагрузке нажать «Win+R» (клавиша «Win» находится между левыми «Alt» и «Ctrl»). Появится окно «Выполнить» («Run»), в котором необходимо набрать «msconfig» и нажать «ОК».

Шаг 2. Появится окно «Настройка системы» («System Configuration»), в котором необходимо перейти на вкладку «Автозагрузка» («Startup»), и нажать «Отключить все» («Disable all»). Это отключит все элементы автозагрузки, не требуемые для запуска Windows, и сократит время загрузки ОС. Нажать «Применить» («Apply»).

Справка! Если имеется предположение, что какой-либо из элементов, находящихся в автозагрузке, может понадобиться пользователю, можно оставить его включенным, отметив его галочкой.
Видео — Как отключить автозапуск программ в Windows 7
Настройка загрузки ОС на программно-аппаратном уровне
Такая настройка производится в утилите «Конфигурация системы». Для этого нужно:
Шаг 1. Открыть меню «Пуск», в поисковике ввести «конфигурация системы» и щелкнуть по появившемуся результату.

Шаг 2. В окне «Настройка системы» перейти на вкладку «Boot» и выставить в окне «Таймаут» («Timeout»): 3 сек (seconds). Таймаут – время, в течение которого отображается список операционных систем (если имеется) при запуске ПК.

Шаг 3. В этой же вкладке «Boot» выставить галочку на: «No GUI boot». Это отключит анимацию окон при загрузке ОС, что поможет компьютеру загружаться быстрее.

Шаг 4. Нажать «Применить» («Apply») и «ОК».

Шаг 5. Система предложит перезагрузиться, нажать «Перезагрузка».

Настройка BIOS
BIOS (базовая система ввода/вывода) представляет собой набор инструкций в стартовой прошивке компьютера, управляющий подключенными устройствами: жестким диском, клавиатурой, мышью и т.д. Оптимизацию загрузки BIOS можно выполнить, зайдя в него.
Шаг 1. Нажимать клавишу «DEL» в начале загрузки компьютера (или другую клавишу, которую BIOS выведет в сообщении при запуске).

Справка! После захода в BIOS, необходимо действовать в соответствии с указанными клавишами в его подсказке.

Шаг 2. В меню «Boot» («Boot Settings Configuration») включить опцию «Quick Boot» («Быстрая загрузка») – «Enabled». Это позволит BIOS пропускать POST (самотестирование ПК при включении), ускорив тем самым его загрузку.

Шаг 3. При выходе из BIOS необходимо сохранить результаты сделанных изменений, ответив в «Save Changes and Exit» – «Yes», или выйдя с сохранением изменений клавишей «F10».

Отключение неиспользуемого оборудования
Каждый раз, при запуске операционной системы, она загружает большое количество дисков и устройств, которые часто не используются.
Шаг 1. Для их отключения необходимо щелкнуть на «Компьютер» («Computer») правой мышью и выбрать «Свойства» («Properties»).

Шаг 2. В левой части открывшегося окна щелкнуть мышкой на «Диспетчер устройств» («Device manager»).

Шаг 3. Отключить неиспользуемые устройства, щелкая на них правой мышью и выбирая «Отключить» («Disable»).

Отключение неиспользуемых устройств обеспечит более быстрый запуск и завершение работы Windows 7.
Если вы хотите узнать эффективные методы, вы можете прочитать статью об этом на нашем портале.
Использование Autoruns for Windows
Autoruns for Windows – один из лучших инструментов просмотра, управления и отключения программ автозагрузки. Он позволяет более тонко настроить автозагрузку ОС, ликвидировав ее «узкие места».
MSConfig показывает только запуск и службы, но не проверяет цифровые подписи. Autoruns же не просто показывает запускаемые программы, помещаемые в папку автозагрузки, Run, RunOnce, или другие разделы реестра, но предоставляет полный список всех программ, настроенных для запуска при старте Windows, отображая записи из этих местоположений.
Шаг 1. Загрузить Autoruns for Windows на сайте https://docs.microsoft.com/en-us/sysinternals/downloads/autoruns.

Шаг 2. После установки и запуска инструмента выбрать в разделе «Options» («Параметры») – «Hide Microsoft Entries» («Скрыть подписанные записи Microsoft»).

Шаг 3. В «Scan options» («Опции сканирования») выбрать «Verify Code Signatures» («Проверить подписи кода»), нажав кнопку «Rescan» или «F5».


На заметку! Autoruns не только проверяет подлинность всего, что загружается в Windows, используя криптографические подписи, но также распознает файлы, которые были подделаны. С помощью «Hide Microsoft Entries» также обнаруживаются потенциально нежелательные или опасные записи, нежелательное предустановленное ПО и сторонние автоматически запускаемые образы, легко отключаемые с помощью этого инструмента.
Шаг 4. Если обнаружились записи, которые не должны активироваться при загрузке ОС, их можно отключить или удалить. Чтобы отключить запись, необходимо снять с нее флажок. Чтобы удалить ее, необходимо щелкнуть правой мышью на записи и выбрать «Delete» («Удалить»).


На заметку! Меню, вызываемое правой мышью, также позволяет напрямую перейти к связанному с записью местоположению в реестре Windows или файлу в Проводнике, если выбрать «Jump to Entry» («Перейти к записи») или «Jump to Image» («Перейти к изображению»).

Видео — Как AutoRuns может ускорить запуск системы
Профилирование с помощью Windows Performance Toolkit
Этот тулкит представляет собой набор оптимизационных утилит загрузки ОС, входящий в SDK от Microsoft. Работа с этим инструментом позволяет провести детальный анализ загрузки Windows, выявив ее скрытые проблемы.



Важно! Все команды Toolkit необходимо выполнять в командной строке, запущенной на правах администратора.
Шаг 2. Раскройте меню «Пуск», щелкните по утилите «Командная строка» правой кнопкой мышки, затем щелкните по пункту «Запуск от имени администратора».

Шаг 3. Для начала анализа загрузки ОС нужно зайти в каталог, куда установлена утилита, и запустить: «xbootmgr -trace boot». ПК при этом автоматически перезагрузится.

Шаг 4. После перезагрузки ПК появится специальное окно с отсчетом времени, необходимо закрыть его, нажав «Finish».

Шаг 5. В каталоге будет сформирован файл «boot_BASE+CSWITCH_1.etl». Анализ загрузки ОС можно провести, открыв его утилитой «xperf», запустив: «xperf boot_BASE+CSWITCH_1.etl».

Проблемы, возникающие на старте ОС, выявляются при ее инициализации («Init»), где возникает задержка:
- PreSMSS (Pre Session);
- SMSSInit (Session);
- Winlogon;
- Explorer;
- Post Boot.


Шаг 6. Возможно автоматическое улучшение загрузки ОС запуском «xbootmgr -trace boot –prepSystem», которая выполняет 6 перезагрузок Windows.


После 2-й перезагрузки стартует «дефрагментация» этапов загрузки.

Когда дефрагментация закончится, в каталоге «xbootmgr» будут находиться файлы (6 шт.) с трейсами загрузок, и файл (.etl) с новыми данными по запуску ОС.
Шаг 7. Если после анализа файлов требуется отключить тормозящие Windows 7 процессы, можно воспользоваться инструментом Autoruns. Также можно воспользоваться пунктом «Search online», чтобы получить информацию по этим процессам в Интернет.
Справка! В среднем, отключение тормозящих Windows 7-10 компонентов может дать прирост скорости загрузки до 50%.
Заключение
Не существует единого и универсального совета по улучшению скорости загрузки Windows. Загрузка может замедляться даже из-за одного-двух, казалось бы, незначительных «узких мест» в системе. Для ликвидации этих узких мест на всех этапах загрузки требуется ее детальный анализ с выбором подходящих вариантов решений в конкретном случае.
Видео — 5 способов ускорить загрузку вашего компьютера