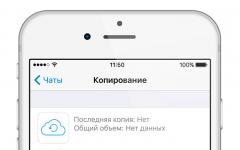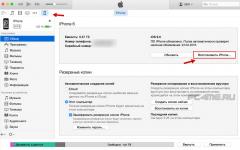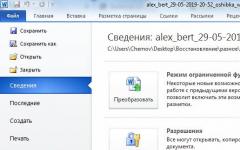Здравейте всички! Последният път в блога за начинаещи потребители говорихме за операционната система. Днес ще засегнем темата как да възстановите Windows 7 с помощта на диск за възстановяване. Можете да приведете операционната система в работно състояние:
- Възстановете операционната система до предишно състояние от автоматично създадена точка за възстановяване.
- Използване на системния образ.
- Използване на диск за зареждане.
- Диск за възстановяване на системата.
Създаване на диск за възстановяване
За да използвате инструментите за възстановяване, трябва да натиснете клавиша F8, когато системата се зарежда. Но какво да направите, когато на лаптоп, когато натиснете този бутон, преходът към необходимия раздел не се случва? След това следваме пътя: Старт -> Контролен панел -> Архивиране на компютърни данни Или Старт -> Контролен панел -> Възстановяване (екранна снимка) -> Стартирайте системата за възстановяване, ако това не работи -> Разширени методи за възстановяване(както на екранната снимка по-долу)

Ако първата опция е „работила“ за вас, след натискане на бутона< <Архивирование данных компьютера>> системата ще ни подкани да създадем диск за възстановяване:

И първо се озоваваме в това меню:

И след това пристъпваме към самата процедура по създаване.
 —
—
За да използваме тази функция, вие и аз трябва да имаме „празно DVD“ под ръка. Което поставяме в устройството и натискаме бутона< <Создать диск>>. След като записът приключи, ще имате инструмент за възстановяване на функционалността на вашия хардуер.
Как да възстановите операционната система с помощта на диск за възстановяване
За да направите това, трябва да го поставите в устройството и да активирате рестартиране, за да влезете BIOS. Следващ в BOOT меню, където да инсталирате CD/DVD устройствотона приоритетна позиция, тоест първи. Второто число трябва да е дискът, на който е инсталирана вашата работеща операционна система.
След като компютърът се рестартира, системата ще ви подкани да направите избор. По този начин можем възстановяване на windows 7като използвате методите, показани на снимката по-долу и вероятно без да го преинсталирате напълно.

Възстановяване на Windows 7 OS на лаптоп, клавиш F9
Бих искал още веднъж да ви напомня, че е по-добре незабавно да се справите с проблемите на архивирането и да проверите функционалността на възстановяването на операционната система веднага след инсталирането, тоест тя все още не е била подложена на вирусни атаки. Както показа личният опит, на настолни компютри работят всички видове вградени „чипове" от седемте. Но с лаптопите всичко е много по-сложно, особено с тези, които идват без предварително инсталирана операционна система Windows 7. Много от вас знайте, че в "лаптопи" клавишът F9 служи за възстановяване на операционната система.Но тук има и едно "но", тъй като след използване на тази функция вашият твърд диск ще бъде чист, точно както когато сте купили лаптоп в магазин. В този случай преинсталирането на операционната система става от скрит дял на диска, създаден автоматично по време на първоначалната му инсталация.
13 октомври 2013 г
Как бързо и без нерви да извършите възстановяване на системата на Windows 7
Как да извършите възстановяване на системата на Windows 7, ако компютърът ви е нестабилен, операционната система изобщо не се зарежда или просто има черен екран. Вижте видео урока за това как да стартирате System Restore в края на статията.
Имате инсталирана операционна система Windows 7, тогава в тази статия ще научите различни начини за възстановяване на системата 7. В предишната публикация научихме какви са.
Стартиране на Windows Recovery
Със сигурност вие или някой, когото познавате, сте се сблъсквали със случаи, при които Windows не се зарежда или възникват грешки по време на системата. Един от начините да поправите това е да използвате Windows 7 System Restore.
Разбира се, има и други опции за решаване на проблема, като например: безопасен режим, полезен F8, възстановяване на системата, инсталиране или преинсталиране на Windows и други.
Процедурата по възстановяване или възстановяване на системата може да се извърши по три различни начина:
- Възстановяване с помощта на самия Windows
- Възстановяване чрез безопасен режим
- Възстановяване с помощта на инсталационния диск на Windows 7
Възстановяване на системата с помощта на Windows
За да започнете да възстановявате системата Windows 7, първо трябва да разберете какви грешки възникват и дали операционната система изобщо се зарежда. Ако се стартира, можете да опитате да го възстановите от Windows.
Отидете на работния плот, намерете прекия път или иконата Компютър (Моят компютър), щракнете с десния бутон върху него и отидете на Свойства.

В прозореца за преглед на основна информация за вашия компютър отидете в раздела Защита на системата.

В System Properties намерете раздела System Protection и щракнете върху Recovery.

Стигаме до Възстановяване на системни файлове и настройки, щракнете върху Напред.

Изберете желаната дата с контролна точка за възстановяване. Можете да щракнете върху квадратчето Показване на други точки за възстановяване, ако тази, от която се нуждаете, не е сред представените точки. Щракнете Напред.

Потвърждаваме възстановяването, посочваме системните устройства, които искаме да възстановим, и след това продължаваме.

Потвърждаваме точката за възстановяване, погледнете отново нейното описание и ако всичко е правилно, щракнете върху Готово. Има и опция за създаване на дискета за нулиране на парола. Можете да запишете тази информация или на дискета, или на USB флаш памет.

Може да ви потрябва, ако забравите или загубите паролата на компютъра си. Ако все пак сте го забравили, ето го.
Възстановяването на системата няма да може да бъде прекъснато, след като започне. Продължи? Щракнете върху Да.

След това системата се подготвя за възстановяването си, всички отворени програми и приложения се затварят и компютърът се рестартира. Следващият път, когато стартирате Windows 7, ако всичко върви добре, се появява следният прозорец Възстановяването на системата беше успешно.

Ето как възстановяването на системата 7 се извършва с помощта на стандартни инструменти на Windows.
Но да кажем, че вашата операционна система Windows 7 не се включва и не се зарежда, как тогава можете да извършите възстановяване? За да направите това, ще използваме втория метод за възстановяване на системата Windows 7.
Възстановяване на системата чрез безопасен режим
Появява се прозорец за допълнителни опции за зареждане, изберете всеки безопасен режим и натиснете Enter (Enter = Select).

Щракнете с десния бутон върху My Computer и отидете на Properties.Екранът трябва да е черен, както е показано на екранната снимка.

След това отидете на Контролен панел - Начална страница.

Намерете и отидете на раздела Възстановяване (Възстановяване на системата до по-ранно състояние).

За да възстановите предишното запазено състояние на този компютър, щракнете върху бутона Стартиране на възстановяване на системата. Можете също да изберете Разширени методи за възстановяване.

След това се появява прозорецът за възстановяване на файлове и настройки.


Избиране на контролна точка >>> Потвърждаване на възстановяването на диска >>> Потвърждаване на точка за възстановяване >>> Стартиране на процедурата за възстановяване.

Ако вторият метод за възстановяване на системата не ви помогна, тогава остава третият вариант - възстановяваме компютъра с инсталационния диск на Windows 7.
Възстановяване с помощта на инсталационния диск на Windows 7
Нека да разгледаме как да възстановим Windows 7 с помощта на инсталационен диск.
Ако нищо не ви помогне, направете го, потърсете информация в интернет, обадете се на компютърен техник у дома, свържете се със сервизен център за ремонт на компютри или задайте въпроса си в коментарите към тази статия.
Нека обобщим
Днес научихме много полезна информация за това как да възстановим системата Windows 7 по три начина: възстановяване с помощта на Windows, възстановяване чрез безопасен режим и използване на инсталационния диск на Windows 7.
Сега нека гледаме видеоурок за това как да стартирате System Restore.
Как да направите възстановяване на системата на Windows 7 | уебсайт
Може да имате въпроси, свързани с възстановяването на вашата компютърна система. Можете да ги зададете по-долу в коментарите към тази статия, а също и да използвате формата с мен.
Благодаря ви, че ме прочетохте
Възстановяване от изображениепредполага замяната на всички лични данни на вашия твърд диск с файлове от изображението или с други думи, ако сте използвали инструмента за архивиране на данни, за да създадете изображение на локалния диск (C :), тогава чрез разполагането на това изображение на място, вие ще замени всички ваши съществуващи файлове на този диск с данни от изображението.Статията е написана като продължение , където научихме как да създадем изображение на операционната система Windows 7 в случай на сериозна неизправност, тук ще възстановим данните си на мястото им, дори когато нашият Windows 7 изобщо не се зарежда.
Забележка: Ако се интересувате от процеса на DVD и преносим USB твърд диск, както и на стар IDE твърд диск (свързан към лаптопа чрез специален адаптер), последвайте връзката и прочетете.
Възстановяване на архивно изображение на Windows, създадено от неговия инструмент за архивиране
По мои наблюдения сериозните потребители инсталират Windows 7 и разделят твърдия диск на два тома и ги наричат например (C:) и (D:). На устройството (C:) те имат операционната система Windows 7, а на (D:) всичките им лични данни. След това те създават дисково изображение (C:) и го записват на друг дял на твърдия диск, тоест на (D:). Диск (D:) не се архивира, защото според потребителите обикновено се случва рядко, което всъщност се случва. И тогава имаше проблем с операционната система Windows 7, системата отнема много време за зареждане, замръзва и е нестабилна, нашите потребители, на езика на автомобилистите, ритат колелата за известно време (използвайте връщане назад с помощта на точки за възстановяване), но колата все още не кара и Windows 7 не работи добре тогава тевъзстановено от изображениеустройство (C:) и работещ Windows 7 от архива заменя неработещия, това е всичко.
- Най-сериозните създават образ както на устройството (C :), съдържащо файловете на операционната система, така и на устройството (D:) с лични данни. Може да забележите, че ако имате един твърд диск, къде тогава трябва да съхранявате изображението на двата дяла (C:) и (D:)? За целта специално се закупува допълнителен SATA твърд диск или преносим USB твърд диск, който трябва да бъде форматиран във файлова система NTFS. ВъзстановиВ този случай вашите данни от изображението трябва да бъдат внимателно, заедно с дефектния Windows 7, намиращ се на устройството (C:), можете да замените всичките си файлове на устройството (D:), което означава, че първо трябва да копирате всичко имате нужда, например, от същия Най-преносимият USB твърд диск. Всичко това е написано и показано в статията Създаване на системно изображение, сега нека възстановим.
Как да възстановим Windows 7 от създаденото от нас архивно изображение
Windows 7 все още работи и стартира, но със значителни грешки (по-долу ще разгледаме случаите, когато операционната система изобщо не се зарежда), връщането назад с помощта на точки за възстановяване не доведе до успех и ние решаваме да възстановим цялата операционна система от изображение на диск (C:).
Старт -> Контролен панел-> Архивиране на компютърни данни->
Възстановяване на системни параметри или компютър->

Разширени методи за възстановяване->


в този диалогов прозорец можете да изберете бутона Архивиране и настройката за архивиране ще започне, като го използвате, можете да създадете архив на вашите данни от онези дискове, на които ще разположите системния образ, като по този начин ги запазите, прочетете повече в нашата статия . Ако преди това сме копирали нашите данни, щракнете върху бутона Пропускане.

Рестартирайте, компютърът ще се рестартира и ще се появи този прозорец за избор на клавиатурна подредба

Руски

Избор на потребител





Вторият вариант, вие и аз изобщо не можем да стартираме работещ Windows 7, как тогава можем да започнем възстановяване от изображението?
Включваме компютъра и например се появява черен екран или син екран с критична грешка. Стартирайте инструмента за възстановяване на Windows 7, натиснете F-8 в началната фаза на зареждане на компютъра. Отваря се меню, изберете Отстраняване на неизправности на вашия компютър.


Третият вариант е най-труден, но можете да се справите с него: екранът е черен, Windows 7 Recovery Tool не може да се стартира,Допълнителни опции за изтеглянене е налично при натискане на бутон F-8 Нищо не се случва. Как да стигнем до създаденото изображение с работещ Windows 7. В този случай ще ни помогне само Windows 7 Recovery Disk, на който се намира Recovery Environment.
- Забележка: можете да научите как да създадете и как да използвате диск за възстановяване от нашата статия. Също така в този случай инсталационният диск на Windows 7 може да помогне, той също съдържа среда за възстановяване.
Затова ще ви покажа как да възстановите Windows 7 от изображение с помощта на диск за възстановяване. Вмъкваме го в устройството, рестартираме, BIOS трябва да е настроен да зарежда от устройството, след което стартира програмата System Recovery Options.

Натиснете Enter бързо, в противен случай подканата за зареждане от диска ще изчезне.

Средата за възстановяване стартира, отново трябва да изберете клавиатурната подредба,


Ispol изтеглете най-новия образ на систематаи нашият Windows 7 е възстановен.Системният образ винаги се създава с разширението VHD и се намира в папката WindowsImageBackup.
Поради наличието на вируси, несъответствия на драйвери или софтуер, операционната система може да не работи правилно. Ако вашият Windows се срине, не бързайте да се паникьосвате. Ситуацията може да се коригира чрез връщане на състоянието на файловете и програмите към момента, в който компютърът е работил правилно.
При работа с операционна система Windows 7, 10 или 8 могат да възникнат определени грешки и проблеми. В резултат на такива повреди стартирането на операционната система отново в работен режим става невъзможно. В този случай изобщо не е необходимо да правите отнемаща време преинсталация на ОС. Всичко, което трябва да направите, е да извършите възстановяване на системата.
Възстановяване на операционната система с помощта на средата за възстановяване
При работа използваме следната схема на действие:
- Рестартирайте компютъра, натиснете клавиша F8, докато зареждате;
- Отстраняване на неизправности;
- Възстановяване на системата, избор на точка за възстановяване на ОС;
- Кликнете "по-нататък"и отново "по-нататък";
- Натисни бутона "Готов", рестартираме системата (в менюто изберете зареждане с последната успешна конфигурация).
Има няколко метода, които можете да използвате, за да накарате вашата операционна система да работи отново. Някои от тях разчитат на връщане към запазени настройки. Други просто изчистват данните.
Можете да „реанимирате“ операционната система по един от следните начини:
- чрез избор на точки за възстановяване;
- използване на командния ред;
- чрез безопасен режим;
- използване на среда за възстановяване;
- с помощта на изображение/зареждащ диск.
Възстановяването на операционната система с помощта на контролни точки за „реанимация“ на системата е една от най-достъпните, ефективни и популярни опции. За да го приложите, трябва да направите поредица от кликвания:
- Панел "Старт";
- "Възстановяване на системата";
- "по-нататък";
- „Изберете точка за възстановяване“;
- "Готов".
С такава операция проблемите с компютъра ще бъдат коригирани, промените ще бъдат отменени и системата ще бъде върната в работното състояние, което позволява на компютъра да стартира нормално. При този тип възстановяване няма загуба на данни, файлове и документи. Всички данни се запазват. Операцията е обратима. Можете да върнете системата към предишно състояние на компютъра и да използвате различна точка за възстановяване.
Много хора се чудят как да направят точка за възстановяване сами (ръчно), за да я изберат в бъдеще? За да направите това в същото меню "Старт" - "Възстановяване на системата"Можете сами да създадете такава точка по всяко удобно и удобно за вас време. Той ще бъде запазен с текущата дата, която просто трябва да запомните.
От точка за възстановяване
В компютърното инженерство има такова нещо като точка за възстановяване. Това са запазени настройки на компютъра. Като правило запазването става автоматично при всяко успешно зареждане на ОС. Най-лесният начин да възстановите Windows 7 е да използвате тези данни.
Натиснете F8, когато компютърът ви се стартира. Тази команда ще покаже меню с опции за стартиране на системата. След това трябва да изберете опцията Last Known Good Configuration.
Може да се използва и друг метод. Отидете в свойствата на папката Моят компютър. Намерете реда System Protection, щракването върху който ще отвори диалоговия прозорец със същото име. Щракнете върху Възстановяване – Напред. Определяме целева дата, посочваме дисковете, които трябва да бъдат коригирани, и потвърждаваме действията. След рестартиране компютърът трябва да работи нормално.
Няма точки за възстановяване
Можете да коригирате проблеми с операционната система дори без точки за възстановяване. За да направите това, ще трябва да прибегнете до програмата LiveCD. Трябва да го изтеглите и да го запишете на флашка с разширение .iso.
По-нататък всички действия ще се извършват в BIOS. Трябва да конфигурирате зареждане от флаш устройство. За да направите това, в секцията Boot изберете USB-HDD в реда First boot device.
Преди да продължите директно с възстановяването, копирайте всички необходими файлове на преносим диск. Програмата LiveCD предоставя специално меню за тези цели.
Ние ще поправим системната грешка с помощта на архивирано копие. Свържете USB флаш устройството, отворете папката Windows\System32\config\. Файловете с имена по подразбиране, sam, сигурност, софтуер, система трябва да бъдат преместени във всяка друга папка. На тяхно място прехвърлете подобни файлове от папката RegBack и рестартирайте компютъра.

Описаният метод ще помогне само ако проблемът е свързан с системния регистър.
Командна линия
Можете да прибегнете до „реанимиране“ на Windows 7 от командния ред, ако компютърът започне да замръзва или работи бавно, но системата все още се зарежда. Влезте в менюто "Старт"и с десния бутон на мишката стартирайте командния ред като администратор. Изпълнете командата rstrui.exe, която ще отвори програмата за възстановяване на системата. Кликнете "по-нататък". В следващия прозорец изберете желаната точка за връщане назад и щракнете отново "по-нататък". След като процесът приключи, компютърът трябва да работи нормално.
Има друг начин за достъп до помощната програма. Хайде да отидем до "Старт". За да отворите командния ред, щракнете "Бягай"и въведете командата CMD. Щракваме върху намерения файл CMD.exe и чакаме да се стартира. След това въведете rstrui.exe в командния ред и потвърдете действието с клавиша Enter на клавиатурата.
Не винаги е възможно да играете на сигурно и да създадете точки за възстановяване на ОС предварително. Възможно е да възникнат проблеми, които блокират възможността за такова „реанимиране“ на компютъра. След това можете да използвате друга, не по-малко ефективна и лесна опция - възстановяване на системата Windows с помощта на самата система.
Разчитаме на диаграмата:
- Икона "Моя компютър"- десен бутон на мишката "Имоти";
- "Защита на системата";
- В новия прозорец щракнете "Защита на системата", бутон за възстановяване;
- "по-нататък";
- Изберете точка за възстановяване според датата;
- Посочете системните дискове за възстановяване;
- Потвърждаваме операциите и рестартираме системата.
Възстановяване на Windows 7 с помощта на безопасен режим
Този метод е за предпочитане, ако обичайното зареждане на системата е невъзможно. След това, след като натиснете бутона за захранване на компютъра на системния модул, задръжте клавиша F8, за да се обадите "Старт меню". Една от опциите на "Меню" е "Безопасен режим". Изберете го и натиснете Enter на клавиатурата. Веднага след като Windows стартира, ние изпълняваме алгоритъма от действия, които описахме по-рано.

Възстановяване на системата Windows 8/8.1
Ако сте успели да стартирате операционната система, можете да възобновите Windows 8 чрез "Настроики". Задръжте курсора на мишката върху горния десен ъгъл и ги въведете. Кликнете върху „Промяна на настройките на компютъра“ – . Глава "Възстановяване"ще предложи няколко опции:
- „Редовно възстановяване със запазване на информация“.
- „Изтриване на данни и повторно инсталиране на ОС“.
- "Специална опция".
Решете какво точно трябва да се направи. След това следвайте указанията на менюто.
Ако изберете последния метод, в прозореца, който се отваря, щракнете върху елемента за диагностика. Ще ви бъдат предложени следните опции:
- "Възстанови";
- „Връщане към първоначалното състояние“;
- "Допълнителни опции". Този елемент включва възможност за връщане назад до желаната точка за възобновяване.

За да възобновите Windows 8.1, натиснете Win+R и извикайте sysdm.cpl. В прозореца със свойства на системата в раздела "Защита"посочете необходимия системен диск. Кликнете "Възстанови". Щракване "по-нататък", ще можете да видите списък с точки за връщане назад. Изберете този, който искате, и щракнете „Търсене на засегнати програми“. Промените, направени на компютъра след избрания момент, ще бъдат изтрити. Завършете процеса, като щракнете "Готов".
Ако работите с Windows 8, може да възникнат проблеми, интернет да не работи правилно и т.н. За да коригирате това, можете да използвате класическия метод за възстановяване чрез точки за възстановяване.
Друга възможност е връщане назад на системата. За да направите това, отворете менюто "Старт" - "Контролен панел" - „Актуализация на Windows“. Изберете предмет „Премахване на актуализации“. Същото може да се направи с помощта на командния ред.
И така, в списъка с актуализации, който се отваря, изтриваме онези, от момента на инсталирането на които (гледаме по дата) са започнали проблеми и неизправности. Изтриваме ненужните файлове и рестартираме.
Можете да извършите фабрично нулиране на Windows 8.1. Важните файлове няма да бъдат засегнати по време на тази операция. Методът е ефективен, но за да го приложите, операционната система трябва да стартира без проблеми. Използваме алгоритъма:
- Дясната страна на монитора - "Настроики";
- "Промяна на настройките";
- „Актуализиране и възстановяване“ - "Възстановяване";
- „Възстановяване без изтриване на файлове“.
Ако не можете да влезете в системата по обичайния начин, трябва да използвате диска със системата. Заредете инсталационния диск, изберете "Възстановяване на системата". Натисни бутона "Диагностика", И "Възстанови".
Ако имате проблеми с Windows 10, натиснете Windows + пауза. Отидете на "Защита на системата"и натиснете "Възстанови" – "по-нататък". Изберете желания индикатор и щракнете отново "по-нататък". Когато приключите, щракнете "Готов". Компютърът автоматично ще се рестартира и промените ще влязат в сила.

Едно от предимствата на „десетте“ е възможността за връщане на настройките към фабричните настройки. Това помага да се избегне необходимостта от инсталиране на системата отначало. За да нулирате данните си, отидете на „Настройки на компютъра“ – „Актуализация и сигурност“ – "Възстановяване" – „Върнете компютъра в първоначалното му състояние“. Кликнете „Започнете“.
Можете предварително да се погрижите за възможността за връщане назад в случай на повреда. Можете сами да създавате точки за автобиография или да конфигурирате автоматичното им създаване на желаната честота. За да направите това, в настройките, в елемента Актуализация и защита изберете Услуга за архивиране. Посочете къде да запазите копия, щракнете върху Добавяне на диск. След като изберете устройството, функцията ще бъде активирана.
Можете да възстановите системата си Windows 10 отново, като използвате точки за възстановяване. В този случай системата ще бъде върната до момента, в който е заредена гладко и е работила без повреди. Този метод за възстановяване е описан в началото на статията.
Ако операционната система не се стартира, на екрана се появява предупредителна таблица с ключ „Допълнителни опции за възстановяване“. Кликнете върху него и изберете "Диагностика" - "Възстановяване на системата". Избираме точка за възстановяване на Windows, изчакваме системата да се върне назад и да рестартираме.
Ако подобни операции не помогнат и компютърът продължава да работи неправилно, можете да се върнете към основните настройки. Някои програми и помощни програми, персоналните настройки на компютъра ще бъдат нулирани и личните данни ще бъдат изтрити.
Тази техника се използва изключително рядко, ако другите опции, описани по-горе, не помогнат. Алгоритъмът на действията е както следва:
- "Старт" - "Избор на параметри"- раздел „Актуализации и сигурност“;
- Параграф "Възстановяване"- бутон "започнете";
- Избираме да изтрием всички файлове или да запазим някои от тях.
Възстановяването на системата след това ще отнеме 40-90 минути.
Възобновяване на използването на инсталационния диск
Един от радикалните методи за коригиране на грешката включва използването на инсталационен диск. След като го стартирате в BIOS, щракнете върху Възстановяване на системата. В секцията Отстраняване на неизправности посочете желаното действие. След това следвайте подканите на системата, за да завършите процеса.
Ако преди това сте създали изображение на основния дял на твърдия диск, тогава по всяко време, ако възникнат критични повреди в Windows 7, можете да го разположите. Всички данни, записани в този дял след разполагането на копието, няма да бъдат запазени, но няма да се налага да губите време в търсене и инсталиране на драйвери и някои необходими програми, инсталирани в системата веднага след инсталирането.
Възстановяване на Windows 7 от работеща система
Можете да архивирате необходимите дискови дялове на всеки наличен носител - DVD, допълнителен твърд диск или външен твърд диск с USB интерфейс. Отделен дял на същия HDD също е подходящ, но в този случай сигурността на данните не е гарантирана. При повреда на устройството е възможно някои или всички данни в него да бъдат загубени, което в пълна степен важи и за създаденото резервно копие.
Ако операционната система, макар и с грешки, е бавна, но се зарежда и работи и никакви методи за възстановяване не подобряват ситуацията, тогава можете да разположите архивния образ директно от заредената система. За това:
Цялата стара информация ще бъде загубена от диска, на който ще бъде разгърнато запазването. Ако е ценен, тогава в следващия прозорец на съветника можете да архивирате потребителски файлове, като щракнете върху съответния бутон по-долу. 
За да преминете направо към архивирането на Windows, щракнете върху „Пропускане“, след което ще се отвори нов прозорец, който ви подканва да продължите действието след рестартиране на компютъра.
Работа с инструмента за възстановяване
След рестартирането ще се появят последователно двойка диалогови прозорци, които ви подканват да изберете език и да въведете потребителски идентификационни данни. След това ще трябва да работите с основния прозорец на параметрите:

Възстановяване на изображението, ако системата не може да се стартира
Ако след включване на компютъра зареждането не се случи и не е възможно да заредите Windows в нормален режим, опитайте да натиснете F8 и да отворите прозореца с допълнителни опции за зареждане. От тук можете да стигнете до модула с опции за възстановяване, ако изберете първия елемент за отстраняване на неизправности. 
Допълнителни действия вече са описани в раздела, описващ работата с този инструмент. Но в случай на критични повреди, честото натискане на F8 и опитът да отидете на опциите за зареждане не води до резултати. В този случай не можете да правите без инсталационен или зареждащ диск на Windows 7 и средата за възстановяване, разположена върху него.
Как да извлечете отделни файлове от изображение
Понякога системният архив може да бъде полезен не само за внедряване на Windows 7, ако не може да бъде излекуван, но и за извличане на случайно изтрити важни файлове, които са били записани в архива. За да направите това, той трябва да бъде свързан като виртуален твърд диск:

Остава само да отворите отново иконата на компютъра на работния плот и да се уверите, че тук се е появил нов виртуален диск. Можете да работите с него по същия начин, както с всеки дял, като възстановявате необходимата информация от там.
Характеристики на създаване и съхраняване на резервно копие
Преди да създадете копие на системата, трябва да решите на кое устройство(а) ще го съхранявате. Потребителите често използват DVD за тези цели, но трябва да разберете, че тогава ще бъде възможно да възстановите Windows 7 само чрез зареждане от флаш устройство или друго устройство, ако операционната система вече не може да стартира сама. Ще трябва да направите това, защото този диск не може да се стартира.
Често неочаквано възниква друг проблем. Ако след като сте създали пълно HDD изображение с помощта на стандартни инструменти на Windows, сте модифицирали неговите дялове, тогава когато се опитате да възстановите копието, може да се появи прозорец за грешка. Той ще информира потребителя за необходимостта от форматиране на диска, от който е заредена средата за възстановяване. Дори връщането на дяловете на HDD в състоянието преди промяната на техните размери няма да коригира ситуацията.