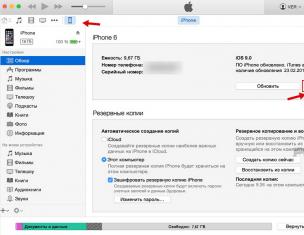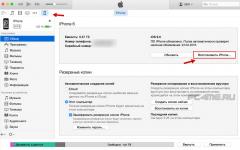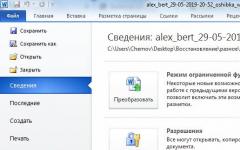Потребителите на програмите на Microsoft Office често срещат проблеми при отварянето на документи. Например може да възникне грешка при отваряне на Word файл. Подобна ситуация е характерна както за старите, така и за новите версии на помощната програма. Но най-често отварянето на повреден документ не е трудно.
Каква е грешката и защо възниква?
Когато се опитва да отвори текст с разширение на документ, потребителят може да види съобщение на екрана, че файлът не може да бъде отворен. Такава грешка може да възникне дори ако потребителят не е направил нищо с документа: той просто го е отворил, прочел го и го е затворил.
Често срещаните причини за грешки при отваряне на Word файл включват:
- защитаспециални настройки;
- голям брой маси, формули и чертежи в документа. Техните кодове може да са написани неправилно и в даден момент програмата просто не разбира как да ги разчете и да ги покаже на потребителя;
- производителност неправилно форматиранедокумент или запис във формат doc от друго приложение, например конвертор;
- грешно възстановен документслед отстраняване.
Файлът е повреден
Ако файлът е повреден при възстановяванеслед отстраняване или след лечениеантивирусна програма, потребителят ще може да прочете инструкции какво да прави с такива документи в специален .
Настройки за защитен изглед
Помощната програма може конкретно да блокира документ на Word и да покаже грешка при отварянето му, така че потребителят да не може да го отвори. Тъй като тя смята, че той може да бъде заразени с вируси.
За да промените настройките на защитен изглед:

Нулирайте предпочитанията на Microsoft Word
Документът на Word може да не се отвори на вашия компютър поради неправилни настройки. За да нулирате всички настройки на Microsoft Word, трябва да влезете в редактора на системния регистър. Това се прави по следния начин:

Опитайте да стартирате помощната програма.
Ръчно редактиране на код
Тази корекция на грешка може да се използва само от напреднали потребители. Методът обаче работи само с docx документи.
внимание!Всички действия трябва да се извършват върху копие на документа!
Ако документът на Word не се отвори, трябва да направите следното:

Разширението не е регистрирано в системата
Ако Word даде грешка при отваряне на документ поради факта, че разширението doc или docx не е свързано с никоя програма, тогава можете да го стартирате принудително от Word:

Можете също да щракнете с десния бутон върху документа и да изберете „“. 
Ако Microsoft Word е в списъка, изберете го. Ако не, щракнете върху " преглед». 
Да тръгнем по пътя: C:\Program Files\Microsoft Office\Office14. Номерът в края може да е различен, зависи от версията на офис пакета. И изберете WINWORD.EXE.
Поставете отметка в квадратчето по-долу, така че всички файлове с това разширение отворен чрез избраната помощна програмаи щракнете върху OK. 
Невалидно разширение
Проблем при отваряне на документ на Word може да възникне поради неправилно разширение, в което файлът е бил първоначално записан. Това понякога се случва при изпращане по пощата. Трябва да направите следното:
- Кликнете Кликнете с десния бутонвърху неотваряем елемент.
- Изберете елемента " Преименуване».
- Коригирайте разширението, което идва след точката. Например, ако документ, за който потребителят е сигурен, че е текст, има разширение „.jpeg“, тогава той няма да се отвори в Word.
- Замяна на формат " jpeg" На " док».
Сега определено ще се отвори в необходимия формат.
Премахване на добавки
Понякога причината се крие в помощни добавки. Проблемът започва с надписа: " Програмата спря да работи" В този случай грешката се коригира по следния начин:

ще се случи нулиранекомунални услуги. След това програмата ще започне в нормален режим.
Когато се опитате да отворите работна книга на Excel, документ на Word или презентация на PowerPoint с Excel, Word или PowerPoint, може да възникнат следните грешки:
Файлът не се отваря в очакваното приложение. Например работна книга на Excel не се отваря в Excel 2019; вместо това се отваря в друго приложение или по-стара версия на Excel.
Може да възникне грешка, показваща проблем с асоциирането на файлове. Например може да получите грешка, подобна на „ Този файл няма програма, свързана с него за извършване на това действие. моля, инсталирайте програма или ако такава вече е инсталирана, създайте сътрудник в контролния панел на програмите по подразбиране"
“Това действие е валидно само за продукти, които са инсталирани в момента”
Забележка:Ако сте опитали да отворите работна книга на Excel, но вместо това Excel отваря само празен екран, вижте: Excel 2016 се отваря на празен екран.
Поправи го за мен
Запазване.
В следващото поле, което показва Изтеглянето на officefile.diagcab приключи, щракнете Отворете.
Следващияи следвайте подканите.
Щракнете върху този бутон за лесно коригиране, за да се опитате да разрешите този проблем.
Изберете вашия браузър от падащия списък, за да видите как да запазите и след това да стартирате файла.
В долната част на прозореца на браузъра изберете Отворетеза да отворите officefile.diagcabфайл.
Ако файлът не се отвори автоматично, изберете Запазване > Отворена папкаи след това щракнете двукратно върху файла (трябва да започва с " офис файл"), за да стартирате инструмента за лесно коригиране.
Стартира се съветникът за асоцииране на файлове на Office. Изберете Следващияи следвайте подканите.
В долния долен ляв ъгъл изберете офис файлфайл и от падащото меню изберете Покажи в папка.
Щракнете двукратно върху изтеглянето, офис файл, за да стартирате инструмента за лесно коригиране.
Стартира се съветникът за асоцииране на файлове на Office. Изберете Следващияи следвайте подканите.
Изберете Запишете файла, и тогава Добре.
В горния десен прозорец на браузъра изберете Показване на всички изтегляния. В библиотеката изберете Изтегляния > officefile.diagcabи след това изберете иконата на папка. Щракнете двукратно върху офис файл.
Стартира се съветникът за асоцииране на файлове на Office. Изберете Следващияи следвайте подканите.
Стартирайте Quick Repair, за да коригирате проблема с файловата асоциация
Щракнете върху бутона Старт
Забележка: Започнете > Контролен панел
Избирам Програми > Програми и функции.
След това изберете продукта на Office, който искате да поправите, и след това изберете промяна.
Изберете опцията Бърз ремонт и след това изберете Ремонт.
За повече информация относно опцията за поправка в Office отидете на Поправка на приложение на Office.
Ако това не разреши проблема, опитайте ръчно да свържете файловете с правилното приложение.
Свържете ръчно файлове с правилното приложение на Office
Ако имате няколко версии на Microsoft Office...
Помислете за деинсталиране на версиите, от които не се нуждаете. За да направите това:
Щракнете върху бутона Старт
Забележка:Ако използвате Windows 7, просто щракнете Започнете > Контролен панелтогава можете да преминете към стъпка 3 по-долу.
Въведете и изберете „Контролен панел“
Изберете Деинсталиране на програмаи изберете версията на Office, която искате да премахнете.
Кликнете Деинсталиране.
Рестартирайте компютъра си.
Наличието на твърде много версии на Office на вашия компютър може да причини проблеми, включително отваряне на файлове в грешната версия на Office.
Бакшиш:В някои случаи ще получите най-добрия си резултат, като деинсталирате ВСИЧКИ версии на Office и след това преинсталирате само версията, която искате.
Ако всичко друго се провали..
Все още трябва да можете да отворите файла си, като първо отворите приложението, след което отворите файла от там. Да направя това:
Стартирайте програмата, необходима за достъп до вашия документ; Word, Excel или PowerPoint
Когато програмата се отвори, щракнете Файл> Отворете, намерете вашия файл във файловия навигатор и го отворете.
Статията ще ви каже как да отворите документ на Word, ако не се отвори.
Навигация
Текстов редактор " Слово» отваря много възможности, поради което е толкова популярен сред потребителите, които работят с документи, отчети или отчети. Програмата, разбира се, е много удобна, но понякога има някои проблеми с нея, за които има много доклади.
Например, някои потребители се оплакват, че не могат да отварят документи " Слово“, а в много случаи върху файловете има удивителен знак. Въпросът е как да се реши този проблем? Нека разберем по-долу.
Защо не мога да отворя документ на Word?
На първо място, трябва да разберете същността на проблема. Ако не можете да отворите документи " Слово“, тогава това може да се случи поради следните причини:
- Файлове, принадлежащи на " Слово“, имат щети
- Файлове, принадлежащи на " Слово“, не се разпознават от операционната система
- Файлове, принадлежащи на " Слово“, в момента са свързани с други приложения
Има още една ситуация. В случай, че файлът има удивителен знак " Слово", трябва да промените разширението на файла от " .docm" На " .docx“, след което документът „ Слово"трябва да се отвори. Разберете как да промените файловите разширения по-долу.
Word документ не се отваря поради повредени файлове
Това е най-трудният проблем и няма гаранция, че ще бъде решен. Ако файловете са повредени, когато се опитате да ги отворите, ще изскочи известие, типично за този случай. Програмата също ще ви подкани да възстановите файла, но не забравяйте, че съдържанието на файла може да бъде загубено завинаги. И няма гаранция за пълно, а не за частично възстановяване на информацията в документа.
Word документ не се отваря поради неправилно разширение или връзка към друга програма
Вероятно знаете, че всеки файл се отваря в съответните приложения. Аудио файловете работят с музикални плейъри, документи " Слово» - отворете във вашия собствен текстов редактор. Но ако файловото разширение е зададено неправилно, тогава операционната система ще отвори файла в други приложения.
Ако файл принадлежи директно на програмата " Слово", ще има разширението " .текст", след което ще се отвори в програмата " Тетрадка" Но в този случай такъв файл не е предназначен за споменатата програма, така че в „ Бележник"ще видите следната картина:
Word документ, отворен в Notepad
И ако файлът има разширение, което операционната система изобщо не знае, тогава ще бъде невъзможно да го отворите във всяка програма. Съответно, за да го отворите в „ Слово", трябва да го преименувате правилно:
- Щракнете с десния бутон върху документа " Слово", който не можете да отворите, след което в контекстното меню щракнете върху " Преименуване" и премахнете всички знаци в името на файла след точката.

Word документ с неправилно разширение

Премахване на грешното разширение
- След това след точката въведете разширението „ docx»

Въведете правилното разширение за документа на Word
- Потвърдете вашите действия

Потвърдете предишни действия
- Сега външният вид на файла ще се промени на познатата икона „Word“, след което файлът може да бъде отворен

Готов Word документ
Ако файловите разширения са скрити във вашата система и не можете да ги коригирате, направете следното:
- Отидете на " компютър» (« Моя компютър"") или всяка папка на вашия компютър
- Продължете към " Обслужване" И " Настройки на папките»

Отидете на „Опции за папка“
- В системния прозорец, който се отваря, на „ Преглед»превъртете списъка надолу, премахнете отметката от елемента, посочен на екранната снимка

Задаване на параметри за показване на скрити разширения
- След това ще можете да видите разширенията на всички файлове на вашия компютър.
Видео: Удивителен знак върху иконите на файлове на Microsoft Word, справяне с проблема!
Как да отворите Word документ?

Word е един от най-популярните текстови редактори. По принцип, за да отворите документ във формат doc, който се чете от текстов редактор, не се изискват усилия от потребителя. Въпреки това има моменти, когато документът не се отваря. Причините за това може да са различни, затова в тази статия ще ги разгледаме подробно.
Също така в статията можете да намерите информация как да отваряте документи във формат doc и други текстови формати с помощта на подобни текстови редактори от Microsoft.
Как да отворите текстов документ с word
Това е доста проста операция, с която дори дете може да се справи.
- Трябва да изберете текстовия документ, който искате да отворите. Щракнете с десния бутон върху него и изберете „Отваряне с“ от контекстното меню.
- След това трябва да изберете текстовия редактор на думата от предложения списък. По този начин можете да отваряте документи в docx, doc, dot, docm, xml, xps и други.
Потребителят може също да отваря документи, които са били записани в по-стари версии в новите версии на текстовия редактор на Word. Трябва обаче да се има предвид, че някои формати, например pdf, може да не съответстват напълно на оригиналния документ, когато се отварят в даден текстов редактор. Препоръчително е да ги отворите в специализиран софтуер Adobe pdf reader.
Ако word не отваря документи
Една от основните причини, поради които текстовият редактор на Word отказва да отвори определен документ, е повредата на файла. Повреденият файл може да бъде възстановен с помощта на вградената функция за възстановяване. За да направите това, трябва да отворите текстов редактор и да отидете в раздела „Файл“, след това „Отваряне“ и да изберете „Отваряне и възстановяване“ от изскачащото меню.
Този метод се счита за много ефективен, но не гарантира възстановяването на целия текст. Част от файла може все още да не е така  подлежи на реставрация.
подлежи на реставрация.
Друг доста ефективен метод е използването на специална програма Recuva. Позволява ви да възстановите документи на Microsoft Word, Excel.
Друга причина може да е, че вашият текстов редактор е остарял. Можете лесно да го актуализирате на уебсайта на Microsoft, но ако сте използвали ключ, получен незаконно, ще трябва да платите за новата версия.
В същото време Microsoft предлага безплатни аналози на текстовия редактор на Word. Говорим за така наречените зрителски програми. Те ви позволяват да отваряте и разглеждате, както и да отпечатвате текст. Функционалността им обаче е много ограничена в сравнение с пълния пакет. Можете да изтеглите тези аналози, като използвате тези връзки.
Когато изтегляте друг файл от интернет, много от нас не мислят за факта, че файлът на компютъра може просто да не се отвори. И това се случва, трябва да кажа, не толкова рядко. Факт е, че има огромен брой файлови формати, всеки от които се отваря от системата с помощта на специални програми. Ако имате необходимата програма на вашия компютър, файлът ще се отвори (освен ако, разбира се, не е бил повреден по време на изтеглянето). Ако необходимата програма не е налична, тогава ще възникнат проблеми с отварянето на файла.
Затова е логично, преди да изтеглите файл, да се поинтересувате за неговия формат, който може да се определи по разширението му.
Прочетете повече за това в публикацията. За да разпознаем по-добре типа на файла, към него е прикрепена специфична икона, например:
текст .текст- обикновен текстов файл, който ще се отвори във всеки бележник на Windows и на всеки компютър.
текст .doc- документ на програмата Microsoft Word
уебсайт .html- това е запазена уеб страница (страница от уебсайт)
Всеки тип файл има своя собствена програма, която може да го „чете“ или „отваря“. Например, файлове с разширение .txt се отварят от програмата Notepad, файлове с разширение .doc от Microsoft Word, файлове .html от всеки интернет браузър, например Internet explorer.
Ако знаете, че необходимата програма за отваряне на файл не е инсталирана на вашия компютър, по-добре е да потърсите файл с различно разширение (например аудио клип в най-често срещания mp3 формат или изображение в jpeg формат) .
Много често при работа с файлове се случва Windows да не разпознае файл и следователно не може да го отвори.
Това се случва, защото типът на отваряния файл е неизвестен на системата. С други думи, файлът „не е обвързан“ с нито една от програмите, инсталирани в системата, и системата просто не знае с коя програма да отвори този файл.
Това се изразява под формата на кутия за съобщения „Неуспешно отваряне на файла“ , който се появява, когато щракнете върху файла:

По този начин, ако се появи такъв прозорец, просто трябва да регистрираме този тип файл в системата и да го „свържем“ към конкретна програма.
Но преди да започнем да свързваме, трябва да разберем какъв тип файл се опитваме да отворим и каква програма може да го отвори. И можете да направите това, като погледнете разширението на файла, който се отваря (в моя пример това е fb2):

Може да се случи така, че да нямате разширение в името на файла. Да се активирайте показването на файлови разширения в Windowsтрябва да щракнете в горната част в прозореца на отворената папка Инструменти -> Опции за папки. В диалоговия прозорец, който се отваря, отидете на раздела Прегледи намерете елемента в долната част на списъка Скриване на разширения за регистрирани типове файловеи премахнете отметката от квадратчето.

Ако файловото разширение не ви е познато и не знаете коя програма може да отвори файл от този тип, тогава можете просто да потърсите в интернет отговора на този въпрос:

Така ще разберем кои програми могат да се използват за отваряне на документ от този тип и ако нито една от подходящите програми не е инсталирана на нашия компютър, тогава трябва да изтеглим и инсталираме такава програма.
Възможно е веднага след инсталирането на програмата програмата автоматично да „свърже“ нашия непознат преди това файл със себе си и при отварянето му прозорецът повече да не се показва. Това обаче може да не се случи, така че ако прозорецът със съобщение за неуспешно отваряне на файла се появи отново, трябва да изберем елемента в него Избор на програма от списъка с инсталирани програми и натиснете Добре :

Ако програмата, от която се нуждаете, не е в списъка с представени програми, но знаете, че е на компютъра, трябва да щракнете върху бутона Прегледи намерете това, от което се нуждаете ръчно (на мястото, където сме го инсталирали или обикновено в C:\program files\) и го изберете (в моя пример това е програмата CoolReader3).
Забележка, че приложните програми винаги имат разширение EXE:

След това програмата ще се появи в прозореца Избор на програма и нашата задача е да го изберете и, ако желаете, да поставите отметка Използвайте избраната програма… (ако искаме файлове с дадено разширение винаги да се отварят само от тази програма):

Всички манипулации бяха извършени в браузъра. За това прозорецът изглежда малко по-различно:

Ако сме направили всичко правилно, тогава следващото нещо, което ще видим, е отварянето на нашия файл от посочената програма:

въпреки това Имайте предвид, че можете да „свържете“ файл с програма само ако сте сигурни, че избраната програма наистина е подходяща за този тип файл. Ако се окаже, че това не е така, отварянето на такъв файл може да доведе до замразяване на програмата или генериране на грешка.
Между другото, може да има друга ситуация, когато файлът не се отваря при работа, например с Microsoft Windows: става невъзможно да се зареди документ на Word в прозореца на редактора, тъй като системата съобщава, че документът е зает от друго приложение . Най-често такива явления се наблюдават, след като потребителят принудително е отменил задача (например, разтовари замразена Word от паметта) с помощта на диспечера на задачите. Това се случва по следната причина.
Освен задачи Windows има и процеси. Процесът е адресно пространство на виртуалната памет, разпределено за изпълнение на всякакви процедури от програма или самата операционна система. Една задача може да активира няколко различни процеса в Windows: например Word (една задача) може да работи едновременно с няколко текстови документа (един документ - един процес). В нашия случай, след като редакторът на Word спря да работи (отхвърли задачата), процесът на обработка на документ, отворен от него, остана в паметта на компютъра, тоест Windows продължава да вярва, че документът все още е отворен в прозореца на редактора, въпреки че редакторът самият той не работи. Този проблем се решава по следния начин.

Отворете прозореца на диспечера на задачите, като натиснете едновременно клавишите Ctrl, Alt и Del. В Windows 2000/XP щракнете в горната част на прозореца на диспечера на задачите, за да отворите раздела Процеси. Изберете в списъка процеса на обработка на файл, който не можете да отворите (обикновено в колоната Потребителско име е посочен от името на вашия акаунт) и го премахнете, като щракнете върху бутона Прекратете процеса.
Можете обаче просто да рестартирате компютъра си.