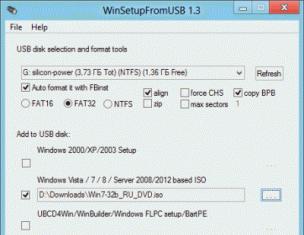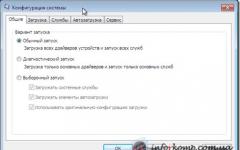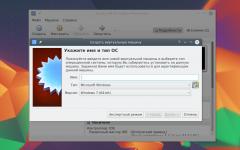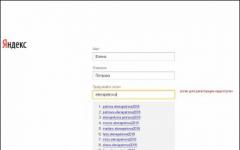Много потребители вече са научили, че трябва да бъдат внимателни, когато стартират изпълними файлове, изтеглени от интернет, тъй като те могат да съдържат зловреден софтуер - вируси и шпионски софтуер. Освен това много потребители знаят какви файлове са безопасни за изтегляне и стартиране на локалния им компютър, като музикални файлове (.mp3, .flac и т.н.), видео файлове (.avi, .mov) и много други файлови типове. Ако щракнете двукратно върху този тип файл, той ще бъде отворен от съответната програма без риск от заразяване на вашия компютър.
В Windows разширенията не се показват за типове файлове, регистрирани в системата. От една страна, това е удобно - файлът става с четири знака по-къс (обикновено разширението се състои от три знака, разделени от името на файла с точка). Но от друга страна, ако показването на файлови разширения е деактивирано, има редица неудобства.
Защо може да искате да покажете файловото разширение
- От съображения за сигурност. Не винаги е безопасно да отворите файл, без да знаете истинското му разширение. Създателите на вируси използват трик, когато се изпраща вирус, например като crimea.jpg.exe,показва се като Крим.jpgи нищо неподозиращ потребител щраква два пъти върху мишката, опитвайки се да отвори картината, но всъщност стартира изпълним файл. В този случай той може да се притече на помощ и да блокира изпълнението на програмата, ако се опита да промени системните файлове или системните настройки. Но още по-лошото е, че авторите на вируси могат да определят всяка икона, която искат за изпълним файл. Това може допълнително да обърка потребителя. Тази информация е разгледана по-подробно в статията.
- Често една програма има няколко файлови разширения, свързани с нея, и не винаги е ясно какво разширение има файлът, който ви интересува. Можете, разбира се, да погледнете пълното име на документа, включително неговото разширение, в свойствата, но разглеждането на свойствата, за да проверите разширението на всеки файл, отнема много време.
За да Windows 7 показва файлови разширения, трябва да покажете прозореца Настройки на папките.
За да стигнете до този прозорец, има два начина, а именно:
Първи начин:
Стартирайте Windows Explorer
В Explorer натиснете клавиша на клавиатурата Алт, в менюто, което се появява в горната част на прозореца, щракнете Услуга - Опции за папка...
Втори начин:
Отваряне Контролен панел, щракнете върху контролния панел Дизайн и персонализация
В глава Дизайн и персонализацияизбирам Настройки на папките
В прозореца, който се отваря Настройки на папкитеотидете на раздела Преглед, В глава Допълнителни опциинамерете квадратчето за отметка Скриване на разширения за регистрирани типове файлове, премахнете отметката. Запазете промените, като щракнете върху бутона Добре.
Понякога става необходимо да промените разширението на името на файла.
Как да го направим?
***
Как да покажа разширенията на името на файла
Кликнете Старт -> Контролен панел ->;
- в прозореца отворете раздела Преглед;
– в списък с възможност за превъртане Допълнителни опциипремахнете отметката от квадратчето Скриване на разширения за регистрирани типове файлове –> OK:
След това в Диригентдо името на файла - след точката - ще се покаже разширението, което можете лесно да промените, като просто го преименувате:

Вярно, ще се появи прозорец преименуванесъс съобщение „След промяна на разширението този файл може вече да не е достъпен. Искате ли да направите промени?.
За да промените разширението, трябва да щракнете да:

***
Как да скриете разширенията на името на файла
Кликнете Старт -> Контролен панел ->;
- в прозореца отворете раздела Преглед;
– в списък с възможност за превъртане Допълнителни опциипоставете отметка в квадратчето Скриване на разширения за регистрирани типове файлове –> OK.
Бележки
1. За да покажете разширенията на имена на файлове, можете също да използвате файлови мениджъри на трети страни, например Total Commander.
За да направите това, трябва да го конфигурирате: изберете менюто Конфигурация -> Настройки... -> Настройки -> Съдържание на панела -> Показване на файлове -> Показване на скрити/системни файлове (само за разширени!) –> Добре :

2. Можете да промените разширението на всеки файл (на който и да е!). В този случай „родната“ програма, която стартира този файл, вече не го „разпознава“ и няма да може да го стартира. Следователно, когато променяте разширението на името на файла, трябва да сте сигурни, че вашите действия са правилни. Въпреки това по всяко време можете да върнете файла към първоначалното му разширение.
И за какво е? На тези въпроси трябва да се отговори, както и да се говори за промяна на разширението и в какви случаи потребителят може да се нуждае от него.
Какво е файлово разширение?
Първо, нека дадем пример за аналогия. Да приемем, че имате много различни непрозрачни буркани с подправки и подправки у дома. Върху бурканите е изписана цялата информация - името на подправката или подправката, марката, производителя, датата на производство и др. Сега си представете, че името на съдържанието е премахнато от всички буркани. Какво ще се случи? Няма да можете да ги използвате, защото не знаете кое къде е.
Разширението на файла е нещо като името на съдържанието. Най-често се обозначава с три знака (има и разширения с четири и дори пет знака) и се изписва в края на името на файла след точка. Например създадохте документ в приложението Notepad и го запазихте под името Zametka. Когато записвате файл, приложението автоматично добавя разширение в края, а името на файла ще се показва като Zametka.txt. Трябва също да се отбележи, че самите програми имат собствено разширение (exe, com, msi и други). Например, същият Notepad изглежда като Notepad.exe.
Ако файлът няма разширение, тогава Windows няма да може да определи програмата, която го отваря, така че ще отвори прозорец, за да изберете сами програми.
Какво да направите, за да покажете файловите разширения в Windows 7
Операционната система по подразбиране скрива разширенията за всички файлове, които не са й известни. Трябва да променим функцията на дисплея. Нека да разгледаме целия процес в Windows 7. Системата ще покаже файлови разширения само след няколко кликвания:
Такива прости манипулации са достатъчни, за да покажат файловите разширения в Windows 7.
Защо трябва да активирате разширенията?
Да приемем, че сте намерили и изтеглили аудиозапис - файл, наречен New_Year_music.mp3. Естествено, музикалният файл трябва да се отвори от плейър, да речем AIMP. Но след това не започна и сякаш нищо не се случи. И тогава се оказва, че на компютъра са се появили вируси.

Факт е, че всъщност името на изтегления файл е New_Year_music.mp3.exe. Тоест системата скри познатото разширение EXE и вие, като се заблуждавате, стартирахте вируса. Това можеше да бъде избегнато, ако Windows 7 показваше разширенията на всички файлове.

Както писахме по-горе, по подразбиране Windows 7 няма да показва файлови разширения, ако знае с кои програми да ги отвори. Сега си представете, че трябва да качите файл на някакъв сайт и трябва да посочите пълния път до него. Ако разширението е скрито, няма да успеете.
Как да промените файловите разширения в Windows 7 и защо може да ви е необходимо
Промяната на файловото разширение е много лесна. За да направите това, трябва да щракнете с десния бутон върху файла и да изберете реда „Преименуване“ в контекстното меню, което се показва.

Защо може да се наложи да промените файловото разширение? Да приемем, че потребител трябва да прикрие файла „My_passwords.txt“, така че никой да не може да го стартира. Ако просто промените името - Windows, пак ще се отваря в notepad. Но ако го преименувате, например, така: System.asd, тогава никой няма да може да го отвори случайно.
Има и друг вариант: някои интернет ресурси не ви позволяват да изтегляте определени типове файлове. Можете да заобиколите това ограничение, като просто промените разширението.
Здравейте всички, днес искам да ви кажа как да активирате показването на файлови разширения в операционни системи Windows. Първо, нека разберем какъв вид животно е това и защо ни е необходимо!
Без да навлизаме в много подробности, това са символи, които се добавят към името на файла, те позволяват на компютъра и потребителя да определят с каква програма е създаден този файл или как да го отворят. Например, въвели сте вашата курсова работа и сте я запазили под името „Моята курсова работа“, но това не е пълното име на файла, операционната система скрива разширението на файла от нас и пълното име ще бъде например „Моята курсова работа .doc“. Ако файлът няма разширение, тогава Windows няма да разбере в каква програма е създаден файлът и ще предложи да изберете програма за отваряне

В Windows 8/8.1 този прозорец изглежда съвсем различно, но значението не се променя - ще бъдете помолени да изберете програма от списъка
От тази статия ще научите как да активирате показването на файлови разширения:
Защо трябва да знаете какво е разширение, как да го показвате и променяте? По подразбиране системата Windows скрива разширението на файловете, които знае кои програми да отвори, а тези, които не знае, ще ви покаже разширението си. Изглежда логично, но не винаги. Нека ви дам пример: водя собствен блог и трябва да посоча пътя до файла, но без да посоча разширението, няма да мога да го посоча напълно (и документите могат да имат както *.doc, така и *.docx)и гадаенето кой трябва да бъде заменен е глупаво, затова ще покажем файлови разширения.
Друг много важен момент са компютърните вируси. Сега ще се опитам да обясня подробно как простото показване на разширението може леко да увеличи вашата онлайн сигурност. Както вече казахме, всеки файл има разширение:
За документи това обикновено е *.doc, *.xls, *.odt, за филми *.avi, *.mkv, *.mp4 и така нататък... така че програмите също имат разширение - това е *.exe, *.msi , *.com, *.bat... и трябва да се разбере, че филмът “Gravity.mkv” трябва да бъде отворен от програма като “kmplayer.exe”, но самият филм не може да бъде програма. Какъв е хуморът? Доста често в търсачката можете да попаднете на вирус. Решихте ли да изтеглите филма? Вълкът от Уолстрийт,и от първата връзка получаваме това съобщение:

Както можете да видите, това не е филм, а ПРОГРАМА и само създателите на файла знаят какво има там, а ние можем само да гадаем, че има някаква гадост там (филмът го няма 146%), защото се опитаха да ни объркат: програмата има икона като видео, име като филм, но всъщност е програма... същото е и с аудио и много други файлове, така че внимавайте 😉
Как да активирате показването на файлови разширения в Windows 7
Сега нека да видим как да видим файловото разширение в Windows 7, както писах по-горе, Windows скрива разширението на известните му файлове, за да деактивирате тази функция, отворете която и да е папка и щракнете върху „Подреждане“, „Опции за папка и търсене“

Прозорецът „Опции за папки“ ще се отвори пред вас, преминете към раздела „Преглед“ и почти в най-долния край премахнете отметката от „Скриване на разширение за известни типове файлове“ и приложете тези настройки ...