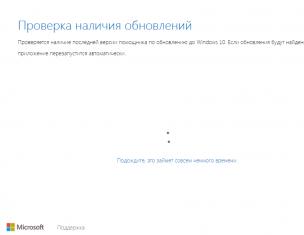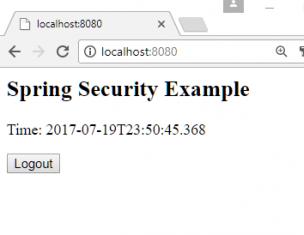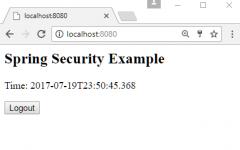class="eliadunit">
Регистрацията на потребител в интернет ресурс се използва за идентифицирането му и често е предпоставка за получаване на достъп до услугите на сайта. Извършвайки тази процедура, ние въвеждаме информацията за нашия акаунт. Списъкът със задължителни и незадължителни полета за акаунт зависи от изискванията на уеб ресурса, но полетата „Вход“ и „Парола“ винаги присъстват.
Ще говорим за това как да създадете вход и защо те не са достъпни за регистрация в тази статия.
Ние създаваме акаунти и откриваме причината за липсата на влизания
Нека се опитаме да създадем акаунти с едни и същи влизания в популярни интернет ресурси.
В нашия пример, потребителят Елена Петровапланира да получи достъп до услугите на интернет портала Яндекс, GoogleИ Mail.ru. Освен това тя ще се нуждае от имейл услуга (пощенски кутии за бизнес кореспонденция) и на трите ресурса.
Най-добрият вариант е да регистрирате акаунти със същите (или подобни) данни за вход, които могат да служат и като имена на пощенски кутии. Използването на латински букви, цифри и точки в името на пощенската кутия е разрешено на всички ресурси, които сме избрали. Нека вземем предвид тази точка и създадем най-простия вход еленапетрова(“име + фамилия” на латиница) и продължете с регистрацията.
Яндекспроверява за достъпност за влизане еленапетровав базата данни на своите потребители, намира го и издава диагностика „Входът за регистрация не е наличен“.

В същото време той предлага 10 имена за вход, които смята за най-подходящи. Тъй като тези опции не ни подхождат много, добавяме датата на раждане към нашето влизане Елена Петрова. Влизам еленапетрова3006подхожда както на нас, така и на Yandex. Можете да продължите регистрацията.
class="eliadunit">

Опитвам се да добавя потребител с вход еленапетров a на Googleсъщо неуспешен. Диагностика: "Това потребителско име вече е заето. Опитайте нещо друго". За разлика от Yandex, Google ни предлага само едно име за замяна, но ние опитваме отново еленапетрова3006, и всичко ни се получава.

Но в базата данни Mail.ruима не само вход еленапетрова, но също еленапетрова3006. Диагностика: « Вече съществува пощенска кутия със същото име» . Добавете точка преди датата на раждане и регистрирайте вашето влизане еленапетрова.3006.

В нашия пример се опитахме да регистрираме едно и също влизане в три интернет портала с голям трафик и големи потребителски бази. Така че сега можем да отговорим на въпроса защо Входът за регистрация не е наличенпотребител. Причината е, че потребител със същото име вече съществува в базата данни на сайта и влизането е неуникално.
Относно възможността за използване на освободени влизания
Изтриването на акаунт от потребител на интернет ресурс не означава прехвърляне на неговото влизане в категорията на освободени и достъпни за регистрация.
Нека да видим как се държат в тази ситуация интернет порталите, които вече обсъдихме.
- Яндекс- позволява на потребителя да възстанови погрешно изтрит акаунт с помощта на техническа поддръжка; извършва процедурата за освобождаване на данните за вход не по-рано от 6 месеца от датата на изтриване; след освобождаване данните за вход стават достъпни за регистрация (влизат в „разпространение“).
- Google- ви позволява да възстановите акаунта си в рамките на интервал от време от 2-3 седмици след изтриването; данните за вход не се изпращат до „разпределението“.
- Mail.ru- предоставя възможност за възстановяване на акаунт (условията не са посочени), влизанията не се „разпределят“ отново.
Няколко думи за създаването на вход
Изискванията за влизане не винаги са толкова строги, колкото в нашия пример. В сайтовете за бизнес комуникация наистина е по-добре да използвате комбинации от име, фамилия, длъжност и т.н. Но за развлекателни ресурси и форуми са напълно подходящи обърнати думи („Амид“ вместо „Дима“), ребусни думи („devo4ka“, „4fun“), имена на животни, растения и природни явления.
Опитайте се да не регистрирате твърде дълги влизания. Трудно се запомнят и се въвеждат без грешки.
Надяваме се, че вече ще можете да създавате входни данни, налични за регистрация.
Когато се опитате да създадете, преименувате или възстановите потребителски акаунт, съобщението „Потребителското име вече съществува“ се появява в конзолата за администриране. Основните причини за тази грешка са изброени по-долу.
Вече съществува потребител, група или псевдоним с посоченото име
Това може да се случи в резултат на повторно създаване на изтрития акаунт (от администратор или поради синхронизиране на директория). Ако след това се опитате да възстановите изтрития потребител, ще се появи следното съобщение.
Как да проверите съществуването на потребителско име и да разрешите конфликта
Ако все още не сте потвърдили собствеността върху домейна, може да има друг акаунт със същото име
Препоръчваме ви да потвърдите собствеността върху домейна. Това автоматично ще преименува всички акаунти, които са в конфликт с потребителското име, което се опитвате да добавите към G Suite.
Забележка.Ако се опитвате да добавите потребителско име, което е било посочено като псевдоним на друг домейн на G Suite през последните 24 часа, ще трябва да изчакате още 24 часа, преди да може да бъде създаден нов акаунт или псевдоним с този адрес.
Когато прехвърляте база данни към друг сървър, за да прехвърлите успешно потребители и да запазите текущите им пароли, трябва да изпълните следните стъпки:
1. В режим „Потребители“ в лентата с инструменти щракнете върху бутона [ Обновяване на кеша на паролите] (Фигура 74).
Microsoft" href="/text/category/microsoft/" rel="bookmark">Microsoft SQL Server Management Studio и в прозореца, който се отваря, посочете името на сървъра, на който се намира базата данни, потребителско име и парола (Фигура 75).

Фигура 75. Microsoft SQL Server Management Studio
3. Изберете базата данни, която трябва да бъде прехвърлена на друг сървър, извикайте контекстното меню и изберете Задачи → Създайте резервно копие (Фигура 76).

Фигура 76. Създаване на резервно копие на база данни
В прозореца, който се отваря, задайте необходимите параметри и щракнете върху бутона [ДОБРЕ](Фигура 77).

Фигура 77. Създаване на резервно копие на база данни
4. Отидете на сървъра, към който се прехвърля базата данни, изберете някоя от съществуващите бази данни и извикайте контекстното меню. Изберете елемента в контекстното меню Задачи → Възстанови → База данни (Фигура 78).

Фигура 78. Възстановяване на базата данни
В прозореца, който се отваря, въведете името на базата данни и посочете пътя до резервното копие на базата данни, поставете отметка в квадратчето и щракнете върху [ДОБРЕ](Фигура 79).

Фигура 79. Възстановяване на базата данни
5. Влезте в софтуерния пакет "Свод-СМАРТ"към режим "Потребители". За да прехвърлите парола от база данни към друг сървър, трябва да синхронизирате списъка с потребители.
Синхронизирането на списъка с потребители без възстановяване на пароли ви позволява да зададете паролата, използвана на даден сървър за даден потребител, когато синхронизирате потребители. Ако по време на синхронизация без възстановяване на парола няма влизане на сървъра, както в базата данни, тогава по подразбиране този потребител ще има празна парола.
Синхронизирането на списъка с потребители с възстановяване на парола ви позволява да зададете същите пароли за потребителя по време на синхронизирането, както на предишния сървър ( Фигура 80).
https://pandia.ru/text/80/240/images/image228.jpg" width="19" height="18 src="> [Дневникът на събитията]в лентата с инструменти на режим "Потребители". (Фигура 81).
https://pandia.ru/text/80/240/images/image230.jpg" width="507" height="319 src=">
Фигура 82. Регистър на събития
Регистърът на събитията по подразбиране показва действия към текущата дата. Можете да покажете списък със записи в регистъра на събитията по определен период, режим или събитие (Фигура 83).

Фигура 83. Регистър на събития
Филтър "Дневник на събитията"ви позволява да филтрирате записи в регистъра на събитията по следните параметри:
- Период– позволява ви да филтрирате действия за определен период от време (Фигура 84).

Фигура 84. Филтриране по период
- Сметка– позволява ви да филтрирате действия от един или повече потребители (Фигура 85).

Фигура 85. Филтриране по акаунт
- Домакин– позволява ви да филтрирате действия, направени от определен компютър или няколко компютъра (Фигура 86).

Фигура 86. Филтриране по компютър
- Приложение– позволява ви да филтрирате действията, извършвани от конкретно приложение. Например, вижте действията, извършени през дебелия клиент.
- Описание– позволява ви да филтрирате информация по записи.
Филтър "Режими"ви позволява да филтрирате записи в регистъра на събитията по следните режими:
Режим "Дърво на организации и бюджети"– показва действия, свързани с промени, направени в дървото на организациите и бюджетите;
Режим „Потребители и групи“– показва действия, свързани с влизане или излизане от програмата;
Режим „Запазени формуляри“– показва действия, свързани с промени в запазени отчети;
Режим "Указател (универсален)"– показва действия, свързани с промени в универсалната директория;
Режим "Указател (общ)"– показва действия, свързани с промени в общата директория;
Режим "Форми"– показва действията, свързани с промените във формуляра в режим „Дизайнер на формуляри“. (Фигура 87).
https://pandia.ru/text/80/240/images/image236.jpg" width="489" height="319">
Фигура 87. Филтриране по събития
7. БЛОКИРАНЕ НА ПОТРЕБИТЕЛ
В потребителски режим потребител с ролята на администратор може да блокира или деблокира потребител. За да блокирате потребител, трябва да изберете желания потребител в списъка на режима „Потребител“ (ако има няколко от тях, маркирайте потребителите с daws) и щракнете върху бутона в лентата с инструменти https://pandia.ru /text/80/240/images/image238.jpg" width= "574" height="175">
Фигура 88. Блокиране на потребител
Достъп до 2 вида блокиране на потребители:
1. Блокиране на потребител– забранява на потребителя да влезе в програмата, но ви позволява да работите с MS SQL Management Studio.
Когато влезете в програмата под блокиран потребител, ще се появи съобщение, което показва, че потребителят е блокиран, но под това влизане ще можете да получите достъп до сървъра чрез програмата MS SQL Management Studio (Фигура 89).

Фигура 89. Съобщение при влизане в програмата като блокиран потребител
2. Блокиране на влизане– забранява на потребителя да влиза в програмата и MS SQL Management Studio.
При влизане в програмата и при влизане в сървъра през MS SQL Management Studio ще излиза грешка (Фигура 90).

Фигура 90. Съобщение за грешка при влизане в сървъра чрез MS SQL Management Studio, използвайки блокирано влизане
Блокиран потребител в списъка с режим „Потребител“ е оцветен в светло розово. Също така в най-долната част на прозореца, до показването на информация за броя на записите в списъка, се показва информация за това какъв цвят е оцветен блокираният потребител (Фигура 91).

Фигура 91. Показване на блокиран потребител в списъка с режим „Потребители“.
За да деблокирате потребител, изберете данните за вход и щракнете върху бутона в лентата с инструменти [Отблокиране на влизане]или [Отблокиране на потребител] (Фигура 92).

Фигура 92. Отключване на потребителя
8. НАСТРОЙКИ НА РЕЖИМА „Потребители“
Чрез бутона на лентата с инструменти в прозореца „Потребители“ можете да направите следните настройки:
Изтриване на сесия;
Блокиране на потребители;
Разрешаване на права;
Работен график;
Обновяване на кеша на паролите.
8.1 Изтриване на сесия
Ако потребителят получи съобщение при влизане в програмата, че потребител със същото име вече работи, тогава за да деблокирате потребителя, е необходимо принудително да го премахнете от сесията (Фигура 93).

Оризunok 93.Грешка при влизане в програмата
Премахването на потребител от сесия се извършва в пула за потребителски връзки. Можете да влезете в пула за връзки, като използвате елемента Пул потребителски връзкив настройките на програмата в лентата с инструменти или чрез бутона [Изтриване на сесия]в лентата с инструменти на режима "Потребители" (Фигура 94).

Фигура 94. Пул потребителски връзки
Прозорецът на пула за връзки показва всички потребители, които в момента работят с базата данни. За да премахнете потребител от пула за връзки, поставете отметка в полето потребител и щракнете върху бутона [ Добре] (Фигура 95).

Оризunok 95.Изтриване на потребителска сесия
8.2 Блокиране на потребители
Настройки „Блокиране на потребители“ви позволява да видите информация за това кой потребител в момента редактира отчета или структурата на формуляра (Фигура 96).
https://pandia.ru/text/80/240/images/image248.jpg" width="274" height="174">
Фигура 97. Изчистване на потребителски права
8.4 Работен график
Работният график ви позволява да ограничите времето, през което служителите работят в програмата Svod-SMART.
Прозорецът График на потребителя показва 2 списъка. Отляво е списък с групи с настройки, отдясно е списък с потребители, които са членове на тази група (Фигура 98).

Оризunok 98.Потребителски график
Ограничаването на работата на потребителите по време се извършва в група, за да направите това, трябва да създадете група в дясната част на прозореца. Създаването на група се извършва с помощта на бутона Създавайтеот дясната страна на прозореца. Когато създавате група, вие посочвате работното време и дните от седмицата за потребителите, включени в тази група (Фигура 99).

Оризunok 99.Настройка на потребителския режим на работа
След това трябва да добавите потребители към създадената група, за да ограничите работата на потребителите. Потребителите се добавят от дясната страна на прозореца чрез бутона Създавайте. В прозореца „Потребители и групи“ трябва да маркирате потребителите с отметки и да кликнете върху бутона [ДОБРЕ](Фигура 100).

Фигура 100. Добавяне на потребители към група, която ограничава потребителската активност
Изданието за конфигурация „Manufacturing Enterprise Management“ 1.3 включва механизъм за потребителски настройки, с който можете да зададете параметри за автоматично попълване на формуляри, настройки на документи по подразбиране и много повече.
Днес в статията ще разгледаме работата с потребителски настройки в режим 1C:Enterprise, както и внедряването му в конфигуратора.
Режим 1C:Enterprise
Нека отворим прозореца с потребителски настройки (няма значение кой). Ще видим нещо подобно:

Нека демонстрираме влиянието на настройките върху потребителското изживяване. Нека променим настройката „Забрана на отварянето на няколко сесии“ на TRUE. След това, без да затваряме текущата сесия, ще се опитаме да влезем в програмата под същия акаунт. Системата ще ни предупреди и няма да затвори сесията:

Ако върнем настройката в предишното й състояние, тогава стартирането на множество сесии ще стане възможно.
Както може би сте забелязали, списъкът с налични потребителски настройки е доста обширен. Можете да прочетете повече за предназначението на всяка от тях във вградената помощ за конфигурацията „Управление на производствено предприятие“, освен в случаите, когато настройките са добавени от потребители/администратори и не са предварително зададени.
Режим на конфигуратор
Механизмът за потребителски настройки има доста проста реализация. Само два обекта се използват в конфигурационното дърво:
- План на типове характеристики "Потребителски настройки".
- Информационен регистър "Потребителски настройки".

Типовият план на характеристиката определя вида на характеристичната стойност, съхранявана в информационния регистър "Настройки на потребителя". Ето списък на някои от наличните типове стойности, инсталирани в типична конфигурация:

Елементът „Забрана на отварянето на множество сесии“ от плана за характерен тип „Настройки на потребителя“ е зададен на „Булев“. При стартиране програмата проверява дали тази опция е активирана. Ако стойността за настройка от текущия потребител е зададена на TRUE, тогава се прави проверка, за да се види дали има стартирани сесии от този потребител.
Ето част от кода за потвърждение от нормалния приложен модул на събитието „При стартиране на системата“:
// Когато системата стартира// Процедура при стартиране на системата() /// ............................. // Вземете стойността на настройката DenyOpeningMultipleSessions = UserManagement. GetDefaultValue( chVariableValue(" chCurrentUser" ) , " DenyOpeningMultipleSessions" ) ; Ако забраните отварянето на множество сесии, тогава CurrentConnectionNumber = InformationBaseConnectionNumber() ; UniqueUserIdentifier = InformationBase Users. CurrentUser(). UniqueIdentifier; // Търсим текущия потребител на информационна сигурност във вече свързани сесии ArrayConnections = GetInfoBaseConnections() ; За всяка TechConnection от масив от връзки Loop If (TechConnection. ApplicationName = " 1 CV8" ) И (НЕ TechConnection.ConnectionNumber = CurrentConnectionNumber) И (НЕ TechConnection. Потребител = undefined ) И (TechConnection. Потребител. UniqueIdentifier = UniqueUserIdentifier) Тогава Warning(" Потребител с това име вече е влязъл" ); Край на системата (False) ; Връщане ; EndIf ; EndCycle ; EndIf ; // ..................................... Край на процедуратаНай-интересният момент е процедурата "GetDefaultValue". Първият параметър е текущият потребител (връзка към елемента на директорията „Потребители“), вторият е името на елемента в плана на характеристиките тип „Настройки на потребителя“, за който искате да получите стойност. Ето как изглежда кодът на манипулатора за тази функция:
// Функцията връща стойността по подразбиране за потребителя и предадената настройка.// // Настроики: // User - текущият потребител на програмата // Настройка - функция, за която се връща стойността по подразбиране // // Върната стойност: // Стойност по подразбиране за настройката.// Функция GetDefaultValue(User, Settings) Export If User = mainValueValue(" chCurrentUser" ) Тогава SettingLink = PlansTypesofCharacteristics.UserSettings[ Setting] ; UserSettingsCache = gVariableValue(" " ) ; SettingsValue = UserSettingsCache[ SettingLink] ; If SettingsValue = Undefined Then SettingsValue = GetUserDefaultValue(User, Setting) ; CacheOn settingsUsers[SettingLink ] = Стойност на настройките; # Ако НЕ е клиент И НЕ е външна връзка, тогава // На сървъра запишете стойността в кеша // В други случаи стойността е получена "по референция", няма нужда да се записва chVariableValueSet(" Стойности на потребителските настройки" , UserSettingsCache, True ) ; #EndIf EndIf ; ReturnSettingsValue; EndIf ; Return GetUserDefaultValue(User, Settings) ; EndFunction // GetDefaultValue()Тук, ако получим настройка за текущия потребител, тогава се опитваме да получим нейната стойност от кеша. В останалите случаи директно от информационния регистър "Потребителски настройки".
Потребителските настройки се обработват по същия начин в други конфигурационни процедури и функции. Получаваме стойността на настройката и извършваме действия в зависимост от условията.