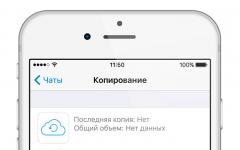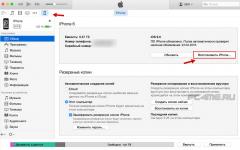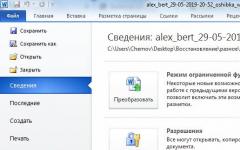Потребителите, които са закупили предварително сглобен компютър или лаптоп, често не знаят кое устройство е инсталирано на компютъра им. В този материал ще разгледаме няколко прости начина за определяне на типа диск в операционната система Windows 7, Windows 8 или Windows 10.
Как да разберете SSD или HDD в Windows 10
Ако използвате Windows 8 или операционна система, тогава можете да разберете кое устройство е на вашия компютър само с няколко кликвания на мишката. За да направите това, отворете менюто "Старт" или натиснете клавишната комбинация Windows-S (ако имате Windows 8) и въведете думата "Дефрагментиране" в търсенето.
Програмата „и оптимизиране на вашите дискове“ трябва да се появи в резултатите от търсенето. Отворете го и ще видите списък с всички устройства, които са инсталирани на вашия компютър. В този случай до всеки от тези дискове ще бъде посочен типът на този диск, SSD или HDD.

Ако е посочено „Solid State Drive“, това е SSD, а ако е „“, тогава HDD.
Как да разберете SSD или HDD в Windows 7
Ако използвате операционната система Windows 7 или описаният по-горе метод не работи за вас по някаква причина, тогава можете да определите кой диск е на вашия компютър с помощта на програми на трети страни. Например, можете да използвате програмата. Стартирайте тази програма на компютъра си, отидете в секцията „Устройства“ и изберете устройството, чийто тип трябва да определите като SSD или HDD.

Ако това устройство е твърд диск, т.е. HDD, тогава от дясната страна на прозореца, в реда „Скорост на въртене на носителя“, ще бъде посочена неговата скорост на въртене (например 7200 RPM).

Ако устройството е твърдотелно устройство, тогава в реда „Скорост на въртене на носителя“ ще бъде написано „SSD устройство (без скорост)“.

Можете също така да видите какъв диск е инсталиран на вашия компютър с помощта на програмата. Стартирайте тази програма на вашия компютър и обърнете внимание на данните в блока „Съхранение“. Ще има информация за всички устройства, които са свързани към компютъра.

В този случай ще има съответен знак до твърдотелните устройства (SSD).

Ако не е възможно да инсталирате тези програми, можете просто да разберете името на модела на диска и да потърсите информация за него в Интернет. За да използвате тази опция, трябва да отворите „Диспечер на устройства“. Това може да стане по различни начини, най-простият и универсален е да натиснете клавишната комбинация Windows-R и да изпълните командата “mmc devmgmt.msc”.

В прозореца "Диспечер на устройства" отворете секцията "Дискови устройства". Тук ще видите списък с всички устройства на вашия компютър.

Въведете името на желания диск във всяка търсачка и проучете информацията за него. По този начин можете лесно да определите типа на устройството SSD или HDD.
В тази статия ще научите как да разберете основните характеристики на твърдотелните дискове, както и как да ги тествате. За тази операция взехме помощната програма SSD-Z, която ще разгледаме днес. Той е безплатен и има полезни функции в своя арсенал. Можете да го изтеглите веднага от тук.
Когато за първи път стартирате програмата, много потребители веднага ще кажат, че е подобна на или други подобни помощни програми и да, така е, така че ще им бъде по-лесно да я разберат.
В раздела устройствопоказва цялата информация за диска. Сега ще обясня всяка представена точка, това е за тези, които не знаят английски.
- Име на устройството – име на твърдотелния диск;
- Firmware - ;
- Serial Number – сериен номер;
- Контролер – контролер, който се използва в диска;
- Технология – производствена технология;
- Сells – вид използвани клетки памет;
- Launch Date – дата на създаване на устройството;
- TRIM – Наличност;
- Възможности – технологии, поддържани в SSD;
- Интерфейс – интерфейс, през който се свързва дискът;
- SMART – състояние на диска;
- Temperature – текуща температура на диска;
- POH – време на работа;
- Капацитет – капацитет на диска;
- Bytes Written – записан байт;
- Томове – буква на устройството;
- Дялове – тип дял ();
- Размер на сектора – размер на един сектор.
Това е интересно:
Както можете да видите, има много параметри и това е само в един раздел. Цялата информация е важна и може да бъде полезна в някои ситуации. Разбира се, ако базата данни на помощната програма съдържа вашия модел устройство, тогава информацията със сигурност ще бъде намерена. За съжаление няма да е възможно да се разпознае информация за новоиздадения диск. Въпреки че има помощни програми, които вземат информация от системата и други източници за абсолютно всяко устройство.
Проверка на състоянието на SSD
Вече написах статия за това как тази програма има подобна функция и се нарича S.M.A.R.T. Ще пиша повече за тази технология, така че следете за актуализации на сайта.

В този раздел ще намерите информация за грешки при четене, време на работа на диска, температура и друга полезна информация. Разбира се, когато използвате помощната програма, ще получите много повече информация.
Когато отидете на раздел Преградиполучаваме данни за дяловете и дисковете, които съществуват на компютъра. За да изберете друг диск, трябва да го изберете в долната част на програмата.

Тестване на скоростта на SSD
Помощната програма SSD-Z също има функция за тестване на скоростта на SSD. Намира се на табл Бенчмарк. Тъй като програмата е все още сурова, по-добре е да не очаквате обективна информация от резултатите.

Останалите раздели не предоставят особено полезна информация. Мисля, че програмата не е лоша и има още какво да се подобрява. Няма да е лошо всички функции да са организирани по възможно най-добрия начин и събрани на едно място, за да не се използват няколко програми.
Малко са случаите, когато трябва да разберете модела на вашия твърд диск. Най-често подобен въпрос се задава, когато твърдият диск е умрял за дълго време - възникват грешки по време на работа или операционната система изобщо не се зарежда поради неработещ диск. Случва се да трябва да идентифицирате своя твърд диск, за да го замените с по-обемист, или тази информация просто ви е интересна.
Във всеки случай проблемите с твърдия диск са тези, които могат да бъдат отстранени в сервизи, тъй като ремонтът на компютъра у дома е препоръчителен само когато проблемът може да бъде отстранен бързо и ефективно. Диагностицирането на неизправности на твърдия диск отнема много време, което означава, че можете бързо да замените проблемния диск с нов.
Най-примитивният начин да разберете вашия твърд диск е да го извадите от системния модул или кутията на лаптопа. За да направите това, изключете захранването (извадете батерията на лаптопа), развийте системния модул (или долния капак в долната част на лаптопа) и извадете нашия HDD, на който ще се вижда цялата информация, която ви интересува - производител, обем, скорост, страна на производство и други параметри.
Ако нямате желание да разглобявате лаптопа си или да развивате системния модул, тогава можем да разберем цялата необходима информация чрез софтуерния метод.
Как да разберете реалния размер на вашия твърд диск
За по-добро разбиране производителите и продавачите посочват традиционния капацитет на диска: 40, 60, 120, 160, 320, 500, 640 GB и т.н. В действителност обаче винаги е по-малко от посоченото, защото:
1 GB = 1024 MB
1 MB = 1024 KB
1 KB = 1024 байта
и производителите закръглят до 1000, когато правят изчисления.По-долу е дадена таблица на съответствието между отбелязания обем на HDD и реалния.
| Капацитет за съхранение | Общо, байтове (закръглено) | Реален обем |
|---|---|---|
| 40 GB | 40,000,000,000 | 37,25 GB |
| 60 GB | 60,000,000,000 | 55,88 GB |
| 80 GB | 80,000,000,000 | 74,51 GB |
| 100 GB | 100,000,000,000 | 93,13 GB |
| 120 GB | 120,000,000,000 | 111,76 GB |
| 160 GB | 160,000,000,000 | 149,01 GB |
| 200 GB | 200,000,000,000 | 186,26 GB |
| 250 GB | 250,000,000,000 | 232,83 GB |
| 320 GB | 320,000,000,000 | 298,02 GB |
| 400 GB | 400,000,000,000 | 372,52 GB |
| 500 GB | 500,000,000,000 | 465,65 GB |
| 640 GB | 640,000,000,000 | 595,84 GB |
За да проверите това, щракнете с десния бутон върху прекия път Моя компютъри изберете контрол. В помощната програма, която се отваря, отидете на раздела Устройства за съхранение - Управление на дискове

В нашия случай помощната програма показва 465,65 GB, което съответства на маркировката от 500 GB.
Как да разберете вашия модел твърд диск
Както в предишния метод, щракнете с десния бутон върху прекия път Моя компютъри изберете контрол. В помощната програма за управление на компютъра, която се отваря, отворете раздела мениджър на устройства. Разширете тук Дискови устройстваи ще видите твърдите дискове, инсталирани на вашия компютър.

В нашия случай те са два - Hitachi HTS545050A7E380 и SanDisk SSD i100 24 GB. Първият е традиционен HDD, вторият е SSD устройство в твърдо състояние.
Как да разберете цялата информация за вашия твърд диск
Към програмата AIDA64вече поискахме помощ, когато търсихме и т.н. Тази помощна програма ще ни помогне и този път.
Можете да се запознаете с програмата AIDA64 и да я изтеглите безплатно от нашия уебсайт.
Стартирайте AIDA на вашия компютър и преминете през разделите Съхранение на данни - ATA. В горната част на прозореца изберете желания твърд диск, ако има няколко от тях и програмата ще покаже цялата информация за твърдия диск. Докладът е разделен на части, информацията, от която се нуждаем, е озаглавена като Свойства на ATA устройствоИ Физически данни на устройството.

Както можете да видите, всичко е елементарно и абсолютно просто, ако знаете какви инструменти да използвате, за да намерите информация.
Дори на етапа на закупуване, в зависимост от типа флаш и други фактори, можете да предвидите експлоатационния живот на SSD. Но ако вашият компютър вече има твърдотелно устройство (ще ви кажем по-късно как да разберете дали има SSD в системата), тогава сега е най-доброто време да проверите неговото „благополучие“.
Как умира SSD?
Преди да разбереш как SSD умира, трябва да разберете двете основни причини за повредата на този компютърен компонент. Знаете, че съхранението на файлове, базирано на флаш памет, е изградено върху напълно различни технологии в сравнение с класическите твърди дискове. Последното няма ограничения за презаписване на данни. Можете да качвате файлове, докато един сектор не успее (същите лоши сектори, за които всички говорят).
Този трик обаче не работи със SSD устройства. Тук всяка клетка от паметта съдържа данни може да се пренаписва ограничен брой пъти. Границата зависи от якостните характеристики на диелектрика между тях. Веднага щом износването достигне критичен мащаб (започва ерозия), клетките вече не задържат заряд.
SSD започва да умира веднага щом клетките на паметта вече не задържат заряд поради диелектрична повреда.

Как да разпознаем лош SSD?
В зависимост от класа на флаш паметта, използвана в SSD устройството, жизненият цикъл може да варира значително от модел до модел. Колкото повече битове има на клетка, толкова по-малко проблемитова устройство ще ви бъде доставено в бъдеще. Но значителен брой битове на клетка всъщност е нежелан. Особено ако си купиш такава флаш памет SSD за игриили, още по-лошо, за операционната система.
Не толкова отдавна производителите започнаха да използват нов тип светкавица - TLC(Клетка на три нива). Разликата му от предишната технология MLC(Multi-Level Cell) е да се увеличи броят на битовете на клетка. Да точно, за сметка на надеждността SSD- съхранение! Според различни оценки това една трета от издръжливостта на MLC.
Защо направиха това? За увеличаване на плътността, тоест обема на паметта. Ето откъде идват SSD дисковете с терабайти или повече.
В крайна сметка всичко това значително ограничава стойността на дълготрайността на SSD като показател TBW(TeraBytes Written - „Терабайт ще бъде записан“), което се показва в различни програми за тестване на SSD. Горната граница, след която той най-вероятно ще умре. В общи линии това е всичко недостатъци на SSD, ако искате да знаете за тях.
Някои производители дори честно посочват TBW. Особено големи известни марки. Например при Samsung 850 EVOедин от най-високите нива в района на 150 терабайта (за много, много години употреба). За други също е доста добър и обещава да пренапише от 75 до 150 терабайта данни. Само тези, които се опитват да играят на евтиността, са много назад.
Можете да проверите числата с помощта на патентовани програми Решаващо, SandiskИ Intel, или универсален, като Информация за Crystal Disk(на Windows) или Интелигентен репортер(на MacOS). Там този параметър е посочен като Общ запис на хости по-точни от марките. Също така, преди да закупите, потърсете статистика за този параметър за избрания модел.

Какви признаци ви уведомяват, че SSD умира?
1. Лоши сектори.
Компютърът не може да прочете данните, съхранени в устройството, и присвоява статус „лош“ на сектора, тоест нечетлив. Когато са малко, ситуацията все още е под контрол. Но увеличението намеква за предстоящата смърт на SSD. Горните приложения също ще ви помогнат да ги идентифицирате.
2. Грешка: „Файловата система е повредена“.
Възниква точно в ситуации, когато лошите сектори започват да се размножават неуморно. Но е по-добре да започнете да проверявате с надеждността на свързване на кабела към SSD вътре в компютъра или лаптопа.
3. Игрите и приложенията се сриват, операционната система не се зарежда.
В зависимост от това какво точно стартирате от файловата система на SSD устройството, този софтуер спира да работи адекватно - постоянни сривове, неочаквано изключване или отказ за стартиране. Ако SSD е системен дял, тогава Windows или MacOS също може да се провалят.

Как да разберете дали вашият компютър или лаптоп има SSD?
По правило на вашия компютър е достатъчно да стартирате „ мениджър на устройства" и отворете секцията " Дискови устройства" Ако в списъка има нещо с марката SSD, тогава SSD устройството присъства в системата. В неговите свойства можете да разберете подробности за модела и неговите характеристики.
Но за по-подробна информация, както и в ситуации, когато производителят не посочва SSD префикса (и в „ диспечер» устройството се показва с набор от букви и цифри като HDD) можете да използвате приложения на трети страни като Piriform Speccy.
Здравейте приятели! Онзи ден един от нашите редовни читатели зададе добър въпрос. Попита той,Да се как да разберете колко още ще работи или даКак да разберете работния ресурс на неговото SSD. Също миналата седмица други потребители зададоха повече въпроси по тази тема, например:
Който Типът флаш памет за SSD е по-добър: NAND, 3D NAND, 3D V-NAND и НИТО?
Как да разберете от кои чипове памет се състои закупеното SSD ( SLC, MLC или TLC) и коя памет е по-добра?
Какъв е броят на циклите на презаписване или TBW?
Ще отговорим на всички тези интересни въпроси в днешната статия.
Как да разберете колко време ще издържи вашето SSD
Не се страхувам да се повторя и да кажа, че всичко в един компютър е важно, включително SSD устройството. Преди да го закупите, не забравяйте да знаете производителността и експлоатационния живот на бъдещия си SSD. Тук е лесно за начинаещ потребител да се обърка, защото вместо експлоатационния живот на SSD,в интернет всеки говори за нещоброй цикли на презапис. Ще обясни. ° С Цикълът на пренаписване е презаписване на целия обем (всички клетки) на твърдотелен диск, но контролерът презаписва равномерноклетки. За наше удобство производителите посочват (изчисляват с помощта на формула) да не пренаписват цикли,А общото количество данни в терабайти, които могат да бъдат записани на устройството. Този обем се нарича - TBW(Общо записани байтове -Общо записани байтове). з Колкото по-голям е капацитетът на диска, толкова повече TBW има.Познавайки TBW, можете точно да изчислите живота на вашето твърдо състояние.Ограничението за TBW може да варира за различните SSDфактор на!
- Ресурсът за пренаписване на SSD или TBW може да бъде намерен само на официалния уебсайт на производителя на устройството, но не всички производители посочват такива данни, така че е по-добре да закупите твърдотелно устройство от тези производители, които го посочват.
Производителността и експлоатационният живот на SSD зависят от две неща: вида NAND чипове с флаш памет: (SLC, MLC, TLC) и контролер с фърмуер. Цената на устройството зависи пряко от тях.
Има два основни типа флаш памет в SSD: NOR и NAND. NAND технологията е по-бърза и по-евтина. NAND памет днес подобрен. Появи се 3D памет NAND и 3D V-NAND. Ако вземем пазара на SSD, предлагани в момента на пазара, тогава 5 процента принадлежат на 3D V-NAND, 15 процента 3D NAND, почивка 80 процента NAND. дТези данни имат грешка, но малка.
На свой ред флаш паметта: NAND може да има три вида чипове памет: SLC, MLC и TLC. Днес се продават предимно SSD дискове, базирани на флаш памет. MLC и TLC. По отношение на TLC и MLC предлаганите на пазара SSD са 50/50.TLC паметта има по-ниска граница на TBW.
- SLC- Single Level Cell - е най-старата и бърза от трите технологии. Има висока производителност, ниска консумация на енергия, най-висока скорост на запис и голям TBW лимит (общо количество данни, които могат да бъдат записани на устройството) . Цената на твърдо състояние, базирано на SLC чипове с памет, е много скъпо и е много трудно да се намери модерен SSD с него.
- MLC- Многостепенна клетка – има по-ниска цена, по-ниска скорост на работа и по-ниска TBW.
- TLC- Клетка на три нива – има още по-ниска цена, по-ниска скорост на работа и по-малкоTBW, в сравнение с MLC чипове. памет TLC винаги е бил широко използван в конвенционалните флаш памети, но с навлизането на новите технологии стана възможно да се използва в твърдотелни устройства.
В коя програма можете да видите типа памет на твърдотелно устройство: TLC и MLC
Програмата AIDA64 може да показва вида на SSD паметта, официален уебсайт на разработчиците https://www.aida64.com/
В главния прозорец на програмата изберете "Хранилище за данни",

след това изберете модела SSD, например имам три инсталирани SSD в системата си и ще избера първия - Samsung 850 Evo 250GB. Както можете да видите, типът флаш памет на устройството е TLC.

Второто устройство Kingston SHSS37A/240G има MLC тип флаш памет.

Как да разберете ресурса на твърдотелно устройство
Например, нека разберем ресурса Kingston SHSS37A/240G.
Отидете на официалния уебсайт на производителя на устройството https://www.hyperxgaming.com/ru
Изберете „Solid State Drives“ --> „Savage“.

Капацитет 240 GB

и виждаме общото количество данни (TBW), които могат да бъдат записани на устройство Kingston SHSS37A с капацитет 240 GB - 306 TB.

Нека го сравним с устройството Samsung 850 Evo 250GB.
Отидете на официалния сайт на производителя http://www.samsung.com/ru/ssd/all-ssd/
Проверете елемента - SSD 850 Evo Sata III устройство.

Капацитет 240 GB и щракнете с левия бутон върху SSD изображението.

„Покажи всички характеристики“

Виждаме индикатора най-отдолу. Ресурс за запис: 75 TB.
Оказва се, че Kingston SHSS37A/240G SSD има ресурс от четири пъти повече TBW цикли на презапис.

Ако имате OCZ SSD устройство, отидете на уебсайта https://ocz.com/us/ssd/


Как да разберете общото количество данни, които вече са записани на SSD устройство
За целта ще използваме програмата CrystalDiskInfo.В главния прозорец на програмата изберете моя SSD Samsung 850 Evo 250GB. В елемента „Общи записи на хост“ виждаме, че обемът на данните, записани на устройството, е 41,088 TB. Ако сравним тази цифра с ресурса за запис, посочен на официалния уебсайт: 75 TB, можем да заключим, че още 33 TB данни могат да бъдат записани на SSD.

В случай на SSD Kingston SHSS37A/240G, програмата CrystalDiskInfo не може да се покажеобщия обем данни, записани на устройството за съхранение.

В този случай ще използваме програмата SSD - Z.
Официален уебсайт на разработчика http://aezay.dk/aezay/ssdz/

Изтеглете и стартирайте програмата.

В главния прозорец, в елемента „Записани байтове“, виждаме, че обемът на данните, записани на устройството, е 43 902 TB.
Ако сравним тази цифра с ресурса за запис, посочен на официалния уебсайт: 306 TB, можем да заключим, че още 262 TB данни могат да бъдат записани на SSD.

CrystalDiskInfo от версия 7_0_5 може да работи с нови дискове, които използват най-новия нов NVM Express протокол (Toshiba OCZ RD400, Samsung 950 PRO, Samsung SM951). Предишната версия на програмата глупаво не виждаше такива дискове.