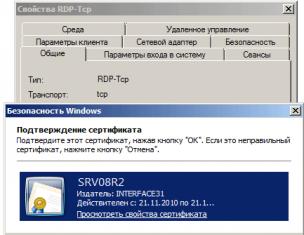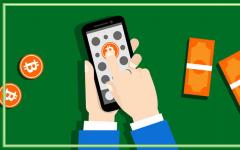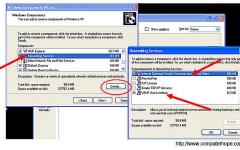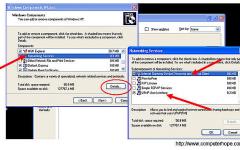Папката General беше въведена за първи път в Windows Vista и оттогава присъства във всяка версия на Windows. Има толкова много функции - това е проста папка, която може да бъде полезна в определени случаи. За да ви помогнем да разберете какво представлява тази папка и в какви случаи може да ви бъде полезна, създадохме това ръководство, от което ще научите всичко необходимо.
Какво представлява папката General в Windows?
Папката "Общи" се намира в директорията C:\Users\Publicвъв всичко Windows версии. Всички потребителски акаунти, регистрирани в Windows, имат достъп до него. Затова се нарича „Генерал“. Просто казано, всички файлове и папки в C:\Users\Publicдостъпни за всеки потребител на един компютър.
В зависимост от вашите настройки за мрежово споделяне, тази папка и нейното съдържание може да са достъпни и от други компютри и устройства, които са част от същата мрежа.
Какво има в тази папка?
По подразбиране публичната папка съдържа следните папки: Споделена музика, Споделени видеоклипове, Общи документи“, „Споделени качени файлове“ и „Споделени изображения“. В зависимост от версията на Windows, която използвате, тези папки може да съдържат примерни файлове с музика, видео и изображения. Такъв е случаят с Windows 7, но в Windows 8 всички тези папки са празни.

Публичната папка също съдържа редица скрити папки: Предпочитани (в Windows 7), Библиотеки, Публични аватари (само в Windows 8) и Споделен работен плот. По подразбиране тези папки са празни във всички версии на Windows.
Папките Споделена музика, Споделени видеоклипове, Споделени документи и Споделени снимки са част от стандартните библиотеки в Windows. По този начин всичко, което поставите в тях, ще бъде лесно достъпно и индексирано от Windows.

Споделени папкимогат да бъдат премахнати от вашата библиотека, ако не планирате да ги използвате.
За какво е папката "Общи"?
Основната цел на тази папка е бързо споделяне на файлове и папки между потребителски акаунти на същия компютър или с други компютри и устройства в мрежата.
Да използва тази папка или не е личен избор на всеки. Не ми трябва, но това не означава, че и ти не можеш да го използваш. Например, ако вашият компютър се използва от други членове на семейството и всеки от тях има свой собствен Сметка, можете да използвате публичната папка, за да споделяте файлове между всички тези потребителски акаунти. Всичко, което поставите в тази папка, ще стане достъпно от други акаунти. Всеки може да прави промени във всеки файл и веднага щом промените бъдат запазени, те ще бъдат достъпни за други потребители.
Публичната папка може да се използва за споделяне на файлове с други компютри във вашата мрежа. Това може да бъде особено полезно при споделяне на файлове с потребители, чиито компютри имат инсталирана операционна система, различна от Microsoft.
За активиране или деактивиране споделянетази папка, трябва да отворите панела „Разширени опции за споделяне“.

Заключение
Мнозинство Потребители на Windowsигнорирайте папката "Public", включително и мен. Но това се дължи на факта, че само аз използвам компютъра си. Въпреки това, на компютъра на вашето семейство или на работа, можете наистина да се възползвате от тази функция. Така че не се колебайте да го използвате, ако може да е от полза за вашата продуктивност.
Приятен ден!
Повечето начинаещи компютърни потребители имат донякъде погрешно разбиране за това какво е папка. Това е резултат от факта, че потребителите просто не се ориентират в света на компютърната терминология. Нека се опитаме да изясним разбирането на този термин конкретни примери, а също така разгледайте интерпретацията му от научна (но разбираема) гледна точка.
Папка - какво е това? Най-простото разбиране
Във всяка съвременна операционна система съществува концепцията за папка, директория или директория, което е едно и също нещо.
По правило те съдържат отделни файловеили допълнителни папки. За да улесним разбирането на организацията на такава структура, можем да дадем прост пример.

Представете си, че имате няколко неща, които поставяте в едно чекмедже. И така, папката е кутия, а нещата са файлове. Ако има вложени директории в една директория, може да се направи по-интересно сравнение с шкаф или скрин с няколко чекмеджета или отделения за съхранение на неща. Тук аналогията е същата. Основната папка е килер, отделенията са вложени подпапки, в които се съхраняват неща (файлове).

В екстремни случаи организацията на директории с вложени папки може дори да се сравни с кукла за гнездене, в която има много по-малки фигури, вмъкнати в нея.
Папка Windows: интерпретация от гледна точка на компютърните системи
Но това беше само най-простото сравнение, което, уви, на организацията файлова системае свързано само косвено. Факт е, че дървовидната структура на организацията на папки и файлове, която се показва в същия "Explorer" на Windows системи или във всяка друга файлов мениджър, приети само за лесна употреба или търсене на съдържание. Всъщност няма нищо общо с това, което е в действителност.
Малко начинаещи потребители осъзнават, че файловете на твърдия диск са разположени по напълно различен начин, отколкото показва тяхната система. Обектите, показани в една директория, може да се намират в напълно различни сектори на твърдия диск. Единственото нещо, което е повече или по-малко вярно, е показването на най-често използваните файлове и програми, които са в същото меню "Старт", когато настройките по подразбиранесе поставят в отделен списък или се показват в "Explorer".

Същото може да се каже и за процеса на дефрагментиране. харддиск, когато всички най-често използвани от потребителя елементи се преместват в най-бързите области на твърдия диск. Отново местоположението на всички обекти може да бъде напълно различно.
Тогава какво е папка? Всъщност папка, директория или директория е файл без разширение, който е обект, съдържащ информация за комбинирането на някои елементи в една група (и често без общи характеристики). Просто е по-лесно да ги управлявате по този начин.
Създайте директории
Що се отнася до това как да създадете папка, в Windows системи обикновено се използват няколко метода за това. Първият е да използвате менюто RMB на всяка свободна област на екрана и да изберете подходящия ред.

Вторият е практически аналог на първия, но създаването на директорията се извършва във файловия мениджър чрез същия елемент в главното меню "Файл" (ред "Създаване на папка"). Понякога при инсталиране на някои програми може да се покаже и известие за инсталационната директория: „Създаване на папка за такова и такова?“ Можете също да използвате и бърз начинпод формата на комбинация от Ctrl + Shift + N.
Отваряне на директории
Що се отнася до това как да отворите папка, тогава най-много просто решениее да използвате стандартното двойно щракване, за да разширите съдържанието му.

Не харесвате този начин? Можете да отидете в другата посока и да използвате RMB менюто в маркираната директория с избор на начален ред.
И накрая, в някои програми или в системните настройки можете да намерите индикация за отваряне на директория, която в смисъл на показване на нейното съдържание не дава незабавен реален резултат, но след това, по време на работа на приложението, данните от това, което е в него, ще бъдат използвани автоматично.

За да стане по-ясно, нека вземем един пример. FL Studio Music Sequencer има своя собствена директория по подразбиране, която трябва да съдържа VST инструменти и ефекти. Но потребителят може да ги инсталира в други папки или дори дялове на твърдия диск.
Самата програма не може да ги разпознае, ако се намират на друго място. Следователно в настройките просто посочвате пътя до желаната директория и започвате да сканирате. Само тогава всички разпознати синтезатори и ефекти ще станат напълно функционални. И отварянето на папката с виртуални инструменти ще се извърши във фонов режим, когато програмата стартира.
Каква е разликата между файл и папка?
Какво е файлово разширение, за какво е?
Какво е изпълним файл?
Какво е скрит файл или папка?
На тези въпроси ние, скъпи читателю, ще се опитаме да намерим отговори.
Каква е разликата между файл и папка.
Компютърът е устройство, което изпълнява последователност от команди. Тези команди трябва по някакъв начин да бъдат записани и запазени. За запис на тази информация се използват файлове. Файлът е като страница на документ. Едната съдържа команди, другата съдържа данните, с които работи. В третия се показват резултатите от работата. Програмата понякога използва стотици, а понякога и хиляди различни файлове. За да не се объркаме в това разнообразие, имаме нужда от папки. Точно както листове с документи, свързани с един и същи проект, се съхраняват в папка, файловете, свързани с една и съща програма, се поставят в отделни папки.
От това заключаваме:
файлът е набор от информация от определен тип, събрана и записана на диск;
папката е място, където могат да се намират файлове.
Защо написах "... може би"? Тъй като папката може да бъде без файлове. Ако сами създадем папка, тя ще бъде празна. Файлът може да бъде и празен.
Нека се опитаме да създадем папка. Ще го създадем на работния плот. За да направите това, щракнете с левия бутон върху празно място на работния плот.
В менюто, което се отваря, изберете елемента " Създаване" на фигурата, която е маркирана - 1. Отваря се допълнително меню, в което избираме елемента "Папка" и щракнете върху него с левия бутон на мишката. Името на папката по подразбиране е " нова папка". Веднъж създадено, това име се маркира и можем незабавно да го променим, като напишем името, което искаме. Ориз. Нова папка.
Ако оставите името по подразбиране и създадете друга папка, тя ще се казва Нова папка(2) и така нататък. Съгласете се, че ако се опитаме да намерим нещо, ще бъде трудно да си спомним в коя папка какво е било запазено след известно време. Ще трябва да отворите всяка и да видите съдържанието.
Затова веднага даваме смислено име на папката, за да знаем какво има в нея. Ако не сте успели да промените името и то е било запазено по подразбиране, няма нищо лошо в това. Това може да се коригира по всяко време.  Щракнете с десния бутон върху папката и изберете Преименуване от менюто, което се отваря. Името на папката е маркирано и можем да го променим, в нашия пример ще наречем папката „Телефони“. Влизаме в папката, за това щракваме двукратно върху тази папка с левия бутон на мишката и се озоваваме вътре в папката. Тук виждаме надписа "Тази папка е празна."
Щракнете с десния бутон върху папката и изберете Преименуване от менюто, което се отваря. Името на папката е маркирано и можем да го променим, в нашия пример ще наречем папката „Телефони“. Влизаме в папката, за това щракваме двукратно върху тази папка с левия бутон на мишката и се озоваваме вътре в папката. Тук виждаме надписа "Тази папка е празна."
Създаване на файл

Нека създадем файл - текстов документ. Щракваме върху празно място в папката (в този случай имаме всичко безплатно) с левия бутон на мишката, избираме "Създаване" в менюто, в следващия - "Текстов документ".  Създава се и документ - името по подразбиране е "Нов текстов документ". Променете на „Важни телефони“ и натиснете клавиша „Enter“ (или просто щракнете върху празно място в папката).
Създава се и документ - името по подразбиране е "Нов текстов документ". Променете на „Важни телефони“ и натиснете клавиша „Enter“ (или просто щракнете върху празно място в папката).
Ние сме създали нов файл, Текстов документ. Сега е празно. За да го отворите, щракнете двукратно върху файла с левия бутон на мишката. По подразбиране файлът се отваря в Notepad. Пишем текста, от който се нуждаем.  Ако след като сме написали всичко, опитайте да затворите програмата Notepad, ще се появи предупредителен прозорец „ Искате ли да запазите промените във файла»
Ако след като сме написали всичко, опитайте да затворите програмата Notepad, ще се появи предупредителен прозорец „ Искате ли да запазите промените във файла»  - последвано от името на файла и пътя, където е записан. Ако щракнете върху „Запазване“, „Бележник“ се затваря, данните се записват в нашия файл. Ако изберете елемента „Не запазвай“, програмата се затваря, промените не се запазват. Ако изберете "Отказ", редактирането на документа продължава.
- последвано от името на файла и пътя, където е записан. Ако щракнете върху „Запазване“, „Бележник“ се затваря, данните се записват в нашия файл. Ако изберете елемента „Не запазвай“, програмата се затваря, промените не се запазват. Ако изберете "Отказ", редактирането на документа продължава.
За да затворите правилно програмата Notepad след редактиране на документа, е необходимо да натиснете левия бутон на мишката върху елемента от менюто "Файл" в горния ляв ъгъл на прозореца  , изберете „Запазване“ в падащото подменю. След това "Изход".
, изберете „Запазване“ в падащото подменю. След това "Изход". 
Типове файлове
Иконата на папката (наричана още "Икона") изглежда така - .
Тъй като съдържанието на файловете може да варира, иконите на файловете имат по-голямо разнообразие. Примери за икони:  Някои файлове съхраняват текстове на документи, други - рисунки или снимки, трети - музика или видео. Има изпълними файлове - програми. За да може компютърът да разбере какво има в даден файл, има файлови разширения. По подразбиране файловото разширение е скрито. За да видите файловите разширения в операционната система Windows 7, трябва да щракнете върху бутона
Някои файлове съхраняват текстове на документи, други - рисунки или снимки, трети - музика или видео. Има изпълними файлове - програми. За да може компютърът да разбере какво има в даден файл, има файлови разширения. По подразбиране файловото разширение е скрито. За да видите файловите разширения в операционната система Windows 7, трябва да щракнете върху бутона  "Старт" - "Контролен панел" -
"Старт" - "Контролен панел" -  „Опции на папката“, фиг. 3, отворете раздела „Преглед“, в разширените опции премахнете отметката от елемента - „Скриване на разширения за известни типове файлове“. След това кликнете върху бутона "Приложи", след това върху "OK".
„Опции на папката“, фиг. 3, отворете раздела „Преглед“, в разширените опции премахнете отметката от елемента - „Скриване на разширения за известни типове файлове“. След това кликнете върху бутона "Приложи", след това върху "OK".

Всичко е по-лесно в Windows 8. В папката, над иконите с икони, има лента за действие с обектите, намиращи се в тази папка. Ако щракнем върху триъгълника до снимката на папката, имаме меню с три опции. За да видите файловите разширения, трябва да щракнете с мишката до едноименния елемент (елемент - 1). Сега виждаме разширения за нашите икони (маркирани с рамки). Чрез тези разширения компютърът разбира какво има  файл.
файл.
Ето основните типове разширения:
txt, rtf, doc, docx текстови документи;
xls, xlsx- електронни таблици;
jpg, jpeg, gif, tiff, bmp, png - графични файлове;
avi, mp4, mpeg - видео файлове;
mp3, wav звукови файлове;
com, exe - изпълними файлове, програми;
htm, html уеб страници;
ppt, pps - електронни презентации.
В зависимост от вида на файла, с двойно щракване на мишката, операционната система го отваря в определена програма. Така че файл с разширение .txt се отваря в notepad, а .doc в Майкрософт Уърдили, например, в OpenOffice (алтернативно безплатно, безплатно офис пакет). Когато имаме няколко програми за отваряне на определен тип файл, е възможно да отворим такъв файл в програма, различна от програмата по подразбиране. За да направите това, щракнете с десния бутон върху файла и изберете елемента „Отваряне с…“ в контекстното меню - изберете необходимата програма от списъка с предложени програми.
Можете да промените програмата по подразбиране за определен тип файл. За да направите това, щракнете върху Старт - Контролен панел - Програми по подразбиране - Асоциации на типове файлове ... 
Когато изберем различно приложение за файл, иконата за файла също ще се промени.
Какво е изпълним файл
Всички програмни файлове са изпълними файлове. Разширенията на изпълнимия файл са .com, .exe. Почти всички програми се стартират от файлове с тези разширения. Друг тип изпълними файлове имат разширение .bat - това са текстов файлс писмени указания за операционна система.
Скрити файлове или папки
Важните файлове, необходими за работата на операционната система, са скрити от редовен потребител. Тези файлове се наричат системни файлове. Ще можем да видим тези файлове, ако премахнем отметката от квадратчето „Скриване на защитени файлове“ в менюто с опции за папка на Windows 7. системни файлове»  На фигурата номер 2 маркира системни (скрити) папки, номер 3 - файлове. Рисунки на икони скрити файловеи папките са полупрозрачни. Ако тези файлове са повредени, операционната система може да спре да работи, така че те са направени скрити.
На фигурата номер 2 маркира системни (скрити) папки, номер 3 - файлове. Рисунки на икони скрити файловеи папките са полупрозрачни. Ако тези файлове са повредени, операционната система може да спре да работи, така че те са направени скрити.

Видео за този урок:
Във връзка с
Папката е място за съхраняване на файлове. Разбира се, всичките ви файлове могат да се съхраняват на локални дискове, но ако има много от тях, тогава ще имате затруднения при намирането необходим файл. Съответно папките помагат да организирате вашите файлове и съответно времето за търсене на файлове ще бъде значително намалено.
Папките нямат конкретно ограничение за броя и теглото на файловете, освен може би за количеството памет, което е разпределено на локалния диск, в който се намират. Можете да поставите различни файлове в тях: музикални записи, филми, архиви, програмни преки пътища и много други. Можете също така да създавате други папки в папки, което ви позволява да направите по-компетентна йерархия.
Ако не сте доволни външен видпапка, можете лесно да я промените и да зададете нова икона (прочетете повече за това). Освен това папките могат да бъдат преименувани, премествани на други локални дискове, изтривани, ангажирани към тях и т.н.
Нека използваме пример, за да научим как да създаваме папки. За целта трябва да отидем до мястото, където планираме да го създадем. Например, ще създам папка в локалния диск C.
Първи начин
Щракнете с десния бутон върху празно място. ще се появи контекстно меню, в който трябва да щракнем " Създавайте» → « папка».

След това съответно ще се появи нова папка със същото име. нова папка". Научете как да промените името й тук.

Втори начин
Този метод е дори по-лесен от първия. Имаме нужда само от един бутон, който се намира на " Ленти с инструменти". Нарича се много предвидимо - " нова папка».
Трети начин
За операционна зала Windows системи 7, има и начин да създадете папка с помощта на клавишната комбинация " Ctrl+Shift+N". Те ще създадат папка, подобна на описаните по-рано методи.
Бих искал също да отбележа, че всички папки могат да бъдат поставени в "Портфолио", но много рядко някой го използва. Затова не виждам смисъл да го описвам.
Какво е файл- това е, може да се каже, единица информация. Всъщност всяка информация на компютъра се представя във файлове. Но за да разберете всичко това, предлагам ви да погледнете малко по-дълбоко в структурата на съхранение на информация на компютър.
Цялата информация се съхранява на твърдия диск, именно в тази част съхранявате вашите снимки, музика, филми, игри, документи и други полезни за вас неща.
За да разбера какво е файл, реших да прибягна прост примерот живота - винаги опростявам всичко, но какво, по-лесно се живее. Като пример мога да взема много неща. Но вашият верен "Пикасо" реши да нарисува апартамент. Е, нека да разгледаме снимката и да започнем да фантазираме. Обичате ли да фантазирате? Това е не само интересно, но и изключително полезно и вълнуващо. Само ние няма да си фантазираме, като принц на бял кон или завоевател на дракони, а ще представим дома си като твърд диск. Основното нещо - нито на психиатъра за това, нито. И тогава можете да спечелите билет и знаете къде.
И така, взирайки се в снимката и попивайки полезна информация:

Сега нека си представим, че нашият апартамент е твърд диск, където се съхраняват данни. И това, което правят, когато свързват твърд диск към компютър, е да го разделят на локални дискове. Това означава, че всяка стая може да се разглежда като локално устройство. Създаваме няколко локални диска в главата си.
Е, усвоихте ли го? След това веднага получавате втората снимка:

Тук малко подсилих въображението ви визуално. За да видите колко локални устройства имате, трябва да отидете на " Моя компютър", и там ще видите всичките си дискове, буквите и имената, присвоени на тях. Искрено се надявам, че разбирате какво е локален диск. Това е само част от вашия твърд диск, можете безопасно да създавате и изтривате локален диск на вашия компютър, но за това не е сега.
След това нека вземем всяка стая, тоест локален диск, и да я разгледаме по-подробно. Във всяка стая има някои предмети, които съдържат други предмети. И така, ще вземем обекти, съдържащи други обекти като папки, и ще наименуваме тези папки по съответния начин. Нека да разгледаме:

Папката "килер" съдържа вашите ломани, кристали, документи, бижута и други боклуци.
Нека папката "маса" съдържа телевизор с вграден DVD плейър.
Папката "диван" може да съдържа не само различни завивки и възглавници, но и още малко месо, както вие, вашите близки и вашите домашни любимци.
Папка "нощно шкафче"съдържа видео дискове, аудио дискове, вестници, плакати със снимки и не забравяйте, че всеки вид от тази доброта се съдържа в отделно чекмедже. И от това можем да заключим, че всяко чекмедже също е папка, съдържаща файлове.
И ето го!!!Вече знаете какво е подпапка - това е папка, която се намира в друга папка, но може да се нарече подпапка. Какъв страхотен комбинатор съм!!!

Сега, когато ви стана ясно какво е папка, се доближаваме до въпроса " Какво е файл?» Струва ми се, че вече разбрахте какво имам предвид, че всички неща, които са в обзавеждането на залата, ще вземем като файлове.
Е, да отидем да играем на компютъра?
Но всичко наистина е толкова просто! Файловете са вашите картини, снимки, филми, музика, текстови документи, програми, състоящи се от един или повече файлове, затворени в папка. Като пример, погледнете снимката по-горе.
Аудио компактдискове са вашите музикални файлове.
Видео дисковете са видео файлове.
Вестниците са текстови документи.
Плакати със снимка - файлове със снимки.
TV е изпълним програмен файл, в този случай видеоплейър.
Ако сте се чудили за изпълнимия файл и за други типове файлове, можете да намерите това в следващата статия "".
Ако имате затруднения със статията, пишете ми лично или оставете коментар с въпрос.