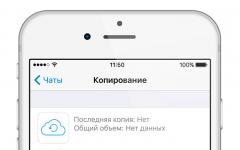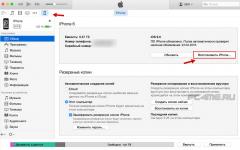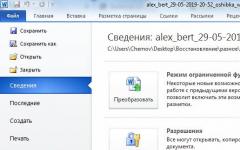История, пароли и други настройки, за да можете да ги използвате на всяко устройство.
Научете повече за влизането в Google Chrome
Как се различава от влизането в уебсайт?
регистрация в сайта: при влезте в сайта, може да запомни някои настройки и информация за вас.
Влезте в Chrome: след Влезте в браузъра ChromeВашият акаунт в Google е свързан с вашия браузър, което ви позволява да използвате услуги въз основа на вашите предпочитания.
Всички данни в Chrome (отметки, история, пароли и други настройки) се синхронизират с вашия акаунт в Google: можете да работите с тях на всяко устройство, което е влязло в този браузър. Освен това много услуги на Google, включително Gmail, YouTube и търсачката, автоматично ще влизат във вас.
Защо да влизате в акаунта си в Google Chrome?
- Вашите лични данни като отметки, история, пароли и други настройки се запазват и синхронизират с вашия акаунт в Google. Благодарение на това ще можете използвайте тези данни на всяко устройство, който е влязъл в Chrome. Промените в настройките, които правите на едно устройство, се синхронизират на други устройства, влезли в Chrome.
- Ако вашето устройство бъде откраднато или се счупи, можете лесно възстановяване на отметки, история, пароли и други настройкикато влезете отново в Chrome на вашия телефон или компютър.
- Като влезете в Chrome, можете напълно използвайте други услуги Google като Gmail, YouTube и търсачката.
Сигурност на данните след влизане в Chrome
Не трябва да влизате в Chrome на обществен или ненадежден компютър. Ако направите това, на него ще се съхрани копие на вашите данни, до които други потребители ще имат достъп. Синхронизирането на данни между вашия компютър и сървърите на Google е криптирано за по-голяма сигурност.
Можете също да зададете криптиране за всички синхронизирани данни. И изтрийте синхронизираните данни от вашия акаунт по всяко време.
Как синхронизираните данни влияят върху производителността на Chrome
Услугите на Google ще бъдат по-съобразени с вашите нужди, ако свържете хронологията на използването на браузъра си Chrome с данните за уеб приложението и активността при търсене.
Ако квадратчето е отметнато Добавете история от Chrome и други приложения към История на приложения и уеб историяна страницата за управление на функции Google ще използва вашите синхронизирани данни за сърфиране, за да направи всички услуги по-подходящи за вашите вкусове и нужди.
Можете да промените настройките си и да изтриете отделни записи в историята, свързани с вашия акаунт в Google по всяко време.
Как да влезете в акаунта си в браузъра Chrome
За да влезете в Chrome, ще ви е необходим акаунт в Google. Ако вече го имате, изпълнете следните стъпки:
Влезте в Chrome на вашия компютър
Можете да изберете какви данни да се споделят между устройствата и услугите на Google, когато синхронизирането е включено.
Забележка: Ако защитите данните си с парола за синхронизиране, трябва да я предоставите, когато влизате. Ако не го помните, трябва да нулирате синхронизирането.
Влизане в Chrome на Android
На устройства с Android и Chrome версия 52 или по-нова, вашите настройки за вход се архивират. Ако възстановите Chrome на ново устройство с Android, автоматично ще влезете в същия акаунт в Google.
Напоследък много често срещан проблем, с който се сблъскват потребителите при стартиране на изтегляне от Google Play Market, е грешката „Трябва да влезете в акаунта си в Google“. Ще ви кажем какво означава тази грешка в синхронизацията и какво трябва да се направи, за да се поправи.
Тази грешка не ви позволява да активирате акаунта си, дори ако въведете правилния акаунт и парола. Най-вероятно тази грешка при синхронизирането е възникнала след скорошни актуализации на Android, които може да са съдържали повреден код, или поради повреда на услугите на Google на телефона. Във всеки случай трябва да направите няколко нулирания, които ще помогнат за изчистване на грешката.
Рядко, но все пак се случва грешката, която гласи „Трябва да влезете в акаунта си в Google“ в Play Market, да възникне поради повреда в настройките за дата и час. Преминете и се уверете, че тези данни на телефона са зададени правилно.

Препоръчително е да настроите автоматично разпознаване на часа. Ако всичко е наред с вашите временни настройки, но не можете да влезете в Market, преминете към следващите стъпки.
Изтриване на данни от приложението Play Market
За да нулирате цялата информация за услугите на Google, трябва да отидете в Мениджъра на приложения и една по една да отворите информация за Play Market, Google Play Services и Google Services Framework (раздел Всички). И за трите приложения изпълняваме стандартните - Изчистване на кеша и данни, Стоп и изключване. Рестартирайте Android и проверете.

Ако грешката при влизане продължава, премахнете актуализацииза Play Market и услугите на Google Play. Тази стъпка изчиства грешката за повечето потребители.
Ако предишната стъпка не помогна, синхронизирайте отново своя акаунт в Google на Android. За да направите това, отворете Настройки - Акаунти (различните имена може да варират на различните устройства). Изберете Google от списъка с акаунти и го отворете.

Кликнете върху вашия акаунт, като по този начин отидете на неговите настройки. Премахнете отметките от квадратчетатаот всички елементи и изберете функцията в горния десен ъгъл „Изтриване на акаунт.“ запис". След като всичко бъде изтрито, активирайте отново акаунта си и поставете отметки в квадратчетата.
Ако грешката „седи по-дълбоко“, тогава ще трябва да направите нулиранеустройства за фабричните настройки. В интернет има много информация как да стане това. И накрая има пълна и визуална видео инструкция за всички методи, описани по-горе.
Тези методи трябва да коригират грешката при свързване „Трябва да сте влезли в акаунт в Google“ и ще можете да влезете в Play Market. Бих искал да отбележа, че тази грешка може да се появи и в емулатори на Android - BlueStacksИ Nox App Player. За да коригирате грешката в такива емулатори, трябва да следвате същите стъпки.
Във връзка с
Никой не е застрахован от загуба на парола или други данни за достъп до своя акаунт в Google. В тази статия ще ви разкажем подробно как да възстановите акаунт в Google.
Забравена парола
Този метод е подходящ за онези потребители, които имат абсолютно цялата информация за възстановяване на акаунта си. Когато регистрирате акаунт, трябва да попълните всички данни, които могат да помогнат при възстановяването. Ако имате всички необходими данни, за да възстановите паролата за акаунта си в Google, трябва да изпълните няколко прости стъпки: Отидете на Възстановяване на акаунт в Google и в прозореца, който се отваря, изберете реда „Не помня паролата си“.

След това въведете имейл адреса на акаунта, който искате да възстановите, и щракнете върху Продължи.

Въвеждане на данни в реда „Не помня паролата си“
Ще се отвори ред, в който трябва да въведете паролата, която помните. Ако изобщо не можете да си спомните паролата си, щракнете върху бутона „Труден за отговор“.

След като щракнете върху бутона „Труден за отговор“, системата автоматично ще премине към формата за възстановяване на парола. Тук можете да възстановите акаунта си в Google, като използвате телефонния номер, към който е свързан акаунтът. Системата ще предложи да изберете най-удобната за вас опция - SMS съобщение или гласово повикване.

В случай, че нямате достъп до посочения телефонен номер, има съответен бутон. След като щракнете върху него, ще се появи друга форма, в която ще трябва да въведете резервния имейл адрес.
внимание!Ако не сте предоставили номер на мобилен телефон и резервен имейл адрес, този метод няма да работи за вас!
Липсва телефонен номер и резервен имейл
Ако няма информация за контакт, пак можете да възстановите акаунта си. Въпреки това ще бъде малко по-трудно. За да направите това, щракнете върху опцията „Не помня паролата си“ в Google Account Recovery, след което ще се отвори специален формуляр. В него ще трябва да отговорите на няколко въпроса относно използването на вашия акаунт. Тази процедура е необходима, тъй като Google се грижи за сигурността на данните на своите потребители. Ако не помните точните отговори на въпросите или датите, дайте поне приблизителен отговор. Всички полета са задължителни!

След като попълните данните, системата ще ви разпознае като собственик (ако отговорите са точно или приблизително верни) и ще ви бъде отворена форма за задаване на нова парола.
Възстановяване с помощта на мобилен телефон
За да можете да използвате този метод в бъдеще, по време на регистрация трябва да активирате функцията за възстановяване на парола чрез номер на мобилен телефон. По този начин, ако загубите паролата си, възстановяването й няма да отнеме много време. Използвайки този метод, можете да възстановите акаунта си в Google на телефона си. За да извършите операция за възстановяване на парола, следвайте няколко прости стъпки:
- 1. Отидете на страницата за поддръжка и въведете телефонния номер, който сте посочили при регистрацията, в специалното поле.

- 2. След като натиснете бутона “Напред”, пред вас ще се появи малък прозорец с код, който трябва да въведете в полето по-долу и да натиснете “Продължи”. След това ще се отвори следният прозорец, в който трябва да изберете метода за получаване на кода за възстановяване на паролата - SMS съобщение или гласово повикване.

- 3. След като изберете подходящата опция, ще се отвори следният прозорец с поле за въвеждане на кода. Ако кодът е въведен правилно, старата парола ще бъде нулирана и можете да зададете нова.
внимание!Броят на изпратените SMS на ден е ограничен! Има и случаи, когато SMS не пристига веднага, така че ако не сте изчакали SMS съобщението и сте изпратили още няколко заявки, последната версия на кода в съобщението ще бъде правилна.
Напълно забравен акаунт
Имахте акаунт в Google и изведнъж си го спомнихте, но дори не си спомняте данните си за вход - този метод е за вас. За да възстановите, трябва да отидете на gmail.com. Пред вас ще се отвори прозорец за вход. В него щракнете върху бутона „Не можете да влезете в акаунта си“.

Ще се появи прозорец с опции за възстановяване. Изберете „Не помня потребителското си име“ и щракнете върху бутона „Продължи“.

Избиране на „Не помня потребителското си име“
В новия прозорец внимателно попълнете полетата. Всички полета са задължителни. Тук трябва да въведете резервен имейл адрес, фамилия и име по време на регистрацията и да въведете кода от картинката, след което да натиснете „Изпрати“.

След като манипулациите приключат, на вашия алтернативен имейл адрес ще бъде изпратено писмо с допълнителни инструкции за възстановяване.
Акаунтът е изтрит
Изтрит акаунт в Google може да бъде възстановен само в рамките на една седмица след изтриването. След това акаунтът се изтрива завинаги без възможност за възстановяване. За да направите това, отворете уебсайта на gmail.com и въведете данните за вход и паролата на вашия акаунт.

Можете да възстановите акаунта си само като изпратите код на номера на мобилния си телефон. За да направите това, трябва да изберете по-удобен начин за получаване на кода - SMS съобщение или гласово повикване.

Ако вашият телефонен номер и резервен имейл не са налични в момента, може да успеете да се възстановите, като предоставите информацията за вашия акаунт. Данните трябва да бъдат предоставени възможно най-точно, така че системата да ви разпознае като собственик на акаунта. Ако отговорите са грешни, системата няма да възстанови акаунта. В този случай проблемът може да бъде разрешен само чрез регистрация на нов акаунт.

Синхронизация с телефон след смяна на парола
Първо изберете метод за възстановяване или промяна на парола и след това задайте нова парола. След като смените паролата, активирайте синхронизацията с приложението на вашия мобилен телефон.

Ако синхронизирането не се случи автоматично, тогава трябва да отидете в настройките на телефона и сами да спрете приложението чрез тях. След това приложението трябва да се стартира и ще поиска нова парола.
Заключение
В наши дни акаунтът в Google ви дава достъп до всички услуги под едно име. Много е удобен и лесен за използване. Освен това почти никоя регистрация на ресурси на трети страни не може да бъде завършена без посочване на имейл. Ето защо си струва да имате акаунт в Google. Но ако сте забравили паролата си или дори сте влезли, за да влезете в акаунта си, това няма значение. Възстановяването му е доста просто, особено ако си спомняте (или сте записали) някои данни, като например тайна дума, дата на регистрация и т.н. По време на регистрацията не пренебрегвайте да въведете всички необходими данни за последващо възстановяване на акаунта. Необходимо е да попълните всички полета, особено вашето фамилно и собствено име, както и вашия мобилен телефонен номер и резервен имейл адрес.
Как да възстановите акаунт в Google: Най-ефективните начини
Не искате да въвеждате паролата си всеки път, когато влезете в акаунта си? Просто получете потвърждения от нас по телефона.
За да влезете в акаунта си, щракнете върху „Да“ в известието. Ако не носите устройството си със себе си, пак можете да използвате паролата.
Настройка на телефона
Ще имаш нужда:
- Android телефон;
- най-новата версия на Google Play Services.
За да влезете в профила си в Google, изпълнете следните стъпки:
Сега, когато влезете, ще получите известие на телефона си, което казва „Опитвате се да влезете?“
Влезте в акаунта си с телефона си
- За да влезете, въведете своя имейл адрес или телефонен номер.
- Кликнете По-нататък. Системата ще ви напомни да проверите телефона си.
- Отключете устройството си с Android.
- В известието „Опитвате се да влезете в акаунта си?“ щракнете да.
Допълнителна информация
Как да промените телефонния номер за влизане в акаунта си
Как да деактивирате влизането с вашия телефон
Избор на устройство
За да влезете в акаунта си, можете да използвате личния си телефонен номер, който винаги носите със себе си. За ваша безопасност не използвайте споделени устройства или телефони, които оставяте у дома или на работа.
Сигурно влизане
Препоръчваме ви да използвате телефонно влизане. Това е удобно, защото силните пароли се състоят от сложни комбинации от букви, цифри и символи – те не са лесни за запомняне и въвеждане.
За да настроите влизане в акаунта си с телефона си, трябва да включите заключването на екрана. Тогава непознати няма да могат да отключат устройството и да получат достъп до вашите данни.
Как да активирате заключването на екрана
За да активирате заключването на екрана, следвайте стъпките по-долу. Моля, обърнете внимание, че настройките може да се различават на различните устройства с Android.
Ако забележим нещо необичайно по време на процеса на влизане, ще ви помолим да потвърдите, че това сте вие. Например, може да се наложи да въведете специален код или парола.
Отстраняване на неизправности
Устройството не е в раздела "Вашият телефон".
Следвай тези стъпки:
Телефонът не е под ръка или не може да се използва
В някои случаи, включително изброените по-долу, ще трябва да използвате парола, за да влезете в акаунта си.
- Нямам телефона си под ръка.
- Телефонът е мъртъв.
- Телефонът не е свързан с интернет.
Ако попаднете в тази ситуация, отидете на екрана за вход и щракнете Изберете различен метод за влизане въведете паролата.
Заключването на екрана ще ви помогне да защитите данните си, дори ако загубите телефона си или бъде откраднат. Външни лица няма да могат да отключат устройството и да получат достъп до акаунта.
Въпреки това, като допълнителна мярка за сигурност, ви препоръчваме да направите следното:
- На друго устройство отидете до Наскоро използвани устройства във вашия акаунт в Google.
- Изберете вашия изгубен телефон.
- Кликнете върху Достъп до акаунта Затворен достъп.
Смартфонът или таблетът с Android не се свързва с Play Market и не влиза в магазина на Play Market. Не можете да влезете в акаунта си в Google Play Store, за да изтеглите нещо ново и интересно? Преди влизането в това приложение не беше трудно, но сега имате проблеми с него?
Следвайте нашите съвети, като изпълните няколко прости стъпки, и Play Market отново ще работи на вашето устройство надеждно и бързо. Повечето проблеми и грешки при влизане в Google Play възникват след инсталиране на приложението Freedom. Така че нека видим какво може да се направи, ако вашият смартфон не влезе в акаунта ви в Google Play и други услуги на Google.
има ли интернет Проверка на Wi-Fi връзката.
Това е тривиално, но понякога причината Google Play Market да не работи е липсата или неизправността на интернет връзката. Ако използвате Wi-Fi, проверете дали интернет е достъпен, като стартирате който и да е браузър на вашето устройство и опитайте да получите достъп до който и да е уебсайт. Ако използвате мобилен интернет, проверете дали опцията „мобилни данни“ е активирана на вашето устройство (намира се в менюто „Настройки“), дали настройките за интернет връзка на оператора са загубени и дали мобилният интернет е платен. Също така се уверете, че опцията за ограничаване на фоновите данни не е активирана в настройките ви за Wi-Fi или мобилен интернет.
Рестартирайте устройството.
Най-лесният начин да се справите с проблема е да рестартирате устройството. В голям брой случаи това ви позволява да се справите с всякакви проблеми в работата на системата под формата на сривове, замръзвания и т.н. Натиснете и задръжте бутона за включване/изключване на устройството за няколко секунди, изберете „рестартиране“ в появилото се меню и рестартирайте. Някои експерти също препоръчват да изключите напълно устройството, да извадите батерията за няколко секунди, след това да я поставите обратно, да затворите капака и да включите устройството отново.
Почистване на настройките.
Понякога причината play market да не работи правилно са неговите настройки и кеш. За да коригирате това, отидете на опцията „Настройки“ на нашия смартфон или таблет, след това щракнете върху „Приложения“, след това изберете Google Play Market, щракнете върху него, в настройките щракнете върху „Изтриване на данни“, „Изчистване на кеша“, а също и „ Деинсталиране на актуализации“. След като завършите тези операции, рестартирайте вашето устройство.
Спрете и премахнете услугите на Google.
Проблеми с работата могат да възникнат и поради неправилна функционалност на сервизните програми на Google. Отидете на „Настройки“, след това „Приложения“, намерете там две приложения: едното е „Google Services Framework“, второто е „Google Play Services“, във всяко щракнете върху „Принудително спиране“, както и „изчистване на данни“ и „ деинсталиране на актуализации" " Рестартирайте устройството си, след като завършите тези операции.
Включете Google акаунти.
Понякога по някаква причина приложението Google Accounts може да бъде деактивирано, което автоматично води до неуспех на Google Play Market. За да го активирате, отидете на „Настройки“, след това „Приложения“, след това „Всички“, потърсете приложението „Акаунти в Google“, щракнете върху него и ако е деактивирано, щракнете върху „Активиране“.
Работи ли синхронизацията?
Също така не пречи да проверите синхронизацията на вашия акаунт в Google. Отидете на „Настройки“, изберете „Акаунти“ - „Google“ и се уверете, че синхронизирането е активирано.
Проверете "Мениджър на изтегляния".
Проверете вашия мениджър за изтегляне, като отидете в Приложения, намерете приложението, наречено Мениджър на изтегляния, влезте в него и се уверете, че е активно. В противен случай го активирайте, като щракнете върху „Активиране“.
Работим с файла hosts (необходими са root права).
За да изпълните стъпките по-долу, ще ви трябват така наречените „суперпотребителски права“ (root права) на вашето устройство. За потребители, които имат малко разбиране за функционалността на операционната система Android, можем да ви посъветваме да се свържете със специалисти, тъй като неправилната работа с настройките на вашето устройство след получаване на root права може буквално да убие вашия смартфон или таблет, превръщайки го в безполезен “ тухла“, и трябва да се опитате да направите това, за да избегнете.
Така че Play Market може да не работи поради неправилни настройки във файла hosts на вашата операционна система. С помощта на обикновен изследовател отидете в папката „system“, след това отидете в папката „etc“ и намерете файла „hosts“, след това го отворете за редактиране на текст и проверете дали един от редовете на файла изглежда така (това желателно е да има само този ред: 127.0.0.1 localhost
Запазете този файл и рестартирайте устройството.
Надяваме се, че нашите съвети са ви помогнали и вашият Play Market работи. Ако не, тогава препоръчваме да се свържете с квалифицирани специалисти, които ще извършат пълна диагностика на вашето устройство, като първо установят причината за проблема и след това ще го коригират.