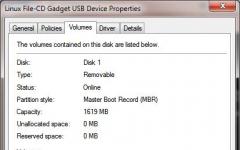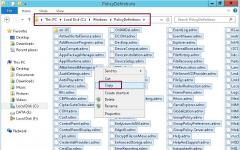В тази статия ще ви покажем как да направите USBфлашка или SDкартата е дефинирана в системата Windows като обикновен локален твърд диск. Може би се питате защо е необходимо това? Факт е, че по подразбиране Windows определя USB флаш устройствата и картите с памет като сменяеми устройства, които не могат да бъдат разделени на няколко секции, използвайки стандартите на Windows. И дори ако разделите флаш устройството на два или повече дяла с помощта на помощни програми на трети страни (в същия Linux), тогава само първият от тях ще бъде наличен в операционната система Windows семейство (между другото, появи се вграден в Windows 10 1703). Тези. Windows поддържа нормална работа с множество дялове само за твърди дискове, които са определени в системата като локални (т.е. несменяеми).
RMB бит и USB носител
Операционните системи от семейството на Windows разпознават USB флаш устройствата като сменяеми / сменяеми (подвижни) устройства поради наличието на специален битов дескриптор на всяко устройство RMB(подвиженмедиималко) . Ако при запитване на свързано устройство чрез функцията StorageDeviceProperty системата определи, че RMB=1, тя заключава, че свързаното устройство е сменяемо устройство. По този начин, за да конвертирате USB флаш устройство в твърд диск от гледна точка на системата, е достатъчно да промените този дескриптор. Това може да стане директно (което е доста рисковано поради разликите в хардуерните реализации на конкретни устройства и не винаги е възможно) или индиректно, като замените отговора на USB устройството със специален драйвер, който ви позволява да филтрирате информацията в отговора на устройството.
съвет. Някои производители пускат специални помощни програми за мигане на контролера на своите флаш устройства. Първо, опитайте се да намерите такава помощна програма и / или фърмуер на уебсайта на производителя. Това е най-правилният начин. Ако няма такава помощна програма, следвайте препоръките от тази статия.
Свържете USB флаш устройство към всеки свободен порт на вашия компютър, след което отворете диспечера за управление на дискове ( diskmgmt.msc) и се уверете, че неговият тип е дефиниран в системата като Подвижен(Сменяемо устройство) .
Също така типът на устройството може да се види в раздела Томове в свойствата на диска (както виждаме тук Тип: Подвижен). 
Или с помощта на командата diskpart:
Обем на списъка

В тази статия ще разгледаме два начина за промяна на бита RMB на USB флаш устройство - с помощта на филтърния драйвер на Hitachi (промените се правят само на ниво драйвер на конкретен компютър) и промяна на бита във фърмуера на контролера с помощта на Помощна програма Lexar BootIt (по-универсален начин, но има редица ограничения и не се прилага за всички модели флаш устройства и SD карти). Въпреки че и двата метода са доста стари и първоначално ги тествах на Windows 7, те продължават да бъдат подходящи и работят еднакво добре на съвременния Windows 10.
Помощна програма Lexar BootIt
Наскоро попаднах на доста интересна помощна програма - LexarBootIt. Това е безплатна преносима програма, която може да промени RMB на сменяемо устройство, като направи сменяемо USB устройство фиксирано (или обратното). Въпреки факта, че помощната програма Lexar BootIt е разработена за устройства Lexar (Micron, Crucial), тя може да работи и с флаш устройства от други производители. BootIt поддържа всички версии на Windows от Windows XP до Windows 10.
важно. Гарантирано е, че помощната програма работи за устройства Lexar. Съдейки по рецензиите, функцията "Flip removable bit" не работи на бързи USB 3.0 флаш устройства. Освен това, когато флашнете контролера, губите гаранцията на флашката и можете да я направите неработеща.
Можете да изтеглите BootIt от уебсайта на Lexar (lexar_usb_tool) или от нашия уебсайт ().
- Стартирайте BootIt.exe с администраторски права
- Изберете вашето флаш устройство от списъка с устройства
- Кликнете върху бутона Обръщане на подвижния бит
- Запазете промените, като щракнете върху OK.

Свържете отново устройството и използвайте диспечера на устройства, за да проверите дали неговият тип е променен от Removable на Basic.

В случай, че помощната програма BootIt не помогне за промяна на RMB бита на сменяемото устройство, опитайте да използвате следния метод, базиран на филтърния драйвер на Hitachi Microdrive
Драйвер за филтър за флашки hitachi microdrive
За да може USB флаш устройство или SD карта да бъдат разпознати в системата като твърд диск, се нуждаем от специален филтърен драйвер, който ни позволява да модифицираме данните, предавани през системния стек на текущия драйвер на устройство. Ще използваме филтърния драйвер за USB флаш устройство Hitachi ( Hitachi microdrive драйвер), който на ниво драйвер на ОС ви позволява да промените типа на флаш устройството от сменяемо на фиксирано (USB-ZIP -> USB-HDD). С помощта на този драйвер можете да скриете от системата, че свързаното устройство е сменяемо. В резултат на това системата ще счита, че работи с обикновен твърд диск, който може да бъде разделен на секции, които ще бъдат едновременно налични в системата.
Архив на драйвери за Hitachi Microdrive:
- 32 битасистеми - (3.0 Kb)
- Hitachi Microdrive версия за 64 битасистеми - (3,8 Kb)
Трябва да изтеглите версията на драйвера за вашата система в съответствие с неговата битова дълбочина. И двата архива имат еднаква структура и се състоят от два файла:
- cfadisk.inf- инсталационен файл, с настройки на драйвера
- cfadisk.sys- Файл с драйвери на Hitachi
Следващата стъпка е да идентифицираме кода на устройството на нашето флаш устройство. За да направите това, в свойствата на диска в раздела Подробностив параметър Път на екземпляр на устройствоизберете и копирайте ( ctrl+c) ИД на екземпляр на устройство. 
В нашия пример това би било:
USBSTOR\Disk&Ven_Linux&Prod_File-CD_Gadget&Rev_0000\0123456789ABCDEF&0
Да предположим, че планираме да инсталираме драйвер на 64 битова система. С помощта на всеки тестов редактор отворете файла за редактиране cfadisk.inf. Интересуваме се от секциите cfadisk_device и cfadisk_device.NTamd64.
%Microdrive_devdesc% = cfadisk_install,IDE\DiskTS64GCF400________________________________20101008
Променяме стойността на DiskTS64GCF400________________________________20101008 на кода на нашето устройство.
важно!В кода на екземпляра на устройството е необходимо да се отхвърли частта след втория "\" (в нашия пример изхвърляме 0123456789ABCDEF&0).
Получаваме:
%Microdrive_devdesc% = cfadisk_install,IDE\USBSTOR\Disk&Ven_Linux&Prod_File-CD_Gadget&Rev_0000
Запазваме файла.
Ако драйверът е инсталиран на 32 битова система, трябва да изтеглите архива на съветите, да го разопаковате и да отворите файла cfadisk.inf за редактиране. Да намерим раздел :
%Microdrive_devdesc% = cfadisk_install,USBSTOR\Disk&Ven_JetFlash&Prod_TS1GJF110&Rev_0.00 %Microdrive_devdesc% = cfadisk_install,USB STOR\DISK&VEN_&PROD_USB_DISK_2.0&REV_P
След това ще променим данните в последния ред, като посочим кода на екземпляра на нашето флаш устройство, т.е. в нашия пример получаваме:
%Microdrive_devdesc% = cfadisk_install,USBSTOR\Disk&Ven_JetFlash&Prod_TS1GJF110&Rev_0.00 %Microdrive_devdesc% = cfadisk_install,USB STOR\Disk&Ven_Linux&Prod_File-CD_Gadget&Rev_0000

съвет. Ако искате USB флаш устройството да се показва с конкретно име в диспечера на устройствата, трябва да редактирате стойността на променливата Microdrive_devdesc, например:
Microdrive_devdesc = "Transcend 64GB DIY SSD"
Инсталиране на драйвера на Hitachi Microdrive вместо оригиналния драйвер за USB устройство
Остава да смените драйвера, използван от USB флашката.
важно!Ако USB драйверът на Hitachi Microdrive е инсталиран на 64-битова система, тогава този драйвер не е цифрово подписан, ще трябва или да .
Отворете раздела Драйвери и щракнете върху бутона Актуализиране на драйвери. 
Посочете папката в директорията, където се разопакова изтегления архив с драйвера на Hitachi: 
Да изберем нов драйвер. 
Пренебрегваме предупреждението за липсващ цифров подпис на драйвера. 
съвет. В Windows 10 и Windows 8 при инсталиране на драйвера се появява следната грешка:
Windows намери драйвери за това устройство, но възникна грешка при опит за инсталиране на тези драйвери.
Hitachi Microdrive
Информацията на трета страна не съдържа информация за подпис

За да деактивирате проверката на цифровия подпис на драйвера, изпълнете следните команди:
bcdedit.exe /set nointegritychecks ON
bcdedit.exe /set TESTSIGNING ON
Рестартирайте компютъра си и опитайте да инсталирате драйвера отново.
Остава да рестартирате компютъра и след като отворите диспечера на диска, се уверете, че вашето флаш устройство е разпознато като обикновен твърд диск ( Тип: Основен), а драйверът на Hitachi се използва като драйвер.

Като отворите Explorer, можете също да се уверите, че иконата на флаш устройството се е променила, тя започна да се появява като твърд диск като обикновен диск. 
Сега можете да работите с това флаш устройство като с обикновен HDD: създавайте дялове, указвайте активен дял, създавайте динамични дискове, инсталирайте софтуер, който не работи от флаш устройства и т.н.
важно. На други компютри с Windows без този драйвер вторият дял на устройството няма да бъде наличен.
За да деинсталирате драйвера на Hitachi Microdrive, отворете свойствата на диска и в раздела на драйвера щракнете върху бутона Актуализиране на драйвера - системата сама ще инсталира собствения драйвер.

съвет. Ако след инсталиране на драйвера на Hitachi системата спре да се зарежда с BSOD, трябва да стартирате компютъра от инсталационния диск на Windows / Live CD и ръчно да изтриете следните файлове:
- cfadisk.sys в директория %windir%\System32\drivers
- Директория "cfadisk.inf_amd64_…" от %windir%\System32\DriverStore\FileRepositoty
Рестартирайте компютъра си
Трябва да разберете, че това решение ще работи само в системата, на която е инсталиран подходящият драйвер.
За да увеличите дисковото пространство на Eee PC без никакво запояване, ще помогне не сложно решение, а именно да използвате SD слота като допълнителен диск на системата. В този случай системата ще го разпознае като твърд диск и ще ви позволи да инсталирате допълнителни програми върху него. Препоръчвам да използвате SD HC - 8GB 6 серия карта, производител на вкус. В резултат на това получаваме +8 GB "дисково пространство".
Цел: да накарате програмата Partition Magic, Acronis Disk Director и др. да вижда флаш устройството за създаване на дялове на флаш устройството, включително скрити, форматиране и други операции.
Изтеглете драйвер за мини твърд диск Hitachi Microdrive. Разопаковайте го във временна директория. Отворете файла с текстов редактор cfadisk.inf
Намерете секцията:
USBSTOR\DISK&VEN_&PROD_USB_DISK_2.0&REV_P
Свързваме флаш устройството, отиваме в диспечера на устройствата. Щракнете с десния бутон на мишката Моят компютър → Управление → Диспечер на устройства → Дискови устройства. Намираме флаш устройството в списъка, отваряме неговите свойства, отиваме в раздела Подробности. Изберете и копирайте в клипборда (Ctrl + C) "Device Instance Code" (в windows se7en - "Children"). В нашия случай това е линията
USBSTOR\DISK&VEN_USB_2.0&PROD_FLASH_DISK&REV_1.00\7&138BF0DA&0
Да редактираме файла cfadisk.inf. Заменете маркирания ред по-долу
%Microdrive_devdesc% = cfadisk_install,USBSTOR\Disk&Ven_LEXAR&Prod_JD_LIGHTNING_II&Rev_1100
%Microdrive_devdesc% = cfadisk_install,USBSTOR\Disk&Ven_JetFlash&Prod_TS1GJF110&Rev_0.00
%Microdrive_devdesc% = cfadisk_install, USBSTOR\DISK&VEN_&PROD_USB_DISK_2.0&REV_P
към „код на екземпляр на устройство“ (xp) или „деца“ (se7en) на нашето флаш устройство, като резултат получаваме:
%Microdrive_devdesc% = cfadisk_install,USBSTOR\Disk&Ven_LEXAR&Prod_JD_LIGHTNING_II&Rev_1100
%Microdrive_devdesc% = cfadisk_install,USBSTOR\Disk&Ven_JetFlash&Prod_TS1GJF110&Rev_0.00
%Microdrive_devdesc% = cfadisk_install, USBSTOR\DISK&VEN_USB_2.0&PROD_FLASH_DISK&REV_1.00
Кодов низ на екземпляр на устройство \7&138BF0DA&0не записвайте. Запазване на файла cfadisk.inf.
Заменяме стандартния драйвер с Hitachi Microdrive.
В XP: В диспечера на устройствата, в свойствата на флашката, отидете на раздела Драйвер → Актуализация → Инсталиране от списък или конкретно място → Не търсете → Инсталиране от диск
В Se7en: В диспечера на устройствата, в свойствата на светкавицата, отидете на раздела Драйвер → Актуализация → Търсене на драйвери на този компютър → Изберете драйвер от списъка с вече инсталирани → Инсталиране от диск
Избери файл cfadisk.inf, игнорирайте съобщението за неподписания драйвер.
Правим безопасно извличане на флаш и го свързваме отново.(Забележка: За SD процедурата не е задължителна)
Добре всичко свърши!! Вашият флаш твърд диск е готов за работа. Късмет!!!
Въведение.
Повечето собственици на лаптопи рано или късно се сблъскват с проблема с липсата на място. По правило лаптопи до 15 инча включително нямат свободен втори слот за 2.5 инча устройство. Ето защо собствениците са принудени да мислят или за смяна на самия лаптоп, или за смяна на неговия твърд диск. След смяната на твърдия диск винаги остава старо устройство, което лесно може да се превърне във външно USB устройство за пренос на данни.
Естествено, можете да закупите мобилен 2,5-инчов твърд диск и да го превърнете във външно устройство. За щастие цената на външните устройства позволява това. Например, към момента на писане, 250 GB мобилен твърд диск струва $40, докато 500 GB устройство от WD струва само $45.
Решете вида на твърдия диск.
Честно казано, трябва да се отбележи, че обикновеният настолен 3,5-инчов твърд диск също може да се превърне във външен диск - просто вече не можете да го наречете мобилен. Ако имате неизползван 2,5 или 3,5 инчов твърд диск, тогава първо трябва да определите типа на неговия интерфейс.
Към днешна дата на пазара съществуват следните типове интерфейси: IDE (ATA) и различни SATA опции. По правило всички SATA интерфейси са обратно съвместими един с друг и няма да се спираме на техните варианти. Ситуацията е напълно различна между IDE и SATA интерфейсите, които са абсолютно несъвместими един с друг и имат различни конектори.
Изображението може да се кликне --
Фигурата показва два твърди диска с различни интерфейси. Winchesters имат мобилен формат от 2,5 инча. Отляво е твърд диск със SATA интерфейс, отдясно е твърд диск с IDE интерфейс.

Изображението може да се кликне --
В нашите ръце беше 250 GB твърд диск от Western Digital от серията Scorpio Blue със SATA интерфейс. Това устройство се използва дълго време в лаптоп Acer, но капацитетът му не беше достатъчен и беше заменен с по-вместимо решение от 500 GB.

Изображението може да се кликне --
Въпреки дългосрочната употреба, твърдият диск не предизвика никакви оплаквания, така че беше решено да се използва като външно мобилно устройство. За целта беше необходимо да му намерим външна кутия, което направихме. Външен калъф AGESTAR за 2.5 инча мобилен твърд диск.
Магазините за компютърен хардуер предлагат голямо разнообразие от външни кутии за 2,5 инчови твърди дискове. Основната им разлика е следната:
- материал на тялото,
- тип външен порт (интерфейс),
- цена.
Като правило в магазините се предлагат различни кутии с интерфейс USB 2.0, има много по-малко кутии с интерфейс eSATA, още по-малко случаи с тяхната комбинация от USB 2.0 & eSATA. Няколко случая с модерен интерфейс USB 3.0 бяха намерени в продажба, но цената им надвишаваше цената на самия твърд диск, така че не ги разгледахме.
Основната разлика между USB 2.0 и eSATA е скоростта на трансфер. Използването на интерфейса USB 2.0 позволява максимална съвместимост, тъй като тези портове са налични на всички компютри. Съществен недостатък на интерфейса USB 2.0 е ниската скорост на трансфер на данни, която няма да ви позволи да отключите пълния потенциал за скорост на вашия твърд диск.
ESATA портът е по-обещаващ, но не е често срещан и се среща само в скъпи версии на дънни платки, кутии и лаптопи. Интерфейсът eSATA ви позволява да отключите напълно потенциала на SATA устройствата.
Материалът на производство също може да бъде много различен. Просто казано, това е пластмаса. В по-скъпите варианти е включен алуминиев калъф с кожен калъф.
Цената на външните калъфи също варира. Най-евтиният вариант ще струва на потребителя 3 долара, скъпите версии ще струват повече от 100 долара.
Закупуването на калъф за $100 за твърд диск, който струва по-малко от $40, когато е нов, и е наполовина по-евтин, след като се използва, е меко казано разточително. Затова за тестване ни беше даден калъф на стойност символичните 3 долара - AgeStar SUB2P1. Завършване и външен оглед AgeStar SUB2P1.

Изображението може да се кликне --
От устройство на стойност три долара не очаквахме никакви чудеса, както по отношение на оборудването, така и по отношение на производителността. Устройството идва скромно опаковано в опаковка. Предната стена на устройството е покрита с картонена кутия, в която са изброени основните характеристики на устройството. Това е поддръжка за 2,5-инчови мобилни твърди дискове или твърди дискове със SATA интерфейс, наличието на USB 2.0 интерфейс за пренос на данни и различни цветови опции.
Честно казано, трябва да се отбележи, че нашите доставчици потвърдиха, че не са виждали нищо друго освен черния цвят на този калъф.

Изображението може да се кликне --
След като отворихме опаковката, бяхме приятно изненадани от факта, че комплектът включва инструкция за употреба изцяло на руски език.

Изображението може да се кликне --
Корпусът е изцяло пластмасов. На предната стена има хартиени стикери, указващи модела, които при всички случаи ще бъдат изтрити, затова ви препоръчваме незабавно да ги премахнете от повърхността на устройството.

Изображението може да се кликне --
Материалът на корпуса е мека черна пластмаса, която не мирише на нищо, еднаква е по цялата си структура.

Изображението може да се кликне --
Капаците на устройството се отделят в две различни посоки, което улеснява премахването и поставянето на твърдия диск във външен калъф.

Изображението може да се кликне --
Двете страни на външната кутия са фиксирани с пластмасово резе, изработено от материала на кутията. Благодарение на вдлъбнатините по стените, капаците са надеждно фиксирани и разливането на чаша течност или оставянето на устройството под дъжда е малко вероятно да доведе до проблеми.

Изображението може да се кликне --
Устройството е предназначено за SATA твърди дискове, което неведнъж сме подчертавали. Вътрешни запоени контролери със SATA портове за захранване и пренос на данни.

Изображението може да се кликне --
На страничната стена има мини USB порт за пренос на данни и захранване на твърдия диск. Няма допълнителен порт за захранване на устройството, което може да причини някои проблеми на потребителите. При слабо захранване, което намалява напрежението по линията от 5 волта, често трябва да се справяте с проблеми при стартиране на твърдия диск. Като правило свързването на устройството директно към порта на дънната платка, а не към корпуса на системния модул, с помощта на висококачествен USB кабел ви позволява да забравите за този проблем.

Изображението може да се кликне --
Продавачите на компютърни компоненти често говорят за наличието на USB кабел за данни в комплекта като предимство на един или друг външен корпус или предлагат да го закупят отделно, ако не е такъв. Съветваме нашите потребители да не обръщат внимание на това, тъй като мини-USB към USB кабел обикновено се намира в почти всяко семейство и често се доставя с мобилни телефони. В нашия случай успешно използвахме остарял кабел за данни от мобилен телефон Nokia.

Изображението може да се кликне --
Следващата стъпка е да инсталирате твърдия диск в кутията. Това става съвсем просто - чрез леко натискане. Най-важното е, че първо завъртете твърдия диск правилно според SATA портовете за захранване и данни, разположени в кутията.

Изображението може да се кликне --
Липсата на изпъкнали елементи по веригата на контролера на твърдия диск ви позволява да не се притеснявате за задната му повърхност при транспортиране и използване на устройството.

Изображението може да се кликне --
Някои потребители може да твърдят, че пластмасовият корпус не осигурява адекватно разсейване на топлината от твърдия диск. Естествено, външните кутии от алуминий се справят с тази задача много по-ефективно. В същото време не бива да забравяме, че мобилните твърди дискове нямат толкова висока консумация на енергия, че да страдат от прегряване, а при лаптопите те като правило не се охлаждат с нищо друго.

Изображението може да се кликне --
След приключване на монтажа на устройството започва етапът на неговото тестване и използване. Захранването на устройството е придружено от светене на синия светодиод, който също символизира потребителя за процеса на прехвърляне на данни. Трябва да се отбележи, че не всеки ще има плавен старт със създаденото външно устройство. Ако твърдият диск вече е бил използван, форматиран е и на него са създадени дялове, няма да имате проблеми при започване. Ще бъде дефинирано като обикновено USB флаш устройство, използващо метода Plug & Play. Но за тези потребители, които са закупили нов твърд диск без форматиране и без дялове, ще има проблем, който ще бъде свързан с липсата на буква на устройството в раздела "Моят компютър".
За да направите това, трябва да създадете дялове на твърдия диск и да го форматирате. Това може да стане чрез различни дискове за зареждане, но е по-добре да не се притеснявате и да го направите в самата операционна система Windows.

Изображението може да се кликне --
За да направите това, трябва да отидете в "Контролен панел" през секцията "Старт", след което да посетите секцията "Административни инструменти". В този раздел изберете „Управление на компютъра“, където в раздела „Управление на дискове“ можете да разделите и форматирате новосвързаното външно устройство. След като създадете дялове, форматирате ги, ще имате достъп до тях през раздела "Моят компютър" и ще можете да обменяте с устройството, както с обикновен твърд диск. Тестова конфигурация.
Сглобеното външно устройство беше тествано както на настолен компютър, базиран на модерен процесор Core i7 и не по-малко модерна дънна платка, така и на лаптоп Acer Aspire 7730, базиран на процесор Core 2 Duo. Трябва да се отбележи, че нивото на производителност на две различни системи се оказа сравнимо еднакво.
1. Скоростта на четене на данни е тествана в HD Tach 3.0.4.0

Изображението може да се кликне --
Хубаво е да се отбележи, че външното устройство, което сглобихме, показва много по-високо ниво на производителност от външния твърд диск WD My Passport Essential, който тествахме по-рано. Максималната скорост на трансфер на данни беше 34,3 Mb / s, а средното забавяне беше около 17,9 ms.
2. Скорост на четене на данни в HD Tune 4.5.

Изображението може да се кликне --
Във втория синтетичен тест получихме сходни данни с предишните, които също се оказаха малко по-добри от тези на официалния външен твърд диск WD My Passport Essential.
3. Скоростта на запис на файлове от 64 MB в HD Tune 4.5.

Изображението може да се кликне --
Донякъде по-ценно е тестването, близко до практиката, чрез писане на 64 MB файлове. В този тест получихме доста очаквани резултати, които също бяха ограничени само от възможностите на USB 2.0 интерфейса.
Отделно бих искал да отбележа, че по време на цялото тестване температурата на твърдия диск не надвишава 35 градуса по Целзий, докато подобен твърд диск, инсталиран в лаптоп, имаше температура от около 43 градуса. Следователно потребителите няма да се притесняват за условията на работа на твърдия диск в този случай.
4. Скоростта на зареждане на операционната система Windows 7.

В хода на практическото тестване на скоростта на зареждане на образа на операционната система Windows 7 получихме резултати, подобни на други външни устройства с USB 2.0 интерфейс.
5. Оценка на производителността в Windows 7 среда.

Тествахме производителността на външното устройство, което събрахме с помощта на операционната система Windows 7. За да направите това, трябва да извикате командата в командния ред: "winsat disk -drive g -ran -write -count 10", където "g " е буквата на тестваното устройство в системата.
От резултатите от теста се вижда, че събраното от нас устройство получи много по-висока оценка от фабричното решение WD My Passport Essential.  Заключение.
Заключение.
Според материалите на тази статия е ясно, че всеки мобилен твърд диск може да се превърне в добро външно устройство без никакви проблеми. Специално за тестване помолихме да ни предостави най-евтиния външен калъф на стойност 3 долара. Три долара ви позволяват да получите отлично външно устройство от мобилен твърд диск, поне за съхранение на данни. Да не говорим за факта, че същият външен корпус улеснява възстановяването на данни от твърдия диск на "мъртвите" лаптопи.
Въпреки факта, че продуктите на AgeStar са критикувани от мнозина за ниското им качество, след дълги години употреба имам само положителни впечатления от тях. На първо място, това е за демократична цена. Бракът се среща при всички производители, дори ако AgeStar има малко по-висока цифра от Thermaltake. Но последният няма аналог на представения външен корпус за три долара и с гаранция от 6 месеца. Награждаваме продуктите на AgeStar със златен медал за най-добро съотношение производителност/цена.
Отдавна исках да напиша тази статия, мисля, че ще ви бъде много интересно. Получих такъв въпрос от приятел, как да направя хард диск от флашка. Така че ще анализираме две опции: промяна на флаш устройството на 64-битов Windows и на 86-битов.
Ако решите да използвате програми като Acronis Disk Director или други, за да прегледате флашката, тогава няма да я видите там, защото има така наречения дескриптор за преносими носители (RMB), който е във всяка флашка и принуждава Windows за откриване на такива устройства като сменяеми, а не като локални устройства. За да поправим това, просто трябва да изтрием този дескриптор.
Защо казах, че ще има два варианта? Тъй като на системи с различна битова дълбочина, тази операция ще се извърши по различни начини. Това ще бъде достатъчно лесно да се направи, така че нека започваме.
Как да направите флашка твърд диск на Windows x86?
За да свършим тази работа, трябва да изтеглим специален драйвер за Hitachi Microdrive. Можете да изтеглите от тук.
Сега нека разберем кода на екземпляра на устройството. В този случай трябва да отидем в диспечера на устройствата, там отидете в раздела дискови устройства. Потърсете вашето флаш устройство и щракнете с десния бутон върху него. В прозореца, който се отваря, отидете в раздела „Подробности“ и изберете „Път до екземпляр на устройство“ от падащия списък. В полето "Стойност" изберете целия ред и копирайте.
Да преминем към водача. Разопаковайте го, за да започнете откъдето и да е, и след това, използвайки произволен бележник, отворете файла cfadisk.inf. Намерете елемента там и в последния ред, започвайки с думата USBSTOR, заместваме всичко с това, което сме копирали в диспечера на устройствата. Ето как ще се получи:
В края на реда, след REV_XXX, трябва да премахнете малка опашка:
След като сте готови, запазете файла.
Сега отново отиваме в диспечера на устройствата и отново отваряме свойствата на нашето флаш устройство. Отидете в раздела „Драйвер“ и щракнете върху бутона „Актуализиране“ там.

В Windows 7
Тук трябва да изберем „Търсене на драйвери на този компютър“ и да изберем само файла cfadisk.inf, който променихме с вас.
В Windows XP
В тази ОС избираме „Инсталиране от списък или списък“, след това „Не търсете“ и „Инсталиране от диск“. Отново изберете файла cfadisk.inf като драйвер.
След това вашето флаш устройство трябва да бъде разпознато от системата като твърд диск.
Как да направите флаш устройство твърд диск на Windows x64?
Така че в този случай изтегляме този архив.
Сега отидете в диспечера на устройствата, отворете свойствата на нашето флаш устройство и отидете в раздела „Подробности“. Там от падащия списък трябва да изберете "Hardware ID". В полето "Стойност" ще трябва да копирате всички редове с изключение на USBSTOR\GenDisk и GenDisk.

Файлът F2Dx1.inf, който изтеглихме, може да бъде отворен с обикновен бележник. Като цяло е препоръчително да използвате Notepad++. След като отворим файла, намираме точката, в която изтриваме първите 5 реда и след това просто ги заместваме с това, което сме копирали. Основното е, че всеки ред започва с фразата: %attach_drv% = f2d_install.
Освен това искам да кажа, че флаш устройството ще се определя от твърдия диск само в системата, в която сте извършили тази операция, тъй като току-що променихме драйвера в средата на Windows. Ако поставите USB флаш устройство в друг компютър, тогава то ще бъде определено там като USB флаш устройство. Това е всичко.
http://computerinfo.ru/kak-sdelat-fleshku-zhestkim-diskom/http://computerinfo.ru/wp-content/uploads/2016/05/drive.jpghttp://computerinfo.ru/wp-content/ uploads/2016/05/drive-150x150.jpg2016-05-02T12:18:50+00:00EvilSin225Windows как да направите флашка твърд диск, да направите твърд диск от флашка, флашка като твърд диск Отдавна исках да напиша тази статия, мисля, че ще бъде много интересна. Получих такъв въпрос от приятел, как да направя хард диск от флашка. Така че ще анализираме две опции: промяна на флаш устройството на 64-битов Windows и на 86-битов. Ако решите да използвате програми като Acronis Disk Director или други,...EvilSin225Andrey Terekhov Computer Technologies 
computerinfo.ru
Как да превърнете USB флаш устройство в твърд диск
Много потребители може би са забелязали, че всеки програмист, който идва да коригира проблеми, свързани със системата, носи операционната система точно на флаш устройството с него. Този трик е много полезен, защото при всеки проблем със системата или твърдия диск потребителят винаги може да възстанови достъпа до компютъра и да разбере какъв е проблемът с компютъра. В този случай не всеки иска да има система в компютър, където е по-лесно да носи малък системен диск с допълнителни файлове със себе си. Следователно всеки трябва да знае как да направи твърд диск от флаш устройство.

Но как да превърнете флаш устройство в твърд диск? Изглежда, че такъв процес трябва да бъде труден и изискващ ресурси, но всъщност всичко се извършва доста просто, докато обемът и „възрастта“ на флаш устройството нямат значение. Основното условие за флашка е да работи правилно. Освен това не само USB флаш устройство, но и SD карта е подходяща за тази роля, процесът на промяна на свойствата е идентичен.
В същото време си струва да знаете, че мулти-разделението не трябва да се прилага към такива външни носители, тъй като много операционни системи поддържат само първия дял на дискове, различни от HDD. HDD е несменяем носител, който се инсталира в компютър. Можете да ги премахнете, но това отнема много време и усилия, така че хората използват карти и външни устройства, за да улеснят целия процес на прехвърляне на информация или операционна система директно с тях.
Първо трябва да се уверите, че Windows разпознава USB флаш устройството като несменяемо устройство. В този случай всяка флаш карта има стандартен обратен параметър, след което трябва да започнете да променяте. Някои изобщо не мислят за безопасността на своето оборудване, така че просто модифицират флаш устройството. Но този метод е опасен, защото много флаш устройства просто не могат да се променят на избрания параметър, поради което ще се счупят и ще трябва да бъдат отнесени в сервизен център. Много по-лесно и безопасно е да замените отговора от устройството с желания резултат. За тази цел е инсталиран специален драйвер. Флаш устройство вместо твърд диск на Windows 7 ще работи точно както с всяка друга операционна система.
Първа стъпка
Преди да направите флаш устройство твърд диск, устройството трябва да бъде свързано към компютър и след това да определите вида на флаш устройството.
Отворете Media Manager. Можете да го намерите с помощта на бутона "Run", въведете "diskmgmt.msc" тук и натиснете "Enter". Сега ще можете да видите какъв тип има устройството, сменяемо или несменяемо.

Втори вариант
Можете също да видите типа на устройството, като отворите раздела Volumes в свойствата на флаш устройството.
Трети вариант
Можете също да въведете командата diskpart.

Така че сега потребителят знае дали флаш устройството е сменяемо или несменяемо устройство в този случай.
Втора стъпка
Ако устройството е определено като "несменяемо", то вече може да се използва като твърд диск. В противен случай, преди да използвате флаш устройство вместо твърд диск, неговият тип трябва да бъде променен на "несменяем". За това се използва специален филтърен драйвер, който лесно може да промени входящата информация, като я промени на необходимата. Един от най-често срещаните и прости филтри е драйверът Hitachi Microdrive. По този начин потребителят не нахлува в микроклимата на флаш устройството, като просто заблуждава системата си, като й дава фалшив отговор.
След като носителят стане несменяем, компютърът ще го счита за пълноправен твърд диск, който може да бъде разделен на секции, всяка от които ще функционира едновременно. Основното в този момент е да изтеглите програма, която е подходяща по отношение на битовата дълбочина за вашата операционна система.
Трети етап
След като потребителят успее да измами компютъра, кодът на устройството може да бъде идентифициран. Можете да намерите кода в раздела „Подробности“, „Път на екземпляр на устройство“.

В резултат на това е необходимо да копирате информацията, тя ще бъде допълнително манипулирана в програмата Hitachi Microdrive. Когато копирате, трябва да премахнете цялата информация след втория "\".
На 64 битова система
Сега трябва да намерите файла cfadisk в папката Hitachi Microdrive, където намираме секциите cfadisk_device и cfadisk_device.NTamd64.
В секции, вместо информация след "\", вмъкваме кода на нашето устройство.
На 32 битова система
Процесът е подобен, само във файла за 32-битовата версия трябва да намерите секцията "cfadisk_device".
Тук трябва да замените "DISK&VEN_&PROD_USB_DISK_2.0&REV_P" с кода на устройството.
Ако искате да зададете собствено име за устройството, тогава трябва да замените "Microdrive_devdesc" с желаното име, да речем "USB_hard".
Четвърти етап
Последната стъпка е да смените драйверите. При 64-битови операционни системи преди това действие трябва да деактивирате проверката на цифровия подпис на драйвера, така че да не се актуализира сам поради намеса на трети страни.
Трябва да отворите раздела "Драйвери" => "Актуализиране на драйвери". След това се посочва папката с драйвера на Hitachi Microdrive. Този драйвер е избран, остава да пропуснете съобщението за липсата на цифров подпис, след това рестартирайте компютъра и вижте резултата от работата. Устройството стана несменяемо.
Драйверът се деинсталира чрез бутона "Актуализиране на драйвери".
Ето колко лесно се прави хард диск от флашка. Тази процедура може да се извърши от всеки, ако следвате инструкциите, докато компютърът изобщо не може да бъде повреден, както и задвижващата система. Ако използвате висококачествен обемен външен диск с добра производителност, тогава няма въпроси дали може да се използва флаш устройство вместо твърд диск. В този случай той ще се справи със задачата не по-лошо от твърдите дискове.
NastroyVse.ru
Подвижно USB устройство като твърд диск в Windows
В тази статия ще ви покажем как да накарате USB флаш устройство или SD карта да бъдат открити в системата като обикновен локален твърд диск. Може би се питате защо е необходимо това? Факт е, че Windows по подразбиране определя всички флаш устройства и карти с памет като сменяеми устройства, които не могат да бъдат разделени на няколко секции, използвайки стандартите на Windows. И дори ако флаш устройството е разделено на два или повече дяла с помощта на помощни програми на трети страни (в същия Linux), тогава само първият от тях ще бъде наличен в операционната система Windows. Тези. Windows поддържа нормална работа с множество дялове само за твърди дискове, които са определени в системата като локални (т.е. несменяеми).
Свържете USB флаш устройство към всеки свободен порт на вашия компютър, след това отворете диспечера за управление на дискове (diskmgmt.msc) и се уверете, че неговият тип е дефиниран в системата като Removable. 
Също така типът на устройството може да се види в раздела Томове в свойствата на диска (както виждаме тук Тип: Подвижен). 
Или с помощта на командата diskpart:
Обем на списъка
Драйвер за филтър за флашки hitachi microdrive
За да може USB флаш устройство или SD карта да бъдат разпознати в системата като твърд диск, се нуждаем от специален филтърен драйвер, който ни позволява да модифицираме данните, предавани през системния стек на текущия драйвер на устройство. Ще използваме филтърния драйвер за USB флаш памети от Hitachi (драйвер Hitachi Microdrive), който на ниво драйвер на ОС ви позволява да промените типа на флаш устройството от сменяемо на фиксирано (USB-ZIP -> USB-HDD). С помощта на този драйвер можете да скриете от системата, че свързаното устройство е сменяемо. В резултат на това системата ще счита, че работи с обикновен твърд диск, който може да бъде разделен на секции, които ще бъдат едновременно налични в системата.
Архив на драйвери за Hitachi Microdrive:
Трябва да изтеглите версията на драйвера за вашата система в съответствие с неговата битова дълбочина. И двата архива имат еднаква структура и се състоят от два файла:
- cfadisk.inf - инсталационен файл, с настройки на драйвера
- cfadisk.sys - файл с драйвери на Hitachi
Следващата стъпка е да идентифицираме кода на устройството на нашето флаш устройство. За да направите това, в свойствата на диска в раздела Подробности, в параметъра Device Instance Path изберете и копирайте (Ctrl + C) кода на екземпляра на устройството. 
В нашия пример това би било:
USBSTOR\Disk&Ven_Linux&Prod_File-CD_Gadget&Rev_0000\0123456789ABCDEF&0
Да предположим, че планираме да инсталираме драйвера на 64-битова система. С помощта на произволен тестов редактор отворете файла cfadisk.inf за редактиране. Интересуваме се от секциите cfadisk_device и cfadisk_device.NTamd64.
%Microdrive_devdesc% = cfadisk_install,IDE\DiskTS64GCF400________________________________20101008
Променяме стойността на DiskTS64GCF400________________________________20101008 на кода на нашето устройство.
Получаваме:
%Microdrive_devdesc% = cfadisk_install,IDE\USBSTOR\Disk&Ven_Linux&Prod_File-CD_Gadget&Rev_0000
Запазваме файла.
Ако драйверът е инсталиран на 32-битова система, трябва да изтеглите архива с препоръки, да го разопаковате и да отворите файла cfadisk.inf за редактиране. Да намерим секцията:
%Microdrive_devdesc% = cfadisk_install,USBSTOR\Disk&Ven_JetFlash&Prod_TS1GJF110&Rev_0.00 %Microdrive_devdesc% = cfadisk_install,USB STOR\DISK&VEN_&PROD_USB_DISK_2.0&REV_P
След това ще променим данните в последния ред, като посочим кода на екземпляра на нашето флаш устройство, т.е. в нашия пример получаваме:
%Microdrive_devdesc% = cfadisk_install,USBSTOR\Disk&Ven_JetFlash&Prod_TS1GJF110&Rev_0.00 %Microdrive_devdesc% = cfadisk_install,USB STOR\Disk&Ven_Linux&Prod_File-CD_Gadget&Rev_0000

Инсталиране на драйвера на Hitachi Microdrive вместо оригиналния драйвер за USB устройство
Остава да смените драйвера, използван от USB флашката.
Отворете раздела Драйвери и щракнете върху бутона Актуализиране на драйвери. 
Посочете папката в директорията, където се разопакова изтегления архив с драйвера на Hitachi: 
Да изберем нов драйвер. 
Пренебрегваме предупреждението за липсващ цифров подпис на драйвера. 
Остава да рестартирате компютъра и след като отворите диспечера на диска, се уверете, че нашето флаш устройство е дефинирано като обикновен твърд диск (Тип: Basic), а драйверът на Hitachi се използва като драйвер.

Като отворите Explorer, можете също да се уверите, че иконата на флаш устройството се е променила, тя започна да се появява като твърд диск като обикновен диск. 
Сега можете да работите с това флаш устройство като с обикновен HDD: създавайте дялове, указвайте активен дял, създавайте динамични дискове, инсталирайте софтуер, който не работи от флаш устройства и т.н.
важно. На други компютри с Windows без този драйвер вторият дял на устройството няма да бъде наличен.
Как да деинсталирате драйвера на Hitachi Microdrive
За да деинсталирате драйвера на Hitachi Microdrive, отворете свойствата на диска и в раздела на драйвера щракнете върху бутона Актуализиране на драйвера - системата сама ще инсталира собствения драйвер.

winitpro.ru
Как да направите флашка твърд диск

Как да направите флашка твърд диск на Windows x86
Потребителите, които предпочитат да работят с различни операционни системи, знаят, че отнема много време, за да се "настанят" поне две операционни системи на един компютър.
Ако искате да покриете много повече от няколко операционни системи, тогава едно просто и банално флаш устройство може да ви дойде на помощ.
Какво означава? С прости думи, вие създавате операционна система на USB устройство и можете да работите с нея директно, без да я инсталирате директно на вашия компютър.
Това е много по-лесно, отколкото да разделите твърдия диск на много части и да инсталирате всички видове Linux, Ubuntu и Open Solaris на всяка от тях за дълго и болезнено време.
Ето защо сред компютърните маниаци е популярен въпросът "Как да направите флаш устройство твърд диск?".
Не е толкова трудно за опитни потребители, но ако сте добри с програмите, тогава няма да ви е трудно да преминете през този процес.
Драйвер за създаване на твърд диск от флашка
На първо място, трябва да получите специален драйвер на вашия компютър, който значително ще улесни работата ви. Казва се Hitachi Microdrive. Изтегля се тук...
След като го изтеглите и инсталирате, отидете на кода на екземпляра на устройството, който трябва да намерите.
За да направите това, отворете диспечера на устройствата и намерете раздела „Дискови устройства“.

Намерете своето USB устройство и отворете контекстното меню.
В раздела „Подробности“ отворете падащия списък и щракнете върху „Път на екземпляр на устройство“.



- Обърнете внимание на полето "Стойност", където трябва да изберете целия ред и да го копирате.
След свършената работа вече ще имате нужда от помощта на драйвер, с помощта на който правим флашката твърд диск.
Ако работите с него за първи път, първо го разархивирайте в произволна папка, след това използвайте бележника и отворете файла cfadisk.inf.
Ще ви трябва абзац, на последния ред заменете текста, който сте маркирали преди това, всички започващи с думата USBSTOR.

В края на реда премахнете така наречената опашка, която идва след REV_XXX.

Отворете диспечера на устройствата и намерете вашето флаш устройство там и в раздела "Драйвер" го актуализирайте.


Как да направите флашка твърд диск на Windows 7
В този случай трябва да щракнете върху „Търсене на драйвери на този компютър“ и да изберете файла, който сте променили преди това.
А именно cfadisk.inf.
Как да направите флашка твърд диск за windows xp
Тук трябва да изберете точно „Инсталиране от списък или конкретно място“, след това „Не търсете“ и накрая щракнете върху бутона „Инсталиране на диск“.
Драйверът отново ще бъде файлът, който е бил модифициран.
Сега флаш устройството се определя от вашата система като нищо повече от твърд диск!


Не забравяйте обаче, че флаш устройството ще бъде само твърд диск на вашия компютър и само на операционната система, в която сте работили с него.
Това се дължи на факта, че сте променили само драйвера в Windows, но не и самата структура на USB устройството като цяло.
Следователно, ако трябва да отворите твърдия диск на друг компютър или лаптоп, ще трябва да повторите цялата процедура отново. В противен случай ще имате просто обикновена флашка.
kevin-seoshnik.ru
Как да направите твърд диск от флашка

Когато няма достатъчно свободно място на твърдия диск и е невъзможно да го освободите, трябва да обмислите различни възможности за увеличаване на пространството за съхранение на нови файлове и данни. Един от най-лесните и достъпни начини е да използвате флашка като твърд диск. Предлагат се много флашки със среден размер, така че могат свободно да се използват като допълнителен диск, свързан към компютър или лаптоп чрез USB.
Създаване на твърд диск от флашка
Обикновеното флаш устройство се възприема от системата като външно преносимо устройство. Но може лесно да се превърне в устройство, така че Windows да види свързан друг твърд диск. В бъдеще можете да инсталирате операционна система върху него (по избор Windows, можете да избирате между „по-леките“ опции, например базирани на Linux) и да извършвате всички същите действия, които правите с обикновен диск.
И така, нека да преминем към процеса на превръщане на USB Flash във външен твърд диск.
В някои случаи, след като изпълните всички стъпки, изброени по-долу (и за двете битови дълбочини на Windows), може да се наложи да свържете отново флаш устройството. Първо извадете безопасно USB устройството и след това го свържете отново, така че операционната система да го разпознае като твърд диск.
За Windows x64 (64-битов)

За Windows x86 (32-битова)

След това можете да разделите флаш паметта на дялове, да инсталирате операционна система върху нея и да стартирате от нея, както и да извършвате други действия, както при обикновен твърд диск.
Моля, имайте предвид, че това ще работи само в системата, в която сте изпълнили всички горепосочени стъпки. Това се дължи на факта, че драйверът, отговорен за разпознаването на свързаното устройство, е сменен.
Ако искате да стартирате флаш устройството като HDD на други компютри, тогава трябва да имате редактиран файл с драйвер и след това да го инсталирате чрез "Диспечер на устройства" по същия начин, както е посочено в статията.
Радваме се, че успяхме да ви помогнем да разрешите проблема.
Първоначално мислех да напиша инструкции, но всъщност се оказа, че получих отзив за използването на устройството. Не го поправих, защото смятам, че тази опция ще бъде полезна и на нашите скъпи читатели.
Как да направите домашен външен твърд диск от твърд диск
Преди време взех 500 гб хард диск от лаптоп. Но поради липсата на собствен лаптоп се оказа, че няма къде да го инсталирате, а просто хвърлих подобен обем „до по-добри времена“ - жабата се смаза. И тъй като твърд диск от лаптоп е кутия с ширина малко повече от 5 сантиметра и дебелина ~ 6-7 mm, беше взето решение със силна воля, като се изразходват минимална сума пари и време, за да се превърне това устройство в един вид 500 GB флаш устройство, като го поставите в специално устройство, наречено " Външен джоб за HDD«.
За да се реши този проблем, в онлайн магазина беше поръчан 2,5-инчов HDD джоб SunBright (ME-945Q-TI)от малко известна тайванска фирма Уелландна цена от само 15 евъргрийн долара.
Ето неговите характеристики:
- Поддържани типове HDD: 2.5" SATA I/II HDD
- Свързване към компютър: USB 2.0 до 480Mbps
- Системни изисквания: Windows 2000/XP/Vista/7 или MAC OS 9.0 или по-нова версия
- Архивиране с едно докосване: За Windows в USB режим
- Захранване: чрез USB кабел
- Размер: 129 x 77 x 12 мм (Д x Ш x В)
- Производствен материал: Алуминий
За малко нещо на стойност "три копейки" - повече не е необходимо.