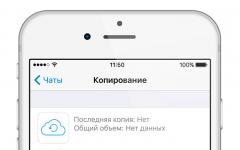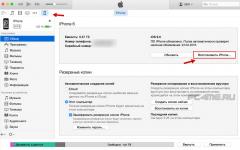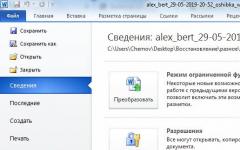Веднага щом пуснете чисто новия си смартфон за първи път, системата незабавно ще ви помоли да влезете в акаунта си в Google. Ще приемем, че го имате или знаете отлично как да се регистрирате в най-голямата търсачка. Факт е, че дори и да не сте фен на тази търсачка, пак ще трябва да си направите акаунт, особено ако телефонът ви е базиран на Android.
Друг въпрос е защо е толкова необходимо, как да влезете в акаунта си в Google, ако сте пропуснали тази стъпка на първия етап.
Защо ви е необходим акаунт в Google?
Почти всички приложения, инсталирани на вашия Android, са продукти на Google и вашият акаунт е ключът за всички приложения едновременно. Така че само с един профил можете да използвате приложения като Drive, Gmail, YouTube, G+, но може би най-важното приложение е Google Play. Именно от Market можете да изтеглите допълнителни приложения, игри, музика, книги и т.н. Следователно акаунтът в Google е жизненоважен за смартфон с Android и ще трябва да си го направите, ако все още не сте го направили.
Как да влезете в Google акаунт на Android
Първият и най-обикновен начин е да използвате Google Market. Преди да влезете в акаунта си в Google, не забравяйте да свържете неограничен интернет или Wi-Fi, защото веднага след като влезете в акаунта си, Market може да започне автоматично да актуализира всички приложения, а това е много скъпо в мрежов интернет.
И така, в общото меню намираме иконата „Пазар“ и стартираме приложението. Пред вас ще се отвори прозорец с изречение като „Влезте във вашия акаунт в Google.“ В първия прозорец трябва да въведете данните си за вход или по-скоро адреса на вашата пощенска кутия. Изглежда така: [имейл защитен], след което щракнете върху „Напред“. В следващия прозорец ще трябва да въведете паролата на вашата пощенска кутия и отново да щракнете върху „Напред“. Ако вашето потребителско име и парола са въведени правилно, ще бъдете помолени да приемете политиката за поверителност и да щракнете върху „Приемам“. Остава само да посочите дали трябва да запазите копия, както и да въведете данните си за плащане. След всичко по-горе, вашият акаунт ще бъде свързан с вашия телефон или таблет и Google Market ще се отвори пред вас.
Вторият начин е да направите всичко изброено по-горе в настройките на самия телефон. Кликнете върху зъбното колело в менюто, намерете секцията „Акаунти“ или „Акаунти“ на екрана, щракнете върху „Добавяне на акаунт“, изберете Google. По-нататъшните действия са идентични с тези, изброени в първата опция.

Как да влезете в акаунта си в Google с друго име за вход?
Да приемем, че сте настроили друга пощенска кутия и сега искате телефонът ви да се синхронизира с новия акаунт. Какво да правя? Първо трябва да изтриете стария профил от вашия Android смартфон. И се прави много лесно.
Както в предишните стъпки, отидете на настройките, последователно намерете там секциите „Акаунти“ и Google, след това в най-горния десен ъгъл можете да видите три хоризонтални точки, щракнете върху тях, в прозореца, който се отваря, изберете „Изтриване на акаунт“ . След потвърждение вашият профил в Google се изтрива от устройството, сега можете да влезете с друго име за вход, както е описано по-горе.

Защо нищо не се получава?
Ако всичките ви опити са неуспешни и по някаква причина не можете да влезете, опитайте да използвате съветите по-долу и да разрешите проблема сами:
Преди да влезете в акаунта си в Google на телефона си, проверете вашата интернет или Wi-Fi връзка.
Въведете вашето потребителско име и парола правилно. Ако ги забравите, не забравяйте, че винаги е възможно да възстановите тези данни.
Може би проблемът е в самия телефон. Опитайте да рестартирате устройството си.
В най-лошия случай нулирането на настройките може да помогне. Тази мярка ще доведе до загуба на всички файлове и потребителски данни.
И така, вече знаете отговора на въпроса „Как да вляза в акаунта си в Google?“ Надяваме се, че информацията, представена в статията, ви е помогнала.
Здравейте, скъпи читатели на сайта на блога. Днес искам да говоря за нещо, което вече е станало обичайно: Google акаунт, които по-голямата част от интернет потребителите в момента имат (мисля, че няма нужда да обяснявам).
Това стана особено актуално след феноменалното развитие на мобилните устройства, базирани на Android.
В първия случай акаунтът ви позволява да синхронизирате отметки, пароли и други индивидуални настройки на Chrome със същия браузър на друг компютър или мобилно устройство (смартфон или таблет). Е, в случая с Android, това ви позволява да получите достъп до светая светих - Google Play.
И като много полезен бонус, в допълнение към откриването на акаунт, вие получавате, който вече може да се счита за един от най-удобните и надеждни в света.
Защо ви е необходим, колко удобен и сигурен е акаунтът в Google?
В момента не е необходим акаунт, за да работите с всички, но най-вероятно все пак ще трябва да го създадете, защото тази корпорация е подготвила твърде много приятни екстри за нас и ги сервира твърде вкусно.
Например, едновременно с регистрацията на нов акаунт ще получите и безплатна пощенска кутия, която ще завършва с @gmail.com, въпреки че в някои специални случаи можете да се справите и без тази добавка. Но бих искал още веднъж да подчертая, че сега сигурността все повече надделява над останалите му характеристики.
Както вече писах в рецензиите на и, вече няма особено голяма разлика между тяхната функционалност и функционалността на Gmail, но Проблеми със сигурността на акаунта в Google(което определя степента на сигурност на кутията) все още сериозно превъзхожда всички налични в момента аналози.
Някои от вас може да възразят, че сигурността не е толкова важна за него, защото той никога не държи нищо ценно в кутията. Е, тук има какво да възразя, защото хакването на пощата само в малък брой случаи се случва целенасочено.
Обикновено хакване на акаунтсе извършва с помощта на софтуер, който чрез груба сила и чрез специални речници се опитва да отвори възможно най-много пощенски кутии със следните цели:
- Тяхната последваща препродажба на спамери за използване за ясни цели.
- Търсене в пощенски кутии за акаунти от социални мрежи и други интересни (евентуално) услуги, които, имайки достъп до пощенската кутия, могат лесно да бъдат хакнати (ако паролата не е намерена във вашата кореспонденция) и препродадени на едро на онези, които жизнено се нуждаят от всичко това богатство.
- Баналното изнудване също не е отменено и за да върнете кутията с вашите лични данни (и, вероятно, тайни), ще бъдете помолени да платите.
- Е, най-редкият случай е, когато ще бъдете разбит целенасочено и професионално, по нечий сигнал или благодарение на вашите необмислени действия и изказвания в интернет. В този случай може би само двойната проверка ще може да осигури адекватна устойчивост на хакерите.
Как да свържете заедно всичките си устройства с Android и браузъри Chrome
Страхотен. Говорихме за сигурността, сега нека поговорим за удобството, което ще ви даде акаунт в Google, ако си направите труда да го създадете и, което е важно, да го конфигурирате. Струва си да припомним, че нашият любим Android платформаще можете да синхронизирате данни между различни устройства на ваше разположение, на които работите под един и същи акаунт.
Да кажем, че това е таблет и телефон, където сте инсталирали много интересни и необходими неща с помощта на Google Play. След като активирате такава синхронизация, можете да започнете играта на таблета си и да я продължите на пътя на мобилния си телефон (естествено на Android и под същия акаунт).
Същото важи и за филмите - догледахме го на телефона, а утре продължихме от същото място, но на таблета. И смяната на телефона ви, без да губите всичко в него, ще бъде лесно. Това е съвсем близкото бъдеще.
Можете също работа с браузър Google Chromeна всеки компютър или мобилно устройство в света, като имате всички ваши отметки, пароли, запазени данни от формуляри, отворени раздели и дори тези, които са били инсталирани и синхронизирани.
За такава синхронизация ще бъде достатъчно да се свържете с желания акаунт в Google в горната част на страницата с настройки на Chrome) и ще можете да видите какво точно и в какво количество синхронизирате в момента следвайте тази връзка :

Вярно, мобилните версии на този браузър все още не са толкова перфектни (например не се поддържат разширения), но това е само въпрос на време.
Кои услуги на Google изискват влизане през акаунт?

Достъпът може да бъде възстановен дори ако сте изтрили акаунта си. Вярно е, че факторът време е важен тук. Ако изтриването е станало наскоро (например сте го направили случайно), то може да бъде възстановено без никакви проблеми.
Процедурата е същата. Започвате от страницата accounts.google.com/signin/recovery, като използвате инструкции за нейното използване.
Е, и видео за това как да преминете процес на възстановяване от мобилен телефон(очевидно работи на Android, защото няма какво да правите без акаунт в Google - нито отидете в Play Market, нито синхронизирайте Chrome, нито погледнете имейла си):
Търсите проблеми със сигурността при влизане в акаунта си?
Новият дизайн на началната страница на Accounts.google.com е малко объркващ без меню вляво, но ще се появи, след като изберете един от трите основни раздела: Сигурно влизане, Поверителност или Настройки:

Нека да нека започнем със сигурността при влизане. Между другото, на страницата, която се отваря, се появява лявото меню и навигацията ще стане по-прозрачна:

На главната страница на този раздел ще ви бъде предложено да използвате услугите съветник за проверка на сигурносттаВлезте конкретно във вашия акаунт, като просто щракнете върху бутона „Старт“. Много полезно нещо, което ви позволява да идентифицирате всички слаби места в сигурността на входа на вашата светая светих:

Но ние, както вече разбирате, не търсим лесни начини и затова ще преминем през основните „жизнено важни“ настройки в „ръчен режим“.
Нека започнем с левия раздел на менюто "Влизане в акаунта".

4 най-добри начина да защитите входа в профила си в Google
- Ако сте се регистрирали преди много време и ето ви изключително просто, тогава не го прилагайте промянакато щракнете върху съответната стрелка в горната част на страницата с настройки за сигурност при влизане (срещу думата „парола“). Моля, имайте предвид, че има известна параноя, свързана с постоянното въвеждане на паролата ви, когато се опитвате да промените настройките за сигурност на акаунта си, но тази мярка е принудителна, макар и много досадна.
- Всяка парола може да бъде хакната или получена с хитрост, така че подредете сламки преди време, в случай че трябва да възстановите достъпа до акаунта си. Това действие може да бъде опростено чрез щракване в областта „Опции за възстановяване на акаунт“на стрелките на правилните места, за да посочите на страницата, която отваря номера на вашия мобилен телефон или резервен имейл, където да ви изпратят код за възстановяване. Би било по-добре, разбира се, да използвате и двата варианта.
- Но това са само половин мерки, които ще ви помогнат, след като негодникът рови из чистото ви пране (поща) с мръсните си ръце. Има обаче метод, който с много висока степен на вероятност ви позволява да избегнете този срам и да защитите акаунта си от мръсни атаки. Това ужасно оръжие се нарича " "
и по подразбиране не е активен.
Освен това, когато за първи път влезете от компютъра си, ще трябва да направите такъв трик, но за да не ви досаждат по-късно с тези кодове от SMS, ще бъде достатъчно да поставите отметка, което казва това това е компютърът, на който имате доверие(запомнете на този компютър).

След това една парола ще бъде достатъчна за влизане.
- Но за имейл клиенти и мобилни устройства ще трябва да създадете специални в акаунта си пароли за приложения. Тази парола ще бъде уникална за всяко приложение, но ще трябва да се занимавате със създаването и промяната им в настройките на програмата. Въпреки че, разбира се, си заслужава, защото в замяна получавате несравнимо по-високо ниво на сигурност срещу хакване. Това беше теорията, сега да преминем към практиката.
Независимо дали искате или не, най-вероятно все пак ще трябва да отворите този раздел, защото без него много мобилни устройства и десктоп приложения няма да имат достъп до вашия акаунт след активиране на удостоверяване в две стъпки, т.к. основната парола вече няма да е достатъчна за това или по-скоро просто няма да работи.

Първо от падащия списък изберете приложението на Google, в което искате да влезете (поща, YouTube или друго), след това от втория списък изберете устройството, от което искате да влезете, и щракнете върху „ Създавайте" В резултат на това ще получите парола за това приложение и инструкции за използването му:

Няма смисъл да го записвате или още повече да го помните, защото ще бъде по-лесно да зададете нов. Единственото неудобство е, че тази процедура ще трябва да се повтаря за всяко приложение.
Удостоверяване в две стъпки при влизане във вашия акаунт
По подразбиране тази много важна настройка ще бъде деактивирана. За да го активирате, трябва да отидете в раздела " " от лявото меню (или подобен елемент от главната страница с настройки - вижте екранната снимка по-горе):

След като щракнете върху стрелката в областта „Проверка в две стъпки“, ще ви бъдат показани аргументите в полза и за да продължите, ще трябва да кликнете върху „ Започнете" .
В първата стъпка ще трябва да посочите номера на мобилния телефон, на който ще бъдат изпратени SMS или гласови съобщения (по ваш избор) с кодове за потвърждение, за да влезете в акаунта си в Google.

Въведете кода, получен на вашия телефон:

След като го въведете, ще бъдете поздравени и накрая предложени включиточно това удостоверяване в две стъпки за влизане във вашия акаунт в Google:

След това пред вас ще се отвори страница с безкрайни възможности за разширяване и задълбочаване на сигурността при работа с вашия акаунт в Google.


Като цяло има някои трудности при активирането на удостоверяване в две стъпки, но като цяло със сигурност си заслужава.
10 тайни на вашия акаунт в Google, за които не сте знаели
- В раздела за настройки за сигурност „Влезте в Google акаунт“можете да преглеждате известия за подозрителни влизания във вашия акаунт или опити за промяна на паролата ви, както и други критични ситуации за сигурност.

Тук можете незабавно да разгледате последните действия с вашия акаунт (може би не сте единственият, който го използва) и да видите от кои устройства сте го осъществили и кога.
Ако не сте активирали автентификация в две стъпки, тогава най-интересни в отчетите от гледна точка на сигурността и целостта ще бъдат последните действия във вашия акаунт и устройствата, от които сте влизали. Ако там се показват притурки или операционни системи, в които не можете да влезете, това е причина сериозно да помислите за настройките си за сигурност (най-малко за промяна на паролата на по-сложна).
- Можете да видите всичките си действия в услугите на Google още по-подробно в секцията „Поверителност“, а именно „ Действия в услугите на Google". Ако не сте изключили приложението и историята на търсенето в мрежата, историята на местоположението, историята на YouTube и т.н. в настройките „Проследяване на действията", тогава можете да намерите всичко (буквално всичко) там.

Понякога наистина помага да си спомня „къде бях вчера“ и какво точно открих, което сега просто не мога да намеря. Да, не споря, не е страхотно да бъдете следвани, но те така или иначе ще ви следват, но само вашият акаунт в Google ви позволява да се възползвате от плодовете на това наблюдение. В същото време ще разберете колко онлайн чудовища знаят за вас.
- На екранната снимка, показана по-горе, има връзка по-долу към вашия личен акаунт в Google. Също така отличен и информативен раздел. На него ще видите в кои услуги какво имате, какво е създадено, какво е добавено, изтеглено, конфигурирано и т.н.

Когато щракнете върху всеки от разделите, ще получите подробна информация и дори можете да отидете до тази услуга, ако е необходимо.
- Търсене по телефона- много впечатляваща опция (производителите на iPhone се гордеят с тази функционалност):

Мисля, че най-полезното тук е дистанционно излизане. Така всеки, който държи телефона в ръцете си, няма да може да използва вашите пароли, няма да може да чете пощата ви и няма да има достъп до пари в услуги като Adwords или Adsense.
- В района „Свързани приложения и сайтове“можете да видите сайтове и приложения, които използват вашия акаунт за оторизация. Това действие само по себе си е безопасно и не може да доведе до нищо лошо, но въпреки това винаги можете да деактивирате разрешеното по-рано разрешение за определени сайтове или приложения:

Тук можете веднага да проверите и, ако е необходимо, да изтриете пароли, съхранени от вашия браузър Chrome или Android във вашия акаунт. Лично аз се опитвам да не се доверявам на браузърите да съхраняват пароли за различни парични услуги и други „високорискови активи“.
Как да архивирате, изтриете или завещаете своя акаунт
Има още няколко интересни настройки, които са скрити в лявото меню.

Синхронизиране на отметки, пароли и разширения в Chrome чрез вашия акаунт
За всеки случай ще обясня за съхраняването на данни от браузъра във вашия акаунт - как е конфигурирано всичко. Браузърът Google Chrome има възможност да синхронизира всички свои настройки с или мобилни устройства.
За да направите това, ще бъде достатъчно да извършите в настройките на този браузър влезте в акаунта си:

След това на страницата с настройки, която се отваря (икона с три хоризонтални точки и елемента „Настройки“), изберете какво точно трябва да се синхронизира(поставете отметка в квадратчетата) и посочете дали всичко ще трябва да бъде криптирано в движение. По подразбиране е избрано „Синхронизиране на всичко“:

Отметки, пароли, настройки, инсталирани разширения и приложения, теми и отворени раздели на всичките ви Chrome (на настолни компютри, таблети, мобилни телефони) ще се съхраняват във вашия акаунт и това може да се види в количествено изражение в "(Ще намерите и тази връзка към него в най-горната част на прозореца с настройки на Chrome).
Това всъщност е всичко, върху което исках да се съсредоточа. Останалите настройки на профила ви в Google са доста ясни, прозаични и като цяло не толкова важни (поне за мен).
Късмет! Ще се видим скоро на страниците на сайта на блога
Може да се интересувате
Изключване на уебсайт от филтъра на Google Penguin - ръководство стъпка по стъпка  Как да добавите сайт, за да добавите url на Yandex, Google и други търсачки, регистрация в панели за уеб администратори и директории
Как да добавите сайт, за да добавите url на Yandex, Google и други търсачки, регистрация в панели за уеб администратори и директории  SEO терминология, акроними и жаргон
SEO терминология, акроними и жаргон  Онлайн услуги за уебмастъри - всичко необходимо за писане на статии, оптимизация за търсачки и анализ на нейния успех
Онлайн услуги за уебмастъри - всичко необходимо за писане на статии, оптимизация за търсачки и анализ на нейния успех  Дешифриране и обяснение на SEO съкращения, термини и жаргон
Дешифриране и обяснение на SEO съкращения, термини и жаргон  Удобно ли е да търсите в Google - филтри, разширено търсене и оператори, които ви помагат да Google бързо
Удобно ли е да търсите в Google - филтри, разширено търсене и оператори, които ви помагат да Google бързо
Защо Play Market не работи на Android и казва, че няма връзка? Понякога, когато се опитате да влезете в Google Play Market (Google Play Market) от устройство с Android (смартфон или таблет), се появяват проблеми, които ви пречат да влезете в акаунта си.
Какво трябва да направите, ако не можете да влезете в акаунта си в Play Store и се появи съобщение, че трябва да влезете в акаунта си?
Тази ситуация може да се случи, дори ако въведете вашето потребителско име и парола и сте 100% сигурни, че работят и са правилни. Грешката може да възникне в много случаи и е трудно да се открие причината за всеки конкретен случай, но ето няколко начина, които могат да помогнат за разрешаването на този проблем. Ако не можете да влезете в акаунта си в Google, прочетете и гледайте видеоклипа!
Първото нещо, което трябва да направите, е да изчистите кеша на Google Play Store, за да направите това, трябва да отидете в Настройки - Приложения - Управление на приложения - Google Play и да щракнете върху Изтриване на данни, Изчистване на кеша.
След като извършите тези прости стъпки, рестартирайте вашето устройство, таблет или смартфон и е препоръчително да извадите батерията от него. След това опитайте отново да влезете в Google Play Market. Ако това не помогне, продължете напред.
Ако все още не можете да влезете в акаунта си в Google Play, направете следното:
Отидете в Настройки - Приложения - Всички и за Google Play Market, Google Services Framework и Google Play Services, спрете услугите, изтрийте всички данни, включително актуализации, и след това изчистете кеша отново. След това трябва да отидете в Настройки - Акаунти - Google и да премахнете отметките от всички квадратчета в синхронизацията. След това трябва да рестартирате отново вашия смартфон или таблет с Android и да поставите отметките обратно от предишната точка, след което да рестартирате отново. Сега се опитваме да навлезем отново на пазара за игри.
Тези стъпки трябва да помогнат в повечето случаи, ако не можете да влезете в Google Play Store от вашия смартфон или таблет с Android. Но ако това все още не ви помогне, създайте резервно копие на устройството и нулирайте телефона, смартфона или таблета си до фабричните настройки, или дори по-добре, преинсталирайте Android или актуализирайте до най-новата версия.
Друг популярен проблем на Android е блокирането на достъпа до устройството с помощта на ключ за модел. Често хората, след като са въвели и създали парола за операционната система Android под формата на модел, символ, фигура, я забравят. Писахме за това как да отключите ключ за модел на Android
След всяко твърдо нулиране до фабричните настройки, потребителят може да хване грешка на Android, свързана с акаунта в Google - „Устройството е възстановено до настройките по подразбиране“. Всеки опит за въвеждане на известна правилна парола за вход за предишен акаунт завършва с предупреждение. „Влезте в един от акаунтите на собственика на това устройство“. За мнозина задачата се усложнява от факта, че акаунтът никога не е бил свързан с този телефон и въвеждането на данни от друг акаунт е невъзможно от самото начало. Ще ви кажем как бързо да коригирате тази грешка.
Защо не мога да вляза в акаунта си в Google след нулиране?
Най-новите версии на Android въведоха твърде много опции за сигурност. По-специално, известието „Влезте в един от вашите акаунти...“ е първата стъпка в защитата на вашето устройство от кражба. Тоест, крадецът няма да може да открадне, да извърши Hard Reset и да го използва тихо, дори обичайното мигане на устройството няма да му помогне. Това предупреждение се появява особено често в линията устройства от Samsung, Alcatel, Lenovo, ZTE, BQ, Huawei, Fly и др. Друг аспект на изискването за въвеждане на предишен акаунт е синхронизирането на всички данни (телефонен указател, регистър на обажданията, браузър и др.).
Премахване на Google акаунт (FRP) от телефона
Така че, за да разрешите тази ситуация, ще трябва напълно да премахнете акаунта си в Google от Android. Това може да стане чрез просто нулиране на настройки, DRM лицензи или използване на помощна програма Dev.Settings на трета страна. Нулирането и изтриването на лицензи се извършва в стандартната опция на системните настройки, така че първо трябва да заобиколите активирането и да стигнете до настройките.
Чрез Google търсене
- Включете устройството и следвайте опцията за избор на език.
- Изберете вашия език и след това задръжте бутона Начало.
- Това кликване трябва да активира търсенето с Google в горната част.
- Въведете „Настройки“ там и щракнете върху падащия списък по-долу. Ако всичко е направено както трябва, ще отворите тази опция.
- Между другото, можете да стартирате панела в началото, където има бутон „Спешно повикване“: щракнете върху него и отидете в менюто за набиране, след което натиснете „Начало“.
Чрез клавиатура
- Стигнете до точката, в която получавате подкана за поща, щракнете в полето за въвеждане, което ще изведе клавиатурата (това ще бъде стандартно приложение).
- Върху него натиснете продължително и щракнете върху символа на кучето „@“ - това трябва да доведе до появата на „Зъбно колело“.
- Отидете до него и в менюто щракнете върху „Клавиатура на Android“.
- Връщаме се крачка назад, където се появява опцията „Диспечер на задачите“ - щракнете върху нея.
- Това действие ще стартира панела за търсене на Google в горната част - тогава правим всичко както в предишния метод.
Чрез MicroSD флашка
- Докато телефонът работи в състояние „Проверка на акаунта“, поставете USB флаш устройството в телефона.
- Важно (!) Този метод е подходящ за тези, които не трябва да изваждат батерията. В противен случай ще ви трябва OTG кабел, чрез който можете да свържете флашката към устройството.
- След това трябва да се появи съобщението „Промяна на паметта за запис по подразбиране“ и щракнете върху OK. Понякога разпознаването може да отнеме до час - изчакайте!
- След това ще се отвори изгледът за съхранение, изберете там „Данни за приложения и медии“.
- Търсим същите „Настройки“ в списъка, отваряме ги и избираме „Изпълни“ в долната част.
Как сами да изтриете акаунта си
След като отидете в менюто Настройки, опитайте две опции там, които трябва да изтрият данните от акаунта ви:
- Отидете на опцията „Архивиране и нулиране“. Във всеки модел пътят може да е малко по-различен, например ще има елемент „Архивиране и нулиране“.
- Първо проверете дали има опция „Нулиране на DRM лицензи“. Ако има такъв, изтриваме всички лицензи. Няма нищо лошо в тази ситуация и можете да възстановите DRM опцията.
- Върнете се и направете самото възстановяване на фабричните настройки. Ако имате възможност да изберете специално изтриваеми опции, изберете само „Изтриване на акаунти“.
След това телефонът ще се рестартира и искането за синхронизиране с вашия акаунт трябва да изчезне или ще бъде потвърдено без проблеми.
Използване на програмата Dev.Settings
Ако нищо от горното не ви помогне, тогава можете да опитате приложението Настройки за разработка. Тази програма извършва директно влизане в настройките при стартиране. Всичко, което трябва да направите, е да изтеглите неговия apk файл на телефона си и да го инсталирате на телефона си. За целта ще ви трябва OTG кабел или MicroSD. Ето подробни инструкции по този въпрос.
Заключение
Всички тези решения са най-простите и в повечето случаи помагат за разрешаването на грешката „Влезте в един от акаунтите на собственика на това устройство“. В особено тежки случаи много форуми съветват да мигате фърмуера на устройството чрез компютър, като използвате специални помощни програми и драйвери. В това има известна логика, но има и известен риск - при инсталиране на персонализиран монтаж може да загубите гаранцията на устройството. Ето защо е по-добре да се свържете със специалист, ако никога не сте се сблъсквали с този процес, защото всъщност не искате да превърнете телефона си в тухла.
Проблемите, свързани с повреден потребителски профил, са сред най-често срещаните, обикновено придружени от съобщенията „Не можете да влезете в акаунта си“ и „Влезли сте с временен профил“. Затова днес решихме да ви разкажем как е структуриран потребителският профил, какво може да доведе до неговата повреда и какви методи могат да се използват за възстановяване на нормалната работа на системата.
Да започнем със симптомите, първият знак, че нещо не е наред е надписът Подготовка на Windowsвместо това на началния екран Добре дошли.
 След това ще бъдете "зарадвани" от съобщение „Не мога да вляза в акаунта ви“с опции за повторно влизане и продължаване на работа.
След това ще бъдете "зарадвани" от съобщение „Не мога да вляза в акаунта ви“с опции за повторно влизане и продължаване на работа.
 Ако затворим този прозорец, ще видим друго съобщение, което хвърля малко светлина върху случващото се „Влезли сте с временен профил“.
Ако затворим този прозорец, ще видим друго съобщение, което хвърля малко светлина върху случващото се „Влезли сте с временен профил“.
 Ако профилът е временен, тогава се оказва, че по някаква причина постоянният потребителски профил не може да бъде зареден. Затова нека не се увличаме, а се опитайте да разберете какво е потребителски профил, какви данни съдържа и каква може да е причината за невъзможността да се зареди.
Ако профилът е временен, тогава се оказва, че по някаква причина постоянният потребителски профил не може да бъде зареден. Затова нека не се увличаме, а се опитайте да разберете какво е потребителски профил, какви данни съдържа и каква може да е причината за невъзможността да се зареди.
В най-първо приближение потребителският профил е съдържанието на директорията C:\Потребители\Име, Където Име- потребителско име, там ще видим познатите на всички папки Настолен компютър, документи, изтегляния, музикаи т.н., както и скрита папка AppData.

Всичко е ясно с видимата част на профила - това са стандартни папки за съхранение на потребителски данни, между другото, можем лесно да ги преназначим на всяко друго място. В най-новите версии на Windows можете дори да преназначите работния плот.
 Това е доста удобно и оправдано, като се има предвид колко неща държат потребителите на настолните си компютри, а същите тези SSD далеч не са гумени. Но не говорим за това; това, което е скрито от очите на обикновения потребител, е много по-интересно.
Това е доста удобно и оправдано, като се има предвид колко неща държат потребителите на настолните си компютри, а същите тези SSD далеч не са гумени. Но не говорим за това; това, което е скрито от очите на обикновения потребител, е много по-интересно.
Папка AppDataе предназначен да съхранява настройки и потребителски данни на инсталирани програми и на свой ред съдържа още три папки: Локален, LocalLowИ Роуминг.
 Нека ги разгледаме по-подробно:
Нека ги разгледаме по-подробно:
- Роуминг- това е "лека" и както подсказва името подвижна част от профила. Той съдържа всички основни настройки на програмите и работната среда на потребителя; ако в мрежата се използват роуминг профили, съдържанието му се копира в споделен ресурс и след това се зарежда на всяка работна станция, където потребителят е влязъл.
- Местен- „тежката“ част от профила, съдържа кеш, временни файлове и други настройки, които се отнасят само за текущия компютър. Може да достигне значителни размери и не се движи в мрежата.
- LocalLow- локални данни с ниска цялост. В случая отново имаме несполучлив превод на термина ниско ниво на интегритет, всъщност нивата на интегритет са друг механизъм за сигурност. Без да навлизаме в подробности, можем да кажем, че системните данни и процеси имат висока цялост, стандартна цялост - за потребителя и ниска цялост - за потенциално опасни. Ако погледнем в тази папка, ще видим там данни, свързани с браузъри, флаш плейъри и т.н. Логиката тук е проста - в случай на авария или атака, процесите, изпълнявани от тази папка, няма да имат достъп до потребителските данни.
Сега е моментът да помислите, увреждането на кои от посочените данни може да доведе до проблеми при зареждането на профила? Вероятно никакви. Следователно трябва да има нещо друго в профила. Разбира се, че е и ако погледнем внимателно екранната снимка на потребителския профил по-горе, ще видим файл там NTUSER.DAT. Ако включите дисплея защитени системни файлове, тогава ще видим цял набор от файлове с подобни имена.
 Сега стигаме до точката. Във файл NTUSER.DATима клон на регистъра HKEY_CURRENT_USERза всеки потребител. И именно повредата на клона на регистъра прави невъзможно зареждането на потребителския профил. Но не всичко е толкова лошо, колкото може да изглежда на пръв поглед. Регистърът е доста добре защитен от възможни повреди.
Сега стигаме до точката. Във файл NTUSER.DATима клон на регистъра HKEY_CURRENT_USERза всеки потребител. И именно повредата на клона на регистъра прави невъзможно зареждането на потребителския профил. Но не всичко е толкова лошо, колкото може да изглежда на пръв поглед. Регистърът е доста добре защитен от възможни повреди.
файлове ntuser.dat.LOGсъдържат регистър на промените в системния регистър от последното успешно зареждане, което прави възможно връщане назад, ако възникнат проблеми. Файлове с разширение regtrans-msса регистър на транзакциите, който ви позволява да поддържате клон на регистъра в последователна форма в случай на внезапно спиране, докато правите промени в регистъра. В този случай всички чакащи транзакции ще бъдат автоматично отменени.
Файловете представляват най-малък интерес blf- това е архивен дневник на клон на регистъра, например, с помощта на стандартен инструмент Възстановяване на системата.
По този начин, след като разберем от какво се състои потребителският профил и повредата на коя част от него прави невъзможно зареждането, ще разгледаме начини за възстановяване на системата.
Метод 1: Коригирайте проблема в потребителския профил
На първо място, ако имате проблеми с влизането в акаунта си, трябва да проверите системния обем за грешки; за да направите това, стартирайте конзолата за възстановяване или средата на Windows PE и изпълнете командата:
Chkdsk c: /f
В някои случаи това може да е достатъчно, но ще разгледаме най-лошия сценарий. След като проверите диска, стартирайте системата и отворете редактора на системния регистър, отидете до клона
Отляво ще видим редица секции с името на типа S-1-5и дълга опашка, която съответства на потребителски профили. За да определите кой профил на кой потребител принадлежи, обърнете внимание на ключа ProfileImagePathна дясно:
 И така, търсеният профил е намерен, сега отново гледаме дървото отляво, което трябва да съдържа два клона, единият от които завършва бак.
И така, търсеният профил е намерен, сега отново гледаме дървото отляво, което трябва да съдържа два клона, единият от които завършва бак.
 Сега нашата задача е да преименуваме основния профил на бак, А бакв главния. За да направите това, добавете всяко разширение към основния профил, да речем .ba, след това преименувайте резервния профил на основния, като премахнете от името му .баки преименувайте отново ба V бак.
Сега нашата задача е да преименуваме основния профил на бак, А бакв главния. За да направите това, добавете всяко разширение към основния профил, да речем .ba, след това преименувайте резервния профил на основния, като премахнете от името му .баки преименувайте отново ба V бак.
Между другото, може да има ситуации, при които за вашия акаунт съществува само клон бак, в този случай просто премахнете разширението му.
След това намираме два ключа в новия основен профил RefCountИ състояниеи задайте и двете стойности на нула.
 Да рестартираме. В повечето случаи, ако профилът не е сериозно повреден, тези стъпки ще доведат до успех, в противен случай преминете към метод 2.
Да рестартираме. В повечето случаи, ако профилът не е сериозно повреден, тези стъпки ще доведат до успех, в противен случай преминете към метод 2.
Метод 2. Създайте нов профил и копирайте потребителските данни там
В този случай официалната документация на Microsoft съветва да създадете нов акаунт и да копирате данните от вашия профил там. Но този подход поражда цял слой проблеми, тъй като новият потребител е нов субект на сигурността и следователно веднага получаваме проблем с правата за достъп, освен това ще трябва да свържем отново всички мрежови акаунти, да импортираме повторно лични сертификати, експорт-импорт на поща (ако използвате Outlook). Като цяло ще има достатъчно забавления и не е факт, че всички проблеми ще бъдат успешно преодолени.
HKEY_LOCAL_MACHINE\SOFTWARE\Microsoft\Windows NT\CurrentVersion\ProfileList
и изтрийте всички клонове, свързани с вашия профил. Да рестартираме.
След това Windows ще създаде нов профил за вашия акаунт, сякаш сте влезли в тази система за първи път. Но вашият идентификатор за сигурност (SID) ще остане непроменен, вие отново ще бъдете собственик на всички ваши собствени обекти, сертификати и т.н., и т.н.
За по-нататъшни действия ще ви е необходим друг акаунт с администраторски права, нека го създадем, в нашия случай това е акаунтът темп.
 След това излизаме от нашия основен акаунт (или рестартираме) и влизаме в нашия вторичен акаунт. Нашата задача е да копираме цялото съдържание на старата папка на профила, с изключение на файловете NTUSER, в новата папка. За тези цели е по-добре да използвате файлов мениджър (Total Commander, Far и т.н.), работещ с администраторски права.
След това излизаме от нашия основен акаунт (или рестартираме) и влизаме в нашия вторичен акаунт. Нашата задача е да копираме цялото съдържание на старата папка на профила, с изключение на файловете NTUSER, в новата папка. За тези цели е по-добре да използвате файлов мениджър (Total Commander, Far и т.н.), работещ с администраторски права.
В края на процеса на копиране влезте отново в акаунта си и проверете работата на акаунта. Всички данни и настройки трябва да се върнат на мястото си. Въпреки това, не бързайте да изтриете старата папка и допълнителен акаунт, може да се наложи някои данни да бъдат прехвърлени отново. Това може да се дължи на факта, че някои програми, които съхраняват настройки в повреден клон на системния регистър, могат да решат, че е извършена нова инсталация и да презапишат прехвърлените файлове; в този случай е достатъчно да копирате избирателно необходимите данни.
След като сте работили известно време със системата и сте сигурни, че всичко е на мястото си и работи както трябва, можете да изтриете старата папка и допълнителния акаунт.