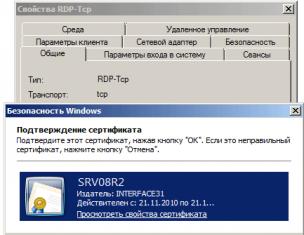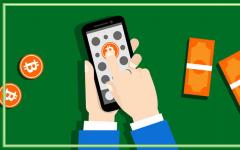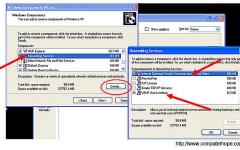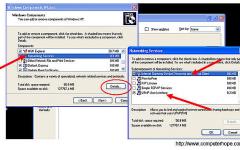Прочетете защо Windows 7 Explorer не работи и как да го поправите. Всички причини и начини за отстраняване на грешки в Windows Explorer. Инструкция.
Често можете да чуете оплакване от потребители: „Explorer се рестартира, какво да правя?“. Windows 7 е една от най-разпространените операционни системи, така че можете да чуете такива думи за нея най-често. Може да има няколко причини за неуспеха, въз основа на тях трябва да предприемете действия.
Windows 7 Explorer не работи - най-вероятно има проблеми с видеокартата
Няма да можете да използвате компютъра си без видеокарта. Тя участва в работата на всички приложения. Най-често програмните повреди възникват поради факта, че са инсталирани остарели драйвери за видеокартата. Може да бъде причинено и от повреда. Нека да разберем как да поправим Windows 7 Explorer в този случай.
Можете да се отървете от проблема, като инсталирате необходимите драйвери. За да направите това, можете да използвате следните инструкции:
- Отидете в менюто "Старт" и в дясната колона щракнете върху секцията "Контролен панел".
- Превключете режима на показване в горния десен ъгъл на опцията „Категория“.
- Изберете секцията Система и сигурност.
- В групата Система щракнете върху връзката Диспечер на устройства.
- Изберете групата Display Adapters. Ще видите списък, от който трябва да изберете вашата видеокарта. Кликнете два пъти върху името му с левия бутон на мишката.
- В новия прозорец изберете раздела "Драйвер".
- В лявата колона намерете бутона за изтриване.
- Сега трябва да намерите нов драйверв интернета. Това може да стане чрез името на видеокартата (изтеглете от официалния сайт на производителя) или чрез нейния ID. След като изтеглите новия драйвер, инсталирайте го, рестартирайте компютъра.
Най-лесният начин да търсите нови драйвери е със специални помощни програми, като Driver Pack Solution. Първо изтеглете тази програма, след това деинсталирайте драйвера и го стартирайте. След сканиране помощната програма ще открие, че на вашата видеокарта няма инсталирани драйвери и ще предложи да ги изтеглите и инсталирате. Тази процедура се извършва автоматично.
Грешки в системните файлове на Windows
Системните файлове на операционната система могат да бъдат повредени поради невнимателни действия на потребителя, вирусна активност или дори поради неправилно изключване на компютъра. Системата предоставя възможност за възстановяването им без използване на допълнителни помощни програми. Ако подмяната на драйверите на видеокартата не помогна, направете следното:
- Едновременно натиснете бутоните Win + R.
- В прозореца, който се показва, напишете командата: cmd.
- "" ще се отвори пред вас.
- Въведете го sfc / scannow и потвърдете избора си с бутона Enter.
- Системата ще започне да сканира собствените си файлове и да коригира грешките в тях.
- След като помощната програма приключи, рестартирайте компютъра.
В повечето случаи заедно с коригирането на системните файлове ще изчезне и грешката на Windows 7 Explorer.Ако този метод за отстраняване на проблема не помогне, опитайте останалите съвети в тази статия.
Освен това можете да се отървете от проблемите в Регистър на Windowsс помощта на помощната програма CCleaner. Трябва да го изтеглите, да изберете раздела "Регистър" и да го анализирате, след което да коригирате откритите грешки. Освен това ще ви помогне да се отървете от проблемите на File Explorer, причинени от системни сривове.
Нарушение в работата на "Explorer" поради вирусна атака
Не е необичайно компютърните програмни файлове да бъдат повредени. Те избират "изследователя", защото чрез него имат достъп до вашите лични папки. Ако нямате антивирусна програма, тогава рискът от заразяване на компютъра е голям. В резултат на това "Explorer" не отговаря на Windows 7. Как да коригираме този проблем, ще го разберем по-нататък.
В този случай направете следното:
- Отидете на официалния уебсайт на Dr.Web или Kaspersky Lab. Намерете сред продуктите опцията, подходяща за създаване на стартиращо USB флаш устройство. Изтегли го.
- Подгответе празно USB устройство и използвайте изтеглената помощна програма, за да го превърнете в стартиращо USB флаш устройство. След това инсталирайте нови бази данни със сигнатури върху него.
- Рестартирайте компютъра си и извикайте настройките, като използвате клавиша F 9, F 11 или F 12. В менюто за зареждане задайте стартиране от USB устройство. Запазете промените си.
- След това действие компютърът ще се рестартира, флаш устройството вече трябва да е свързано към него. Изтеглянето ще бъде направено от него.
- Следвайки подканите на създаденото стартиращо флаш устройство, извършете пълно сканиране на вашия компютър за вируси.
- Сега трябва да рестартирате компютъра отново, да влезете в BIOS и да настроите системата да стартира обратно от твърдия диск.
- След като системата се зареди, Explorer ще работи нормално. За да попречите на вирусите да атакуват системата ви отново, инсталирайте помощна програма, която защитава срещу тях.
Моля, имайте предвид, че стартиращата флашка ще бъде ефективна само в деня, в който сте я направили. Ако искате да използвате проверката с него през цялото време, тогава преди всяка работна сесия ще трябва да актуализирате базите данни.
Липса на ресурси
Ако "Explorer" често спира да работи, тогава трябва да погледнете натоварването процесорИ оперативна памет. Можете да проверите в какъв режим работят чрез "Диспечер на задачите", той се извиква с клавишната комбинация Ctrl + Alt + Del. Ако в раздела „Производителност“ установите, че компютърът работи при максимално натоварване, отидете в раздела „Процеси“ и премахнете всички фонови приложения.
В 95% от случаите "Explorer" не работи поради претоварване на компютъра. Операционната система просто няма достатъчно ресурси, за да осигури достъп до файлове и папки. Често самите потребители са виновни за тази ситуация, тъй като позволяват на програмите да работят във фонов режим и да се актуализират автоматично. Друг проблем е добавянето на голям брой програми към "Стартиране". Трябва да знаете как да коригирате Windows 7 Explorer в тази ситуация.
Можете да разтоварите автоматичното стартиране с помощта на помощната програма CCleaner:
- Стартирайте го, отидете в секцията "Инструменти".
- Отворете раздела Startup и премахнете всички програми от него.
- Запазете промените и рестартирайте компютъра си.
Отидете в менюто "Старт", изберете секцията "Компютър". Намира се в дясната колона. Намерете „Свойства“ в менюто. Прозорецът ще покаже всички системни параметри, но трябва да обърнете внимание само на размера на RAM - RAM. Ако обемът му е само 2 GB, тогава трябва да направите следното:
- В секцията със свойства на системата в лявата колона намерете елемента „Разширени системни настройки“.
- Отворете раздела "Разширени" в прозореца, който се показва. В секцията „Ефективност“ щракнете върху бутона „Настройки“.
- В новия прозорец, който се отваря, изберете отново раздела „Разширени“. Щракнете върху бутона „Промяна“ в секцията „Виртуална памет“.
- Премахнете маркера до фразата „Автоматично избиране на размера на файла за виртуална памет“.
- След това поставете точка върху фразата "Посочете размера". Въведете 5120 MB в полето Initial Size и 7680 в полето Maximum Size. Кликнете върху бутона "Задаване".
- Във всички отворени прозорци щракнете върху бутона "OK", за да се запазят направените от вас корекции.
Ако имате инсталирана повече от 4 GB RAM, тогава не трябва да променяте суап файла. В този случай си струва да проверите конфигурацията на системата, за да се отървете от претоварването на компютъра.
Инструкция
- Натиснете комбинацията Win + R на клавиатурата. Ще видите прозореца "Run".
- Въведете командата в него: msconfig. Щракнете върху бутона OK.
- Ще бъдете отведени до менюто "Конфигурация на системата". От предложените раздели изберете „Услуги“. В него ще видите всички фонови процеси, изпълнявани на вашия компютър.
- Поставете маркер до фразата " Не показвайте услугите на Microsoft", така че само изтеглените от вас приложения да останат в списъка.
- Всички останали програми могат безопасно да бъдат спрени - обикновено в списъка ще намерите приложения за актуализиране софтуер.
Горните стъпки ще ви позволят да ускорите компютъра си, което ще доведе до стабилна работа на програмата Explorer.
Повредени файлове в папки
Друга често срещана причина за блокиране и рестартиране на File Explorer е неправилното показване на миниатюри на обекти. Това се случва при изтегляне на файлове от интернет. Миниатюрите на изображения или видеоклипове се показват неправилно, поради което не работи Windows 7 Explorer. Можете да се отървете от този проблем, като следвате инструкциите:
- Чрез менюто "Старт" отидете в секцията "Компютър".
- Ще бъдете отведени до същия "Explorer", но без да е необходимо да показвате отделни файлове.
- В горната лента с инструменти изберете секцията „Услуга“. В контекстното меню, което се отваря, намерете опцията Folder Options.
- Ще видите прозорец с три раздела, от който трябва да изберете „Преглед“. В този раздел можете да конфигурирате показването на папки и файлове в тях.
- По-голямата част от прозореца е заета от блока "Разширени опции". В него ще видите списък налични настройки. Намерете в него реда „Показване на икони на файлове на миниатюри“. Махнете отметката.
- Сега просто трябва да приложите промените и да кликнете върху бутона "OK".
Ако проблемът на програмата "Explorer" е бил в грешното показване на миниатюри, тогава той ще бъде решен от това по прост начин. Но най-добре е да опитате да изтеглите файловете напълно. Временните файлове трябва да бъдат изтрити. За да направите това, можете да използвате помощната програма cCleaner, която вече познавате. В основния му раздел „Почистване“ трябва да работите върху откриването на временни и „нежелани“ файлове и след това да почистите.
Справяне със замразяването на File Explorer с диспечера на задачите
Ако "Explorer" не реагира, тогава можете да опитате да възстановите неговата производителност чрез "Диспечер на задачите". За това ще ви трябва:
- Извикайте го с клавишната комбинация Ctrl + Alt + Del. На някои системи трябва да натиснете Ctrl +Shift +Esc.
- Веднага щом "Диспечерът на задачите" се появи пред вас, отидете в неговия раздел "Процеси".
- Пред вас ще се появи таблица, в първата колона на която ще бъдат посочени имената на процесите. Трябва да намерите explorer.exe в този списък. Възможно е да има твърде много процеси, така че щракнете върху колоната с името на изображението, за да ги покажете по азбучен ред.
- Щракнете с десния бутон върху името на процеса и изберете „Край на дървото на процеса“ от контекстното меню.
- Ще видите прозорец, в който трябва да потвърдите действията си. Щракнете върху Край на процеса. Не затваряйте "Диспечер на задачите", все пак ще ви трябва, за да възстановите производителността на "Explorer".
- След това действие всички панели и икони на "Desktop" ще изчезнат. Това е знак, че сте направили всичко правилно.
- Кликнете върху връзката „Файл“ в горната част, изберете „Нова задача, изпълнение“ от контекстното меню.
- Ще видите малък прозорец, в който трябва да посочите името на новата задача. Въведете Explorer в него.
- Кликнете върху бутона "OK". След това изследователят ще започне отново.
Ако никой от горните методи не помогна, тогава трябва да опитате да направите „Възстановяване на системата“. За да направите това, не е необходимо да изтегляте допълнителни помощни програми, трябва само периодично да създавате точка за възстановяване или архивиране. Ако не сте създали никакви файлове за връщане назад за вашата система, тогава трябва да я преинсталирате напълно. В същото време копирайте всички необходими файловекъм външни HDDили флашка. И програмите и приложенията ще трябва да бъдат премахнати. Направете чиста инсталация на системата с трудно форматиранедиск.
Резултат
Ако се сблъскате с проблем: "Explorer" рестартира Windows 7, сега знаете какво да правите. Започнете, като изчистите временните файлове и промените дисплея с миниатюри. Ако лесните мерки не помогнаха, тогава можете да прибегнете до радикални - възстановяване на системата и пълно преинсталиране. И в двата случая опитайте да запазите необходимите файлове и папки на флаш устройството, в противен случай може да ги загубите, докато извършвате тази работа. Ако редовно имате проблеми с Explorer, тогава трябва да извършвате превантивна поддръжка на компютъра си - редовно го проверявайте за вируси, почиствайте дискове и коригирайте грешки в системния регистър. Съвременните помощни програми ще ви помогнат да направите тази работа бързо. Ако имате въпроси, задайте ги в коментарите. На същото място можете да разкажете за вашите начини да се отървете от проблема. Споделете статията с приятелите си.
Explorer е най-важната помощна програма в Windows. Всъщност дори работният плот е част от "Explorer". Стандартният File Explorer на Windows 7 обаче не е перфектен. В една на пръв поглед проста програма има няколко клопки, за които е по-добре да знаете предварително.
Как да отворите File Explorer
По подразбиране иконата File Explorer трябва да е отдясно на менюто "Старт".Също така, "Explorer" може да се стартира, като отидете във всяка папка, включително "Компютър", архив или "Кошче".
"Explorer" може да се стартира, като отидете във всяка папка, включително "Компютър", архив или "Кошче"
Бързи клавиши за стартиране на Explorer - Win + E.Можете също да намерите "Explorer" чрез търсенето в менюто "Старт".
 Можете да намерите "File Explorer" чрез търсенето в менюто "Старт".
Можете да намерите "File Explorer" чрез търсенето в менюто "Старт". Има обаче и още трудни начинистартиране на Explorer, който може да бъде полезен в критични ситуации. Например, стартиране през командния ред.

Настройки на File Explorer
В зависимост от вашите нужди и предпочитания, "Explorer" може да бъде персонализиран. Тук няма много място за редактиране, но може да се промени нещо.
Няма да можете да върнете „Explorer“ към стандартния изглед, като натиснете един бутон: ще трябва да върнете всичко по същия начин, по който са направени промените.
Първо, нека опишем най-простите промени: външен вид и подреждане.
За да промените размера на файловете и папките, показвани в Explorer, щракнете върху иконата без име в горния десен ъгъл на Explorer и преместете плъзгача там.
 Кликнете върху иконата в горния десен ъгъл на "Explorer" и преместете плъзгача там
Кликнете върху иконата в горния десен ъгъл на "Explorer" и преместете плъзгача там Можете също така да промените изгледа, реда и групирането, като щракнете с десния бутон върху празно място в Explorer.
 Можете да промените изгледа, реда и групирането, като щракнете с десния бутон върху празно място в "Explorer"
Можете да промените изгледа, реда и групирането, като щракнете с десния бутон върху празно място в "Explorer" Можете да активирате показването на скрити файлове и папки, както и известни файлови формати. Понякога това може да се направи от самия "Explorer", но такава функция не винаги е налична. Гарантирано ще влезете в тези настройки чрез "Контролен панел".
- Разширете менюто "Старт" и отворете контролния панел.
 Разширете менюто "Старт" и отворете контролния панел
Разширете менюто "Старт" и отворете контролния панел - Отидете на Външен вид и персонализиране, когато сте категоризирани.
 Отидете на Облик и персонализиране
Отидете на Облик и персонализиране - Кликнете върху „Опции на папката“.
 Кликнете върху „Опции за папка“
Кликнете върху „Опции за папка“ - Премахнете отметката от „Скриване на разширения за известни типове файлове“ и отметнете „Показване скрити файлове, папки и дискове. Погледнете и други точки: може да искате да промените нещо тук.
 Премахнете отметката от „Скриване на разширения за известни типове файлове“ и отметнете „Показване на скрити файлове, папки и дискове“
Премахнете отметката от „Скриване на разширения за известни типове файлове“ и отметнете „Показване на скрити файлове, папки и дискове“
Можете също така да промените размера на шрифта във File Explorer или по-точно да го увеличите леко. Но не забравяйте, че промяната на размера на шрифта неизбежно ще доведе до промяна в размерите на някои елементи от системния интерфейс.

Видео: Промяна на фона на Windows 7 File Explorer с помощта на Folder Background Changer
Промяната на фона на "Explorer" с обичайни средства не е възможна. Ако не сте доволни от стандартния дизайн, ще трябва да използвате софтуер на трети страни.
Проблеми с "Explorer" и тяхното решение
Както при всички важни Windows приложения, по време на работа на "Explorer" са възможни различни повреди. За щастие те са много лесни за решаване.
Windows 7 рядко съобщава за сривове на File Explorer, така че е невъзможно да се определи точната причина за проблема. Ще трябва да използвате всеки от предложените методи, докато грешката изчезне.
Повечето грешки, свързани с File Explorer, имат идентични решения. За да не ви объркаме, първо ще опишем кое решение на кой проблем отговаря, а след това ще разгледаме подробно всеки от предложените методи. Ако никой от методите не помогне, последното средство е да преинсталирате системата.
Таблица: начини за решаване на възможни проблеми с "Explorer"
| Грешка | Подходящи решения |
| Грешка „Explorer не отговаря“. |
|
| Грешка „Explorer спря да работи“. |
|
| Постоянно саморестартиране на "Explorer" |
|
| "Explorer" забавя |
|
| Компютърът се изключва |
|
| Нищо не се случва при стартиране |
|
| Десктоп или кошче липсват от File Explorer |
|
Процеси на затваряне
Причината за проблема при стартиране на "Explorer" може да бъде претоварена RAM. " Explorer "не изяжда много ресурси и за да го стартира, системата обикновено може да освободи малко място сама.Възможно е обаче да има моменти, когато Windows не може да убие нито един от останалите процеси. Например, ако са активни и имат висок приоритет или някой от тях просто не може да се затвори поради някаква грешка.
В този случай, когато се опитате да стартирате Explorer, компютърът ще виси за известно време, така че системата да се опита да освободи памет и когато времето за изчакване изтече, ще се появи съобщение за грешка. За да коригирате грешката:
- Натиснете Ctrl + Shift + Esc, за да отворите диспечера на задачите. Тук трябва да отидете в раздела "Ефективност". Погледнете натоварването на паметта: ако е заето повече от 90%, трябва да затворите няколко процеса, ако не, този метод не ви подхожда.
 Погледнете натоварването на паметта: ако е заето повече от 90%, трябва да затворите няколко процеса, ако не, този метод не ви подхожда
Погледнете натоварването на паметта: ако е заето повече от 90%, трябва да затворите няколко процеса, ако не, този метод не ви подхожда - Отидете в раздела "Процеси" и сортирайте списъка по количеството заета RAM. Опитайте се да намерите процеси, които принадлежат към отдавна затворени програми: най-често са виновни неправилно затворените браузъри. Ако няма такива, трябва да затворите най-трудния.
 Затворете най-тежките процеси или тези, принадлежащи към отдавна затворени програми
Затворете най-тежките процеси или тези, принадлежащи към отдавна затворени програми - Щракнете с десния бутон върху избрания процес и щракнете върху „Край на дървото на процеса“ в контекстното меню, което се отваря.
 Щракнете с десния бутон върху избрания процес и щракнете върху „Край на дървото на процеса“ в контекстното меню
Щракнете с десния бутон върху избрания процес и щракнете върху „Край на дървото на процеса“ в контекстното меню
Актуализация на Windows
Много често грешките при стартиране на Explorer са следствие от кривата на компилация на Windows, която е инсталирана на компютъра. В такива случаи проблемът не идва сам и е придружен от много съпътстващи грешки в други области. За да избегнете подобен проблем в бъдеще, никога не изтегляйте системни изображения от ненадеждни източници.
За щастие най-вероятно няма да се наложи да преинсталирате Windows. Можете да опитате да актуализирате системата чрез специална помощна програма. След това всичко нежелани променище трябва да изчезне. Ако след този метод проблемът изчезне, не забравяйте да проверите компютъра си за вируси.
- Отворете "Контролен панел" и отидете в категорията "Система и сигурност".
 Отворете "Контролен панел" и отидете в категорията "Система и сигурност".
Отворете "Контролен панел" и отидете в категорията "Система и сигурност". - Щракнете върху Проверка за актуализации.
 Щракнете върху Проверка за актуализации
Щракнете върху Проверка за актуализации - Кликнете върху „Активиране автоматична инсталацияактуализации", потвърдете разрешението за извършване на промени и изчакайте края на анализа. Бутонът, от който се нуждаете, може да се нарича по различен начин.
 Кликнете върху „Включване на автоматичните актуализации“
Кликнете върху „Включване на автоматичните актуализации“ - Ако намерите нещо, инсталирайте го. Най-вероятно ще отнеме много време.
 Инсталирането на актуализации ще отнеме много време
Инсталирането на актуализации ще отнеме много време
Възстановяване "Explorer"
Не можете да преинсталирате Explorer, но можете да го възстановите.Тези действия обаче изпълняват една и съща задача и се случват по почти същия начин, така че могат да бъдат приравнени.
Много потребители се опитват да премахнат Internet Explorer, който е косвено свързан с "Explorer". В резултат на това "Explorer" е повреден и трябва да бъде възстановен. Също така повредата на "Explorer" може да бъде следствие от работата на вируси или една от грешките в регистъра.
Описаната по-горе актуализация на Windows включва актуализация на File Explorer.
За да възстановите Explorer:

Лечение на регистъра
Основната част на системата Настройки на Windowsсъхранявани в неговия регистър. Всяка грешка, която възниква в него, е потенциално опасна и може да има последствия в съвсем различни области. Но най-често това се изразява в показване на изтрити, модифицирани и несъществуващи файлове и папки или, обратно, скриването им.
Ръчното почистване на регистъра е изключително трудна задача дори за много опитни потребители.Ще бъде много по-лесно и по-ефективно да поверите този процес на една от специализираните програми. Ще разгледаме обработката на системния регистър с помощта на програмата CCleaner като пример.
- Първо трябва да изтеглите и инсталирате CCleaner. Веднага след като го стартирате, веднага отворете раздела "Регистър".
 Отворете раздела "Регистър".
Отворете раздела "Регистър". - Кликнете върху „Намиране на проблеми“.
 Кликнете върху „Търсене на проблеми“
Кликнете върху „Търсене на проблеми“ - Когато анализът приключи, щракнете върху „Коригиране на избраното“.
 Кликнете върху „Коригиране на избраното“
Кликнете върху „Коригиране на избраното“ - CCleaner ще ви подкани да запазите резервни копия сменяеми файловетака че да можете да се върнете назад в случай неочаквани грешкиили системен срив по време на корекция. Проблеми се случват много рядко, но е по-добре да се съгласите.
 Запазете резервно копие за всеки случай
Запазете резервно копие за всеки случай - Щракнете върху „Коригиране на маркирано“. След това е препоръчително да рестартирате компютъра.
 Кликнете върху „Коригиране на маркираните“
Кликнете върху „Коригиране на маркираните“
Премахване на вируси
Вирусите на вашия компютър могат да причинят всякакви проблеми и грешките при стартиране на File Explorer не са изключение. Дори да имате вградена антивирусна програма, на която имате пълно доверие, това пак не ви гарантира пълна защита на вашия компютър. Периодично си струва да проверявате системата с алтернативна антивирусна програма, но оставянето й на компютъра изобщо не е необходимо. Ще разгледаме търсенето и премахването на вирус с помощта на безплатната помощна програма Dr. Web CureIt.

Изтриване на повреден медиен файл
Със сигурност сте забелязали, че снимка или видеоклип, намиращи се на компютър, имат икони в Explorer, които съответстват на тяхното съдържание. Тези икони се наричат "миниатюри".
Когато отворите папка, Explorer преглежда много бързо всички медийни файлове, за да ги анализира и генерира миниатюрите, от които се нуждаете. Но когато се натъкне на повреден сегмент, той хваща критична грешкаи спира да работи, понякога със срив на цялата система. Това ще се случва всеки път, когато се опитате да отворите съответната папка.
- Щракнете с десния бутон върху "Компютър" и изберете "Свойства".
 Щракнете с десния бутон върху „Компютър“ и изберете „Свойства“
Щракнете с десния бутон върху „Компютър“ и изберете „Свойства“ - Отидете на „Разширени системни настройки“.
 Отидете на „Разширени системни настройки“
Отидете на „Разширени системни настройки“ - В раздела „Разширени“, в секцията „Ефективност“, щракнете върху бутона „Настройки“.
 В секцията „Ефективност“ щракнете върху бутона „Настройки“.
В секцията „Ефективност“ щракнете върху бутона „Настройки“. - В прозореца, който се отваря, в раздела „Визуални ефекти“ намерете елемента „Показване на миниатюри вместо икони“, премахнете отметката от него и щракнете върху „OK“. Сега отворете проблемната папка и намерете проблемния медиен файл, като отворите всичко едно по едно. Когато го намерите, изтрийте го. След това върнете квадратчето без отметка на мястото му.
 В раздела "Визуални ефекти" можете също да изключите "декорациите" на системата, ако имате сериозни проблеми с производителността
В раздела "Визуални ефекти" можете също да изключите "декорациите" на системата, ако имате сериозни проблеми с производителността
Деактивиране на автоматичното зареждане
Друга често срещана причина за сривове на File Explorer е конфликт при стартиране. Някои процеси, отговорни за производителността на "Explorer", трябва да се включват автоматично, когато включите компютъра. Но ако инсталирате програма, която има помощна програма, която обхожда автоматично стартиране (например приложение за проверка на актуализации), има малък шанс помощната програма да влезе в конфликт с включването на един от важните процеси.
Всички приложения, които влизат в режим на автоматично зареждане, се забавят включване на Windowsтака че е най-добре да ги деактивирате. Това обаче трябва да се прави внимателно, за да не се деактивират процесите, които в момента се използват от системата.

Видео: деактивиране на стартирането на ненужни програми
Редактиране на контекстното меню
Някои програми, като например архиватори, могат да вградят свои собствени елементи в инсталацията по време на инсталацията. контекстно меню"Диригент". Това е доста удобно, но ако има грешки в съответния програмен модул, може да възникнат периодични сривове на File Explorer.
Няма да можете да редактирате контекстното меню с помощта на стандартни инструменти. Трябва да изтеглите безплатна помощна програма ShellExView (работи без инсталация). Стартирайте програмата и натиснете F7, за да деактивирате всичко, от което не се нуждаете. След рестартиране на компютъра.
 Стартирайте ShellExView, натиснете F7 и рестартирайте компютъра
Стартирайте ShellExView, натиснете F7 и рестартирайте компютъра Можете да стартирате помощната програма отново и да използвате метода за елиминиране, за да изчислите проблемния елемент, като включите всичко премахнато едно по едно и проверите „Explorer“ за работоспособност.
Рестартирайте Explorer
Рестартирането на "Explorer" може да бъде частично (рестартиране на приложението) и пълно (рестартиране на процесите, на които се базира "Explorer"). Няма особена разлика между тези два метода, а понякога те са напълно идентични.
Частичен рестарт
- Отворете менюто "Старт", задръжте натиснат клавишната комбинация Ctrl + Shift, щракнете с десния бутон върху празно място в менюто "Старт" и изберете Изход от Explorer.
 Задръжте клавишната комбинация Ctrl + Shift, щракнете с десния бутон върху празно място в менюто "Старт" и изберете "Изход от Explorer"
Задръжте клавишната комбинация Ctrl + Shift, щракнете с десния бутон върху празно място в менюто "Старт" и изберете "Изход от Explorer" - Използвайки комбинацията от клавиши Ctrl + Shift + Esc, извикайте „Диспечер на задачите“, щракнете върху „Файл“ и изберете „Нова задача (Изпълни ...)“.
 Извикайте „Диспечер на задачите“, щракнете върху „Файл“ и изберете „Нова задача (изпълни ...)“
Извикайте „Диспечер на задачите“, щракнете върху „Файл“ и изберете „Нова задача (изпълни ...)“ - Въведете командата "explorer" и щракнете върху "OK".
 Въведете командата "explorer" и щракнете върху "OK"
Въведете командата "explorer" и щракнете върху "OK"
Пълен рестарт

Връщането на "Кошчето" и работния плот
В левия панел на "Explorer" има група "Любими", която по подразбиране съдържа най-важните, от гледна точка на Microsfot, места. Оттам можете да премахнете всички папки и да ги върнете обратно с просто изтриване и плъзгане. Въпреки това, в случая с работния плот и кошчето, всичко не е толкова просто, тъй като мнозина не знаят за тяхното местоположение.
Няма такова място като "Кошче" в компютъра: няма го никъде. "Кошчето" не е папка, а помощна програма, която е списък на всички изтрити файлове. Но все още можете да го върнете.
Връщането на работния плот
- Папката Desktop се намира по пътя C: / Users / (Потребителско име). Всичко, което трябва да направите, е да го плъзнете в секцията "Любими" с мишката.
 Папката Desktop се намира по пътя C: / Потребители / (Потребителско име)
Папката Desktop се намира по пътя C: / Потребители / (Потребителско име) - Ако "Desktop" стане стандартна икона на папка и това е фундаментално неприемливо за вас, тогава можете да върнете оригиналния изглед обратно. За да направите това, щракнете с десния бутон върху него и изберете „Свойства“.
 Щракнете с десния бутон върху прекия път на работния плот и изберете „Свойства“
Щракнете с десния бутон върху прекия път на работния плот и изберете „Свойства“ - В раздела „Пряк път“ щракнете върху „Промяна на иконата“.
 В раздела „Пряк път“ щракнете върху „Промяна на иконата“
В раздела „Пряк път“ щракнете върху „Промяна на иконата“ - Намерете оригиналната икона тук, изберете я и щракнете върху OK.
 Намерете оригиналната икона тук, изберете я и щракнете върху „OK“
Намерете оригиналната икона тук, изберете я и щракнете върху „OK“
Връщане на Кошницата
- По подразбиране кошчето трябва да е на работния плот, но ако не е, първо трябва да го върнете там. Щракнете с десния бутон върху работния плот и изберете „Персонализиране“.
 Щракнете с десния бутон върху работния плот и изберете „Персонализиране“
Щракнете с десния бутон върху работния плот и изберете „Персонализиране“ - Кликнете върху „Промяна на иконите на работния плот“.
 Кликнете върху „Промяна на иконите на работния плот“
Кликнете върху „Промяна на иконите на работния плот“ - Поставете отметка в квадратчето „Кошница“ и щракнете върху „Приложи“.
 Поставете отметка в квадратчето „Кошница“ и щракнете върху „Приложи“
Поставете отметка в квадратчето „Кошница“ и щракнете върху „Приложи“ - Кошницата ще се появи на работния плот и всичко, което остава, е да я плъзнете в "Любими". След това можете да се върнете към промяна на иконите и да премахнете отново кошчето от работния плот.
Алтернативен "Explorer" за Windows 7
Стандартният "Explorer" на Windows 7 трудно може да се нарече идеален: той има доста недостатъци, няма специални правомощия в системата и е много ограничен в своята функционалност. По различни причини потребителите предпочитат алтернативни версии на него.
Ако искате да смените "Explorer", ще бъде трудно да намерите по-добър вариант от Total Commander.Тази помощна програма има проста и ясен интерфейс, неговите правомощия в системата са неограничени. Той е в състояние да замени много вторични програми, например архиватор.
 Първоначално няма да сте запознати с режима с два прозореца
Първоначално няма да сте запознати с режима с два прозореца Можете също да инсталирате файлов мениджър iTools ("Explorer" на Mac OS). Това е безплатна алтернатива на iTunes за iPod, iPad и iPhone на компютри с iOS и Windows.
Как да отворите FTP във File Explorer
Можете да създадете специален пряк път към всеки FTP сайт, така че да се отваря във вашия Explorer.
- Отидете на „Компютър“, щракнете с десния бутон върху празно място в „Explorer“ и изберете „Добавяне на нов елемент към мрежови места“.
 Щракнете с десния бутон върху празно място и изберете „Добавяне на нов елемент към моите мрежови места“
Щракнете с десния бутон върху празно място и изберете „Добавяне на нов елемент към моите мрежови места“ - Трябва да ви бъде представен съветникът за добавяне на мрежово местоположение. Кликнете върху „Избор на друго мрежово местоположение“.
 Кликнете върху „Избор на друго мрежово местоположение“
Кликнете върху „Избор на друго мрежово местоположение“ - Напишете връзка към желаната папка, както следва: "ftp://(вход):(парола)@i(ip или име на хост)/(път на папка)". Пишете без скоби. Трябва да получите нещо като "ftp://login: [имейл защитен]/файлове/музика". След това щракнете върху "Напред".
 Напишете връзка към желаната папка, както следва: "ftp://(вход):(парола)@i(ip или име на хост)/(път на папка)"
Напишете връзка към желаната папка, както следва: "ftp://(вход):(парола)@i(ip или име на хост)/(път на папка)" - Посочете име за прекия път. Тук и във всички следващи прозорци щракнете върху „Напред“ до успешно завършване.
 Посочете име за прекия път и щракнете върху „Напред“
Посочете име за прекия път и щракнете върху „Напред“ - Създаденият от вас пряк път ще се появи в папката Компютър. Той автоматично ще ви пренасочи към посочената FTP папка, която ще се отвори във File Explorer. Можете да преместите този пряк път на всяко място, което желаете.
 Създаденият от вас пряк път ще се появи в папката Компютър, но можете да преместите този пряк път на всяко удобно за вас място
Създаденият от вас пряк път ще се появи в папката Компютър, но можете да преместите този пряк път на всяко удобно за вас място
Ако FTP не се отвори
Както вече споменахме, File Explorer и Internet Explorer са тясно свързани. Internet Explorer може да блокира прехода към FTP сайтове или да ги плъзне, за да се отвори сам. За да коригирате това, трябва да влезете в настройките на браузъра.
- Първо трябва да отворите Internet Explorer. Ако сте го скрили от погледа за дълго време, можете да го намерите чрез търсенето.
 Ако сте скрили Internet Explorer за дълго време, можете да го намерите чрез търсенето
Ако сте скрили Internet Explorer за дълго време, можете да го намерите чрез търсенето - Кликнете върху зъбното колело в горния десен ъгъл и изберете „Опции за интернет“.
 Кликнете върху зъбното колело в горния десен ъгъл и изберете „Опции за интернет“
Кликнете върху зъбното колело в горния десен ъгъл и изберете „Опции за интернет“ - Отидете в раздела "Разширени".
 Отидете в раздела "Разширени".
Отидете в раздела "Разширени". - Намерете тук елемента „Разрешаване на преглед на FTP папки (извън Internet Explorer)“, премахнете отметката от него и щракнете върху „OK“.
 Намерете тук елемента „Разрешаване на преглед на FTP папки (извън Internet Explorer)“, премахнете отметката от него и щракнете върху „OK“
Намерете тук елемента „Разрешаване на преглед на FTP папки (извън Internet Explorer)“, премахнете отметката от него и щракнете върху „OK“
Допълнителни функции
Windows 7 Explorer има някои функции, за които не всички потребители знаят. Няма много от тях, но познаването на тези функции може да улесни взаимодействието ви с компютъра. В допълнение, тук ще говорим за няколко основни функции, които ще бъдат полезни на начинаещите потребители.
История на "Explorer"
Стандартният "Explorer" има история на посещенията, която показва всички наскоро отворени файлове и папки. Тази история се нарича "Последни места". Трябва да е в левия панел на File Explorer, под Favorites. Ако не е там, можете да го намерите, като потърсите в менюто "Старт". За да изчистите историята, просто изтрийте всичко от там.
 Можете да намерите „Последни места“ чрез търсенето в стартовото меню
Можете да намерите „Последни места“ чрез търсенето в стартовото меню Можете да изключите събирането на информация за папките и файловете, които посещавате, но това ще бъде малко по-трудно.
- Отворете категорията на контролния панел Облик и персонализиране и щракнете върху категорията Персонализиране.
 Кликнете върху категорията „Персонализиране“.
Кликнете върху категорията „Персонализиране“.  Отворете раздела "Старт меню", премахнете отметките от двете квадратчета и щракнете върху "OK"
Отворете раздела "Старт меню", премахнете отметките от двете квадратчета и щракнете върху "OK"
Изтриване на файлове
След изтриване на всеки файл, той автоматично се изпраща в "Кошчето". За да направите това, трябва да щракнете с десния бутон върху него и да изберете "Изтриване".
 След изтриване на всеки файл, той автоматично се изпраща в "Кошчето"
След изтриване на всеки файл, той автоматично се изпраща в "Кошчето" Този файл обаче винаги може да бъде намерен в кошчето и възстановен обратно. Той ще лежи там доста време, в зависимост от количеството свободно място на твърдия диск. Изтритите от кошчето файлове се възстановяват много трудно.
 За да възстановите файл от кошчето, просто отидете в кошчето, щракнете с десния бутон върху файла и изберете Възстановяване от контекстното меню.
За да възстановите файл от кошчето, просто отидете в кошчето, щракнете с десния бутон върху файла и изберете Възстановяване от контекстното меню. За да изтриете файл за постоянно (без да използвате посредник под формата на "кошче"), използвайте клавишната комбинация Shift + Delete.
Показване на размера на папката
Поради факта, че изчисляването на размера на някои папки отнема значително време и ресурси, File Explorer никога не показва количеството пространство, което заемат.
Няма да можете да включите показването на размера на папките с обикновени средства.Това обаче може да се направи с помощта на външната помощна програма Folder Size. Просто го инсталирайте на вашия компютър и размерът на папките ще се покаже в отделен прозорец, който ще бъде свързан с "Explorer". По-удобни опции не съществуват.
 След като зададете размера на папката, размерът на папките ще се покаже в отделен прозорец, който ще бъде прикачен към "Explorer"
След като зададете размера на папката, размерът на папките ще се покаже в отделен прозорец, който ще бъде прикачен към "Explorer" За Folder Size, както и за всяка подобна помощна програма, отнема време, за да се определи размерът на папките, които виждате за първи път, както и някои ресурси на вашия компютър, които понякога ще бъдат изядени в големи обеми.
Как да премахнете библиотеки
За удобство на потребителя Windows 7 предвижда създаване на библиотеки в левия панел на Explorer. Това обаче е много досадно за мнозина, тъй като малко хора използват библиотеки.
Можете лесно да премахнете една или всички библиотеки, но не можете просто да премахнете цялата група просто така. За да направите това, трябва да влезете в системния регистър.
- Разширете менюто "Старт", въведете "regedit" в търсенето и отворете намерената помощна програма.
 Разширете менюто "Старт", въведете "regedit" в търсенето и отворете намерената помощна програма
Разширете менюто "Старт", въведете "regedit" в търсенето и отворете намерената помощна програма - Това е редакторът на системния регистър. Сега ви предстои дълъг път: "HKEY_CLASSES_ROOT\CLSID\(031E4825-7B94-4dc3-B131-E946B44C8DD5)\ShellFolder".
 Преход към желаната папкаизвършва се през лявата страна на интерфейса
Преход към желаната папкаизвършва се през лявата страна на интерфейса - В самия край на пътя трябва да щракнете с десния бутон върху папката "ShellFolder" и да изберете "Разрешения".
 Щракнете с десния бутон върху папката "ShellFolder" и изберете "Разрешения"
Щракнете с десния бутон върху папката "ShellFolder" и изберете "Разрешения" - В прозореца, който се отваря, изберете групата "Администратори", поставете отметка в квадратчето за разрешение за пълен достъп и щракнете върху "OK".
 Изберете групата „Администратори“, поставете отметка в квадратчето за разрешение за пълен контрол и щракнете върху „OK“
Изберете групата „Администратори“, поставете отметка в квадратчето за разрешение за пълен контрол и щракнете върху „OK“ - Уверете се, че папката "ShellFolder" е избрана от лявата страна на прозореца. В дясната част на прозореца щракнете с десния бутон върху параметъра "Атрибути" и изберете "Редактиране".
 Щракнете с десния бутон върху параметъра "Атрибути" и изберете "Редактиране"
Щракнете с десния бутон върху параметъра "Атрибути" и изберете "Редактиране" - Въведете стойността "b090010d" и щракнете върху "OK". За да върнете библиотеките, ще трябва да въведете стойността "b080010d" тук.
 Въведете стойността "b090010d" и щракнете върху "OK"
Въведете стойността "b090010d" и щракнете върху "OK" - Ако имате 64-битова система, трябва да повторите всички стъпки по пътя "HKEY_LOCAL_MACHINE\SOFTWARE\Wow6432Node\Classes\CLSID\(031E4825-7B94-4dc3-B131-E946B44C8DD5)\ShellFolder".
Как да закачите папка
Ако използвате една или повече папки много често, ще бъде удобно да ги закачите някъде близо, без да създавате преки пътища. Може да бъде хвърлен в библиотеки или в групата Предпочитани.
- Ако искате да закачите папка към библиотеки, но не харесвате нито една от съществуващите, можете да създадете нова. Просто отворете групата библиотека, щракнете с десния бутон върху празно място, изберете „Ново“ и „Библиотека“.
 Отворете групата библиотека, щракнете с десния бутон върху празно място, изберете „Ново“ и „Библиотека“
Отворете групата библиотека, щракнете с десния бутон върху празно място, изберете „Ново“ и „Библиотека“ - Ако отворите създадената библиотека, ще видите един бутон. Когато щракнете върху него, ще бъдете помолени да въведете пътя до съществуваща папка, която искате да добавите. Последващото добавяне на папки ще стане чрез щракване с десния бутон върху празно място.
 Последващото добавяне на папки ще стане чрез щракване с десния бутон върху празно място в библиотеката Не забравяйте, че добавяте пряк път, а не копирате самата папка
Последващото добавяне на папки ще стане чрез щракване с десния бутон върху празно място в библиотеката Не забравяйте, че добавяте пряк път, а не копирате самата папка
Дори такова важно нещо като "Explorer" може да не работи правилно. Предвид факта, че сривовете на File Explorer често са критични, е много важно да знаете предварително опциите за възможни проблеми и как да ги разрешите. И ако стандартният "Explorer" престане да ви подхожда, винаги можете да го промените на по-функционална и надеждна версия.
Здравейте, днес ще говорим за един доста често срещан проблем, а именно, че Windows 7 Explorer не отговаря или.
Когато за първи път се сблъсках с този проблем, си помислих, че не мога да го реша сам, но след като се рових половин ден, все пак намерих начин да поправя тази грешка. За да не се налага да търсите отговора толкова дълго, ще пиша за този метод тук.
Windows 7 Explorer не отговаря
В този случай системата показва този прозорец:
Грешки с Windows 7 Explorer могат да възникнат по много причини, като липса на RAM (памет с произволен достъп).
За да разберете дали това е проблемът, отворете диспечера на задачите, за това задръжте "Alt + Ctrl + Delete", ако не можете да задържите бутоните едновременно, включете.
.png)
Както можете да видите на фигурата, моето натоварване на RAM е около 50%, ако имате същото или по-малко, тогава това не е проблемът. Основното е, че натоварването е по-малко от 90%.
След стартиране на програмата ще се отвори прозорец, в който можете да видите всички работещи разширения.
Сега, като използвате плъзгача, превъртете списъка с разширения вдясно, намерете реда „Компания“ и щракнете върху него. В резултат на това програмата ще маркира едно от разширенията, които трябва да бъдат деактивирани. Трябва да направите това, като натиснете бутона "F7".
В това ръководство научихте какво да правите, ако Windows 7 Explorer спре да отговаря и покаже прозорец за грешка. Ако проблемът все още не е разрешен, уведомете ме, определено ще помогна да го поправя. И дойде време да се сбогувам с вас, благодаря на всички за вниманието.
Време за четене: 42 мин
Версиите на Windows се актуализират, но проблемът със замразяването на програмите не изчезва, така че потребителят трябва да бъде подготвен възможни проблемикомпютърът замръзва поради неотговаряща програма. Може да има много причини, не е възможно да се застраховате срещу всички, но да решите - да.
Ще разгледаме и основните и често срещани причини за този проблем, ако е възможно, тъй като в някои случаи причината може да не е самата програма, а средата, в която е стартирана, или дори компютърното оборудване, което се проваля.
По същия начин премахването на замразяването също е разделено, т.е. понякога е достатъчно просто действие в 2 стъпки, а в други случаи може да е полезно помощна програма на трета страна или рестартиране на Windows.
Най-често няма нищо лошо в замразяването, дори това да са последствията вирусна атакаобикновено могат лесно да бъдат спрени.
Причини за замръзване на програмата и тяхното решение
Често срещани проблеми, които причиняват замръзване на програмата:
1. Неизпълнени изисквания на програмата - трябва да прегледате Системни изискванияпрограми, най-често те могат да бъдат намерени на официалния уебсайт;
2. Остаряла версия на софтуера - трябва да проверите за актуализации, може би те ще ви помогнат да решите проблема си;
3. Остарели или несъвместими драйвери - случва се доста често, за да разрешите проблема, трябва да инсталирате подходящия набор от драйвери за вашия компютър;
4. Последствията от заразяването на вашата система с вируси - за това има голям брой антивирусен софтуер, който може да ви помогне, понякога може да се наложи да сортирате няколко от тези помощни програми, тъй като функционалността и методът на проверка са различни . Струва си да започнете с най-известните и доказани във времето и след това да сортирате програмите емпирично, докато проблемът бъде решен;
 2. Пред вас е списък с работещи приложения и има колона „Статус“, най-често тя ще покаже „не отговаря“, понякога се посочва, че програмата работи, но всъщност не е;
2. Пред вас е списък с работещи приложения и има колона „Статус“, най-често тя ще покаже „не отговаря“, понякога се посочва, че програмата работи, но всъщност не е;
 3. Изберете желаната опция и щракнете върху „Край на задачата“, ще видите предупреждение, с което трябва да се съгласите, но в този случай, ако приложението не поддържа възстановяване, ще загубите съдържанието му.
3. Изберете желаната опция и щракнете върху „Край на задачата“, ще видите предупреждение, с което трябва да се съгласите, но в този случай, ако приложението не поддържа възстановяване, ще загубите съдържанието му.
Метод 2
Това трябва да е достатъчно, но това далеч не винаги е така, когато нищо не се случи, когато премахнете приложението, трябва да използвате раздела „Процеси“, за това:
1. Стартирайте "Диспечер на задачите";
2. Отидете в раздела "Процеси";
 3. Намерете необходимия процес, най-често те се наричат като част от името на приложението или съкращение за него;
3. Намерете необходимия процес, най-често те се наричат като част от името на приложението или съкращение за него;
4. След това стреляйте един по един, ако са толкова много, докато видите промяна. Всички програми се изпълняват от името на потребителя, така че ако колоната "Потребител" показва "Система", "Мрежова услуга", "Локална услуга" - не трябва да докосвате тези процеси;
5. Ако процесите се рестартират сами и изтриването един по един не работи, можете да използвате функцията "End Process Tree", за да направите това, щракнете с десния бутон върху желания ред и изберете подходящата опция.
Почти винаги това е достатъчно, но понякога трябва да го заобиколите.
Отстраняване на неизправности при замразяване на програма с помощта на помощната програма AnVir Task Manager
Това е много лесна за научаване и изискваща много ресурси програма, която ще ви помогне да намерите файла, който стартира процеса, да видите нивото на доверие в приложението и да премахнете процесите.
1. За да използвате това приложение, изтеглете го от официалния уебсайт https://www.anvir.net;
2. Инсталирайте приложението, много е бързо;
 3. Опитайте се да затворите програмата, като използвате нейните функции, ако не работи, но проблемът се появява постоянно и рестартирането на компютъра не помага, можете да изтриете файла, използван от приложението в безопасен режим. Можете да поемете по пътя от помощната програма.
3. Опитайте се да затворите програмата, като използвате нейните функции, ако не работи, но проблемът се появява постоянно и рестартирането на компютъра не помага, можете да изтриете файла, използван от приложението в безопасен режим. Можете да поемете по пътя от помощната програма.

Ако имате въпроси относно "Защо програмата не отговаря, как да коригирам зависването?", можете да ги попитате в коментарите
Много потребители на компютри поне веднъж са се сблъсквали със ситуация, при която, когато работят на компютър, той висеше "Диригент". Много по-лошо, когато такива проблеми се появяват редовно. Нека разберем какви са начините за възобновяване на нормалната работа на този важен елемент в операционна система Windows 7.
Най-интуитивната опция за възобновяване на прекъсване "Изследовател"е да рестартирате компютъра. Много потребители правят това, когато възникне този проблем. Но в същото време всички документи и програми, които са били минимизирани по време на проблема, ще бъдат принудени да се затворят, което означава, че промените, направени в тях, няма да бъдат запазени. Тази опция не ни подхожда и затова ще разгледаме метод за излизане от тази ситуация, без да се налага да рестартирате компютъра. Той също така ще проучи начини за справяне с основните причини за оперативните проблеми. "Изследовател".
Метод 1: „Диспечер на задачите“
Един от най-лесните варианти за възобновяване на функционирането на закачен "Изследовател"е приложението "Диспечер на задачите". Този инструмент принуждава прекратяването на процеса EXPLORER.EXE и след това го рестартира.
- Най-честата опция, която потребителите използват за отваряне "Диспечер на задачите"изпълнява се чрез контекстното меню "Табла". При окачване "Изследовател"този метод няма да работи. Но методът с използването на "горещи" клавиши ще пасне доста добре. Така че вземете комбо Ctrl+Shift+Esc.
- "Диспечер на задачите"ще бъде стартиран. Преместване в раздела "Процеси".
- В списъка, който се появява в равнината на прозореца, който се отваря, трябва да намерите елемент, наречен EXPLORER.EXE. Ако на компютъра има много процеси, тогава намирането на посочения обект няма да бъде толкова лесно. За да улесните нещата, можете да изградите всички елементи по азбучен ред. За да направите това, щракнете върху името на колоната "име на изображение".
- След като намерите обекта, който търсите, изберете го и натиснете „Край на процеса“.
- Отваря се диалогов прозорец с молба да потвърдите решението си. Кликнете „Край на процеса“.
- След това всички панели, икони на "Работен плот"и отворените прозорци ще изчезнат. Не се тревожете, тъй като е нормално процесът EXPLORER.EXE да бъде принудително прекратен, което води до спиране на операцията "Изследовател". Сега нашата задача е да възстановим функционирането му. В прозореца "Диспечер на задачите"Натиснете "файл". В списъка, който се отваря, спрете избора върху елемента „Нова задача (Изпълни...)“.
- Отваря се прозорец „Създаване на нова задача“. Въведете командата в единственото й поле:
Кликнете Добре.
- "Диригент"рестартира. Сега неговата работа и функционалност ще бъдат напълно възстановени.
- щракнете върху бутона "Старт". Влез "Контролен панел".
- Сега щракнете "Система и безопасност".
- В прозореца, който се появява в групата "Система"щракнете върху елемент "Диспечер на устройства".
- Появява се прозорец "Диспечер на устройства". Кликнете върху името на групата "Видео адаптери".
- Отваря се списък с устройства, сред които трябва да има името на видеокартата, свързана към вашия компютър. Щракнете двукратно върху името на този елемент с левия бутон на мишката.
- Отваря се прозорецът със свойства за избраното устройство. Преместване в раздела "Шофьор".
- След това кликнете върху бутона "Изтрий"в най-долната част на прозореца, който се отваря.
- След като обектът бъде изтрит, трябва да потърсите драйвер по ID на устройството. Намереният файл трябва да бъде изтеглен и инсталиран на компютър. Ако не искате да извършвате ръчно търсенето и инсталирането, можете да поверите тази задача на специализирани програми, по-специално DriverPack Solution.






Метод 2: Актуализирайте драйвера на графичната карта
Горният метод за решаване на проблема е добър за една негова проява. Но когато ситуацията се повтаря отново и отново, това означава, че не трябва да се справяте с последствията, а да търсите първопричината за проблемите. Може да се състои например в повреда на видео драйвера. Нека да видим как да поправим тази ситуация.







Метод 3: Отстраняване на проблеми с ниска RAM памет
Друга причина, поради която виси "Диригент", възможно е вашият компютър просто да няма достатъчно хардуерни ресурси, за да обработи всички задачи, които сте му заредили. Поради това отделните компоненти на системата започват да се забавят или да се провалят. Особено често този проблем се среща при потребители на компютри с ниска мощност, които имат много ограничено количество RAM или слаб процесор. Нека да разберем какво да правим в този случай.
със сигурност По най-добрия начинза радикално решаване на текущия проблем е да купувате повече мощен процесорили закупете допълнителна лента "RAM". Но за съжаление не всеки е готов да предприеме тези мерки и затова ще разберем какво трябва да се направи, за да замръзне "Изследовател"се случва възможно най-рядко, но не заменяйте хардуерни компоненти.

В бъдеще, за да се избегне замръзване "Изследовател"поради подобни причини, опитайте се да избягвате да изпълнявате няколко програми с интензивно използване на ресурси едновременно и също така да премахнете от стартиране онези приложения, които не са ви необходими при стартиране на компютъра. Освен това се препоръчва да увеличите размера на файла за виртуална памет.
Метод 4: Деактивирайте показването на миниатюри
Една от причините за проблеми със замръзване "Изследовател", е неправилното показване на миниатюри на изображения. При изтегляне на снимки от интернет някои от тях може да не са напълно заредени, което води до неправилно показване на техните миниатюри, в резултат на което започват неизправности "Изследовател". За пълно премахване тази опцияпроблеми, можете просто да изключите показването на миниатюри на компютъра.


Сега, ако причината за постоянно замръзване "Изследовател"имаше неправилно показване на миниатюри, посоченият проблем вече няма да ви притеснява.
Метод 5: Елиминирайте вирусната инфекция
Следващата причина, която може да причини нестабилна работа "Изследовател", е вирусна инфекция на компютъра. Препоръчваме, ако този компонент на системата замръзва често, дори и да няма други признаци на инфекция, проверете компютъра с антивирусна помощна програма. Със сигурност няма да е излишно. Можете да използвате Dr.Web CureIt или друга подобна програма, която не изисква инсталация. По-добре е да проверите от друг компютър или като стартирате системата чрез LiveCD.

Ако бъде открита вирусна активност, програмата ще информира потребителя за това и ще предложи най-доброто решение на проблема. След като се отървете от първопричината, работете "Изследовател"трябва да се подобри.
Метод 6: Възстановяване на системата
Но има случаи, когато вируси или други външни фактори вече са успели да повредят системните файлове, което в крайна сметка води до нестабилна работа. "Изследовател". След това системата трябва да бъде възстановена. В зависимост от сложността на възникналия проблем и от предварително проведените превантивни мерки могат да се предприемат следните действия за отстраняването му:

В тази статия разгледахме основните причини за това "Диригент"замръзва. Както можете да видите, те могат да бъдат много разнообразни. Освен това разбрахме колко бързо може да се върне в работно състояние и също така разбрахме как да премахнем основната причина за неизправността, ако такива проблеми се появяват редовно, в зависимост от това какво точно са причинени.